Synchronizuj kontakty z iPhone'a na Maca [Przewodnik krok po kroku]
Opublikowany: 2022-08-27Jeśli chcesz zapisać swoje kontakty na zawsze, zapoznaj się z tym dokładnym i prostym przewodnikiem, który pozwoli Ci zsynchronizować kontakty z iPhone'a na Maca w ciągu kilku minut.
Kontakty to jedne z najcenniejszych plików na Twoim smartfonie. Są to główne źródła, które pozwalają jednemu użytkownikowi łączyć się z innymi za pomocą połączeń audio/wideo lub wiadomości. Dlatego nie możesz znieść utraty kontaktów z jakiegokolwiek powodu i cały czas uważaj, aby kontakty były bezpieczne. Ta przestroga zmusza Cię do szukania wszystkich sposobów zabezpieczenia kontaktów. Jednym z takich sposobów jest synchronizacja kontaktów z iPhone'a na Maca.
Wszystkie urządzenia Apple Universe (zegarek, smartfon, laptop lub inne) można bardzo łatwo zintegrować. Ta funkcja przydaje się, jeśli chodzi o zabezpieczenie obecnych kontaktów na smartfonie. iOS i macOS pozwalają wszystkim użytkownikom bardzo łatwo synchronizować kontakty z iPhone'a na Maca. Oznacza to, że nawet jeśli kontakty zostaną utracone lub usunięte z iPhone'a z jakiegokolwiek powodu, możesz je łatwo odzyskać z komputera Mac.
Zajmiemy się tym za pomocą tego prostego przewodnika.
W kolejnych sekcjach artykułu przyjrzymy się różnym rozwiązaniom ułatwiającym przenoszenie kontaktów z iPhone'a na Maca. Korzystając z rozwiązania wyjaśnionego później, możesz upewnić się, że nigdy nie stracisz kontaktów z jednego lub więcej powodów. Przyjrzyjmy się więc metodom i z łatwością zabezpiecz wszystkie kontakty iPhone'a.
Jak zsynchronizować kontakty z iPhone'a na Maca?
Musisz zapoznać się z poniższymi metodami, aby dowiedzieć się, jak niektóre proste kroki i metody mogą pomóc w synchronizowaniu kontaktów z iPhone'a na Maca. Skorzystaj z dowolnego z dostarczonych rozwiązań i z łatwością zabezpiecz wszystkie kontakty zgodnie z wymaganiami.
Metoda 1: Synchronizuj kontakty z iPhone'a na Maca za pomocą iCloud
Pierwszym i najlepszym rozwiązaniem synchronizowania kontaktów iPhone'a z MacBookiem jest korzystanie z konta iCloud. iCloud to usługa przechowywania w chmurze firmy Apple, która umożliwia łatwe przechowywanie wszelkiego rodzaju danych na platformie. Możesz także przechowywać swoje kontakty w chmurze i z łatwością używać ich na Macu lub dowolnym innym urządzeniu.
Wykonaj poniższe czynności, aby to zrobić:
- Otwórz Ustawienia iPhone'a na swoim urządzeniu i stuknij w górnej części strony ustawień, która pokazuje Twoje imię i zdjęcie .
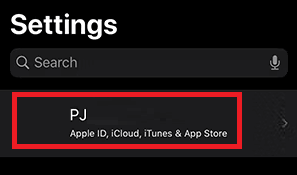
- Stuknij w iCloud , aby otworzyć ustawienia i preferencje przechowywania online.
- Stuknij przełącznik przed Kontaktami .
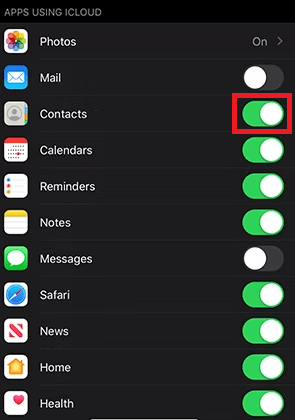
- Następnie dotknij opcji o nazwie Scal , aby kontynuować.
- Teraz powinieneś wprowadzić pewne zmiany na komputerze Mac. Włącz więc komputer Mac i kliknij logo Apple obecne w lewym górnym rogu urządzenia.
- W menu kliknij Preferencje systemowe .
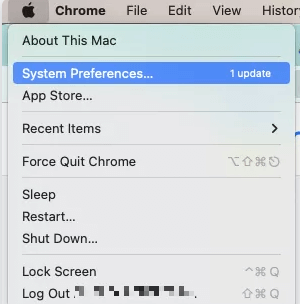
- Następnie powinieneś poszukać opcji o nazwie Apple ID.
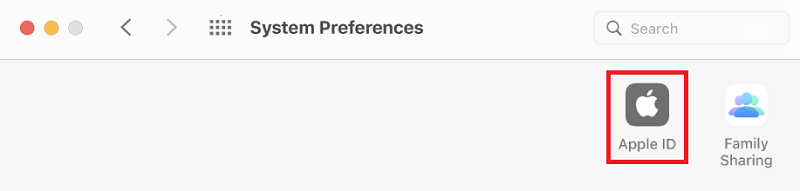
- Kliknij iCloud , aby kontynuować.
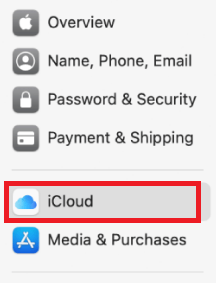
- Podobnie jak to, co zrobiłeś na iPhonie, przełącz się również na kartę Kontakty na Macu.
Teraz, gdziekolwiek iPhone i Mac są podłączone do Internetu, oba urządzenia zaczną synchronizować kontakty z pamięcią iCloud. W ten sposób nigdy nie będziesz musiał się martwić o utratę kontaktów nawet po uszkodzeniu iPhone'a, ponieważ kontakty są bezpieczne na iCloud. Jeśli z jakiegoś powodu kontakty nie synchronizują się w pamięci iCloud, możesz wymusić przesłanie tego samego. Sprawdź sekcję poniżej, aby dowiedzieć się, jak to zrobić.
Co zrobić, jeśli synchronizacja kontaktów iPhone'a z iCloud nie działa?
Jeśli w jakiś sposób kontakty nie są w stanie przesłać, możesz również użyć procedury wymuszenia przesyłania. Wykonaj poniższe czynności, aby uzyskać precyzję:
- Otwórz aplikację Kontakty i rozwiń ekran, aby odświeżyć kontakty.
- Jeśli kontakty nadal nie są przesyłane lub synchronizowane, wyloguj się z Apple ID w Ustawieniach .
- Uruchom ponownie iPhone'a i ponownie zaloguj się na konto .
Po wykonaniu powyższej procedury kontakty zostaną zsynchronizowane z iPhone'a na Maca. Jeśli nie możesz ustalić wymaganej przestrzeni dyskowej w iCloud lub chcesz zapisać kontakty w trybie offline, sprawdź następne rozwiązanie.

Przeczytaj także: Jak udostępniać ekran na MacBooku
Metoda 2: Użyj kabla do przeniesienia kontaktów
Jeśli potrzebujesz rozwiązania, jak przenieść kontakty z iPhone'a na Maca, najlepszym sposobem jest kabel USB. Procedura przenoszenia kontaktów jest również dość łatwa i bezpieczna. W ten sposób, jeśli iPhone zostanie uszkodzony, kontakty będą nadal bezpieczne na Macu. Wykonaj poniższe czynności, aby dowiedzieć się, jak przenieść kontakty:
- Podłącz iPhone'a do komputera Mac za pomocą kabla USB.
- Uruchom aplikację iTunes na komputerze Mac.
- Wybierz ikonę iPhone'a obecnego w aplikacji.
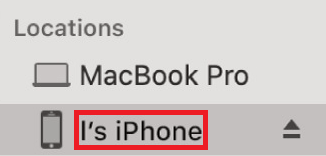
- Naciśnij przycisk Info znajdujący się po lewej stronie ekranu.
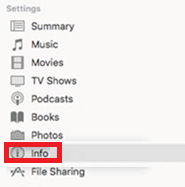
- Zaznacz pole obok opcji Synchronizuj kontakty . Wybierz opcję o nazwie Wszystkie grupy, aby zsynchronizować pełną listę kontaktów.
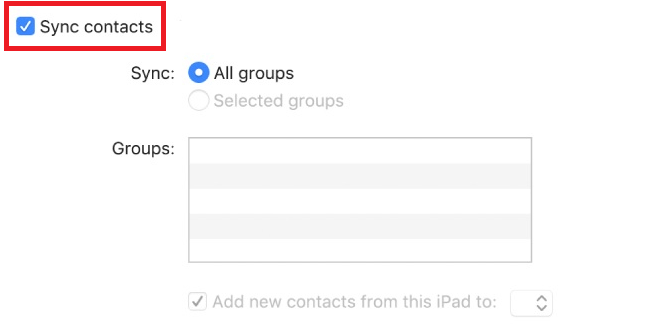
- Naciśnij przycisk Zastosuj znajdujący się na końcu strony, aby kontynuować.
System rozpocznie przesyłanie wszystkich kontaktów obecnych na iPhonie. W ten sposób możesz łatwo uzyskać idealne rozwiązanie do synchronizacji kontaktów iPhone'a z MacBookiem. To również bez korzystania z pamięci online w chmurze lub połączenia internetowego. Jeśli jednak nie posiadasz lub nie masz kabla USB, możesz łatwo udostępniać lub przenosić kontakty. Jak? Niespodzianka jest poniżej.
Metoda 3: Użyj Apple AirDrop do przesyłania lub synchronizacji kontaktów iPhone'a z komputerem Mac
Wreszcie, aby zsynchronizować kontakty z iPhone'a na Maca, możesz również skorzystać z funkcji Apple AirDrop. Musisz już znać tę funkcję. Jeśli nie, Apple AirDrop to funkcja obsługiwana w niektórych urządzeniach Apple Universe, która umożliwia łatwe przesyłanie lub odbieranie danych do iz dowolnego innego urządzenia Apple Universe.
Dlatego możesz łatwo użyć Apple AirDrop do udostępniania swoich kontaktów. Wszystko, co musisz zrobić, to wykonać poniższe czynności:
Uwaga: nie możesz używać całej listy kontaktów za pomocą AirDrop, ale tylko jednego kontaktu na raz. Ponadto, aby korzystać z tej metody, powinieneś mieć włączony komputer Mac.
- Otwórz aplikację Kontakty obecną na Twoim iPhonie .
- Stuknij w dowolny kontakt , który chcesz wysłać, a na dole ekranu stuknij w Udostępnij kontakt .
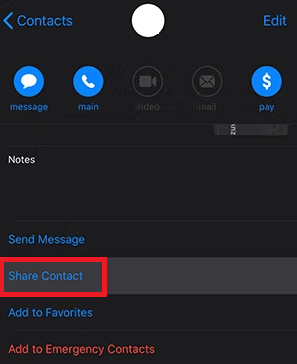
- Zobaczysz teraz różne opcje udostępniania, dotknij AirDrop , aby kontynuować.
- Z listy pobliskich urządzeń AirDrop stuknij w to, które nazywa komputer Mac .
- Na komputerze Mac zobaczysz powiadomienie lub wyskakujące okienko z informacją o odebraniu kontaktu. Zaakceptuj to samo.
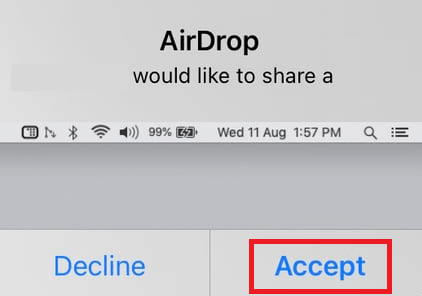
Korzystając z powyższej procedury, możesz łatwo zsynchronizować kontakty z iPhone'a na Maca, korzystając z funkcji AirDrop. Metoda jest dość prosta i bezpieczna, ale ma jedną wadę. Nie możesz udostępniać wielu kontaktów, nie mówiąc już o całej liście kontaktów, za pomocą AirDrop.
Ale co zrobić, gdy chcesz udostępnić całą listę kontaktów, ale nie chcesz stosować żadnej z wyżej wymienionych metod? Jest też rozwiązanie, które z łatwością może ci pomóc. Sprawdź to samo poniżej.
Przeczytaj także: Jak odłączyć iPhone'a od komputera Mac
Pro Tip: Synchronizuj kontakty z iPhone'a na Maca za pomocą narzędzi innych firm
W końcu, jeśli nie jesteś zadowolony z wyżej wymienionych i wyjaśnionych metod synchronizacji kontaktów z iPhone'a na Maca, to nie koniec świata. Internet jest pełen wielu darmowych i płatnych narzędzi, które umożliwiają przesyłanie kontaktów z iPhone'a na Maca. Dodatkowo możesz nawet wykonać kopię zapasową kontaktów i zapisać kopię zapasową na komputerze Mac. Możesz przywrócić tę kopię zapasową, jeśli zajdzie taka potrzeba.
Niektóre z najpopularniejszych i najbezpieczniejszych narzędzi innych firm, których możesz użyć, aby dowiedzieć się, jak synchronizować kontakty iPhone'a z MacBookiem, to:
- Wondershare MobileTrans
- Ustaw aplikację
- iMobie AnyTrans
- Eksportuj kontakt
- Kontakty CisdemKolega
Oprócz wyżej wymienionych aplikacji znajdziesz również inne aplikacje oferujące podobne funkcje. Możesz korzystać z dowolnej z tych aplikacji, o ile są niezawodne i oferowane przez renomowaną markę lub programistę.
Synchronizuj kontakty z iPhone'a na Maca: wyjaśnienie
Mamy więc nadzieję, że co najmniej jedna z wyżej wyjaśnionych metod pomoże Ci zsynchronizować kontakty z iPhone'a na Maca. Wszystkie podane metody są dość łatwe do naśladowania, a także bezpieczne do wdrożenia. Metody te w żaden sposób nie stanowią zagrożenia dla Twoich kontaktów, danych urządzenia lub integralności systemu. Należy jednak postępować ostrożnie i postępować zgodnie z podanymi krokami tylko w dokładny sposób.
Więc to było wszystko od naszego końca.
Ale jeśli masz jakieś pytania, nie zostawimy Cię na lodzie. W każdej chwili możesz zadawać pytania, korzystając z poniższych komentarzy. Napisz do nas swoje pytania, a my zaproponujemy Ci najlepsze rozwiązania. Możesz także podać sugestie związane z tym przewodnikiem dotyczące synchronizowania kontaktów z iPhone'a na Maca. Cieszymy się, że możemy Ci pomóc.
