Jak zsynchronizować Kalendarz Google z Outlookiem
Opublikowany: 2023-08-23Google Apps jest bezpłatny dla konsumentów, chociaż wersja biznesowa, zwana G Suite, zawiera hosting poczty e-mail i inne funkcje potrzebne organizacjom. G Suite ma miesięczną opłatę i kilka poziomów usług. Kalendarz Google jest dostarczany w pakiecie z Google Apps i jest prostą, ale skuteczną aplikacją kalendarza, którą automatycznie instalujesz, jeśli korzystasz z Gmaila. Jeśli lubisz łączyć i dopasowywać swoje aplikacje lub pracujesz w miejscu korzystającym z G Suite lub Microsoft Office, możesz zsynchronizować Kalendarz Google z Outlookiem lub odwrotnie.
Outlook ma również wbudowany kalendarz, który jest nieco bardziej zaawansowaną aplikacją kalendarza. Na szczęście Kalendarz Google i Kalendarz Outlooka całkiem dobrze ze sobą współpracują i możesz synchronizować jeden kalendarz z drugim, dzięki czemu nigdy więcej nie przegapisz żadnego spotkania. Podobnie oba kalendarze umożliwiają przeglądanie innych kalendarzy i wyświetlanie przypomnień, co doskonale sprawdza się w pracy i w domu i ma duży potencjał pomagania w utrzymaniu porządku.
W tym samouczku pokażemy, jak zsynchronizować Kalendarz Google i Outlook, aby zawsze wiedzieć, co należy zrobić, zarządzając napiętym harmonogramem.
Jak zsynchronizować Kalendarz Google z Outlookiem
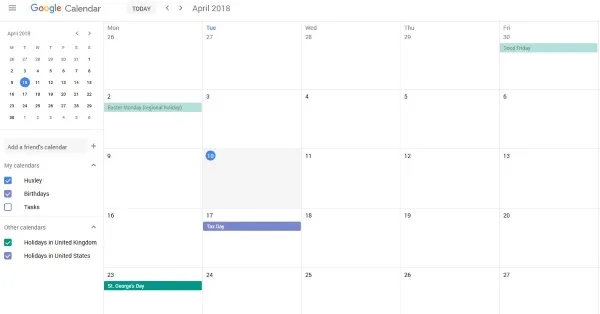
Aby zsynchronizować kalendarze, potrzebujesz innego narzędzia innej firmy. Chociaż możesz dodać swój Kalendarz Google do Outlooka i odwrotnie, nie możesz edytować obu na jednej platformie.
W Internecie dostępnych jest wiele wartościowych narzędzi. Niektóre oferują bezpłatne opcje, ale aby uzyskać zoptymalizowane działanie, prawdopodobnie będziesz musiał uiszczać miesięczną lub roczną opłatę za korzystanie z usług takich jak automatyczna synchronizacja.
SyncGene – ta usługa oferuje bezpłatną wersję, która umożliwia synchronizację kalendarzy, ale niestety oba nie będą aktualizowane automatycznie. Może to być warte swojej ceny, jeśli szczególnie zależy Ci na tym, aby mieć wszystko w jednym miejscu i jednocześnie zachować porządek.
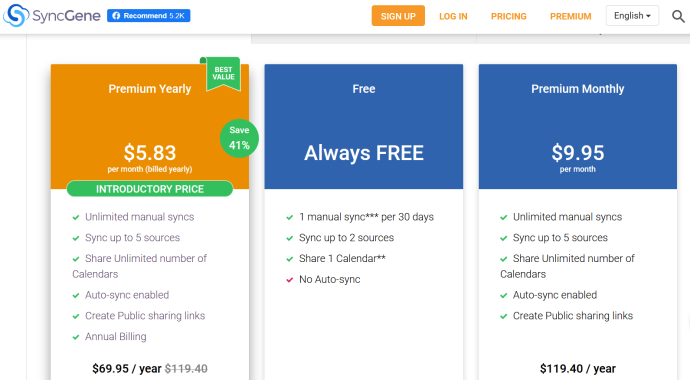
CalendarBridge – CalendarBridge oferuje tę samą funkcjonalność co SyncGene, ale nie ma bezpłatnej opcji. Na szczęście opcje płatne są nieco tańsze i obejmują automatyczną synchronizację. 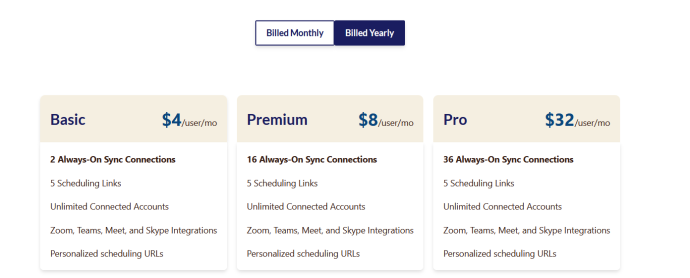
Jeśli uważasz, że zaczyna to brzmieć nieco bardziej skomplikowanie, niż powinno, nie martw się. Nie jesteś sam. Na szczęście poniżej mamy kilka opcji łączenia kalendarzy bez usług zewnętrznych. Nie będzie to jednak obejmować tej samej płynnej funkcjonalności, co opcje wymienione powyżej, ale istnieją proste kroki, które pomogą Ci pójść dalej.
Jak sprawić, by Kalendarz Google pojawił się w Outlooku
Jak mówi tytuł, słowo tutaj brzmi „pojawia się”, a nie synchronizuje. Połączenie Kalendarza Google z Outlookiem jest bardzo proste i powinno zająć tylko minutę lub dwie:
- Przejdź do swojego „Kalendarza Google”. Najedź kursorem na kalendarz, który chcesz wyświetlić, i dotknij „trzech pionowych kropek” w lewym dolnym rogu.
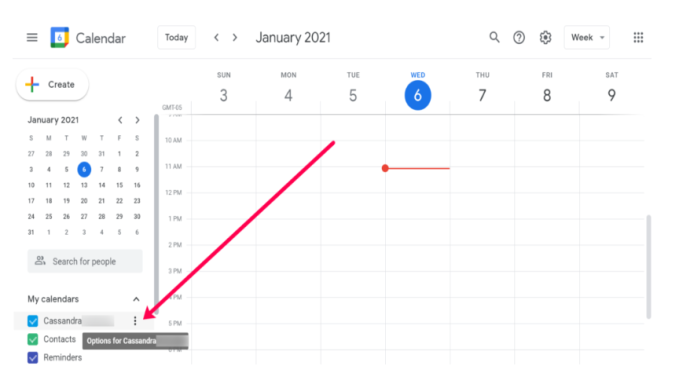
- Następnie kliknij opcję „Ustawienia i udostępnianie”.
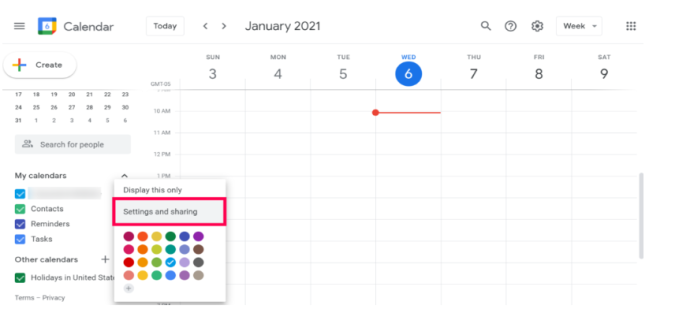
- Otworzy się nowa strona. Przewiń w dół do opcji „Zintegruj kalendarz” i skopiuj „link” znajdujący się w sekcji „Tajny adres w formacie iCal”. Podoba nam się ten link, ponieważ Twój Kalendarz Google pozostanie prywatny.
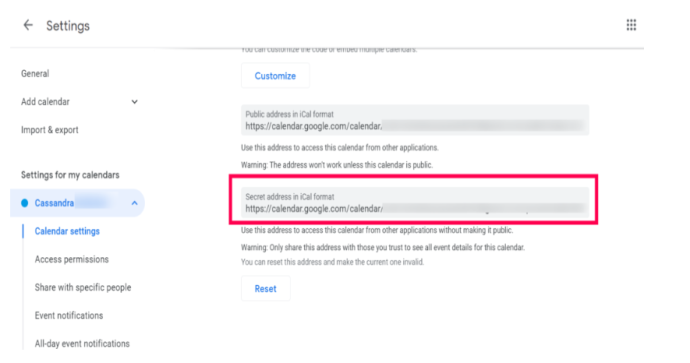
- Przejdźmy teraz do „Outlook”. Należy pamiętać, że działa to najlepiej w przypadku klienta stacjonarnego. Wystąpiły pewne problemy z wersją internetową. W programie Outlook kliknij „Plik”.

- Kliknij „Ustawienia konta > Ustawienia konta”.
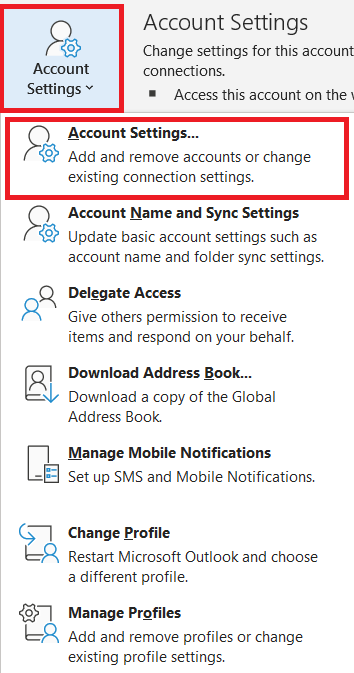
- W nowym oknie kliknij „Kalendarze internetowe > Nowy”, wklej „link” z Google w polu adresu URL, a następnie kliknij „Dodaj”.
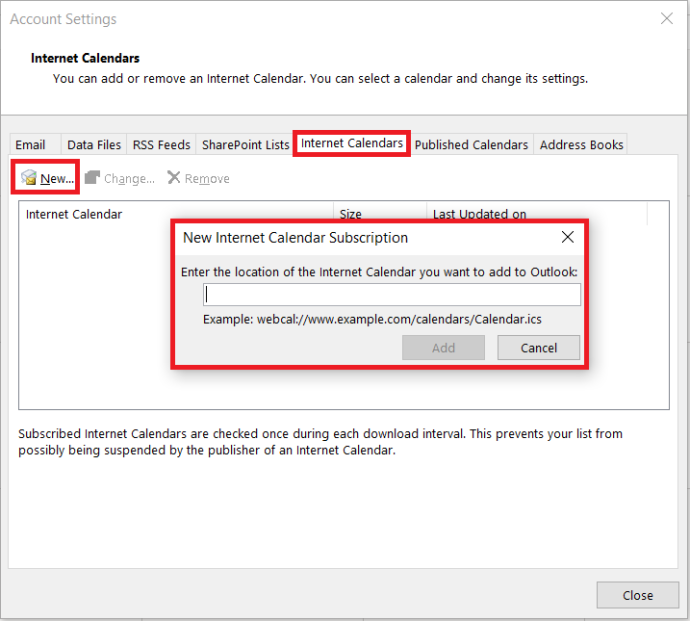
- Teraz postępuj zgodnie z instrukcjami, aby zakończyć proces. Otwórz zakładkę „Kalendarz” w programie Microsoft Outlook, aby zobaczyć, jak wszystkie przypomnienia z kalendarza Gmaila są idealnie dodane w programie Microsoft Outlook.

Twój kalendarz programu Outlook powinien teraz zostać wypełniony wpisami z Kalendarza Google. Outlook używa dokładnych mechanizmów odświeżania do pobierania nowych e-maili i aktualizacji kalendarza, więc Twój kalendarz powinien pozostać aktualny. Edytowanie wpisów Kalendarza Google w programie Outlook może nie być możliwe, ale nadal synchronizuje on wszelkie zmiany wprowadzone na drugiej platformie. Jeśli chcesz dodać wiele kalendarzy, powtórz ten proces dla każdego z nich.

Jeśli napotkasz problemy i chcesz wyczyścić Kalendarz Google i zacząć od nowa, usuń wszystkie wydarzenia z Kalendarza Google.
Synchronizuj Outlooka z Kalendarzem Google
Jeśli chcesz, aby oba kalendarze były aktualne, zamiast tylko synchronizować jeden z drugim, możesz to również zrobić. Podobnie jak możesz synchronizować zmiany w Kalendarzu Google z Outlookiem, możesz to zrobić na odwrót i synchronizować zmiany w Outlooku z Kalendarzem Google. Jedyną wadą jest to, że Google dodaje kalendarz do kategorii „Inne kalendarze”, która aktualizuje się tylko co 24 godziny lub później.
Jako przykład zaczniemy od kroków dotyczących programu Outlook zainstalowanego na Twoim komputerze z poziomu pakietu Office, a później omówimy, jak to zrobić w przypadku pakietu Office 365.
- Otwórz „Outlook” i wybierz swój „kalendarz”.
- Z narzędzi wstążki wybierz opcję „ Opublikuj ten kalendarz ”.
- W przeglądarce otworzy się program Outlook Web Access, a następnie zaloguj się.
- Wybierz „kalendarz” na otwartej stronie OWA. Ustaw kalendarz jako „Publiczny”, aby móc go udostępniać.
- Wybierz „Zapisz” , aby zachować ustawienia.
- Skopiuj link w następnym oknie. Powinieneś zobaczyć dwa, HTML i ICS. Skopiuj „link ICS”.
- Zaloguj się do „Kalendarza Google” za pośrednictwem przeglądarki.

- Wybierz „Moje kalendarze” po lewej stronie i wybierz ikonę „+” obok „Dodaj kalendarz znajomego”.

- Wybierz „Z adresu URL” i wklej skopiowany adres URL do „URL kalendarza”.
- Wybierz „Dodaj kalendarz”.
Twój Kalendarz Google powinien teraz zostać wypełniony wpisami z kalendarza programu Outlook. Jeśli zawsze chcesz otrzymywać najnowsze zmiany, usuń adres URL programu Outlook i dodaj go ponownie. Ponieważ subskrybujesz kalendarz, należy go regularnie odpytywać pod kątem zmian, ale nie przez 48 godzin i później.
W przypadku Outlooka w Office 365 proces jest prawie taki sam w przypadku części Google, ale inny w przypadku części Outlook:
- Wybierz „Ikonę koła zębatego” (Ustawienia) na pulpicie nawigacyjnym Office 365.
- Wybierz „Udostępnij”.
- Wpisz swój adres Gmail w „Udostępnij” i wybierz „Wyślij”.
- Otwórz wiadomość i skopiuj adres URL kończący się na „ reachcalendar.ics ”.
- Zaloguj się do swojego „Kalendarza Google” za pośrednictwem przeglądarki.

- Wybierz „Moje kalendarze” po lewej stronie i wybierz ikonę „+” obok „Dodaj kalendarz znajomego”.

- Wybierz „Z adresu URL” i wklej adres URL w miejscu, w którym jest napisane „URL kalendarza”.
- Wybierz „Dodaj kalendarz”.
Podobnie jak Outlook, Kalendarz Google powinien regularnie odpytywać kalendarz Office 365, ale robi to rzadziej. W zależności od konfiguracji instalacji pakietu Office 365 może być konieczne zmodyfikowanie uprawnień Kalendarza Google, aby móc czytać kalendarz pakietu Office.
Aby to zrobić, wybierz „Moje kalendarze” w pakiecie Office, a następnie „Uprawnienia”. Wybierz wybrane opcje udostępniania, a następnie „Zapisz”.
Jeśli jesteś użytkownikiem domowym, powinieneś móc to zrobić bez problemów. Jeśli jesteś w pracy, możesz nie mieć uprawnień do modyfikowania udostępniania lub jakichkolwiek ustawień pakietu Office. Jeśli tak, musisz skontaktować się ze swoim zespołem IT.
Synchronizowanie Kalendarza Google z Outlookiem i odwrotnie to prosty sposób na korzystanie z wielu aplikacji w celu zarządzania równowagą między życiem zawodowym a prywatnym i utrzymywania porządku.
Często zadawane pytania dotyczące programu Outlook do Kalendarza Google
Czy Outlook ma aplikację kalendarza?
Nie dokładnie. Niezależnie od tego, czy masz aplikację Outlook na urządzeniu mobilnym na komputerze, możesz uzyskać z niej dostęp do kalendarza.
1. Otwórz aplikację Outlook na swoim urządzeniu i wybierz małą ikonę kalendarza w prawym dolnym rogu.
2. Od tego momentu kalendarz zajmie cały interfejs aplikacji (działa podobnie jak osobna aplikacja). Możesz planować spotkania, tworzyć alerty i zapraszać osoby z poziomu aplikacji Outlook.
Jak ponownie ustawić moje konto jako prywatne?
Po wykonaniu kilku powyższych kroków możesz mieć wątpliwości co do prywatności konta.
1. Aby zmienić swoje konto na prywatne wykonaj powyższe kroki i odznacz opcję Publiczne .
Czy mogę dodać inne konta e-mail, aby zsynchronizować wszystkie moje kalendarze?
Tak, możesz dodać dowolny serwer pocztowy do Outlooka. Zakładając, że usługodawca oferuje opcję kalendarza, synchronizacja powinna odbywać się automatycznie. W zależności od klienta poczty e-mail do zakończenia fuzji może być potrzebny numer portu lub inne informacje.
Szczególnie w przypadku klientów poczty e-mail usługodawców internetowych możesz odwiedzić stronę pomocy poczty e-mail, aby uzyskać informacje i instrukcje dotyczące dodawania adresu e-mail do aplikacji Outlook.
Kalendarze zsynchronizowane
Jak widziałeś, synchronizacja Kalendarza Google z Outlookiem jest dość prosta i wymaga kilku kliknięć oraz skopiowania i wklejenia.
Jeśli masz inny sposób, aby to zrobić, powiedz nam o tym w komentarzach poniżej!
