Jak wstawić i usunąć tabelę w Dokumentach Google
Opublikowany: 2023-02-08Chcesz usunąć tabelę w Dokumentach Google? W tym artykule pokażemy, jak wstawiać i usuwać tabelę w Dokumentach Google na komputerze PC i telefonie komórkowym.
Dokumenty Google to doskonałe narzędzie do śledzenia i organizowania swojej pracy. Dokumenty Google to program działający w chmurze, do którego można uzyskać dostęp z dowolnego komputera lub urządzenia mobilnego z połączeniem internetowym. Ale czasami może być konieczne pozbycie się stołu.
Spis treści
Tabela i jej zastosowania w dokumentach Google
Komórki na siatce są ułożone w wiersze i kolumny, tworząc tabelę. Tabele można dostosowywać i są pomocne przy różnych czynnościach, w tym przy pokazywaniu danych tekstowych i liczbowych. Poznajmy zastosowania tabel w Dokumentach Google.
- Tabele służą do organizowania danych w uporządkowany sposób.
- Pozwala czytelnikowi na szybki dostęp do danych.
- Sprawia, że dane są proste i łatwe w użyciu.
- Tabele mogą służyć do wyróżniania trendów lub wzorców w danych.
- Tabele ułatwią czytanie manuskryptu, usuwając z tekstu informacje liczbowe.
Rozumiemy teraz, jak usunąć tabelę w Dokumentach Google zarówno w wersji na komputer, jak i na urządzenia mobilne.
Jak wstawić tabelę w Dokumentach Google na PC
Zanim zrozumiemy procedurę usuwania tabel w dokumentach Google, omówimy w skrócie proces wstawiania dokumentów Google.
- Otwórz swoje konto Gmail w dowolnej przeglądarce i kliknij ikonę „Aplikacje” w prawym górnym rogu oznaczoną „9 kwadratową kropkowaną ikoną”.
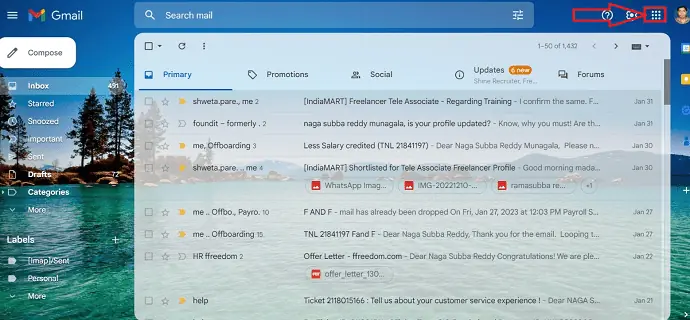
- Wybierz aplikację „Dokumenty Google” spośród dostępnych i zapisanych aplikacji na swoim koncie Gmail.
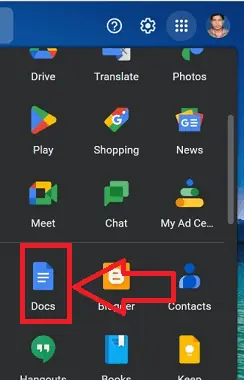
- Zostanie wyświetlona lista przechowywanych dokumentów, wybierz dokument, w którym chcesz wstawić tabelę i otwórz dokument.
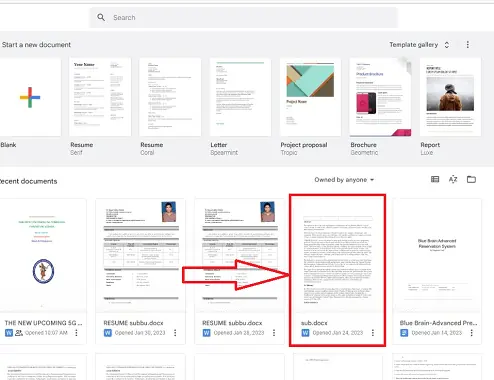
- Wybierz ikonę „Wstaw” w wymaganym dokumencie, pojawi się menu skrótów z wieloma opcjami.
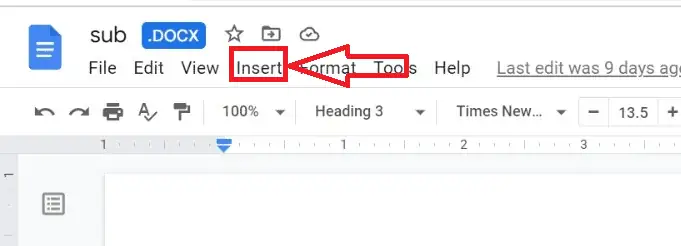
- Wybierz ikonę „Tabela”, pojawi się kolejne wyskakujące menu z opcjami wyboru typu, wersji i formatu tabeli poprzez wybranie wymaganych opcji.
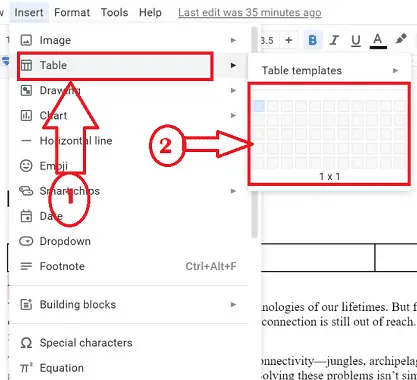
- Otóż to! tabela zostanie pomyślnie wstawiona do dokumentu.
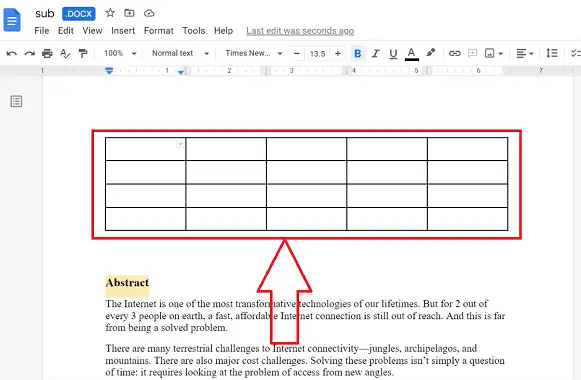
Jak usunąć tabelę w dokumentach Google na komputerze?
Dokumenty Google to internetowy edytor tekstu, który umożliwia tworzenie i formatowanie dokumentów oraz współpracę z innymi osobami. Praca z Dokumentami Google jest bardziej przydatna w biurze do celów dokumentacyjnych. Pozwól nam zrozumieć krok po kroku procedurę usuwania tabeli w dokumentach Google w wersji na komputer.
W tej sekcji pokażemy Ci krok po kroku procedurę usuwania tabeli z Dokumentów Google.
Całkowity czas: 4 minuty
KROK-1: Uzyskaj dostęp do Dokumentów Google
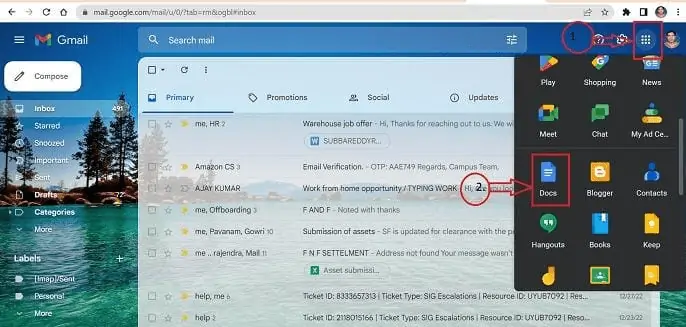
Zaloguj się na swoje konto Gmail w dowolnej przeglądarce, której używasz na swoim komputerze. Po kliknięciu ikony wszystkich aplikacji w prawym górnym rogu pojawi się lista. Z opcji wybierz aplikację Dokumenty Google.
KROK-2: Znajdź stół
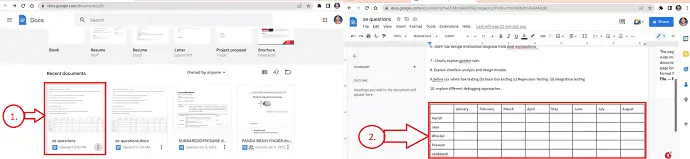
W Dokumentach Google możesz przeglądać każdy zapisany dokument. Otwórz potrzebny dokument zawierający tabelę, która ma zostać usunięta.
KROK-3: Proces usuwania
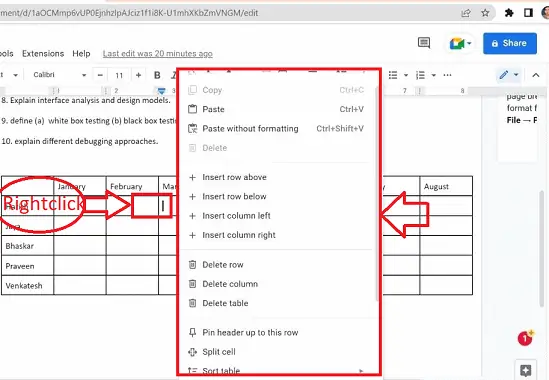
Wybierz tabelę, którą chcesz usunąć, i kliknij prawym przyciskiem myszy dowolną komórkę wewnątrz tabeli.
KROK-4: Wyskakujące okienko
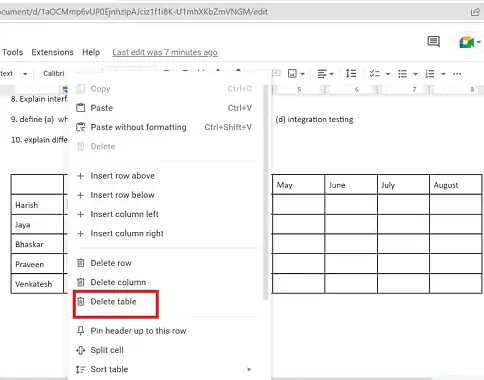
Pojawi się wyskakujące okienko z wieloma ikonami. Wybierz ikonę Usuń tabelę.
KROK-5: Usuwanie
Otóż to! Usuwanie tabeli zostało zakończone pomyślnie.
Dostarczać:
- Dokument
- Komputer
- Dokumenty Google
Narzędzia:
- Dokumenty Google
Materiały: Oprogramowanie
Jak wstawić tabelę do dokumentów Google na telefonie komórkowym
Przed usunięciem tabeli W Dokumentach Google przejdźmy przez proces wstawiania tabeli w Dokumentach Google na telefonie komórkowym
- Otwórz aplikację Dokumenty Google na telefonie z Androidem lub iOS po pobraniu jej odpowiednio ze Sklepu Play/sklepu z aplikacjami.
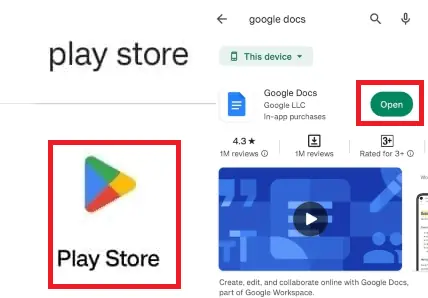
- Wybierz dokument, do którego ma zostać dodana tabela z listy przechowywanych dokumentów, a następnie otwórz ten dokument.
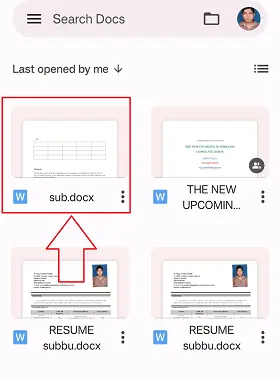
- Wybierz opcję „Edytuj” w dokumencie reprezentowanym symbolicznie za pomocą symbolu ołówka znajdującego się po „lewej dolnej” stronie dokumentu.
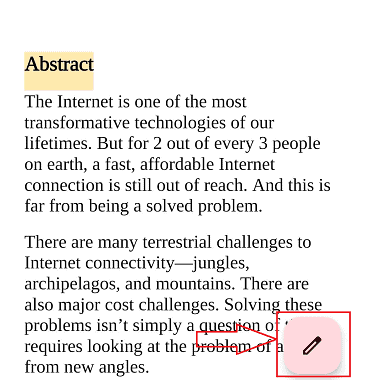
- Kliknij ikonę wstawiania w dokumencie oznaczoną symbolem „+” w lewym górnym rogu dokumentu.
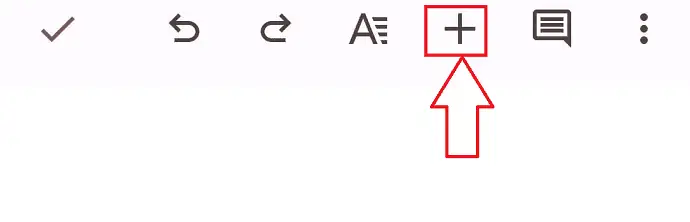
- Zestaw ikon jest wyświetlany w menu skrótów, wybierz opcję „Tabela”, która przekieruje Cię do nowego okna, wybierz wymaganą specyfikację i kliknij przycisk „Wstaw tabelę”.
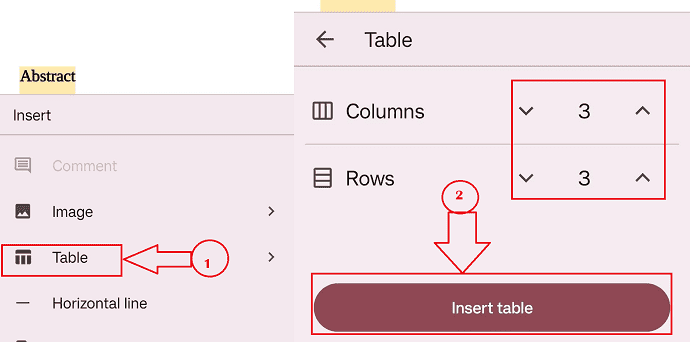
- To wszystko, postępując zgodnie z powyższą procedurą, wstawienie tabeli zakończy się pomyślnie w dokumencie na urządzeniu mobilnym.
Jak usunąć tabelę z dokumentów Google na telefonie komórkowym?
Poniżej przedstawiono szczegółowe instrukcje usuwania tabel dokumentu z Dokumentów Google na urządzeniach mobilnych:

- KROK 1 : Zainstaluj aplikację Dokumenty Google ze Sklepu Play na telefonie i otwórz aplikację Dokumenty Google na telefonie z systemem Android/iOS.
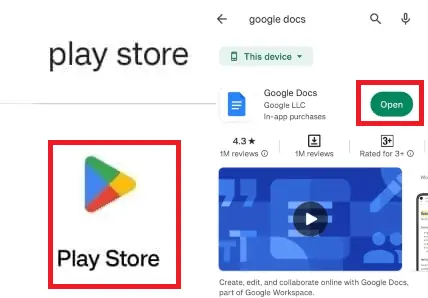
- KROK-2 : Wybierz tabelę, która ma zostać usunięta w dokumencie, dotykając dowolnej znajdującej się w niej komórki.
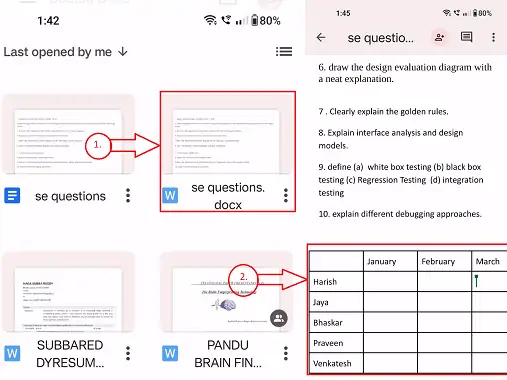
- KROK-3 : Pojawi się „Menu skrótów” z wieloma ikonami.
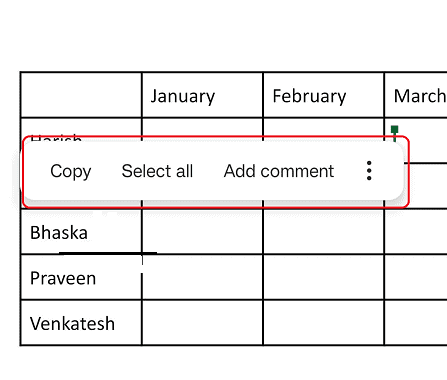
- KROK-4 : Kliknij opcję „Więcej”, która jest symbolicznie reprezentowana jako „3 pionowe kropki” w „menu skrótów”.
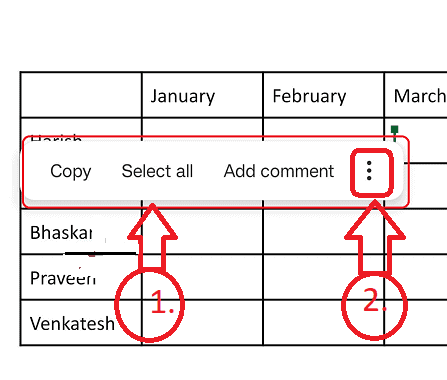
- KROK 5 : Pojawi się nowe wyskakujące okienko z innym zestawem ikon. Kliknij ikonę „USUŃ TABELĘ”.
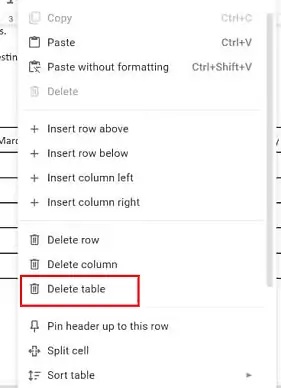
Oto postępując zgodnie z powyższymi prostymi krokami, możesz usunąć tabelę z Dokumentów Google na telefonie komórkowym.
Usuwanie komórek i kolumn w tabeli:
Postępując zgodnie z powyższymi procedurami, możesz usunąć całą tabelę z dokumentu w Dokumentach Google. Masz również możliwość usunięcia tylko wiersza lub kolumny zamiast całej tabeli, jeśli chcesz. Przejdźmy w skrócie przez procedurę usuwania komórek i kolumn.
- Wybierz tabelę, w której wiersz i kolumna mają zostać usunięte, dając „Prawy przycisk myszy” wewnątrz komórki.
- Pojawi się menu skrótów z wieloma opcjami.
- Kliknij opcję „Usuń kolumnę” lub „Usuń wiersz” w menu.
- Wymagany wiersz lub kolumna zostaną pomyślnie usunięte.
Usuwanie wielu komórek i kolumn w tabeli:
Możesz także usunąć wiele komórek i kolumn jednocześnie z tabeli w Dokumentach Google. Przejdźmy przez procedurę tego samego poniżej:
- Wybierz tabelę, w której żądany zakres wierszy i kolumn ma zostać usunięty, dając „Prawy przycisk myszy” wewnątrz komórki.
- Pojawi się menu skrótów z wieloma opcjami.
- Wybierz z menu opcję „Usuń kolumny” lub „Usuń wiersze”.
- Wymagany zakres wielu wierszy lub kolumn zostanie pomyślnie usunięty
Wniosek:
Postępując zgodnie z powyższym postem, możesz łatwo usunąć tabelę w Dokumentach Google bez żadnych przeszkód na dowolnym urządzeniu, takim jak komputer lub telefon komórkowy, a procedura usuwania prawie nie zajmuje czasu.
Mam nadzieję, że ten samouczek pomógł ci Jak usunąć tabelę w Dokumentach Google . Daj nam znać za pośrednictwem sekcji komentarzy, jeśli chcesz coś powiedzieć. Jeśli podoba Ci się ten artykuł, udostępnij go i śledź WhatVwant na Facebooku, Twitterze i YouTube, aby uzyskać więcej wskazówek technicznych.
- POWIĄZANE : 2 sposoby usunięcia strony w Dokumentach Google
- Jak wstawić znak wodny w dokumencie Google
- Jak wysyłać duże pliki przez Gmaila za pomocą Dysku Google
- 19 najlepszych darmowych programów do edycji tekstu.
Jak usunąć tabelę w Dokumentach Google — często zadawane pytania
Jak mogę usunąć tabelę Dokumentów Google?
Kliknij prawym przyciskiem myszy dowolną komórkę tabeli, aby ją usunąć. Wybierz opcję „Usuń tabelę” z menu rozwijanego. Gdy to zrobisz, tabela zniknie z dokumentu.
Jak usunąć tabelę bez usuwania tekstu?
Wybierz stół.
Przejdź do karty Narzędzia / Układ tabel na Wstążce.
Aby przekonwertować na tekst, kliknij.
Jak sprawić, by stół znów był normalny?
Najszybszym sposobem przekształcenia tabeli w typowy zakres jest kliknięcie prawym przyciskiem myszy dowolnej komórki w tabeli, wybranie opcji Tabela, a następnie przekonwertowanie na Zakres i kliknięcie OK. Wstążki można również użyć do wykonania tej samej czynności: Aby otworzyć kartę Projekt tabeli, wybierz dowolną komórkę w tabeli.
Jak mogę usunąć tabelę, zachowując formatowanie?
Przejdź do grupy Narzędzia na karcie Projekt i wybierz opcję Konwertuj na zakres, aby pozbyć się tabeli, zachowując dane i formatowanie. Alternatywnie możesz wybrać opcję Tabela, a następnie Konwertuj na zakres, klikając prawym przyciskiem myszy dowolne miejsce w tabeli.
Jak zmienić ustawienia na moim stole?
Kliknij tabelę prawym przyciskiem myszy i wybierz Właściwości tabeli z menu kontekstowego, aby skonfigurować lub zmodyfikować parametry tabeli w programie Word lub Outlook. Uwaga: Przed wprowadzeniem zmian w oknie dialogowym Właściwości tabeli kliknij wiersz, kolumnę lub komórkę, dla których chcesz ustawić właściwości.
