Jak zrobić zrzut ekranu na smartfonach Pixel
Opublikowany: 2022-11-01Zrzuty ekranu to jedna z najbardziej przydatnych funkcji na smartfonach. Umożliwia przechwytywanie zawartości ekranu telefonu w celu późniejszego odniesienia lub udostępnienia innym.

Dlatego wiedza o tym, jak zrobić zrzut ekranu na telefonie, jest z tego powodu kluczowa. Chociaż większość smartfonów z Androidem używa kombinacji sprzętowych do robienia zrzutów ekranu, kombinacja klawiszy różni się w zależności od urządzenia. Podobnie, w zależności od skórki działającej na Twoim urządzeniu, możesz mieć również kilka innych sposobów na zrobienie zrzutu ekranu.
Jeśli niedawno kupiłeś zupełnie nowy Pixel 7 lub Pixel 7 Pro lub jedną z ekonomicznych ofert, Pixel 6a i po raz pierwszy korzystasz z telefonu Google, oto przewodnik opisujący wszystkie sposoby robienia zrzutów ekranu na smartfonie Pixel.
Spis treści
4 sposoby robienia zrzutów ekranu na telefonach Pixel
Metoda 1: Zrób zrzut ekranu na telefonach Pixel za pomocą przycisków sprzętowych
Zaczynając od najczęstszego podejścia do robienia zrzutów ekranu na dowolnym smartfonie - kombinacji przycisków sprzętowych - Google używa kombinacji przycisków Power + Volume Down do robienia zrzutów ekranu na urządzeniach Pixel.
Oto jak go użyć do zrobienia zrzutu ekranu:
- Otwórz aplikację lub ekran, który chcesz zrobić zrzut ekranu.
- Naciśnij i przytrzymaj przycisk zasilania i klawisz zmniejszania głośności po prawej stronie telefonu, aż ekran zacznie migać.
- Puść przyciski, a zrobi zrzut ekranu.
Podgląd przechwyconego zrzutu ekranu pojawi się w lewym dolnym rogu ekranu zaraz po wykonaniu zrzutu. Możesz go dotknąć, aby wyświetlić i edytować / dodawać adnotacje. Lub kliknij przycisk Udostępnij , aby bezpośrednio udostępnić zrzut ekranu innym.
Metoda 2: Rób zrzuty ekranu na telefonie Pixel za pomocą menu wielozadaniowego
Jeśli nie chcesz używać przycisków sprzętowych do robienia zrzutu ekranu, być może dlatego, że zepsułeś jeden z nich, lub chcesz mieć łatwiejszy sposób przechwytywania ekranu, możesz użyć funkcji zrzutu ekranu w menu wielozadaniowości, aby wykonać zrzut ekranu ekran zamiast.
W zależności od tego, czy używasz nawigacji opartej na gestach, czy nawigacji opartej na przyciskach, możesz użyć tej metody do przechwytywania ekranu w następujący sposób:
- Upewnij się, że aplikacja (i ekran, który chcesz przechwycić) jest otwarta i dostępna w menu wielozadaniowości.
- Wyświetl menu wielozadaniowości.
W nawigacji opartej na gestach: przesuń palcem w górę od dołu ekranu i przytrzymaj.
W nawigacji opartej na przyciskach: Stuknij przycisk Przegląd — ten z ikoną okna. - Przewiń otwarte aplikacje i przenieś tę, którą chcesz uchwycić, czyli z przodu.
- Kliknij przycisk Zrzut ekranu znajdujący się na dole strony, a zrobi zrzut ekranu.
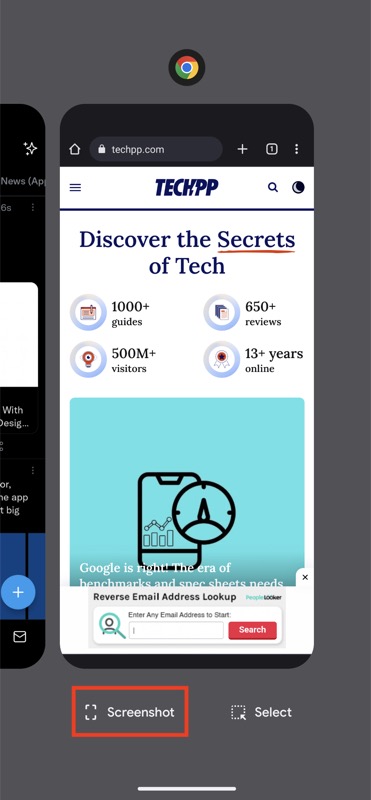
Podobnie jak w poprzedniej metodzie, ta wyświetli również okno podglądu przechwyconego zrzutu ekranu, dzięki czemu możesz szybko wyświetlić podgląd i udostępnić go innym.
Metoda 3: Zrób zrzut ekranu na telefonach Pixel za pomocą szybkiego dotknięcia
Quick Tap to stosunkowo nowa funkcja w systemie Android. Jak sama nazwa wskazuje, ta funkcja umożliwia dotknięcie tylnej części telefonu w celu wykonania określonych operacji. Działa nawet, jeśli umieścisz etui na swoim urządzeniu.
Wykonaj te czynności, aby skonfigurować Quick Tap i użyć go do zrobienia zrzutu ekranu na urządzeniu Pixel:

- Otwórz Ustawienia na telefonie Pixel.
- Przewiń w dół, wybierz System i przejdź do Gesty > Szybkie dotknięcie , aby rozpocząć działania.
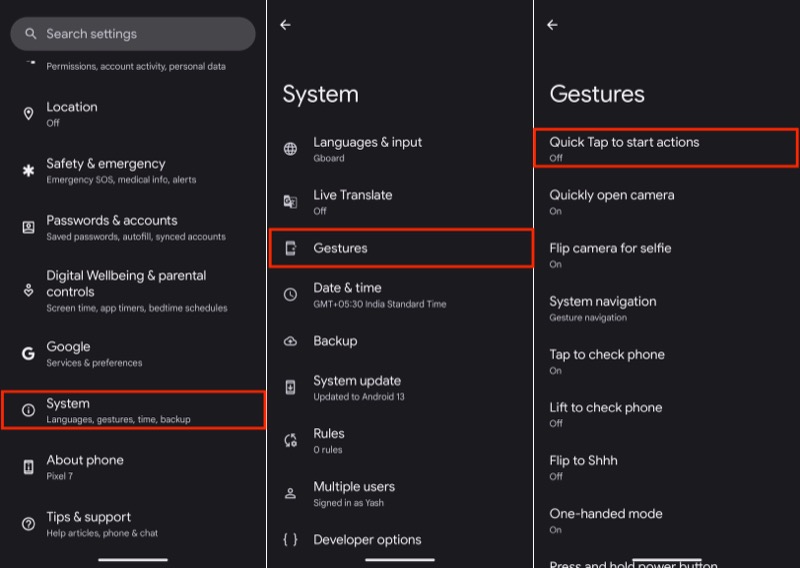
- Włącz przycisk Użyj szybkiego dotknięcia , jeśli jeszcze nie jest.
- W obszarze Stuknij tył telefonu dwa razy do wybierz przycisk radiowy Zrób zrzut ekranu .
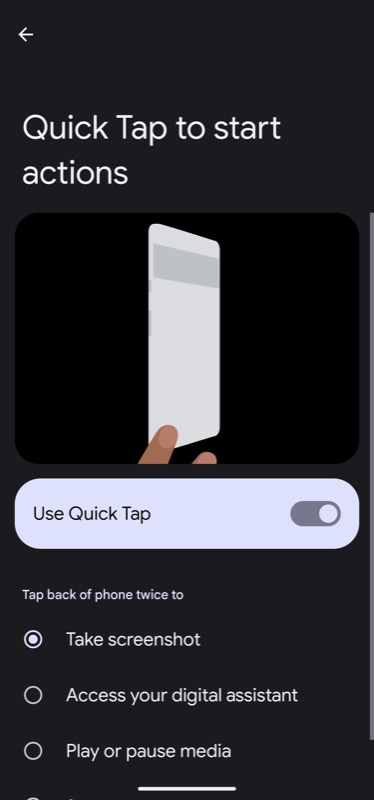
Teraz, gdy chcesz zrobić zrzut ekranu telefonem Pixel, możesz zrobić zrzut ekranu, otwierając ekran/aplikację, którą chcesz przechwycić, i dwukrotnie dotykając tylnej części telefonu.
Gdy to zrobisz, zrobi zrzut ekranu, a zobaczysz podgląd tego samego w ruchomym oknie w lewym dolnym rogu ekranu.
Metoda 4: Zrób zrzut ekranu na telefonie Pixel za pomocą Asystenta Google
Asystent Google ułatwia wykonywanie wielu operacji na urządzeniach Google, w tym na smartfonie Pixel. Robienie zrzutów ekranu to jedna z takich operacji, która umożliwia przechwytywanie ekranu telefonu za pomocą głosu, dzięki czemu można zrobić zrzut ekranu bez dotykania telefonu.
W tym celu musisz mieć włączoną opcję Hej Google na swoim urządzeniu. Jeśli tak nie jest, oto jak go włączyć:
- Otwórz aplikację Google.
- Kliknij ikonę profilu w prawym górnym rogu i wybierz Ustawienia .
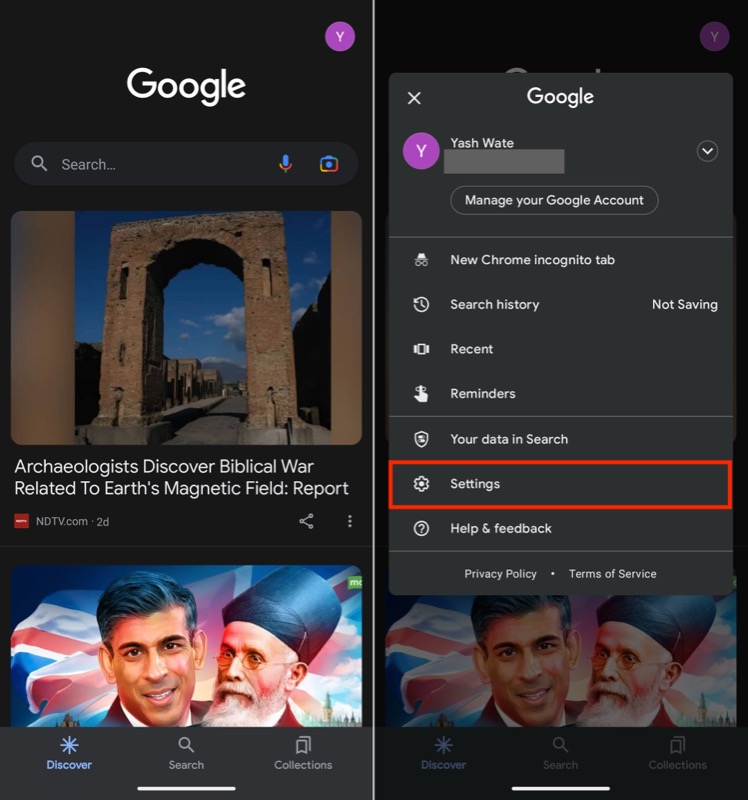
- Wybierz Asystenta Google .
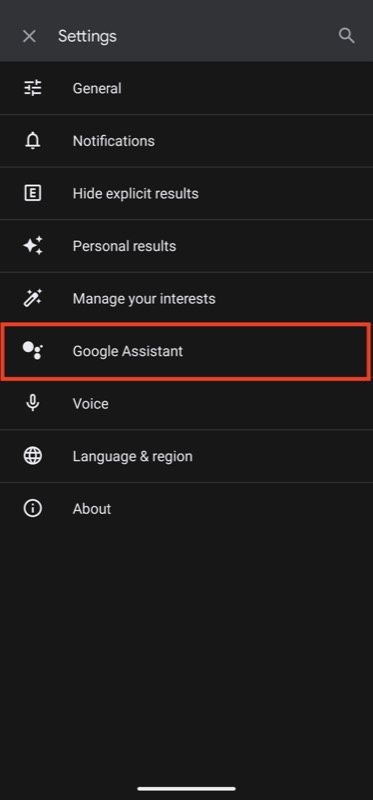
- Kliknij Hej Google i Voice Match i włącz opcję Hej Google .
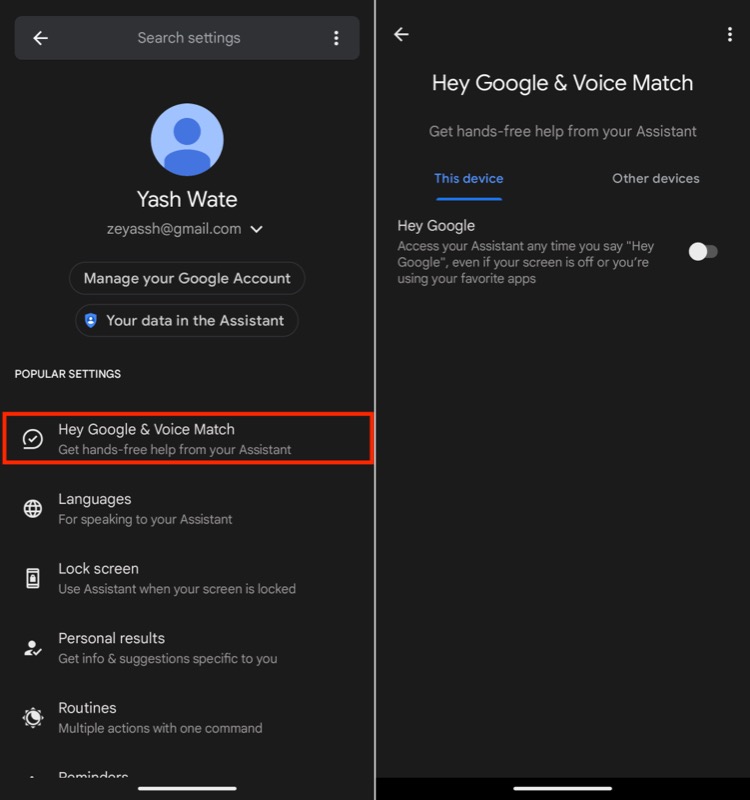
Po zakończeniu wykonaj zrzut ekranu na smartfonie Pixel za pomocą Asystenta Google:
- Otwórz ekran, którego zrzut ekranu chcesz przechwycić.
- Powiedz „ OK Google ” do mikrofonu urządzenia, by wywołać Asystenta, i powiedz Zrób zrzut ekranu .
Asystent Google zrobi zrzut ekranu i zapisze go w galerii na Twoim telefonie.
Jak zrobić przewijany zrzut ekranu na urządzeniach Pixel
Począwszy od Androida 12, Google wprowadził możliwość robienia przewijanego zrzutu ekranu na telefonach Pixel w aplikacjach, które go obsługują. Przewijanie zrzutów ekranu przydaje się, gdy chcesz uchwycić rozciągniętą w pionie zawartość wyświetlaną na ekranie telefonu.
Oto jak zrobić przewijane zrzuty ekranu na telefonie Pixel:
- Otwórz aplikację/ekran, który chcesz przechwycić.
- Naciśnij i przytrzymaj jednocześnie przyciski zasilania i zmniejszania głośności , a następnie zwolnij je, gdy tylko zrobisz zrzut ekranu.
- Kliknij przycisk Przechwyć więcej obok podglądu zrzutu ekranu.
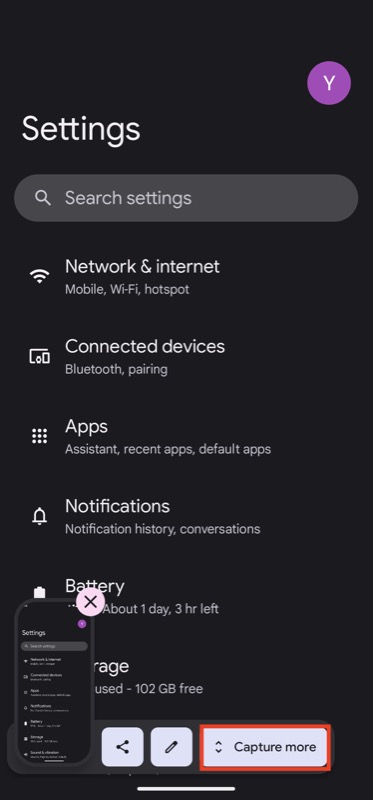
- Użyj pionowych i poziomych zaakcentowanych końców na prowadnicach kadrowania, aby wybrać obszar przechwytywania odpowiednio w pionie i poziomie.
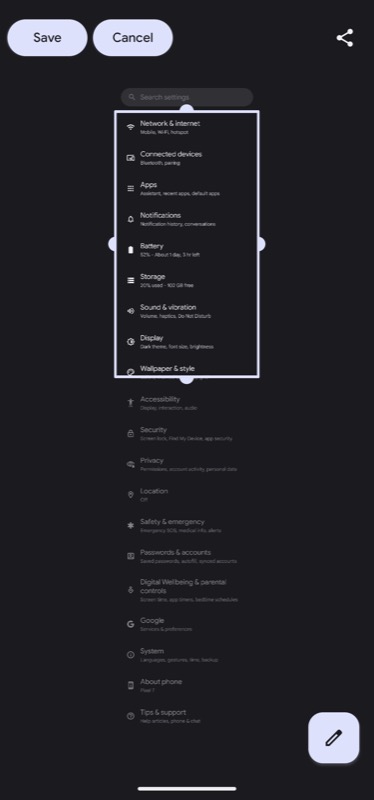
- Po wybraniu obszaru do zrzutu ekranu naciśnij przycisk Zapisz , aby przechwycić i zapisać zrzut ekranu.
Zrobione zrzuty ekranu pojawią się w Twojej bibliotece zdjęć. Możesz uzyskać do niego dostęp za pomocą aplikacji Zdjęcia Google lub dowolnej wybranej aplikacji galerii innej firmy.
Nigdy więcej nie przegap szansy na uchwycenie czegoś ważnego
Przechwytywanie treści wyświetlanych na ekranie telefonu to przydatna funkcja, która może się przydać przy wielu okazjach. Na szczęście, jak widzieliśmy powyżej, Google oferuje wiele sposobów robienia zrzutów ekranu na smartfonie Pixel, dzięki czemu można przechwycić zawartość ekranu bez względu na to, czy pochodzi z aplikacji, strony internetowej czy klipu wideo.
Po zrobieniu zrzutu ekranu możesz dodać do niego adnotacje lub edytować. Możesz to zrobić, aby podkreślić ważne rzeczy, pozbyć się nieistotnych rzeczy lub dołączyć tekst wyjaśniający, co dzieje się na obrazie, dla lepszego kontekstu.
