Jak zrobić zrzut ekranu całej strony w Chrome
Opublikowany: 2023-03-24Jeśli chcesz wykonać zrzut ekranu całej strony internetowej w przeglądarce Chrome, zwykle musisz zrobić wiele zrzutów ekranu i połączyć je, aby uzyskać pożądane wyniki. Ale jak możesz sobie wyobrazić, nie jest to zbyt wydajne i są na to lepsze sposoby.
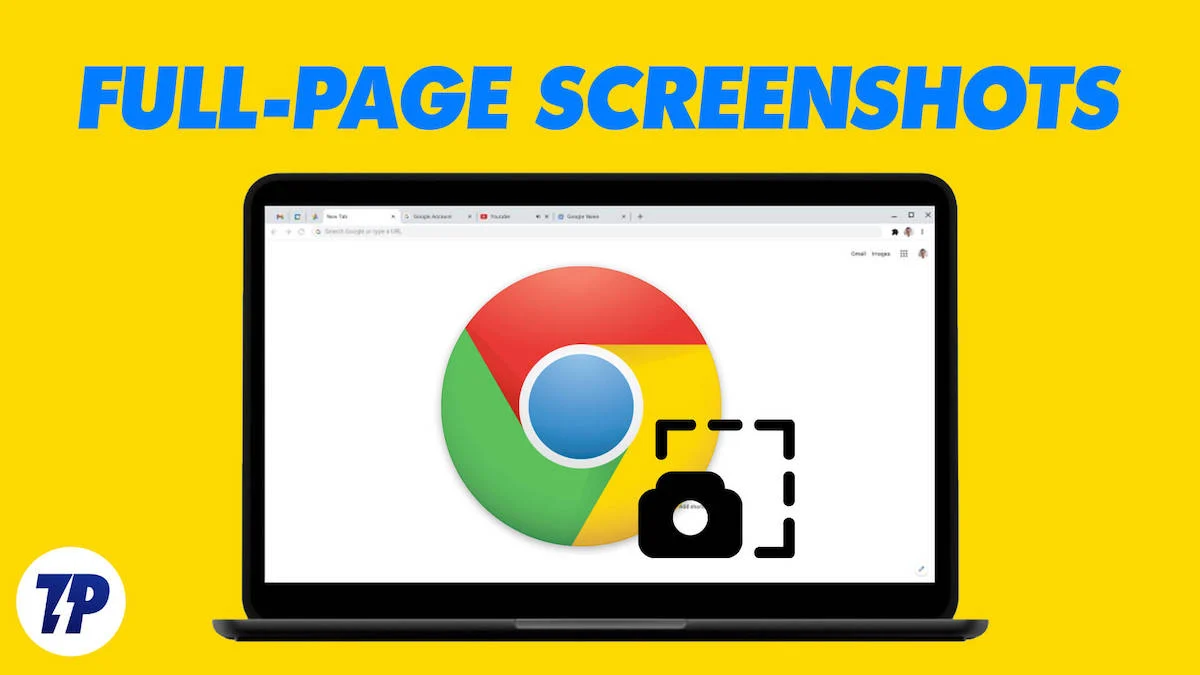
Po pierwsze, możesz użyć ukrytego narzędzia do zrzutów ekranu Chrome w Narzędziach dla programistów, aby wykonać zrzuty ekranu całej strony internetowej. Po drugie, możesz użyć rozszerzenia Chrome, jeśli chcesz mieć więcej funkcji.
Sprawdźmy, jak użyć tych metod do przechwytywania zrzutów ekranu z całej strony w przeglądarce Chrome.
Spis treści
2 sposoby robienia zrzutów ekranu z całej strony w Chrome
Istnieją dwa proste sposoby robienia zrzutów ekranu z całej strony w Chrome:
- Metoda 1. Zrób zrzut ekranu całej strony w Chrome za pomocą narzędzia do zrzutów ekranu Chrome
- Metoda 2. Zrób zrzut ekranu całej strony w Chrome za pomocą rozszerzenia
Zrób zrzut ekranu całej strony w Chrome za pomocą narzędzia do zrzutów ekranu Chrome
Wbudowane narzędzie do zrzutów ekranu Chrome jest ukryte w menu poleceń w Narzędziach programistycznych. Menu poleceń ułatwia szybką nawigację i korzystanie z różnych narzędzi programistycznych.
Oto jak uzyskać do niego dostęp i użyć narzędzia do zrzutów ekranu, aby zrobić zrzut ekranu całej strony internetowej:
- Uruchom Chrome na komputerze Mac lub komputerze z systemem Windows.
- Otwórz stronę internetową, którą chcesz przechwycić w całości.
- Kliknij przycisk z pionowym wielokropkiem w prawym górnym rogu i wybierz Więcej narzędzi > Narzędzia dla programistów . Lub naciśnij skrót klawiaturowy Option+Shift+I (w systemie Mac) lub Ctrl+Shift+I (w systemie Windows).
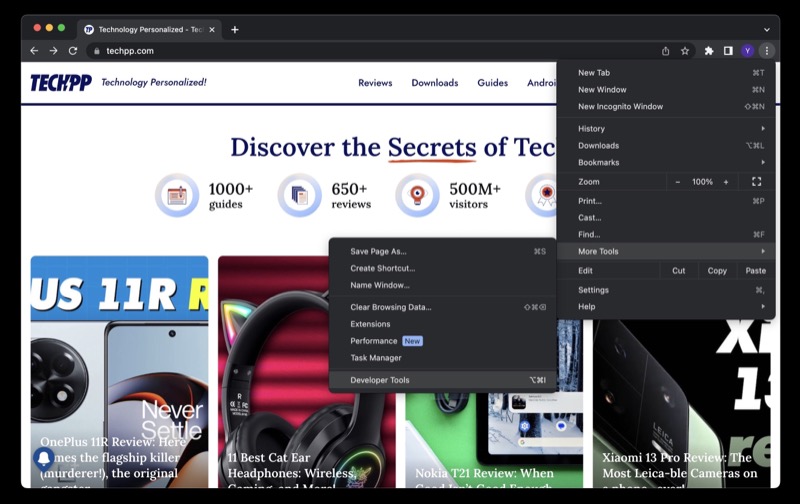
- Naciśnij przycisk wielokropka w oknie Narzędzia dla programistów i wybierz Uruchom polecenie . Ewentualnie naciśnij kombinację klawiszy Command+Shift+P (w systemie Mac) lub Ctrl+Shift+P (w systemie Windows).
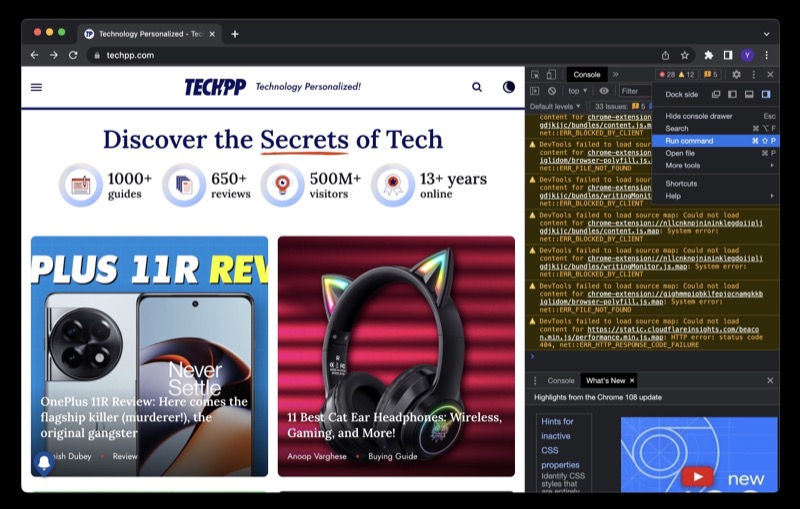
- W polu Uruchom> wpisz zrzut ekranu i wybierz z opcji Przechwyć zrzut ekranu na pełnym ekranie .
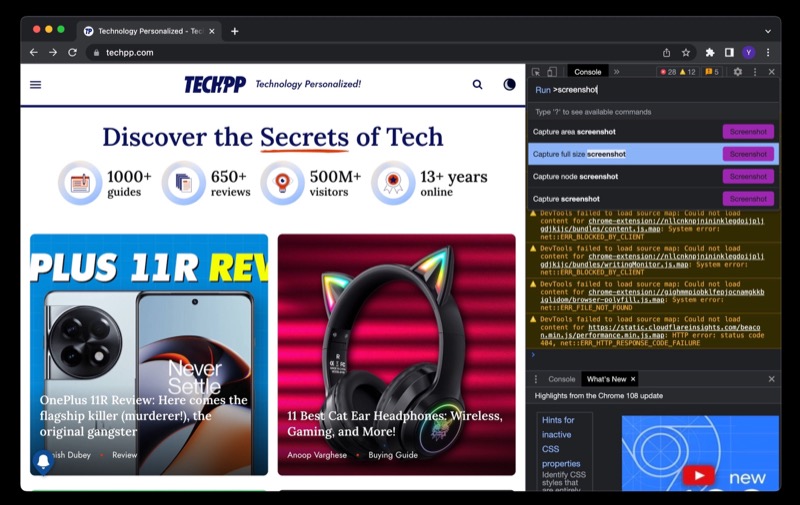
Chrome wykona zrzut ekranu całej strony internetowej i pobierze go jako plik PNG. Można go znaleźć w folderze Pobrane na komputerze. W razie potrzeby możesz także przyciąć zrzut ekranu lub opatrzyć go adnotacją. Lub przekonwertuj go na inny format, na przykład JPG, jeśli wymaga tego sytuacja.
Wadą tej metody jest to, że nie można uchwycić zawartości całej strony internetowej na zrzucie ekranu, jeśli witryna korzysta z leniwego ładowania. Dzieje się tak dlatego, że w przypadku witryn korzystających z ładowania z opóźnieniem zawartość strony internetowej nie jest ładowana, dopóki nie jest wymagana, tj. użytkownik uzyskuje do niej dostęp.
W rezultacie zrzut ekranu przechwytuje zawartość tylko do miejsca, w którym przewinąłeś w dół. Rozwiązaniem problemu jest przewinięcie całej strony internetowej, a następnie użycie narzędzia do zrzutów ekranu w celu przechwycenia strony internetowej.
Zrób zrzut ekranu całej strony w Chrome za pomocą rozszerzenia
Wbudowane w Chrome narzędzie do tworzenia pełnostronicowych zrzutów ekranu umożliwia szybkie robienie zrzutów ekranu. Jest jednak ograniczona pod względem funkcjonalności i nie działa dobrze ze stronami korzystającymi z leniwego ładowania.

Alternatywnie możesz użyć rozszerzenia Chrome. Chrome Web Store ma kilka opcji w tym zakresie, ale zalecamy przechwytywanie ekranu. Nie tylko pozwala robić pełnowymiarowe zrzuty ekranu, ale oferuje także kilka innych opcji zrzutów ekranu i przydatnych funkcji, takich jak historia, znaczniki i możliwość przechwytywania określonej części strony internetowej.
Pobierz przechwytywanie ekranu — narzędzie do zrzutów ekranu
Po pobraniu i zainstalowaniu rozszerzenia Screen Capture w Chrome przypnij je do paska narzędzi. Kliknij przycisk rozszerzeń (z ikoną puzzli) i kliknij ikonę pinezki obok rozszerzenia Screen Capture.
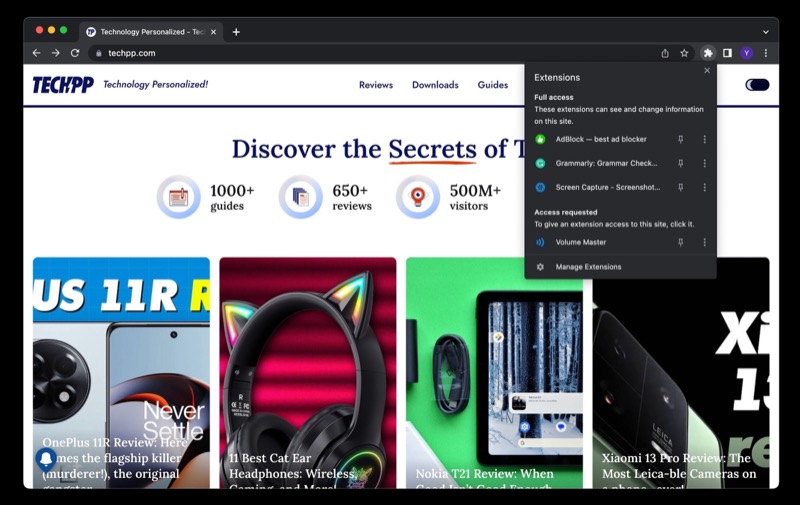
Następnie wykonaj następujące kroki, aby użyć rozszerzenia:
- Przejdź do witryny i otwórz stronę, którą chcesz przechwycić.
- Kliknij rozszerzenie Screen Capture na pasku narzędzi i wybierz Zrzut całej strony z opcji.

Poczekaj, aż przechwyci całą stronę internetową. Po zakończeniu otworzy przechwycony zrzut ekranu w nowej karcie przeglądarki. Tutaj znajdziesz wiele narzędzi do edycji i dodawania adnotacji, takich jak wyróżnianie, kształty, tekst, przycinanie, obracanie i inne.
Używaj ich zgodnie z wymaganiami. Lub zapisz zrzut ekranu bez zmian. Screen Capture pozwala zapisać zrzut ekranu w dwóch formatach: PDF i PNG. Co więcej, umożliwia nawet skopiowanie go bezpośrednio do schowka, dzięki czemu możesz zapisać go w notatce lub udostępnić komuś.

Ciekawą funkcją rozszerzenia Screen Capture jest historia. Więc jeśli chcesz zobaczyć wszystkie zrobione do tej pory zrzuty ekranu, możesz po prostu kliknąć rozszerzenie i wybrać Historia , aby wyświetlić je wszystkie w jednym miejscu.
Łatwe przechwytywanie zrzutów ekranu z całej strony w przeglądarce Google Chrome
Jeśli często musisz robić pełnowymiarowe zrzuty ekranu stron internetowych, wiedza, jak to zrobić skutecznie, może uratować życie. Może ci to zaoszczędzić wysiłku — w przeciwnym razie musiałbyś włożyć wiele zrzutów ekranu — i przyspieszyć wykonywanie zadań.
To powiedziawszy, równie ważny jest wybór odpowiedniej metody zrzutu ekranu. Jeśli potrzebujesz zrobić szybki zrzut ekranu strony internetowej, wbudowane w Chrome narzędzie do tworzenia pełnowymiarowych zrzutów ekranu poradzi sobie z tym zadaniem. Ale jeśli musisz to robić regularnie i chcesz opatrzyć adnotacją/edytować zrzut ekranu przed zapisaniem/udostępnieniem, najlepszym rozwiązaniem jest metoda rozszerzenia przeglądarki.
Często zadawane pytania dotyczące robienia zrzutów ekranu całej strony w Chrome
Co to jest pełne rozszerzenie zrzutu ekranu w Google Chrome?
Istnieje wiele rozszerzeń przeglądarki Chrome umożliwiających wykonywanie pełnych zrzutów ekranu, ale zalecamy przechwytywanie ekranu autorstwa Donalda Provana. Został pobrany przez ponad 400 000 użytkowników i ma ocenę 4,4 na 5, co świadczy o jego niezawodności i użyteczności.
Dalsza lektura:
- Jak zrobić zrzut ekranu całej strony na iPhonie
- Jak zrobić zrzut ekranu na telefonach Pixel
- Jak zrobić zrzut ekranu na smartfonach OnePlus
