3 sposoby na zrobienie zrzutu ekranu na iPadzie
Opublikowany: 2022-02-20Jeśli regularnie używasz iPada do pracy lub rozrywki lub planujesz to robić z nowym iPadem, będą chwile, kiedy na jego ekranie natkniesz się na coś interesującego. Coś, do czego możesz chcieć wrócić później lub podzielić się z kimś.
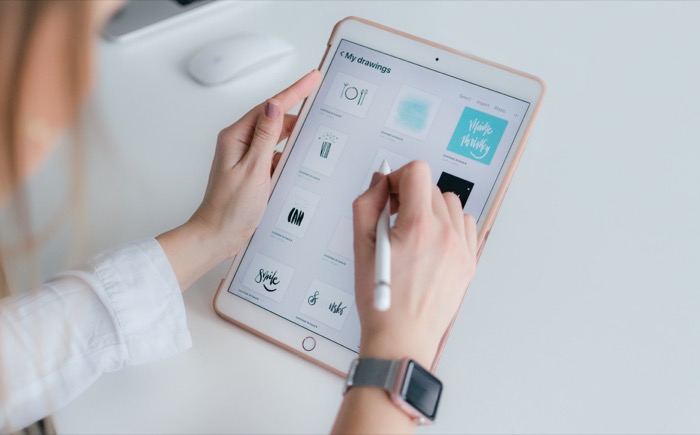
W takim przypadku zawsze rozsądnie jest zrobić zrzut ekranu, aby przechwycić jego zawartość i zapisać na urządzeniu. Jednak w zależności od posiadanego modelu iPada istnieje kilka różnych sposobów robienia zrzutów ekranu na iPadzie.
Porozmawiajmy o wszystkich tych różnych metodach, których możesz użyć do zrobienia zrzutu ekranu na iPadzie.
Spis treści
Metoda 1. Zrób zrzut ekranu za pomocą przycisków sprzętowych
Używanie przycisków sprzętowych to najbardziej oczywisty sposób robienia zrzutu ekranu na iPadzie. Jednak w zależności od posiadanego modelu iPada kombinacja przycisków do zrzutów ekranu może się różnić.
1. Jak zrobić zrzut ekranu na iPadzie bez przycisku Home?
Jeśli posiadasz jeden z najnowszych modeli iPada, które są dostarczane bez przycisku Home, oto jak przechwycić na nim ekran:
Naciśnij jednocześnie przycisk górny/zasilanie i przycisk zwiększania lub zmniejszania głośności . A potem szybko zwolnij oba przyciski.
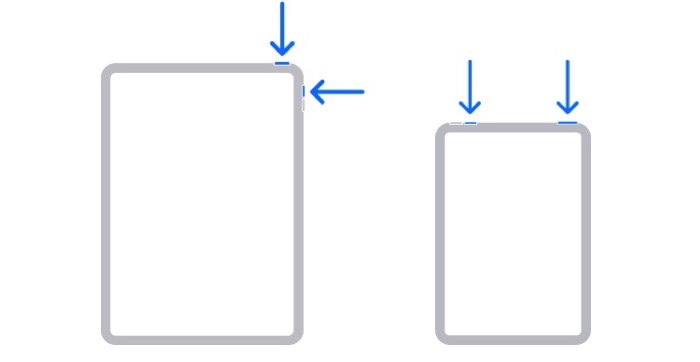
Następnie ekran iPada zacznie migać przez sekundę i usłyszysz dźwięk przyciągania, co oznacza, że zrzut ekranu został pomyślnie przechwycony. Dodatkowo zobaczysz miniaturę w lewym dolnym rogu ekranu, aby uzyskać szybki dostęp. Dotknij go, aby edytować lub usunąć zrzut ekranu.
2. Jak zrobić zrzut ekranu na iPadzie za pomocą przycisku Home?
Jeśli masz model iPada z przyciskiem Home, możesz robić na nim zrzuty ekranu, jak pokazano poniżej:
Naciśnij jednocześnie przycisk górny / zasilania i przycisk Home na iPadzie. Następnie szybko zwolnij oba te przyciski.
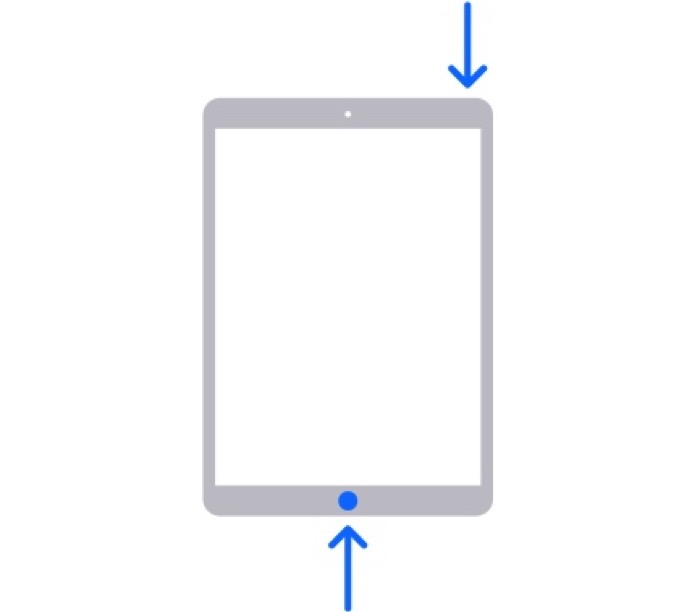
Twój zrzut ekranu zostanie natychmiast przechwycony, a na ekranie zobaczysz jego miniaturę, tak jak w poprzedniej sekcji.
Powiązane: Jak włączyć / wyłączyć tryb cichy na iPhonie bez przełącznika?
Metoda 2. Zrób zrzut ekranu za pomocą AssistiveTouch
Chociaż używanie klawiszy sprzętowych do przechwytywania ekranu działa dobrze, niektórym osobom może być trudno uzyskać odpowiedni czas (i kombinację). Tutaj przydaje się funkcja AssistiveTouch.
Dla tych, którzy nie wiedzą, AssistiveTouch to funkcja ułatwień dostępu firmy Apple, która pomaga użytkownikom, którzy nie mogą dotknąć ekranu ani nacisnąć przycisków na urządzeniu. Jest dostępny na iPhonie, iPadzie i iPodzie touch i możesz robić różne rzeczy, takie jak regulowanie głośności, blokowanie, ekran, ponowne uruchamianie urządzenia, a nawet zrzut ekranu z nim.
Postępuj zgodnie z tymi instrukcjami, aby używać AssistiveTouch do robienia zrzutów ekranu na iPadzie.
Najpierw musisz przypisać akcję zrzutu ekranu do AssistiveTouch. Oto jak to zrobić:
- Otwórz Ustawienia i przejdź do Ułatwienia dostępu .
- Wybierz Dotyk i dotknij AssistiveTouch .
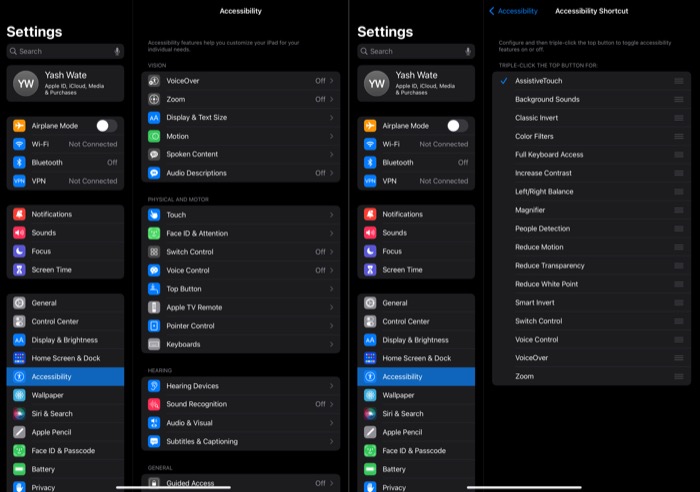
- Kliknij dwukrotnie w obszarze NIESTANDARDOWE DZIAŁANIA i wybierz Zrzut ekranu .
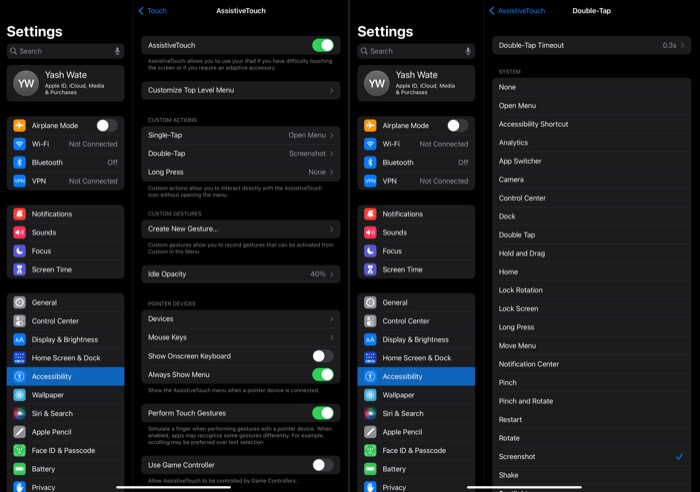
- Teraz wróć do strony Dostępność i kliknij Skrót dostępności na dole.
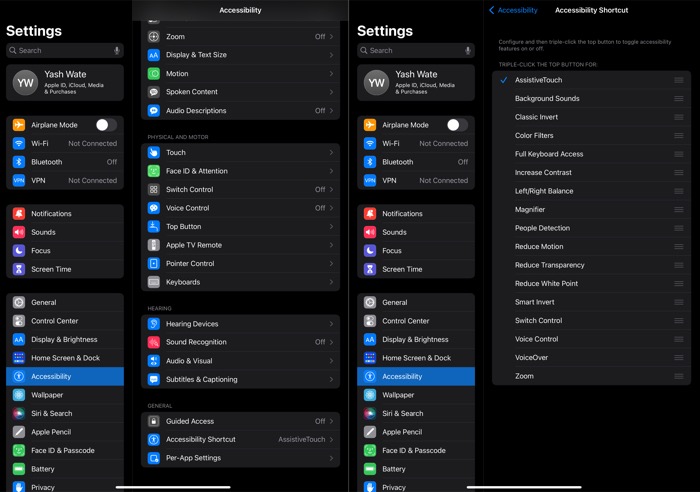
- Wybierz Wspomagający dotyk .
Po zakończeniu możesz przechwycić ekran, jak pokazano w następujących krokach:

- Otwórz aplikację/stronę, którą chcesz przechwycić.
- Kliknij trzykrotnie przycisk górny lub przycisk uśpienia/budzenia, aby aktywować funkcję AssistiveTouch.
- Teraz zobaczysz ikonę AssistiveTouch. Stuknij dwukrotnie w to, a przechwyci ekran.
Kliknij przechwyconą miniaturę, aby ją wyświetlić lub edytować.
Metoda 3. Zrób zrzut ekranu za pomocą Apple Pencil
Oprócz tego, że jest doskonałym rysikiem, który może robić wiele rzeczy, Apple Pencil oferuje również możliwość robienia zrzutów ekranu na iPadzie.
Jeśli więc posiadasz jeden z ołówków Apple — i kompatybilny iPad — możesz go użyć do natychmiastowego przechwytywania zrzutów ekranu. Oto jak:
- Otwórz aplikację, stronę internetową lub ekran, który chcesz zrobić zrzut ekranu.
- Kliknij w lewym dolnym lub prawym dolnym rogu ekranu.
- Przeciągnij wybrany róg w kierunku środka ekranu.
Ponownie ekran iPada zacznie migać i usłyszysz dźwięk migawki, informujący o zrobieniu zrzutu ekranu, z miniaturą w lewym dolnym rogu. Kliknij tę miniaturę, aby bezpośrednio wyświetlić, edytować lub usunąć zrzut ekranu.
Jak zrobić zrzut ekranu na całej stronie na iPadzie?
Do czasu premiery iPadOS 15, jeśli chciałeś zrobić zrzut ekranu długiej listy elementów na ekranie, musiałeś robić pojedyncze zrzuty ekranu i łączyć je ze sobą za pomocą aplikacji.
Jednak iPadOS 15 rozwiązuje ten problem. Teraz, gdy robisz zrzut ekranu na iPadzie, otrzymujesz dwa rodzaje zrzutów ekranu: jedną stronę i całą stronę. Pamiętaj jednak, że zrzut ekranu całej strony jest automatycznie przechwytywany, gdy jesteś na stronach z długą listą elementów.
Biorąc pod uwagę, że zrobiłeś zrzut ekranu na całej stronie, dotknij jego miniatury w lewym dolnym rogu. Teraz kliknij kartę Pełna strona u góry, aby wyświetlić cały zrzut ekranu.
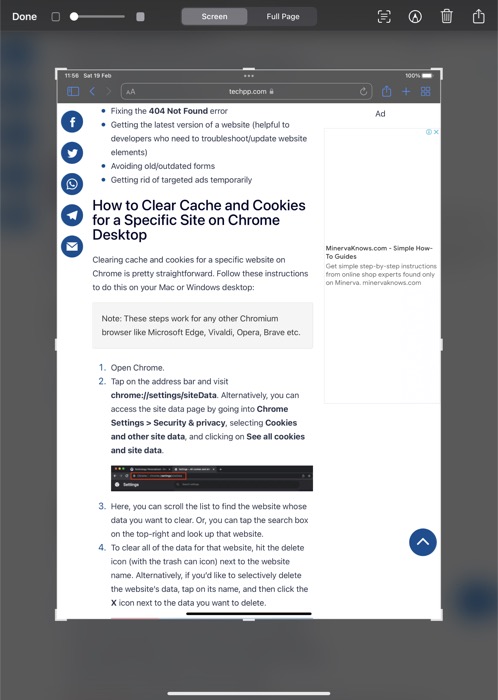
Użyj paska przewijania w stylu mini-mapy po prawej stronie, aby poruszać się w górę iw dół zrzutu ekranu. Aby go zapisać, kliknij Gotowe i wybierz Zapisz PDF do plików . Na koniec wybierz lokalizację, w której chcesz zapisać zrzut ekranu i dotknij przycisku Zapisz , aby go zapisać.
Nigdy więcej nie przegap, aby ponownie przechwycić ekran iPada
Korzystając z trzech różnych metod zrzutów ekranu w tym przewodniku, powinieneś teraz móc łatwo robić zrzuty ekranu na iPadzie. Idąc dalej, powinno to pomóc w przechwytywaniu ekranu iPada we wszystkich ważnych momentach, w których najważniejsze jest przechwytywanie zawartości ekranu.
Poza tym po przechwyceniu zrzutu ekranu możesz teraz dodawać do niego adnotacje, dostosowywać jego krycie, kopiować tekst na obrazie zrzutu ekranu lub udostępniać go bezpośrednio innym osobom za pośrednictwem AirDrop lub dowolnej innej aplikacji.
Często zadawane pytania dotyczące zrzutów ekranu iPada
Jak zrobić długi zrzut ekranu na iPadzie?
Jeśli chcesz zrobić zrzut ekranu całej strony (lub przewijany zrzut ekranu) na iPadzie, wszystko, co musisz zrobić, to uaktualnić do iPadOS 15. Po przechwyceniu zrzutu ekranu pojawi się mała pływająca miniatura w lewym dolnym rogu. Po prostu kliknij i wybierz „Pełna strona”, aby uzyskać zrzut całego ekranu.
Jak wyłączyć dźwięk zrzutu ekranu iPada?
Nie ma dedykowanych ustawień, aby wyłączyć dźwięk zrzutu ekranu iPada. Ale istnieje kilka obejść, jeśli naprawdę chcesz wyłączyć. W przeciwieństwie do iPhone'a iPady nie są wyposażone w „cichy przełącznik”, który pomaga szybko wyciszyć wszystkie dźwięki. Na iPadzie musisz ręcznie zmniejszyć dźwięk do zera, aby wyciszyć dźwięk zrzutu ekranu iPada.
Czy istnieje inny sposób na zrzut ekranu na iPadzie?
Większość ludzi wie o używaniu przycisku Home + przycisku głośności, aby zrobić zrzut ekranu. Jeśli z jakiegoś powodu szukasz alternatywnego sposobu, włącz AssistiveTouch, przechodząc do Ustawienia -> Dostępność. Kliknij dwukrotnie w sekcji „Działania niestandardowe” i wybierz Zrzut ekranu.
Jak zrobić zrzut ekranu na iPadzie bez przycisku Home i Power?
Większość ludzi wie o używaniu przycisku Home / Power + przycisku głośności, aby zrobić zrzut ekranu. Jeśli z jakiegoś powodu szukasz alternatywnego sposobu, włącz AssistiveTouch, przechodząc do Ustawienia -> Dostępność. Kliknij dwukrotnie w sekcji „Działania niestandardowe” i wybierz Zrzut ekranu. Po zakończeniu dwukrotne dotknięcie AssistiveTouch spowoduje wykonanie zrzutu ekranu na iPadzie.
