Jak zrobić zrzut ekranu na komputerze z systemem Windows
Opublikowany: 2022-04-09Możesz przechwycić ekran w systemie Windows 10 za pomocą kilku łatwych do naśladowania metod. Czytaj dalej, aby dowiedzieć się o nich.
Czy chcesz zapisać to, co jest na ekranie komputera, pochwalić się rozgrywką znajomym lub z jakiegoś powodu zrobić zrzut ekranu systemu Windows, ale nie wiesz, jak to zrobić? Jeśli tak, ten artykuł jest tutaj, aby Ci pomóc.
Dzięki temu opisowi udostępniamy różne sposoby przechwytywania zrzutu ekranu systemu Windows 10. Nie marnując czasu na owijanie w bawełnę, zacznijmy od przechwytywania ekranu na komputerze.
Metody przechwytywania zrzutów ekranu systemu Windows
Możesz zrobić zrzut ekranu na komputerze z systemem Windows 10 w dowolny z poniższych sposobów.
Metoda 1: Użyj narzędzia Wytnij i szkic
System Windows jest wyposażony w przydatną funkcję Snip & Sketch, która ułatwia wykonywanie pełnych lub częściowych zrzutów ekranu. Możesz go używać do łatwego zapisywania i udostępniania obrazów na ekranie. Wszystko, co musisz zrobić, to wykonać poniższe czynności, aby z niego skorzystać.
- Wyszukaj narzędzie Snip & Sketch na swoim komputerze i otwórz je.
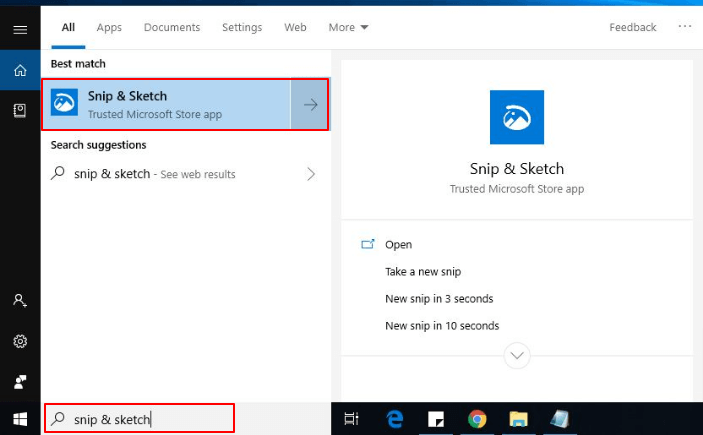
Uwaga: Możesz także użyć skrótu klawiaturowego Windows+Shift+S , aby wywołać narzędzie Snip & Sketch. A jeśli często robisz zrzuty ekranu, możesz przypiąć narzędzie do paska zadań, aby uzyskać łatwy dostęp.
- Gdy pojawi się okno Snip & Sketch, kliknij przycisk New .
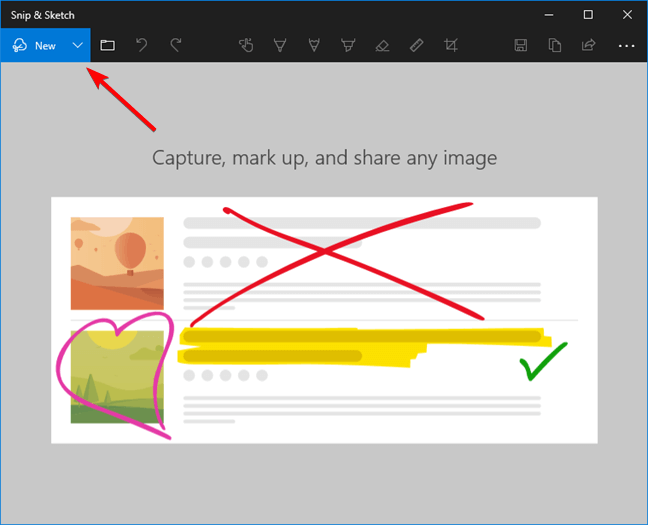
Uwaga: jeśli rozmiar okna Wycinka i szkicu zostanie zmniejszony, przycisk Nowy pojawi się w dolnej części okna aplikacji.
- Wybierz, czy chcesz Snip teraz , czy opóźnij o 3 lub 10 sekund.
Uwaga: jeśli chcesz natychmiast wyciąć, możesz użyć skrótu Windows Ctrl + N , aby zrobić zrzut ekranu.
- Jeśli wybrałeś teraz opcję Snip, możesz przechwycić prostokątny, dowolny kształt, okno lub klip pełnoekranowy. Poniżej znajduje się szczegółowy opis tych opcji.

Wycinek prostokątny: Korzystając z tej opcji, możesz przeciągnąć kursor, aby utworzyć prostokąt na ekranie. Prostokątny klip umożliwia wykonanie częściowego zrzutu ekranu w systemie Windows.
Free-form snip: Dzięki opcji dowolnego klipu możesz wykonać zrzut ekranu systemu Windows bez żadnych ograniczeń dotyczących kształtu lub rozmiaru.
Wycinek okna: Możesz użyć tej opcji, aby przechwycić okno dialogowe lub inne podobne okno na ekranie.
Wycinek pełnoekranowy: Jak sama nazwa wskazuje, klip pełnoekranowy pozwala przechwycić cały ekran w systemie Windows 10.
- Po zrobieniu zrzutu ekranu możesz go zapisać jako plik, udostępnić przez e-mail lub skopiować do schowka.
Przeczytaj także: Jak uzyskać dostęp do zrzutów ekranu Steam w systemie Windows 10
Metoda 2: Przechwyć ekran w systemie Windows 10 za pomocą skrótu klawiaturowego
Porozmawiajmy teraz o prawdopodobnie najłatwiejszym sposobie zrobienia zrzutu ekranu na komputerze z systemem Windows. Możesz użyć skrótu zrzutu ekranu Windows Windows + PrtSc , aby przechwycić pełny zrzut ekranu na swoim komputerze. 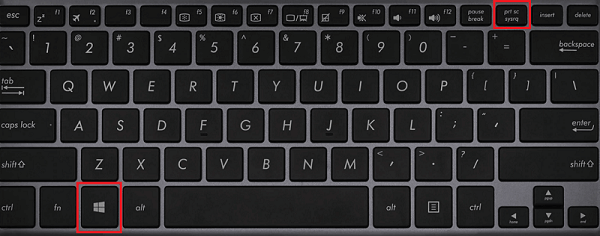
Uwaga: Użytkownicy laptopów mogą potrzebować użyć skrótu Windows+Fn+PrtScn. Co więcej, użytkownicy tabletów mogą zrobić zrzut ekranu, używając kombinacji przycisków Windows/Power i zmniejszania głośności .
Po zrobieniu zrzutu ekranu możesz go wyświetlić w podfolderze Screenshots folderu Pictures swojego konta użytkownika, czyli w lokalizacji C:\Users\NAME\Pictures\Screenshots .
Metoda 3: Zrób zrzut ekranu lub nagraj film za pomocą paska gier Xbox
Jeśli jesteś zapalonym graczem, który chce pokazać światu, jak doskonale grasz w swoją ulubioną grę, możesz wykonać zrzut ekranu za pomocą paska gier. Poniżej znajdują się kroki, które musisz wykonać, aby to zrobić.
- Otwórz grę lub inną aplikację, którą chcesz nagrać.
- Użyj skrótu klawiaturowego Windows + G , aby uruchomić pasek gier Xbox.
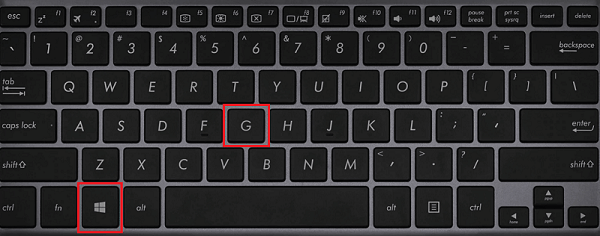
- Wybierz przycisk mikrofonu, jeśli chcesz nagrywać również zewnętrzny dźwięk.
- Gdy będziesz gotowy do nagrywania, kliknij przycisk z kropką ( przycisk Nagraj ), aby rozpocząć nagrywanie wideo/zrzut ekranu.
Uwaga: jeśli wszystkie ustawienia są już na swoim miejscu, możesz użyć skrótu Windows + Alt + R , aby od razu rozpocząć nagrywanie.

- Po zakończeniu nagrywania możesz kliknąć przycisk Zatrzymaj lub użyć polecenia klawiaturowego Windows + Alt + R , aby zakończyć proces.
- Teraz możesz wyświetlić nagrany klip z gry w folderze Captures w Eksploratorze plików.
Przeczytaj także: Jak zrobić zrzut ekranu na laptopie HP z systemem Windows
Metoda 4: Użyj polecenia Alt + Prt Sc (Drukuj ekran)
Alt + Prt Sc to kolejny skrót, który przydaje się, gdy chcesz zrobić zrzut ekranu pojedynczego aktywnego okna. Poniżej znajduje się, jak z niego korzystać.
- Kliknij okno, które chcesz przechwycić.
- Zastosuj skrót do zrzutu ekranu systemu Windows Alt+Prt Sc (ekran drukowania).
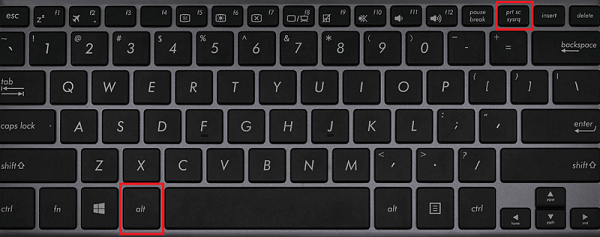
- Teraz możesz wkleić zrzut ekranu dostępny w schowku w dowolnym miejscu lub zapisać go jako plik.
Metoda 5: Zrób zrzut ekranu systemu Windows za pomocą narzędzia do wycinania
Narzędzie do wycinania jest bardzo podobne do narzędzia Snip & Sketch, ponieważ jest jego poprzednikiem. Ponieważ jednak jest nadal dostępny, możesz go użyć do przechwycenia ekranu w systemie Windows 10. Poniżej przedstawiono sposób korzystania z niego.
- Wyszukaj narzędzie do wycinania na swoim komputerze i otwórz je.
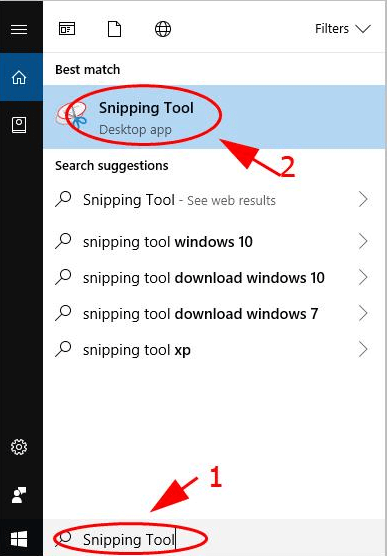
- Teraz wybierz tryb zrzutu ekranu, tj. Wycinek swobodny, wycinek prostokątny, wycinek okienny lub wycinek pełnoekranowy.
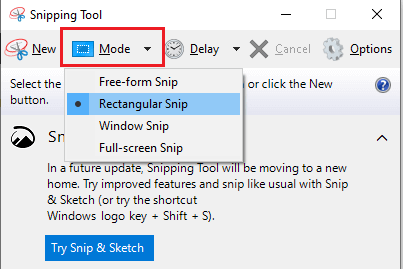
- Kiedy uznasz, że możesz zrobić zrzut ekranu na swoim komputerze, kliknij Nowy.
Uwaga: Możesz również opóźnić wykonanie zrzutu ekranu o 1 do 5 sekund, jeśli chcesz poczekać przed wykonaniem zrzutu ekranu.
- Ten krok zależy od wybranego trybu zrzutu ekranu. Poniżej znajduje się, co zrobić dla różnych trybów.
Wycinek prostokątny: kliknij i przeciągnij kursor, aby utworzyć prostokątny kształt na ekranie.
Wycinek dowolny: kliknij i utwórz dowolny kształt. Pamiętaj, aby podczas tworzenia pożądanego kształtu naciskać prawy przycisk myszy. Windows wykonuje zrzut ekranu, gdy zostawisz przycisk do kliknięcia prawym przyciskiem myszy.
Wycinek okna: Musisz po prostu kliknąć okno, które chcesz przechwycić.
Wycinek pełnoekranowy: pozwól systemowi Windows zrobić zrzut ekranu całego ekranu.
- Po zrobieniu zrzutu ekranu możesz zachować go w postaci pliku, udostępnić przez e-mail lub wydrukować.
Przeczytaj także: Jak robić zrzuty ekranu na Chromebooku
Metoda 6: Skorzystaj z aplikacji innej firmy, aby przechwycić zrzut ekranu systemu Windows
W sieci dostępnych jest ocean aplikacji, które umożliwiają przechwytywanie zrzutów ekranu w systemie Windows 10. Poniżej udostępniamy niektóre z najpopularniejszych aplikacji do robienia zrzutów ekranu w systemie Windows.
1. UdostępnijX
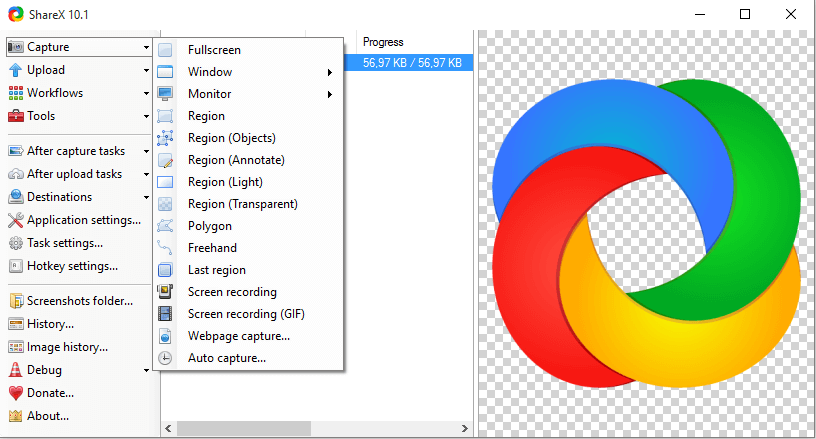
ShareX to bezpłatne narzędzie zwiększające produktywność typu open source dla systemu Windows, które umożliwia łatwe przechwytywanie i udostępnianie zrzutów ekranu. Oferuje bardzo przydatne funkcje, takie jak identyfikacja obramowań ekranu, konfigurowalne polecenia klawiaturowe, przechwytywanie przewijania, przechwytywanie stron internetowych, adnotacje do obrazów, dodawanie znaku wodnego do zdjęć i wiele innych. Możesz kliknąć poniższy link, aby doświadczyć ShareX.
Odwiedź teraz
2. ScreenPresso
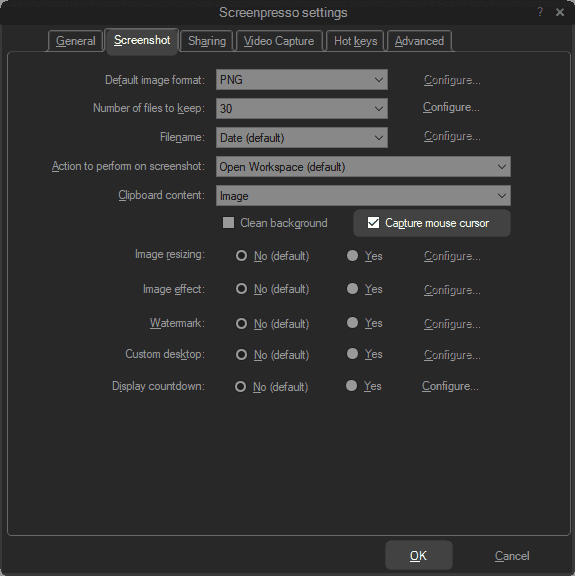
ScreenPresso to kolejna wspaniała aplikacja do robienia zrzutów ekranu Windows 10. Mówiąc o jego funkcjach, zachwyca użytkowników łatwym w użyciu narzędziem do przechwytywania ekranu, narzędziem do szycia, lekkim przechwytywaniem wideo MP4, przyjaznym dla użytkownika edytorem, obsługą skrótów klawiaturowych i zintegrowaną funkcją udostępniania. Poniżej znajduje się link, aby dowiedzieć się więcej o tym oprogramowaniu.
Odwiedź teraz
3. Snagit
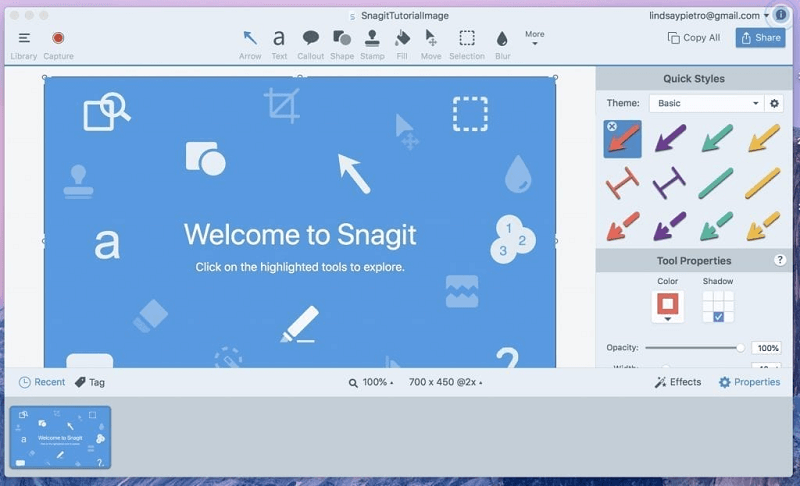
Następnie chcielibyśmy przedstawić Wam Snagita. Jest to jedna z najbardziej bogatych w funkcje aplikacji, których możesz użyć do zrobienia zrzutu ekranu systemu Windows. Niektóre z jego ofert premium obejmują nagrywanie na wielu ekranach, przechwytywanie dźwięku, zarządzanie szablonami, edycję obrazu, nagrywanie rozmów wideo, nagrywanie ekranu, udostępnianie plików, edycję wideo i integracje z innymi firmami. Więcej informacji o aplikacji można znaleźć pod linkiem udostępnionym poniżej.
Odwiedź teraz
Zrzut ekranu systemu Windows został pomyślnie przechwycony
W tym artykule omówiliśmy, jak zrobić zrzut ekranu na komputerze z systemem Windows 10. Możesz zastosować powyższe metody, aby łatwo przechwycić ekran.
Jeśli masz inne lepsze sposoby robienia zrzutów ekranu na PC lub masz jakieś zamieszanie w głowie, możesz omówić to samo w sekcji komentarzy poniżej.
Wkrótce wrócimy z kolejnym artykułem, do tego czasu możesz rozejrzeć się po TechPout, aby znaleźć wszystkie interesujące Cię technologie.
