6 sposobów robienia zrzutów ekranu w Windows 11
Opublikowany: 2021-10-22Zrzut ekranu, nazywany również zrzutem ekranu lub zrzutem ekranu, to obraz przedstawiający zawartość wyświetlacza urządzenia. Jest to sprytna funkcja systemowa, która umożliwia rejestrowanie procesu, aby pomóc komuś w rozwiązywaniu problemów, przechwytywanie komunikatów o błędach w aplikacjach/oprogramowaniu lub zapisywanie fragmentu tego, co jest wyświetlane, gdy nie ma możliwości pobrania.
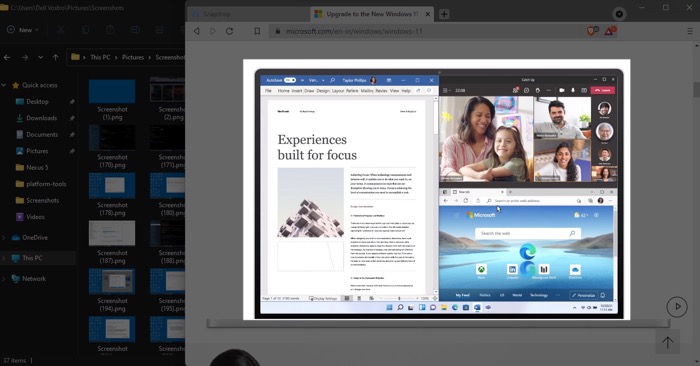
Jeśli zaktualizowałeś swój komputer do systemu Windows 11 i zastanawiasz się, jak zrobić zrzut ekranu, oto podsumowanie wszystkich różnych sposobów robienia zrzutu ekranu w systemie Windows 11.
Spis treści
1. Zrób zrzut ekranu za pomocą Print Screen
Jednym z najłatwiejszych (i sprawdzonych w czasie) sposobów wykonania szybkiego zrzutu ekranu w systemie Windows jest użycie klawisza Print Screen . Często oznaczony jako Print Screen, PrtScn lub PrtSc na klawiaturze, naciśnięcie tego klawisza powoduje przechwycenie całego ekranu i skopiowanie go do schowka.
Następnie możesz wkleić przechwycony zrzut ekranu do Painta (lub dowolnej podobnej aplikacji), używając funkcji kliknięcia prawym przyciskiem myszy i wklejania lub naciskając skrót Ctrl + V.
2. Przechwyć i zapisz zrzut ekranu jako plik za pomocą Windows + Print Screen
Dzięki metodzie Print Screen przechwycony obraz jest zapisywany w schowku i musisz go wkleić do aplikacji, takiej jak Paint lub coś innego, aby go zapisać.
Chociaż ta metoda działa dobrze, jest na to lepszy sposób: wymaga użycia klawisza Windows w połączeniu z klawiszem Print Screen. W tym celu otwórz okno treści/aplikacji, które chcesz przechwycić, i naciśnij jednocześnie przyciski Windows i Print Screen .
System Windows zapisze zrzut ekranu w folderze Zrzuty ekranu , gdy tylko to zrobisz.
3. Zrób zrzut ekranu aktywnego okna za pomocą Alt + Print Screen
Czasami podczas dokumentowania kroków może dojść do sytuacji, w której chcesz tylko przechwycić zawartość aktywnego okna — a nie zawartość całego ekranu. Na szczęście system Windows pozwala to zrobić za pomocą kombinacji Alt i Print Screen.
Aby to zrobić, ustaw aktywne okno, klikając je, a następnie naciśnij skrót klawiaturowy Alt + Print Screen , aby je przechwycić. Przechwycony obraz zrzutu ekranu zostanie skopiowany do schowka, który możesz wkleić w dowolnej aplikacji, którą chcesz go zapisać.
4. Selektywnie przechwyć część ekranu za pomocą Windows + Shift + S
Podobnie jak w sytuacjach, w których trzeba przechwycić tylko aktywne okno, czasami może się okazać, że trzeba zrobić zrzut ekranu określonej części ekranu.
Aby było to możliwe, Microsoft oferuje funkcję wycinania ekranu z wieloma różnymi opcjami przechwytywania. W tym celu naciśnij skrót klawiaturowy Windows + Shift + S , aby wyświetlić pasek narzędzi wycinania. Tutaj zobaczysz ikonę następujących opcji:
- Prostokątny wycinek : pozwala wybrać obszar do przechwycenia poprzez narysowanie prostokąta.
- Free-form Snip : Jak sama nazwa wskazuje, ta opcja jest przydatna, gdy nie musisz przechwytywać elementów na pulpicie o nieregularnym kształcie.
- Window Snip : Pozwala dotknąć okna, aby zrobić zrzut ekranu.
- Wycinek pełnoekranowy : jest to odpowiednik naciśnięcia klawisza Print Screen (lub metody 1) podczas przechwytywania zrzutu ekranu całego ekranu.
Teraz, w zależności od tego, którą część ekranu chcesz przechwycić, kliknij tę ikonę i użyj kursora myszy, aby narysować wzór wokół obiektu/okna, aby go przechwycić.
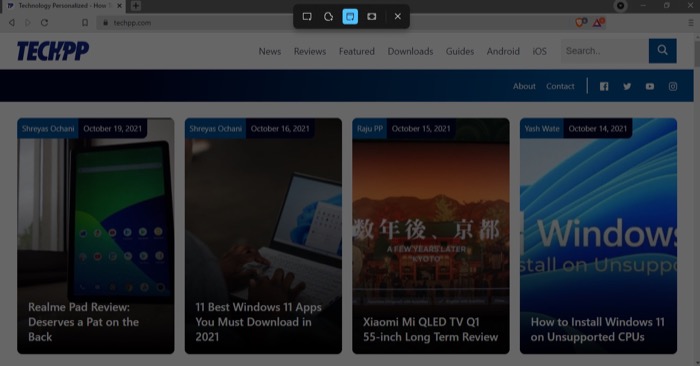

System Windows zapisze ten przechwycony plik obrazu w schowku. Następnie musisz wkleić go do aplikacji i zapisać. Jeśli masz włączone powiadomienia dla wycinania ekranu, zobaczysz wyskakujące okienko w prawym dolnym rogu. Kliknij go, a zobaczysz opcje dodawania adnotacji, przycinania lub zapisywania przechwyconego zrzutu ekranu.
Alternatywnie możesz również wywołać wycinanie ekranu, naciskając Print Screen. Aby to zrobić, musisz najpierw włączyć opcję w ustawieniach, przechodząc do Ustawienia systemu Windows > Dostępność > Klawiatura , a tutaj przełączając przełącznik obok Użyj przycisku Drukuj ekran, aby otworzyć wycinanie ekranu .
Teraz za każdym razem, gdy potrzebujesz dostępu do funkcji wycinania ekranu, po prostu naciśnij klawisz Print Screen na klawiaturze.
5. Zrób zrzut ekranu za pomocą narzędzia do wycinania
Podobnie jak funkcja wycinania ekranu, Microsoft oferuje również inne wbudowane narzędzie do zrzutów ekranu. Nazywa się Snipping Tool i jest dedykowana aplikacja do zrzutów ekranu w systemie Windows 11. Możesz myśleć o tym jako o zaawansowanej wersji wycinania ekranu z funkcjami takimi jak automatyczne kopiowanie, automatyczne zapisywanie, możliwość przyciągania wielu okien i opcja aby dodać kontur do każdego przechwyconego przystawki.
Aby użyć aplikacji Snipping Tool, kliknij Start , wyszukaj Snipping Tool i otwórz je. Następnie dotknij przycisku Nowy na pasku narzędzi. Wybierz formę wycinka z paska narzędzi i wybierz obszar, który chcesz przechwycić za pomocą kursora myszy.
Po zakończeniu zrzut ekranu otworzy się w oknie narzędzia do wycinania, w którym możesz wykonywać operacje, takie jak dodawanie adnotacji, przycinanie itp.
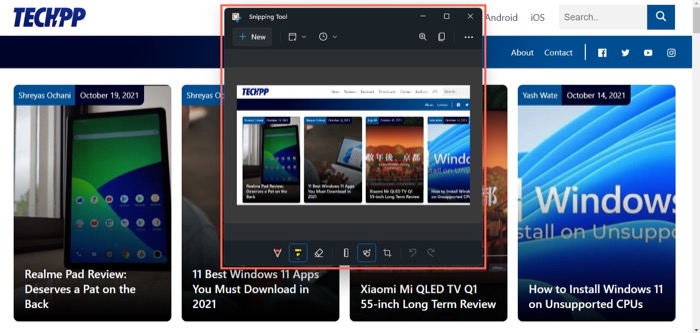
Oprócz bezpośredniego przechwytywania zrzutów ekranu, narzędzie Snipping Tool umożliwia również przechwytywanie zrzutów ekranu z opóźnieniem. Może się to przydać, gdy chcesz udokumentować złożone kroki na zrzucie ekranu, w którym możesz najpierw zamknąć narzędzie do wycinania i otworzyć kilka aplikacji / wykonać na nich określone operacje przed zrobieniem zrzutu ekranu.
Aby przechwytywać opóźnione zrzuty ekranu w systemie Windows 11, kliknij menu rozwijane Bez opóźnienia w narzędziu do wycinania i wybierz opcję opóźnienia z następujących opcji: 3 sekundy, 5 sekund i 10 sekund, w zależności od wymagań.
6. Przechwytuj zrzuty ekranu za pomocą narzędzi do zrzutów ekranu innych firm
Chociaż powyższe metody przechwytywania zrzutów ekranu działają dobrze przez większość czasu i oferują podstawową funkcjonalność, brakuje im zaawansowanych funkcji zrzutów ekranu dostępnych w narzędziach do zrzutów ekranu innych firm.
Na przykład niektóre narzędzia do zrzutów ekranu umożliwiają wykonywanie przewijanych zrzutów ekranu, chwytanie tekstu na ekranie, wykonywanie zrzutów ekranu w określonym czasie, zaciemnianie części zrzutu ekranu i eksportowanie ich między innymi w różnych formatach.
Poniżej znajduje się lista najlepszych narzędzi do zrzutów ekranu innych firm, których można używać w systemie Windows 11:
- Snagit
- PicPick
- UdostępnijX
- Greenshot
- Bohater znaczników
Wybierz metodę zrzutu ekranu w oparciu o Twoje potrzeby
Każda z metod wykonywania zrzutów ekranu, które wymieniliśmy w tym przewodniku, umożliwia łatwe wykonywanie zrzutów ekranu na komputerze z systemem Windows 11. Jednak ostatecznie to od Ciebie zależy, czy wybierzesz metodę, która spełni Twoje wymagania.
Na przykład, jeśli chcesz wykonać zrzut ekranu na pełnym ekranie całej zawartości ekranu, możesz użyć metody Windows + Print Screen , która przechwytuje zrzut ekranu i zapisuje go automatycznie.
Z drugiej strony, jeśli chcesz wybrać nieregularny kształt na ekranie i zrobić opóźniony zrzut ekranu zaznaczenia, możesz użyć metody Snipping Tool.
