30+ najlepszych skrótów klawiaturowych Microsoft Word
Opublikowany: 2022-06-12Jeśli często tworzysz lub edytujesz dokumenty Word, poświęć trochę czasu na poznanie kilku skrótów klawiaturowych MS Word. Poniżej omówimy niektóre z najlepszych. Jako bonus, wiele z tych skrótów działa w innych aplikacjach Microsoft Office, takich jak Excel i PowerPoint.
Ten samouczek dotyczący skrótów jest przeznaczony głównie dla użytkowników systemu Windows, ale dodaliśmy kilka skrótów klawiaturowych dla systemu macOS. Jeśli używasz skrótów klawiaturowych na komputerze z systemem macOS, zauważysz, że wiele z tych skrótów klawiaturowych działa również na iPhone'ach i iPadach sparowanych z klawiaturami zewnętrznymi.

Użytkownicy systemu Android korzystający z klawiatury zewnętrznej przekonają się, że wiele z tych kombinacji klawiszy będzie działać, a większość z tych skrótów działa również w Word dla sieci Web.
Dodatkowa wskazówka: najechanie kursorem myszy na narzędzie na pasku menu spowoduje wyświetlenie listy rozwijanej z informacjami na temat skrótu klawiaturowego dla tej opcji.
1-26. Naucz się alfabetu: Ctrl/Command + A do Z
Najpierw przejrzyjmy alfabet skrótów Ctrl/Command +. Użytkownicy systemu Windows powinni używać klawisza Ctrl . Użytkownicy Apple korzystający z programu Word dla komputerów Mac lub iOS powinni używać klawisza Command .
- Ctrl + A : Zaznacz wszystko.
- Ctrl + B : pogrubienie.
- Ctrl + C : Skopiuj do schowka.
- Ctrl + D : Zmień formatowanie znaków. Używamy tego, aby uzyskać dostęp do opcji efektów, takich jak przekreślenie, podwójne przekreślenie, indeks górny i indeks dolny. Przydaje się również do zamiany tekstu pisanego małymi literami na wielkie lub kapitaliki. Możesz także użyć go do zmiany czcionki, stylu czcionki i rozmiaru zaznaczonego tekstu.
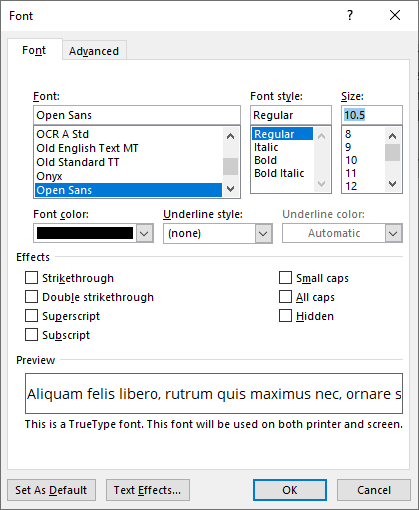
- Ctrl + E : Wyrównaj do środka.
- Ctrl + F : Znajdź. Ctrl + G : Idź do. Ctrl + H : Zamień. Te trzy skróty klawiaturowe pasują do siebie i są szczególnie przydatne podczas pracy z długimi dokumentami. Skrót klawiaturowy Znajdź może uruchomić okienko nawigacji zamiast okna dialogowego pokazanego poniżej. Okno dialogowe zawiera wiele opcji, których brakuje w okienku nawigacji. Zawsze możesz użyć skrótów klawiaturowych Ctrl + G lub Ctrl + H , aby uruchomić okno dialogowe Znajdź i zamień. Każda funkcja (znajdź/zamień/przejdź do) to osobna zakładka w polu.
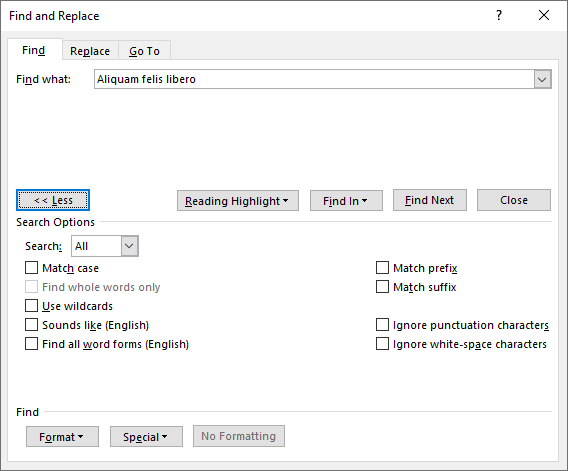
- Ctrl + I : kursywa.
- Ctrl + J : Wyjustuj.
- Ctrl + K : Wstaw hiperłącze. Ten służy nie tylko do linków do stron internetowych i adresów e-mail. Możesz utworzyć link do innego miejsca w tym samym dokumencie lub w całości do innego dokumentu. Możesz nawet użyć go do utworzenia nowego pustego pliku i utworzenia do niego linku, a program Word pozwoli ci edytować nowy dokument później lub od razu.
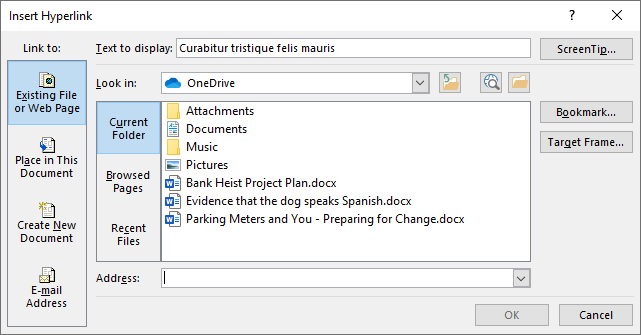
- Ctrl + L : wyrównanie do lewej.
- Ctrl + M : wcięcie akapitu.
- Ctrl + N : Nowy dokument.
- Ctrl + O : Otwórz dokument.
- Ctrl + P : Drukuj.
- Ctrl + Q : Usuń formatowanie akapitów. Wyobraź sobie, że sformatowałeś akapit za pomocą dowolnego z poniższych narzędzi. Bez względu na to, jak dawno temu zastosowałeś formatowanie, jeśli umieścisz kursor w tym akapicie i naciśniesz Ctrl + Q , formatowanie akapitu zostanie usunięte.
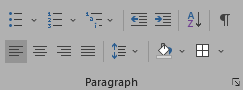
- Ctrl + R : Wyrównaj do prawej.
- Ctrl + S : Zapisz.
- Ctrl + T : Utwórz wiszące wcięcie (tabulator).
- Ctrl + U : podkreślenie.
- Ctrl + V : wklej.
- Ctrl + W : Zamknij dokument.
- Ctrl + X : Wytnij.
- Ctrl + Y : Ponów cofniętą wcześniej akcję.
- Ctrl + Z : Cofnij akcję.
Jeśli zapamiętasz te 26 klawiszy skrótów, przekonasz się, że korzystanie z programu Microsoft Word stanie się znacznie łatwiejsze i szybsze. Aby jednak zostać doświadczonym użytkownikiem, wypróbuj te inne, mniej znane skróty klawiaturowe Microsoft Word.
27. Ctrl/Command + [ (lewy nawias) i Ctrl/Command + ] (prawy nawias): zwiększ i zmniejsz rozmiar czcionki
Te dwie kombinacje klawiszy to szybkie sposoby na zmniejszenie lub zwiększenie rozmiaru czcionki o jeden punkt. Ctrl + [ zmniejsza rozmiar czcionki zaznaczonego tekstu, a Ctrl + ] zwiększa rozmiar.

28. Ctrl/Command + Enter, aby wstawić podział strony
Szybko dodaj podział strony, naciskając Ctrl + Enter .
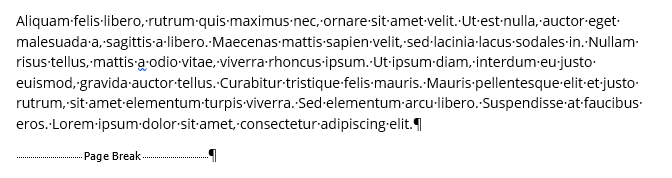
28. Użyj Alt dla skrótów klawiaturowych wstążki
Ten zestaw skrótów jest przeznaczony tylko dla użytkowników systemu Windows. Samo naciśnięcie klawisza Alt spowoduje wyświetlenie porad dotyczących klawiszy, które są skrótami do różnych narzędzi na Wstążce. Naciśnięcie Alt spowoduje wyświetlenie skrótów do różnych kart na Wstążce. Następnie możesz połączyć Alt ze skrótem karty Wstążki, aby przejść do określonej karty na Wstążce.
Naciśnij klawisz Esc w dowolnym momencie, aby wyjść z trybu zaznaczania, i użyj skrótu Ctrl + Spacja , aby zamknąć okienko zadań.

Na przykład naciśnij klawisz Alt, aby wyświetlić porady dotyczące klawiszy dla kart na Wstążce. Następnie połącz Alt ze skrótem do określonej karty. Naciśnięcie Alt + N przeniesie Cię do zakładki Wstaw. Stamtąd zobaczysz kluczowe wskazówki dotyczące opcji na karcie Wstawianie. Wystarczy wpisać literę(y) odpowiadające żądanemu narzędziu lub opcji.

Oto kolejny przykład. Możesz dostosować powiększenie powiększenia dokumentu bez odrywania rąk od klawiatury. Kiedy się go nauczysz, będziesz go używać cały czas. Naciśnij klawisz Alt . Następnie naciśnij W , a następnie Q . Następnie użyj klawisza Tab , aby poruszać się po oknie dialogowym Powiększenie, aby wybrać wartość, której szukasz. Naciśnij Enter , aby wybrać przycisk OK .
29. Poruszaj się po dokumencie za pomocą skrótów klawiszowych Ctrl
Prawdopodobnie używasz już klawiszy End , Home , Page up i Page down do poruszania się po dokumencie. End przeniesie kursor na koniec wiersza, w którym się znajduje. Home przenosi kursor na początek tej linii. Strona w górę i Strona w dół przewijają dokument w górę lub w dół. Użyj kombinacji klawiszy z klawiszem Ctrl , aby dostosować nawigację po dokumencie.

- Ctrl + End przenosi kursor na koniec dokumentu. Command + End na Macu i Command + Fn + strzałka w prawo na MacBooku.
- Ctrl + Home przenosi kursor na początek dokumentu. Command + Home na Macu i Command + Fn + strzałka w lewo na MacBooku.
- Ctrl + Page up przeniesie kursor na górę poprzedniej strony. Command + Page up na Macu i Command + Fn + strzałka w górę na MacBooku.
- Ctrl + Page down przeniesie kursor na górę następnej strony. Command + Page down na Macu i Command + Fn + strzałka w dół na MacBooku.
- Ctrl + strzałka w lewo przesunie kursor o jedno słowo w lewo. Opcja + strzałka w lewo na komputerach Mac.
- Ctrl + strzałka w prawo przesunie kursor o jedno słowo w prawo. Opcja + strzałka w prawo na komputerach Mac.
- Ctrl + strzałka w górę przesuwa kursor o jeden akapit w górę. Command + strzałka w górę na komputerach Mac.
- Ctrl + strzałka w dół przesuwa kursor w dół o jeden akapit. Command + strzałka w dół na komputerach Mac.
30. Użyj Ctrl, aby wybrać grafikę i tekst
Klawisz Ctrl jest również przydatny do zaznaczania tekstu i grafiki. Użyj go w połączeniu z klawiszem Shift i klawiszami strzałek, aby dokonać wyboru.
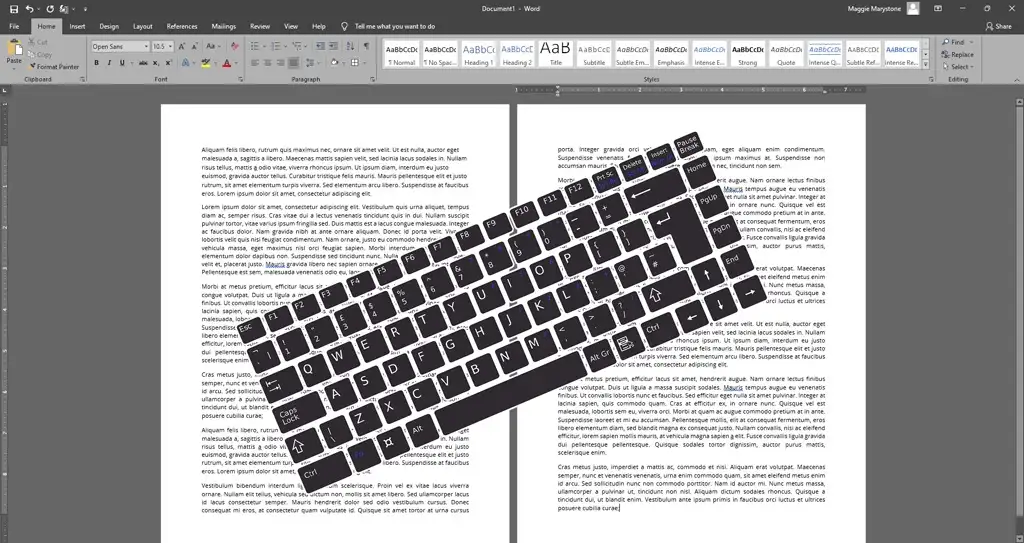
- Ctrl + Shift + klawisz strzałki w lewo zaznacza słowo na lewo od kursora. Shift + opcja + klawisz strzałki w lewo na komputerze Mac.
- Ctrl + Shift + klawisz strzałki w prawo zaznaczy słowo po prawej stronie kursora. Shift + opcja + klawisz strzałki w prawo na Macu.
- Ctrl + Shift + klawisz strzałki w górę wybierze miejsce, w którym znajduje się kursor do początku tego akapitu. Command + Shift + strzałka w górę na Macu.
- Ctrl + Shift + klawisz strzałki w dół wybierze miejsce, w którym znajduje się kursor do końca tego akapitu. Command + Shift + strzałka w dół na Macu.
