8 sposobów na naprawienie błędu „Lokalna nazwa urządzenia jest już używana” w systemie Windows
Opublikowany: 2022-12-31System Windows umożliwia mapowanie dysków sieciowych na komputerze, dzięki czemu można uzyskać do nich dostęp za pomocą Eksploratora plików bez konieczności ciągłego ich wyszukiwania lub używania paska adresu w celu ich znalezienia. Podczas gdy mapowanie dysku sieciowego lub próba mapowania dysku sieciowego na urządzenie lokalne jest łatwa, niektórzy użytkownicy systemu Windows napotykają komunikat o błędzie „ Nazwa urządzenia lokalnego jest już używana ”.
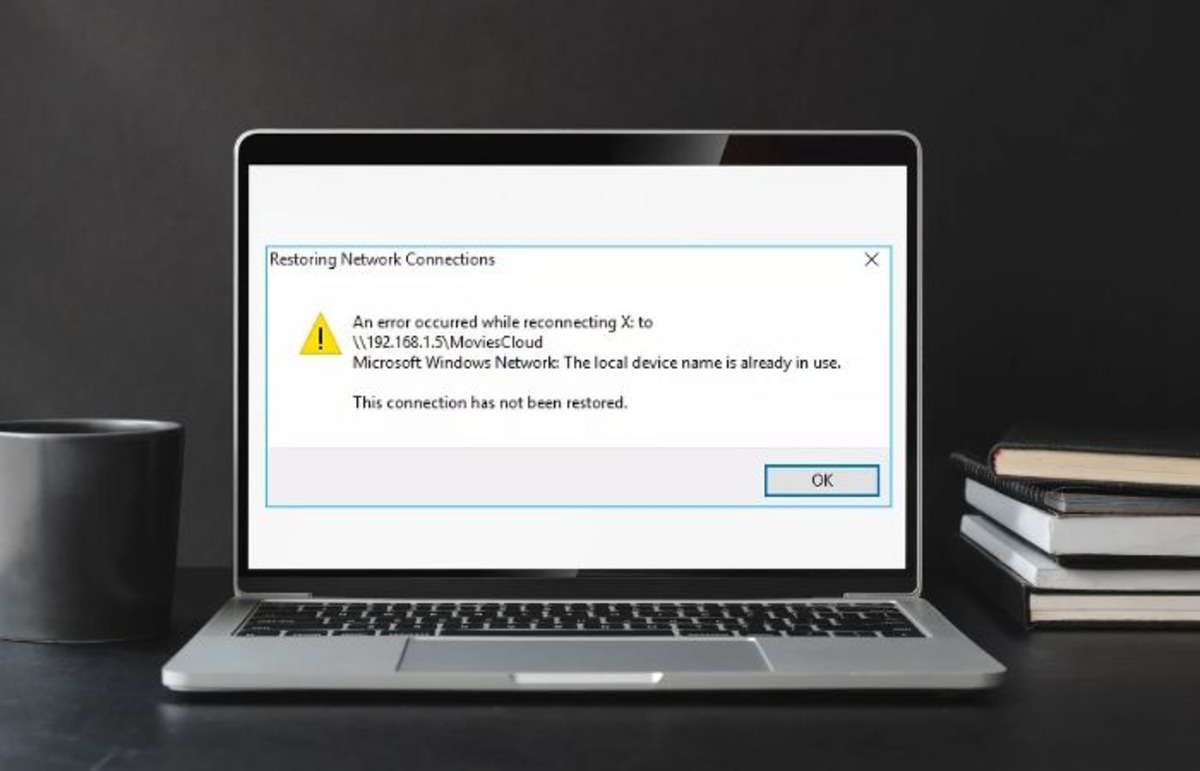
Zwykle jest to problem dla osób próbujących połączyć się z siecią i może być spowodowany wieloma zmiennymi. Jednak zwykle jest to spowodowane konfliktem między typem połączenia wybranym podczas tworzenia sterownika sieciowego a siecią, do której próbujesz uzyskać dostęp.
Na szczęście istnieje kilka sprawdzonych rozwiązań, które omówimy w tym artykule.
Spis treści
Co powoduje błąd „Lokalna nazwa urządzenia jest już używana” w systemie Windows?
Zanim zagłębisz się w to, jak naprawić błąd „Lokalna nazwa urządzenia jest już używana”, powinieneś wiedzieć, co powoduje ten błąd, abyś mógł łatwo temu zapobiec.
- Używasz innego typu połączenia niż to, którego używasz do tworzenia dysku sieciowego : Nie powinno być konfliktu między typem połączenia użytym do utworzenia dysku sieciowego a tym, którego używasz, aby uzyskać do niego dostęp, więc jeśli utworzyłeś dysku sieciowego za pomocą sieci lokalnej (LAN) i próbujesz połączyć się z serwerem plików za pomocą usługi dostępu zdalnego (RAS), ten błąd z pewnością wystąpi.
- Problem z ustawieniami udostępniania plików i drukarek: Jeśli udostępnianie plików i drukarek jest wyłączone w Zaporze systemu Windows, łączenie się z dyskami sieciowymi często powoduje takie błędy.
- Nieprzypisana litera dysku: ten błąd jest wyświetlany, gdy używana litera dysku powoduje konflikt.
- Serwer sieciowy z pełnym miejscem na dysku: Inną możliwą przyczyną tego błędu jest niewystarczająca ilość miejsca na dysku, ponieważ niektórzy użytkownicy, którzy doświadczyli tego błędu, byli w stanie rozwiązać ten problem, zwalniając miejsce na dysku na swoim serwerze sieciowym.
Oprócz wszystkich tych czynników, problemy z mapowaniem sieci utworzone przez uszkodzone pliki i inne problemy mogą również prowadzić do tego błędu. Ale w oparciu o wszystkie te przypadki przeanalizujemy różne rozwiązania, aby naprawić błąd poniżej.
Napraw błąd Nazwa urządzenia lokalnego jest już w użyciu w systemie Windows 11/10
Podczas próby uzyskania dostępu do dysku sieciowego może pojawić się błąd „nazwa urządzenia lokalnego jest już używana”. Pamiętaj, że powyższe przyczyny tego błędu prowadzą do różnych rozwiązań, więc być może będziesz musiał wypróbować kilka, zanim znajdziesz rozwiązanie, które rozwiązuje problem.
Poprawka 1. Odłącz istniejący dysk sieciowy i ponownie zmapuj go za pomocą wiersza polecenia
Pierwszą rzeczą, którą powinieneś zrobić, to odłączyć i ponownie zmapować dysk za pomocą wiersza polecenia. Wykluczy to możliwość, że przyczyną błędu były problemy z mapowaniem sieci.
1. Naciśnij Windows + S , aby otworzyć pasek wyszukiwania systemu Windows i wpisz wiersz polecenia .
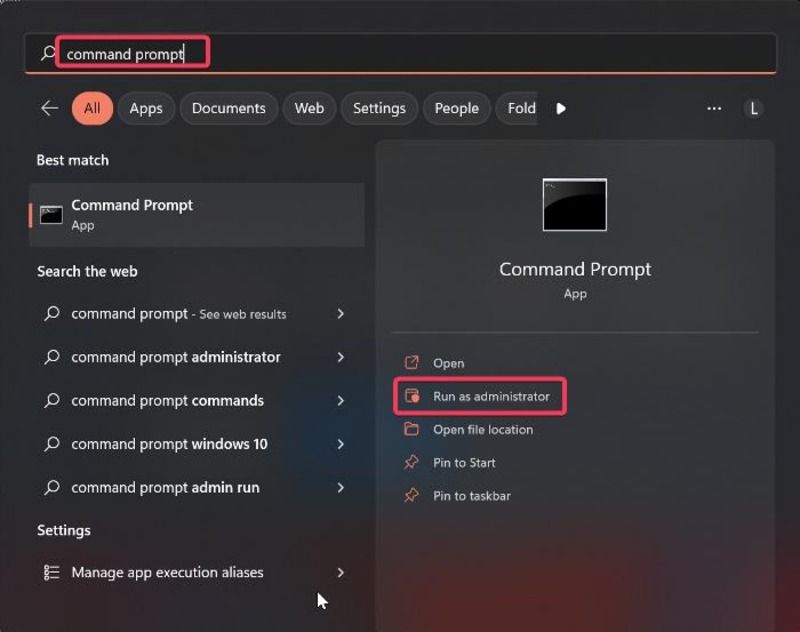
2. W wyświetlonych menu stuknij Uruchom jako administrator , aby otworzyć Wiersz polecenia jako administrator.
3. Skopiuj i wklej poniższe polecenie do wiersza polecenia i naciśnij Enter .
użyj netto F /delete
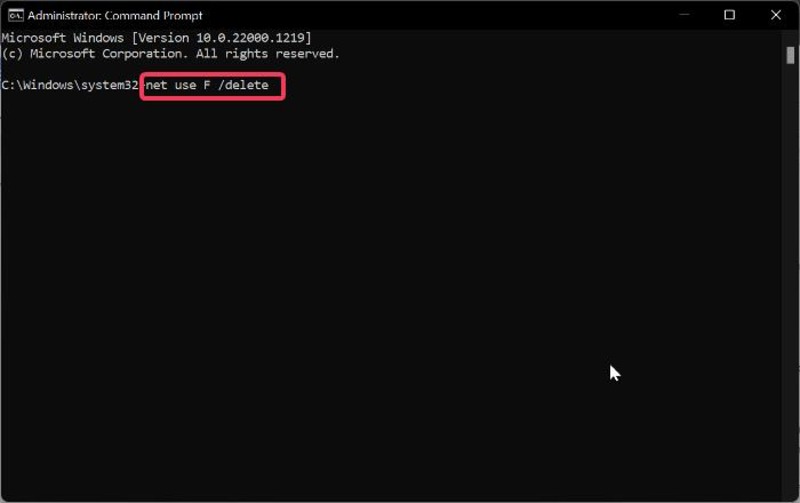
Upewnij się, że zastąpiłeś „F” dyskiem, który chcesz usunąć
4. Gdy zobaczysz, że dysk został pomyślnie usunięty, skopiuj następujące polecenie do wiersza polecenia i naciśnij Enter .
net use F: \\serwer\udział /użytkownik:nazwa użytkownika hasło
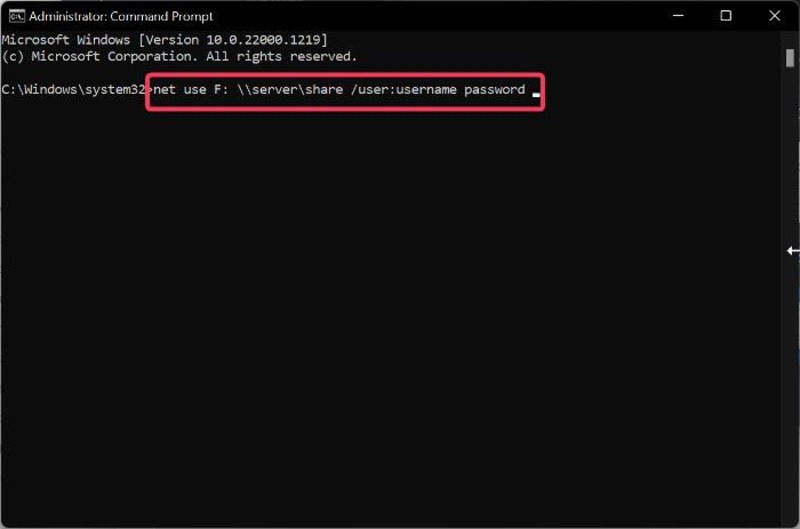
Upewnij się, że zmieniłeś „F” na żądaną literę dysku. Zastąp także część polecenia „nazwa użytkownika” i „hasło” nazwą użytkownika sieci i hasłem.
Następnie możesz sprawdzić zmapowany dysk sieciowy i sprawdzić, czy problem został rozwiązany. Należy pamiętać, że oficjalne rozwiązanie firmy Microsoft dotyczące błędu przywracania połączeń sieciowych polega na ponownym mapowaniu dysku.
Poprawka 2. Uruchom ponownie przeglądarkę komputera
Inną metodą naprawienia tego błędu jest ponowne uruchomienie usługi przeglądarki komputera, ponieważ awaria tej usługi może spowodować błąd „nazwa urządzenia lokalnego jest już używana”.
1. Naciśnij Windows + S , wpisz cmd w polu wyszukiwania i wybierz Uruchom jako administrator .
2. Stuknij Tak po wyświetleniu monitu.
3. Po otwarciu wiersza polecenia wpisz następujące polecenie i naciśnij klawisz Enter .
przystanek netto „Przeglądarka komputera”.
4. Po wykonaniu polecenia wpisz poniższe polecenie i naciśnij klawisz Enter .
net start „Przeglądarka komputera”.
Powinieneś sprawdzić, czy problem został rozwiązany po tym rozwiązaniu.
Poprawka 3. Zmień lub przypisz nowy list kierowcy
Dysk bez litery lub litera dysku inna niż w mapowaniu sieci w przystawce Zarządzanie dyskami systemu Windows to dwie inne możliwe przyczyny tego problemu. W takim przypadku należy poprawnie przypisać litery dysku lub zmienić literę dysku, wykonując poniższe czynności:
1. Naciśnij Windows + R , aby otworzyć okno poleceń Uruchom .
2. Wpisz diskmgmt.msc w polu i naciśnij klawisz Enter , aby otworzyć Zarządzanie dyskami.
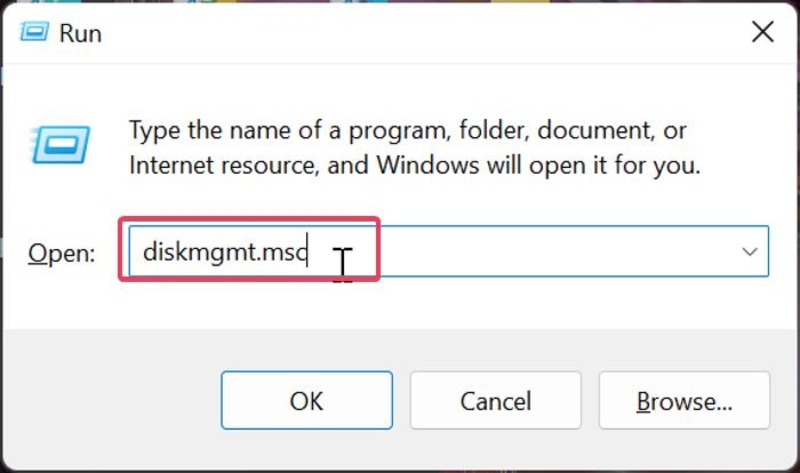
3. Kliknij prawym przyciskiem myszy dysk, na którym chcesz wprowadzić zmiany, iz wyświetlonego menu rozwijanego wybierz opcję Zmień litery dysku i ścieżki .
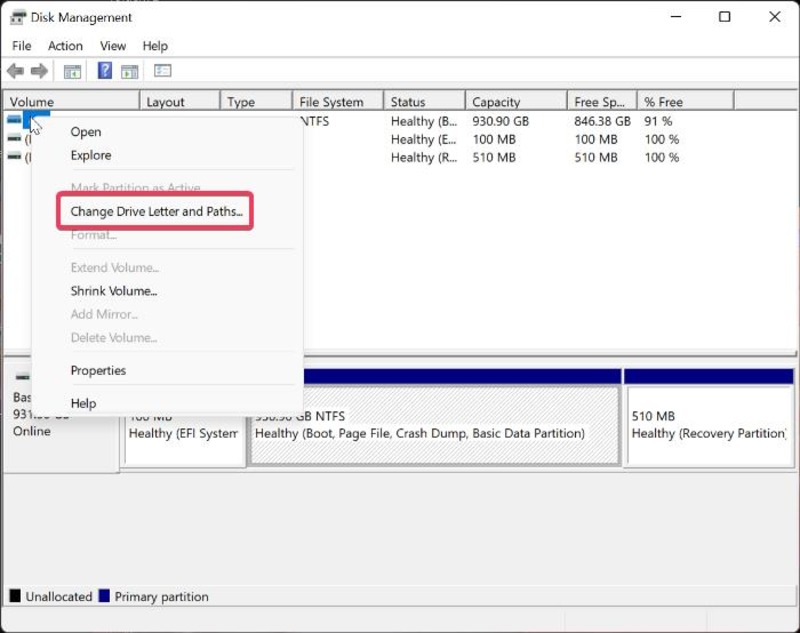
4. Kliknij Dodaj , aby przypisać nową literę dysku, lub dotknij Zmień , aby zmienić literę dysku, który ma inną literę niż ta w mapowaniu sieci.
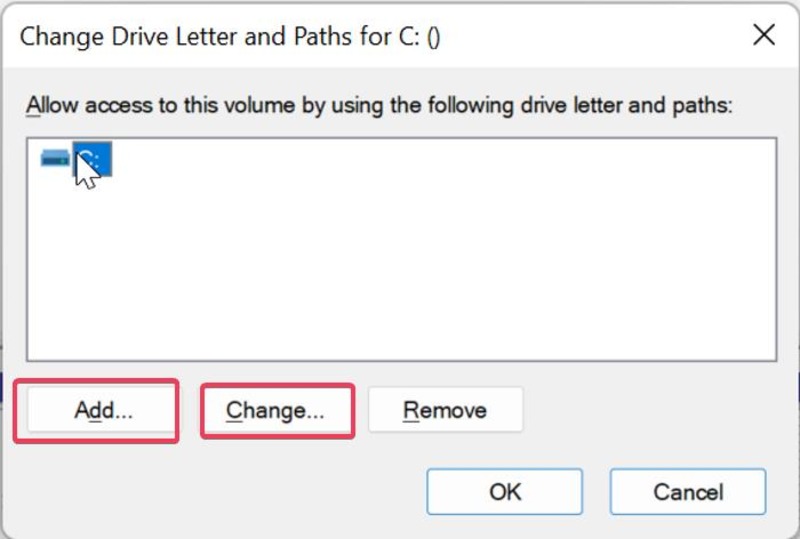
5. Teraz wybierz z listy dostępnych liter dysków, ale upewnij się, że nie wybierasz A ani B.
6. Kliknij Zastosuj i potwierdź wszelkie monity pojawiające się na ekranie przed zamknięciem okna dialogowego.
Poprawka 4. Włącz udostępnianie plików i drukarek w zaporze sieciowej
Aby dyski współdzielone komputera działały prawidłowo, należy włączyć ustawienie udostępniania plików i drukarek w zaporze sieciowej. Aby to zrobić:

1. Naciśnij kombinację klawiszy Windows + R , wpisz Panel sterowania w polu Uruchom i naciśnij Enter .
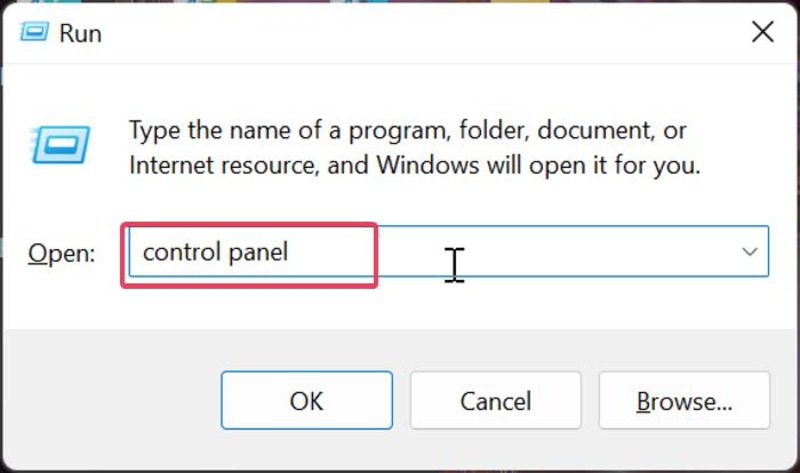
2. W Panelu sterowania upewnij się, że opcja „ Pokaż przez ” w prawym górnym rogu okna jest ustawiona na „ Duże ikony ”, a następnie przejdź do Zapory systemu Windows Defender i otwórz ją.
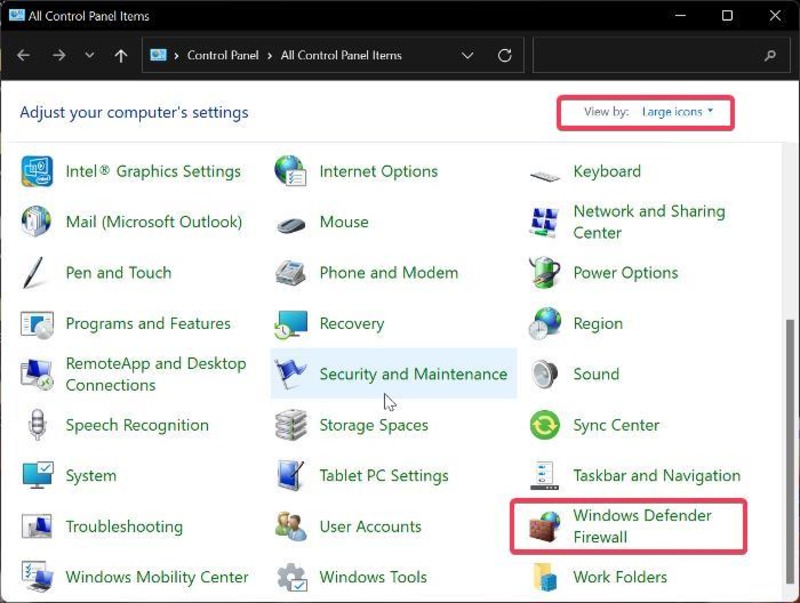
3. Kliknij Zezwalaj aplikacji lub funkcji na dostęp przez Zaporę Windows Defender .
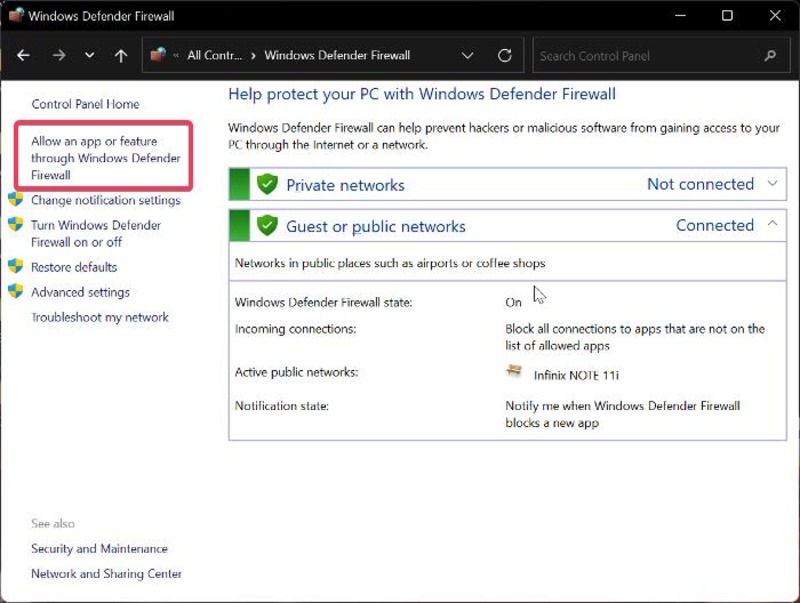
4. Następnie stuknij Zmień ustawienia w prawym górnym rogu strony.
5. Przejdź do opcji Udostępnianie plików i drukarek i zaznacz pole w sekcji Prywatne .
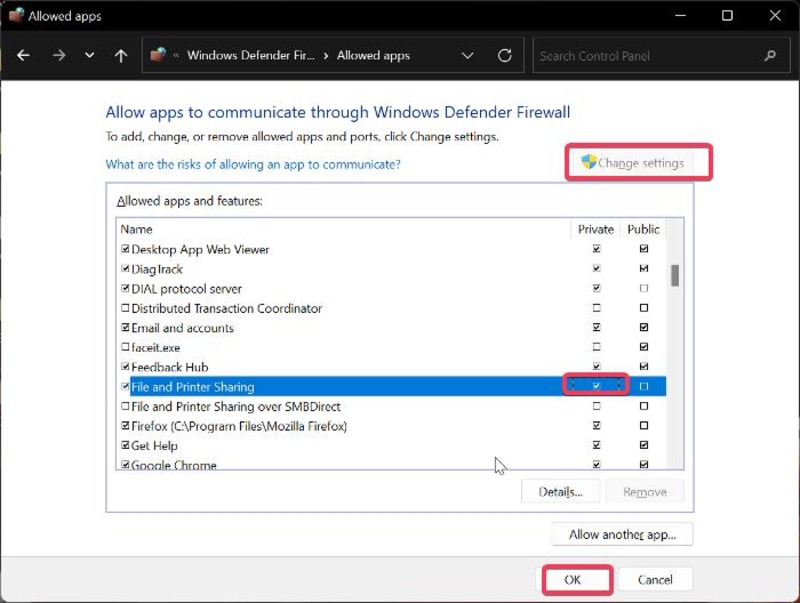
6. Kliknij OK , aby zapisać zmiany i ponownie uruchomić komputer.
Poprawka 5. Usuń klucz MountPoints2 w rejestrze systemu Windows
Jeśli powyższe rozwiązania nie rozwiązały problemu z komunikatem „Lokalna nazwa urządzenia jest już używana”, usunięcie klucza MountPoints2 to kolejne rozwiązanie, które warto wypróbować.
1. Naciśnij Windows + R , aby otworzyć okno Uruchom polecenie .
2. Wpisz regedit w polu i naciśnij Enter .
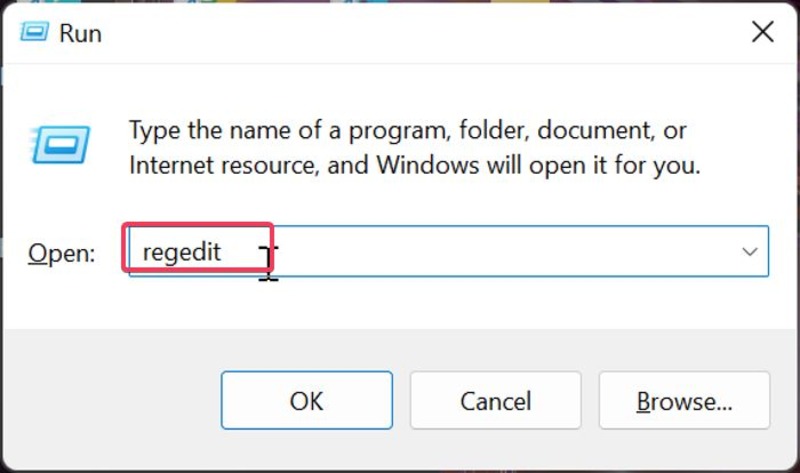
3. Przejdź do klucza Eksploratora, korzystając z następującej ścieżki:
Komputer\HKEY_CURRENT_USER\Software\Microsoft\Windows\CurrentVersion\Explorer
4. Pod kluczem Explorer kliknij prawym przyciskiem myszy MountPoints2 i wybierz Usuń .
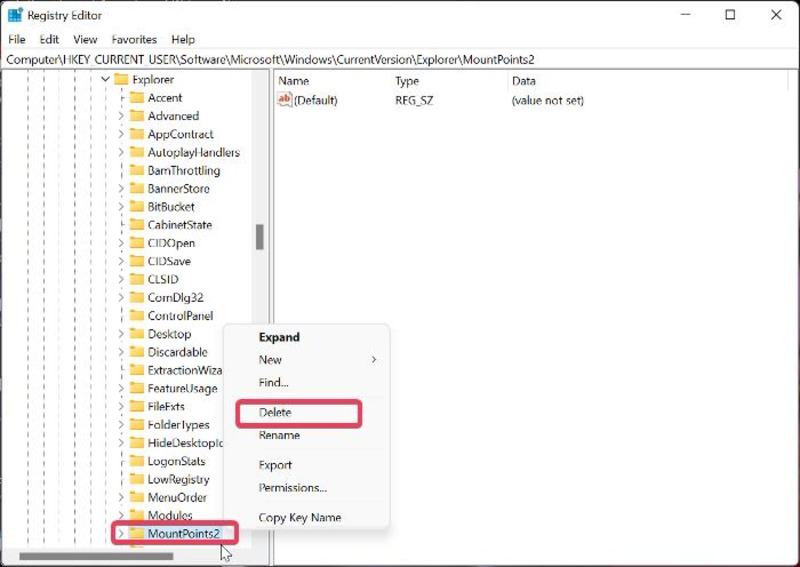
Poprawka 6. Zmień wartość trybu ochrony w rejestrze systemu Windows
Korzystając z rejestru systemu Windows, możesz rozwiązać ten problem, zmieniając wartość ProtectionMode.
1. Naciśnij Windows + R , aby otworzyć okno Uruchom polecenie .
2. Wpisz regedit w polu i naciśnij Enter .
3. W oknie Edytora rejestru przejdź do klucza Menedżera sesji, postępując zgodnie z poniższą ścieżką:
http://hkey_local_machine/System/CurrentControlSet/Control/SessionManager/
4. W prawym oknie znajdź opcję Tryb ochrony , kliknij ją prawym przyciskiem myszy i wybierz Modyfikuj .
5. Zmień wartość na „1” i dotknij OK , aby zapisać zmiany.
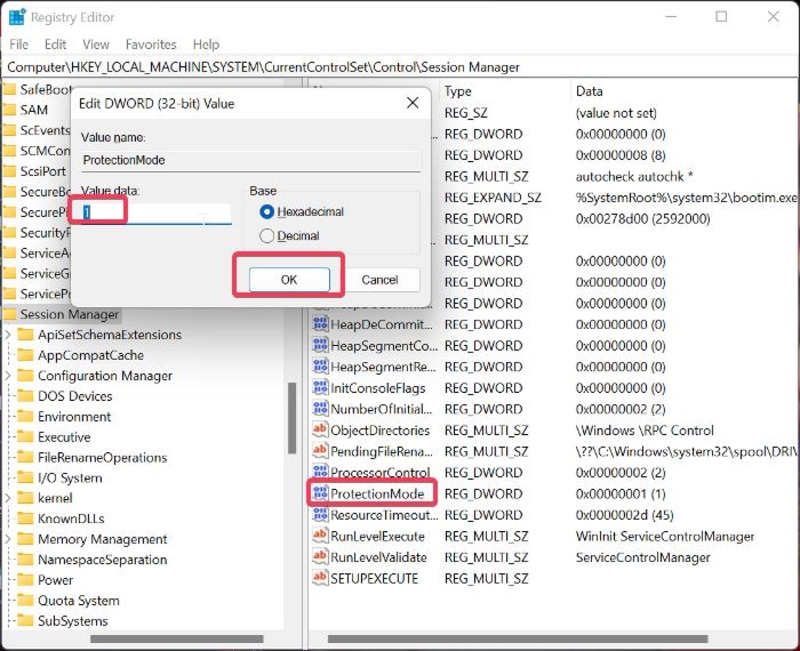
Po tym rozwiązaniu uruchom ponownie komputer i sprawdź, czy błąd zniknął.
Napraw 7. Zaktualizuj system Windows
Jeśli używasz przestarzałej wersji systemu Microsoft Windows (czy to Windows 10, czy Windows 11) na komputerze, może występować problem z wersją, która prowadzi do tego błędu. Dlatego zaleca się aktualizację systemu Windows na komputerze, wykonując następujące kroki:
1. Naciśnij Windows + I, aby otworzyć ustawienia na swoim komputerze.
2. Wybierz Windows Update z lewego panelu i kliknij Sprawdź aktualizacje .
3. Jeśli dostępne są aktualizacje, kliknij Zainstaluj teraz .
Po Windows Update uruchom ponownie komputer i przetestuj dysk sieciowy, jeśli problem został rozwiązany.
Poprawka 8. Stwórz wystarczającą ilość miejsca na serwerze sieciowym
Niektórzy użytkownicy systemu Microsoft Windows, którzy napotkali ten błąd, byli w stanie go naprawić, tworząc wystarczającą ilość wolnego miejsca na dysku głównym swojego serwera sieciowego. Jeśli więc zaczyna brakować miejsca na dysku, zwolnij je, aby sprawdzić, czy to naprawi błąd.
Lokalna nazwa urządzenia jest już używana Błąd: ostatnie słowa
Naprawienie błędu „lokalna nazwa urządzenia jest już używana” jest dość łatwe dzięki powyższym rozwiązaniom. W większości przypadków ten błąd można naprawić, odłączając i ponownie mapując dysk sieciowy. Upewnij się również, że uzyskujesz dostęp do dysku sieciowego za pomocą tego samego typu połączenia, który został użyty do jego utworzenia, aby rozwiązać ten problem.
Często zadawane pytania dotyczące rozwiązywania problemów z mapowaniem sieci w systemie Windows 11/10
Dlaczego powinienem mapować dysk sieciowy?
Mówiąc najprościej, mapowanie dysków sieciowych umożliwia szybki i łatwy dostęp do zasobów sieciowych powiązanych z komputerem. Dzięki tej funkcji możesz uzyskać dostęp do zasobów sieciowych w dowolnym momencie za pomocą Eksploratora plików, Mojego komputera itp.
Jaki jest najlepszy sposób, aby naprawić nazwę lokalnego urządzenia, która jest już w użyciu?
Najbardziej zalecanym rozwiązaniem błędu „nazwa urządzenia lokalnego jest już w użyciu” jest usunięcie bieżącego mapowania sieci dla udziału, a następnie utworzenie nowego.
Co oznacza nazwa lokalnego urządzenia, która jest już używana?
Błąd „Lokalna nazwa urządzenia jest już używana” to komunikat, który pojawia się, gdy w sieci występuje konflikt spowodowany przez co najmniej dwa urządzenia używające tej samej nazwy urządzenia. Aby rozwiązać ten problem, musisz zmienić nazwę jednego z urządzeń na unikalną. To rozwiąże konflikt i umożliwi urządzeniom komunikację i dostęp do zasobów w sieci.
Jak usunąć mapowanie sieci?
Aby usunąć mapowanie sieci w systemie Windows:
Wybierz Ten komputer z Eksploratora plików .
Kliknij prawym przyciskiem myszy dysk, który chcesz usunąć z mapowania. Możesz wybrać Rozłącz z wyświetlonego menu dialogowego.
lub
Przejdź do tego komputera w Eksploratorze plików .
Wybierz dysk, który chcesz usunąć z mapowania.
Kliknij strzałkę listy rozwijanej obok opcji Mapuj dysk sieciowy na karcie Komputer .
Wybierz z menu opcję Odłącz dysk sieciowy .
Dalsza lektura:
- Menedżer zadań systemu Windows 11 nie działa? 9 sposobów, aby to naprawić
- 10 najlepszych narzędzi do udostępniania ekranu dla systemu Windows [BEZPŁATNE]
- Jak zabezpieczyć foldery hasłem w systemie Windows 11/10 [6 sposobów]
- 12 najlepszych darmowych czytników plików PDF dla systemów Windows i Mac
- Użyj dowolnego telefonu lub tabletu jako dodatkowego wyświetlacza w systemie Windows
