Logowanie do usługi profilu użytkownika nie powiodło się Windows 10: naprawiono
Opublikowany: 2023-12-16Oto, jak za pomocą kilku prostych rozwiązań możesz naprawić powtarzający się błąd „Logowanie w usłudze profilu użytkownika nie powiodło się”.
W systemie Windows natrafienie na komunikat o błędzie „Logowanie do usługi profilu użytkownika nie powiodło się” może być bardzo frustrujące i uniemożliwiać dostęp do konta użytkownika, którego używasz do logowania. Profil użytkownika jest najczęstszą przyczyną tego problemu, co może wpływ zarówno na konta lokalne, jak i domeny. W tym poście przedstawimy szczegółowy przewodnik dotyczący rozwiązywania problemów, który pomoże Ci rozwiązać ten problem i odzyskać dostęp do konta użytkownika.
Możliwe, że system Windows zakłóca Twój dzień i wyświetla komunikat o błędzie „Logowanie usługi profilu użytkownika nie powiodło się” podczas próby zalogowania. Istnieje wiele możliwych przyczyn takiego stanu rzeczy. Ten błąd może powodować znaczny niepokój i znacznie zmniejszyć produktywność użytkownika. Nie będziesz mieć (łatwego) dostępu do ikon na pulpicie, dokumentów i innych plików, jeśli nie będą mogli uzyskać dostępu do swojego profilu.
Jednak ten problem nie musi być poważny, korzystając z darmowego narzędzia do czyszczenia komputera dla systemu Windows 10/11 i kilku prostych rozwiązań, możesz pozbyć się tego błędu. Rozumiemy jak.
Jak naprawić usługę profilu użytkownika systemu Windows 10, która nie powiodła się podczas logowania
W kolejnych sekcjach tego przewodnika przyjrzymy się najlepszym metodom naprawienia wszystkich problemów związanych z błędem logowania usługi profilu użytkownika w systemie Windows 10/11. Postępuj zgodnie z poniższymi rozwiązaniami chronologicznie, aż problem zostanie rozwiązany.
Poprawka 1: Zatrzymaj działanie Programu obsługi klienta.
Przyjrzyjmy się pierwszej metodzie naprawienia błędu usługi profilu użytkownika, który nie powiódł się podczas logowania w systemie Windows 10. System Windows regularnie zbiera informacje o aktywności komputera. Program obsługi klienta może, ale nie musi, być odpowiedzialny za problemy z logowaniem do usługi profilowej; niemniej jednak wyłączenie tej funkcji może, ale nie musi, pomóc w rozwiązaniu problemu.
- UruchomEdytor lokalnych zasad grupy, otwierając menu Start, wyszukując „gpedit.msc”, a następnie uruchamiając program.
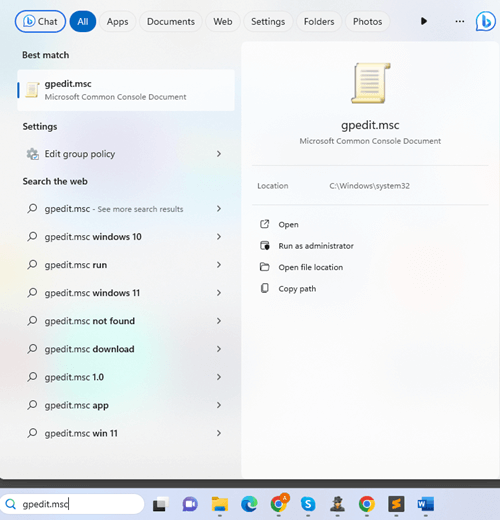
- Aby uzyskać dostęp do Ustawień komunikacji internetowej, przejdź doKonfiguracja komputera < Szablon administracyjny, <System< i wreszcieUstawienia komunikacji internetowej.
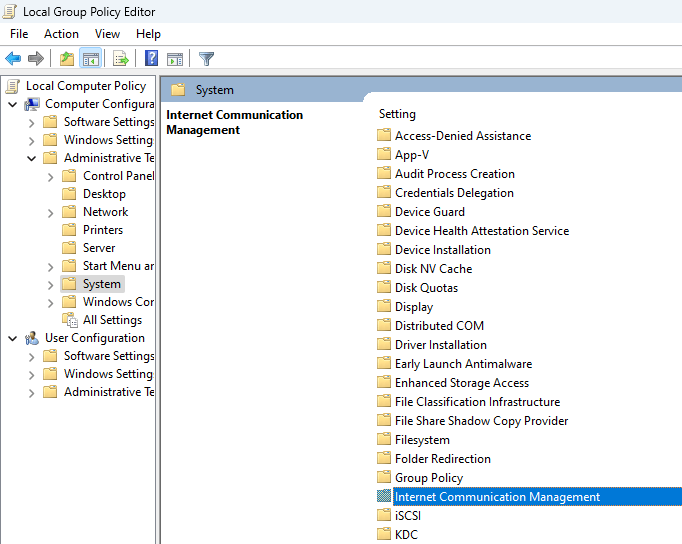
- Po dwukrotnym kliknięciu przycisku „Wyłącz program obsługi klienta systemu Windows ” pojawi się wyskakujące okienko.Następnie zaznacz pole „Włącz ”, a następnie kliknij przycisk OK, aby zastosować zmianę.
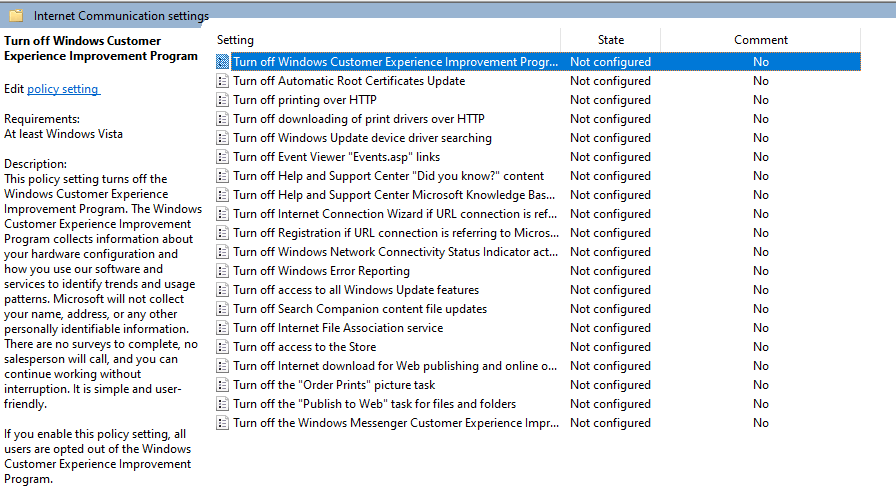
- Możliwe, że konieczne będzieponowne uruchomienie komputera , aby modyfikacje były w pełni skuteczne.
Jeśli ta poprawka nie zadziała, powinieneś rzucić okiem na następną, aby naprawić błąd logowania w usłudze profilu użytkownika systemu Windows 10.
Przeczytaj także: Jak rozwiązać błąd wyjątku_Access_Violation na komputerze z systemem Windows
Poprawka 2: Utwórz zupełnie nowe konto użytkownika
Utworzenie nowego konta użytkownika jest prostszym rozwiązaniem problemu usługi profilu użytkownika, który nie powiódł się podczas logowania w systemie Windows 11 w porównaniu z rozwiązaniami opisanymi wcześniej. Jeśli utworzysz nowe konto, utracisz jedynie spersonalizowane ustawienia, które umieściłeś w uszkodzonym profilu.
Nie oznacza to, że utracisz całą pracę wykonaną w systemie. Gdy już zdecydujesz, czy założysz konto Microsoft, czy tylko konto lokalne, kolejne kroki będą jaśniejsze i łatwiejsze do zrozumienia.
- Po kliknięciu wyszukaj „ Ustawienia komputera ” w menu Start.
- Użytkownicy systemu Windows 8 będą mieli „Twoje konto ” i „ Inne konta”, natomiast użytkownicy systemu Windows 10 i nowszych będą mielirodzinę i innych użytkownikówna tej samej stronie. Kliknij przyciskDodaj konto znajdujący się w sekcji Inni użytkownicy/konta.Utwórz nowe konto, postępując zgodnie z instrukcjami wyświetlanymi na ekranie.
- Jeśli chcesz, możeszskopiować i wkleić pliki zapisane w Twoim poprzednim profilu do nowego.
- Przejdź do Dysk lokalny (C:) > Użytkownicy > Profilowanie.
- Aby utworzyć nowy profil , skopiuj i wklej wszystkie pliki na Dysk lokalny (C:) > Katalog Użytkownicy.
Postępuj zgodnie z następnym rozwiązaniem, jeśli usługa profilu użytkownika nie powiodła się. Błąd logowania do systemu Windows 11 nadal się pojawia.
Poprawka 3: Zmień domyślny folder nazwy użytkownika na plik NTUSER.DAT
Przyjrzyjmy się kolejnemu rozwiązaniu dla systemu Windows 10: Usługa profilu użytkownika nie powiodła się i wystąpił błąd logowania. System Windows automatycznie tworzy plik NTUSER.DAT po utworzeniu nowego profilu w systemie operacyjnym. Można usunąć ten plik z dowolnego profilu i spowoduje to również usunięcie profilu. Aby naprawić błąd logowania do profilu usługi użytkownika:

- Będziesz musiał zalogować się do swojego systemu przy użyciu profilu, który chcesz odzyskać. Jeśli w ogóle nie możesz się zalogować, spróbuj zalogować się z innego profilu .Upewnij się jednak, że profil, którego używasz, nie jest tym, z którego chcesz przenieść plik NTUSER.DAT.
- Wybierz profil zawierającyplik NTUSER.DAT , którego chcesz użyć, przechodząc do menu Dysk lokalny (C:)>Użytkownik.Utwórzkopię pliku .DAT i wklej go do profilu, w którym występuje problem z logowaniem.
- Możesz terazwylogować się z konta, którego obecnie używasz, i ponownie zalogować się na poprzednie kontopo wklejeniu pliku .DAT.
Przejdźmy do następnego rozwiązania, aby naprawić błąd usługi profilu użytkownika, który spowodował błąd logowania w systemie Windows 11.
Przeczytaj także: Jak naprawić błąd wewnętrzny harmonogramu wideo w systemie Windows 10 [rozwiązany]
Poprawka 4: Zresetuj komputer z systemem Windows
Istnieje wiele powodów, dla których Twój profil mógł zostać uszkodzony, co spowodowało, że Usługa Profilu Użytkownika nie powiodła się podczas logowania. Resetowanie systemu Windows to jedna z najbardziej niezawodnych metod przywracania funkcjonalności komputera i przywracania jego pełnej funkcjonalności. Aby to zrobić:
- Uruchomustawienia komputera , przejdź do sekcji Aktualizacje i zabezpieczenia, a następnie wybierzOdzyskiwanie.
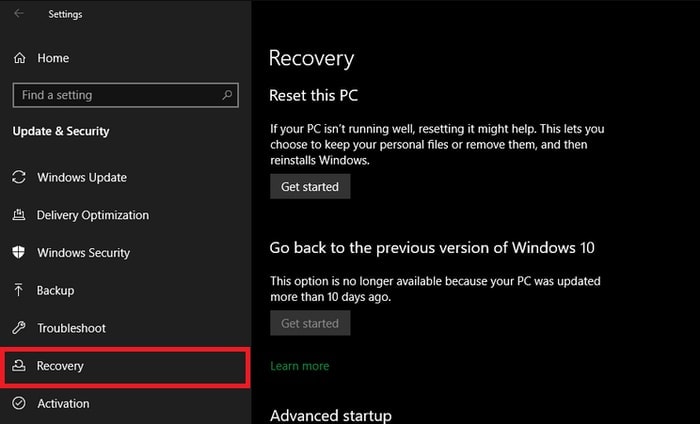
- Istnieje również możliwość wielokrotnego „zabicia na siłę ” Twojej maszyny, co spowoduje jej automatyczne uruchomienie w trybie ochronnym.Wybierz opcję resetowania tego komputera.
- Pierwszą rzeczą, którą możesz zrobić, to spróbowaćzresetować ustawienia na komputerze osobistym i sprawdzić, czy to rozwiąże problem.Jeśli to nie pomoże, będziesz musiałsformatować cały system .
- Aby dokończyć resetowanie, zostanie wyświetlonych szereg monitów, takich jak hasło, wersja systemu Windows i tak dalej. Kontynuuj resetowanie komputera, postępując zgodnie z poniższymi instrukcjami.
Jest to proste rozwiązanie problemu polegającego na tym, że usługa profilu użytkownika nie powiodła się podczas logowania w systemie Windows 10. Jeśli ten nie pomoże, skorzystaj z pomocy następnego.
Poprawka 5: Skorzystaj z pomocy Edytora rejestru
W przypadku, gdy resetowanie urządzenia nie zadziała lub jeśli nie czujesz się komfortowo korzystając z tej funkcji, możesz zbadać możliwość wykorzystania rejestru systemu Windows do rozwiązania problemów z logowaniem do profilu użytkownika. Postępuj zgodnie z poniższymi instrukcjami, aby naprawić błąd logowania w usłudze profilu użytkownika.
- Po kliknięciu przycisku Start wpisz „ Regedit”. Aby rozpocząć,uruchom aplikację .
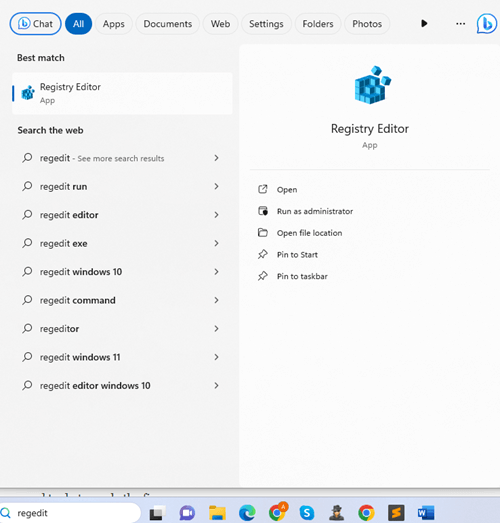
- Wykonując poniższe czynności, uzyskasz dostęp do listy profili.
Komputer\HKEY_LOCAL_MACHINE\SOFTWARE\Microsoft\Windows NT\CurrentVersion - Kiedy spojrzysz na swój komputer, zobaczysz serię folderów oznaczonychS-1-5 .Foldery te zazwyczaj mają ten sam numer, co profile dostępne na komputerze.
- W tym momencie wszystko, co musisz zrobić, tokliknąć każdy S-1-5, aby określić, z jakim profilem jest on powiązany.W tym celu należy wybrać opcjęProfileImagePath .W wyskakującym okienkuwyświetli się nazwa profilu , dzięki czemu będziesz mógł odróżnić ją od innych form informacji.
- Po odkryciu profilu zmodyfikuj dane wartości , klikając przycisk RefCountiustawiając je na zero.
- Tę samą procedurę należy przeprowadzić także dla „Stanu ”.Aby zastosować tę opcję, konieczne będzieponowne uruchomienie komputera.
Wykonaj ostatnią poprawkę poniżej, jeśli powyższe nie naprawią usługi profilu użytkownika, która nie powiodła się, błąd logowania w systemie Windows 11.
Przeczytaj także: Jak naprawić błąd niepowodzenia sprawdzania zabezpieczeń jądra w systemie Windows 10, 11
Poprawka 6: Użyj wiersza poleceń, aby naprawić profil użytkownika
Czy wiesz, że nawet Wiersz Poleceń może pomóc Ci naprawić błąd logowania w usłudze Profilu Użytkownika? Należy pamiętać, że wiersz poleceń działa podobnie do centrum sterowania, umożliwiając dokonanie kilku zmian administracyjnych na komputerze.
Z tego powodu najlepiej unikać majstrowania przy wierszu poleceń, chyba że masz niezawodny przewodnik, do którego możesz się zastosować. Postępowanie zgodnie z poniższymi instrukcjami pozwoli Ci rozwiązać problem pojawiający się przy próbie zalogowania się do usługi profilu użytkownika.
- Szukając Wiersza Poleceń w polu wyszukiwania, możesz szybko odkryć to narzędzie.Kliknij „Uruchom jako administrator ”, aby kontynuować.
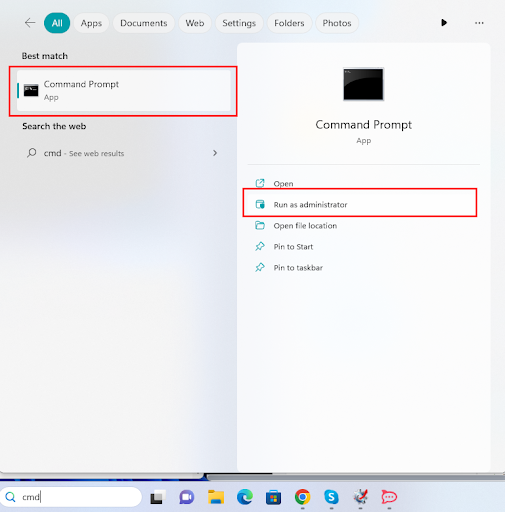
- Po wpisaniuSFC /scannow naciśnij klawisz Enter.Zwróć uwagę, że pomiędzy „sfc” i „/” jest przerwa.
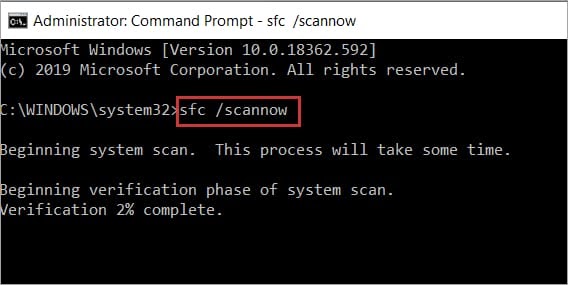
- Aby zastosować poprawkę, wystarczy teraz ponownie uruchomić komputer .
- Jeśli nie możesz zalogować się na pulpicie z powodu problemu w swoim profilu, musisz ponownie uruchomić komputer w trybie awaryjnym , a następnie wybrać Wiersz poleceń z wyświetlonego menu.
Usługa usługi profilu użytkownika systemu Windows 10 nie powiodła się podczas logowania: naprawiono
W ten sposób możesz łatwo naprawić błąd usługi profilu użytkownika, który spowodował błąd logowania w systemie Windows 10. Jeśli masz pytania dotyczące przewodnika lub błędu, zadaj je w komentarzach poniżej. Zapisz się także do naszego biuletynu, aby otrzymywać codzienne aktualizacje bloga. Nie zapomnij śledzić naszych stron w mediach społecznościowych.
