7 rzeczy do zrobienia na nowym telefonie Samsung Galaxy
Opublikowany: 2024-10-01Samsung One UI znacznie się poprawił na przestrzeni lat. Ewoluował tak, aby był bardziej zwinny, zawierał wiele funkcji, miał mniej oprogramowania typu bloatware i zapewniał dobre możliwości dostosowywania bez komplikowania rzeczy.

Jednak nadal nie jest idealnie: Samsung domyślnie wyłącza wiele przydatnych ustawień i funkcji, a także ma włączonych kilka irytujących.
Dlatego zawsze robię kilka rzeczy, zanim zacznę korzystać z nowego telefonu Samsung Galaxy. Omówię je w tym artykule, abyś mógł zrobić to samo na swoim nowym urządzeniu i zapewnić sobie lepsze wrażenia.
Spis treści
Zmień mapowanie przycisku bocznego
Przycisk boczny w telefonach Galaxy obsługuje dwie funkcje: dwukrotne naciśnięcie oraz naciśnięcie i przytrzymanie. Domyślnie ta pierwsza jest ustawiona na otwieranie aplikacji Aparat, podczas gdy druga budzi Bixby. Chociaż akcja Aparatu jest dość przydatna, to samo nie dotyczy Bixby, ponieważ brakuje mu wielu funkcji, które oferuje jego konkurent, Asystent Google.
Na szczęście oba zachowania przycisku bocznego można dostosować, więc możesz je zmieniać według własnych preferencji. Ustawiłem akcję naciśnięcia i przytrzymania na moim telefonie Galaxy, aby otworzyć menu wyłączania, oraz funkcję dwukrotnego naciśnięcia, aby otworzyć aplikację Expert Raw Camera (ponieważ mogę uzyskać dostęp do zwykłej aplikacji Aparat za pomocą ekranu blokady Sterowanie aparatem ).
Oto, jak możesz:
- Otwórz Ustawienia .
- Przejdź do Zaawansowane funkcje > Przycisk boczny .
- Następnie zaznacz przycisk radiowy obok akcji, którą chcesz przypisać do każdej akcji.
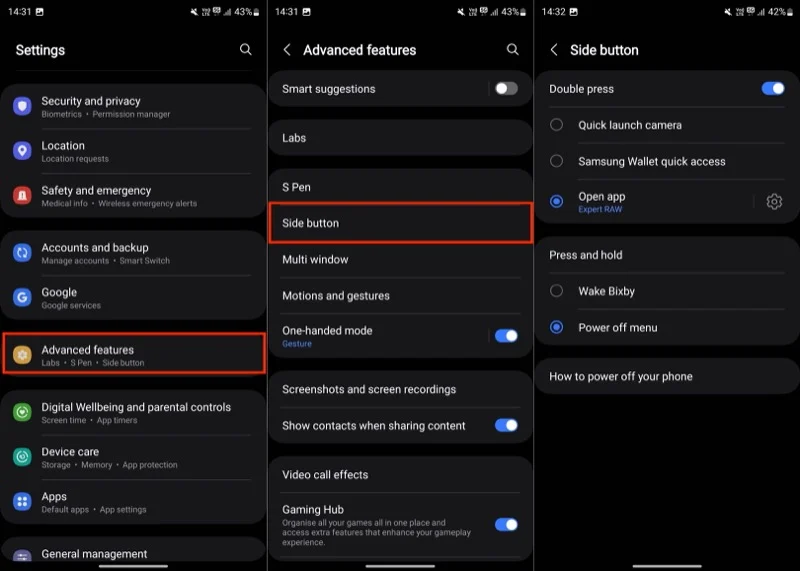
Jeśli potrzebujesz większej elastyczności w działaniu poprzez naciśnięcie i przytrzymanie, możesz skorzystać z modułu RegiStar Good Lock. Najpierw zainstaluj aplikację Good Lock ze sklepu Galaxy Store, następnie znajdź i zainstaluj moduł RegiStar. Następnie otwórz moduł w aplikacji Good Lock. Wybierz opcję Naciśnięcie i przytrzymanie klawisza bocznego w rozszerzeniu Ustawienia, a zobaczysz teraz kilka akcji, które w innym przypadku byłyby niedostępne dla akcji dotknij i przytrzymaj w Ustawieniach. Wybierz przycisk opcji obok preferowanej akcji.
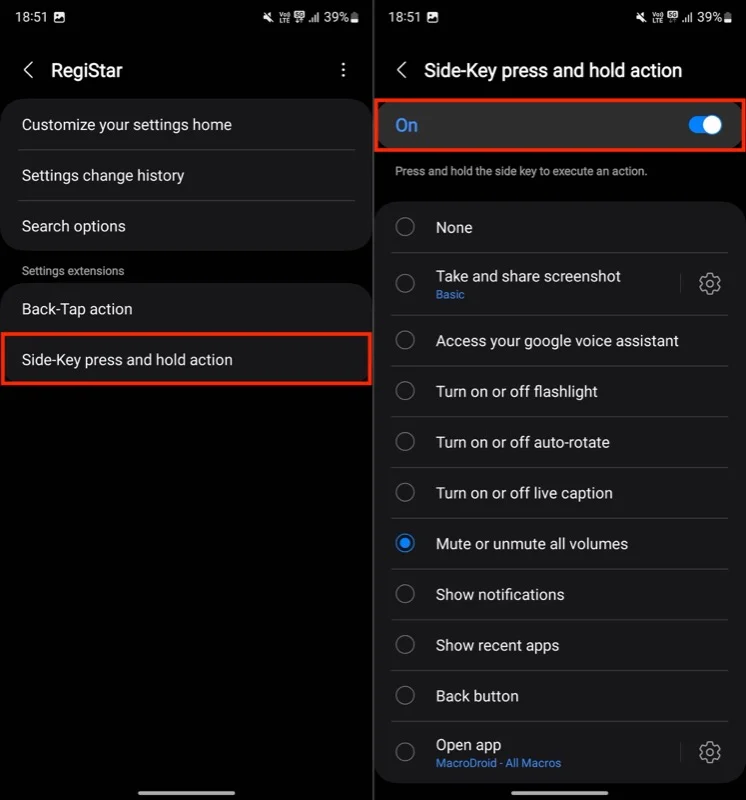
Pamiętaj, że ustawienie tutaj akcji zastąpi ustawienia akcji „dotknij i przytrzymaj” w aplikacji Ustawienia.
Zmień panel tylny w przycisk
Jedna z moich ulubionych funkcji, która również wykorzystuje akcję Back-Tap modułu RegiStar Good Lock. Mówiąc prościej, ta funkcja zmienia tył smartfona Galaxy w przycisk, którego możesz dotknąć dwukrotnie lub trzykrotnie, aby wykonać różne czynności. W pewnym sensie jest to podobne do funkcji Back Tap firmy Apple na iPhonie.
Konfigurowanie akcji Back-Tap na urządzeniu Galaxy jest łatwe. Zainstaluj moduł RegiStart w aplikacji Good Lock, jeśli jeszcze tego nie zrobiłeś, i wykonaj następujące kroki:
- Otwórz RegiStar .
- Stuknij w akcję Back-Tap w obszarze Rozszerzenia ustawień .
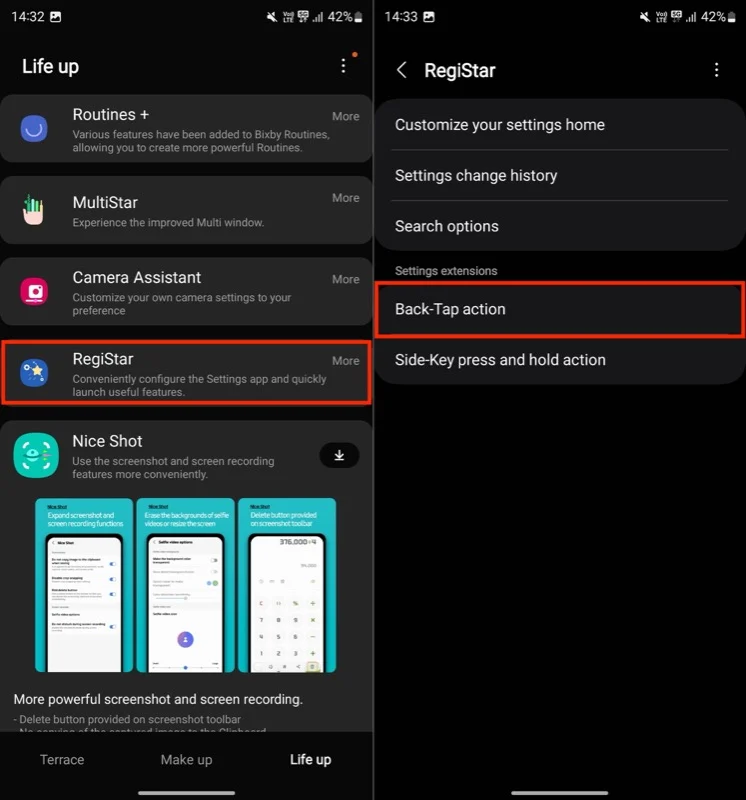
- Przełącz przełącznik opcji Wstecz dotknij, aby go włączyć.
- Teraz przejdź do Double Tap i wybierz akcję, którą chcesz do niego przypisać.
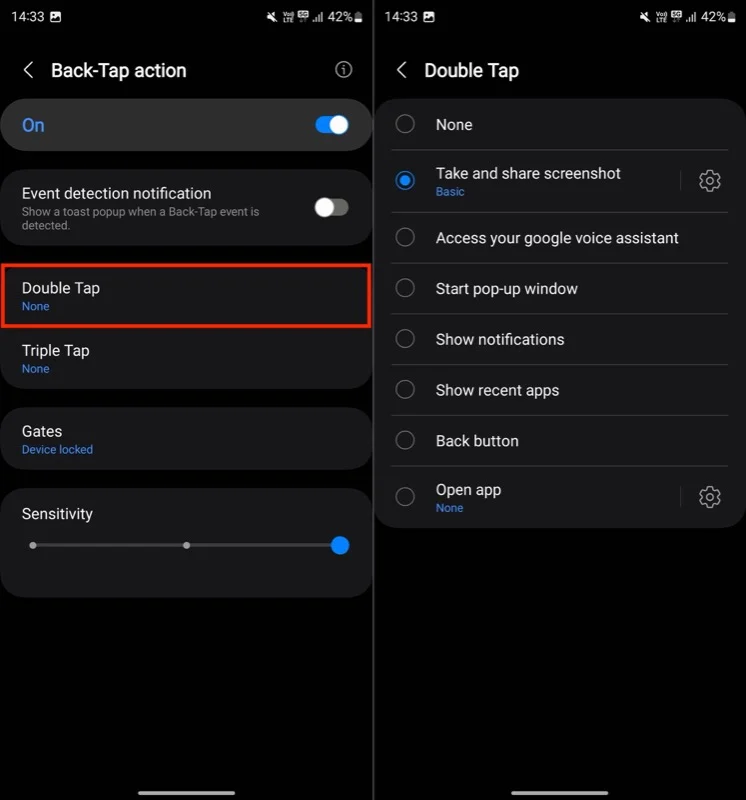
- Podobnie zrób to samo w przypadku Potrójnego dotknięcia .
Będąc na tej stronie, możesz dostosować czułość dotknięcia. Możesz także ustawić bramki, czyli warunki, w których chcesz wstrzymać akcję Stuknięcie Wstecz, aby nie uruchamiała ona wyznaczonych akcji po dotknięciu tyłu.
Wyłącz gest szybkiego dostępu do portfela Samsung
Największą irytacją na urządzeniu Galaxy jest dla mnie gest szybkiego dostępu do aplikacji Samsung Wallet. Aby uzyskać dostęp do aplikacji Portfel, wystarczy wykonać prosty gest przesunięcia w górę na ekranie głównym i ekranie blokady telefonu (nawet przy wyłączonym ekranie).
Chociaż jest to wygodne, przypadkowo uruchomiłem ten gest, próbując wyświetlić ekran Ostatnie. Jeśli i Ty znajdziesz się w podobnej sytuacji lub chcesz temu zapobiec, możesz wyłączyć ten gest, tak jak ja.
Oto kroki, które musisz wykonać:
- Otwórz aplikację Portfel Samsung .
- Przejdź do karty Wszystkie , dotknij ikony koła zębatego w prawym górnym rogu i wybierz Ustawienia . Następnie wybierz Szybki dostęp .
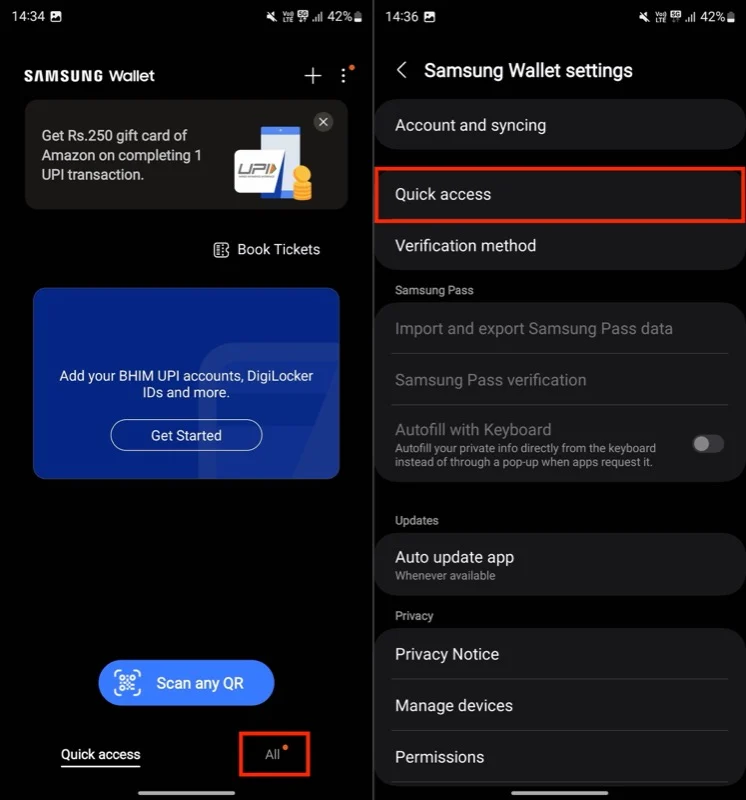
- Na następnym ekranie wybierz gest przesunięcia w górę .
- Na koniec wyłącz przełączniki obok opcji Ekran blokady , Ekran główny i Wyłącz ekran .
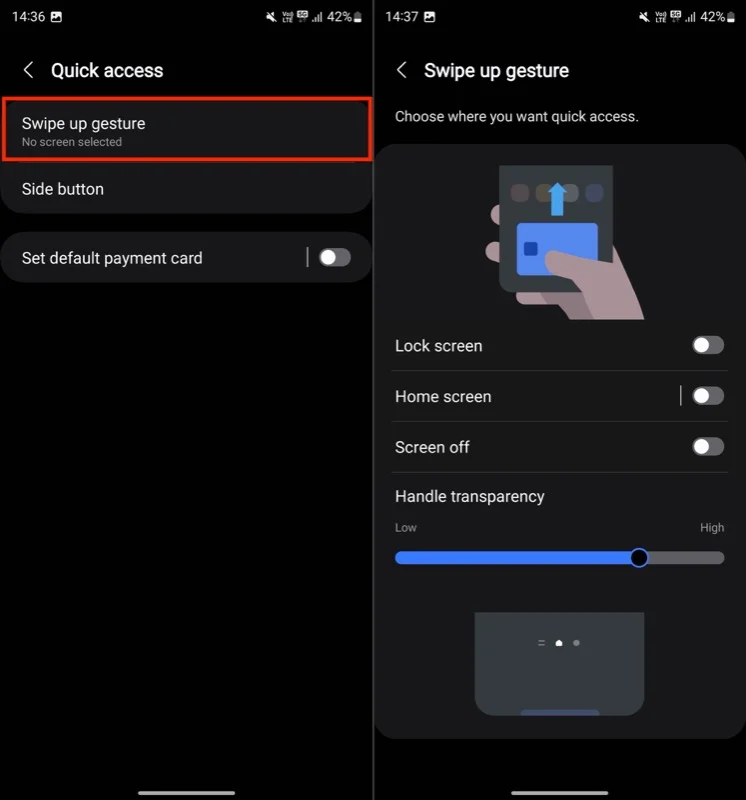
Po wyłączeniu gestu będziesz musiał uzyskać dostęp do portfela Samsung za pomocą jego aplikacji. Alternatywnie możesz zmienić przypisanie jednej z czynności przycisku bocznego, aby otworzyć Portfel.

Włącz ochronę baterii
Utrzymywanie baterii telefonu na poziomie 100% przez cały czas najprawdopodobniej skróci jej żywotność. Na szczęście wielu producentów smartfonów oferuje możliwość ograniczenia ładowania powyżej określonego poziomu naładowania, aby zapobiec przeładowaniu i zmaksymalizować żywotność baterii.
Samsung też to robi. Jednak funkcja ta nie jest domyślnie włączona, dlatego należy ją włączyć ręcznie. Oto jak to zrobić:
- Otwórz Ustawienia .
- Przejdź do Baterii .
- Stuknij w Ochrona baterii .
- Na następnej stronie włącz przełącznik, aby włączyć tę funkcję i wybierz opcję zgodnie ze swoimi preferencjami.
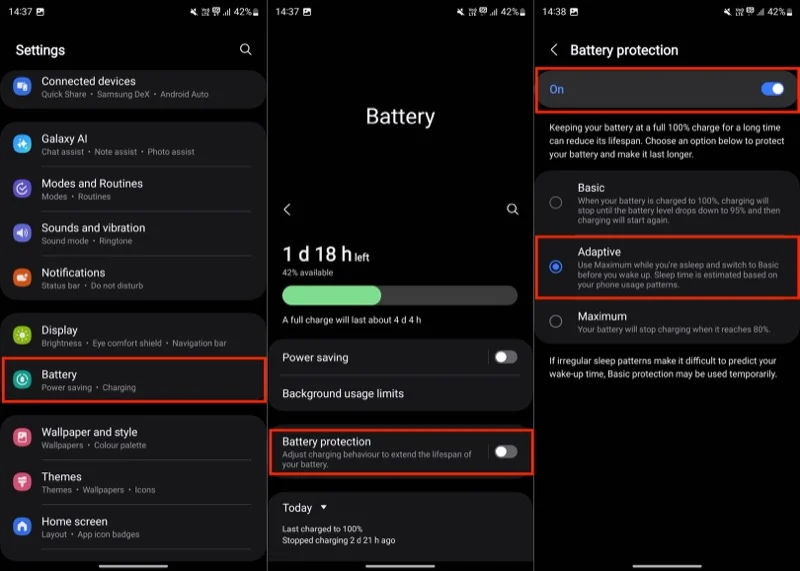
Polecam używać Adaptive . Po wybraniu tej opcji ładowanie akumulatora zostanie przerwane po osiągnięciu 80%. Następnie, w oparciu o Twój harmonogram snu, wznawia ładowanie i przełącza się na tryb podstawowy, zanim się obudzisz, dzięki czemu rano nadal możesz uzyskać w pełni naładowany akumulator, nie zmniejszając jego żywotności.
Skonfiguruj bezpieczny folder
Bezpieczny folder to przydatna funkcja w telefonach Samsung, która zapewnia prywatne i zaszyfrowane miejsce do przechowywania wszystkich poufnych informacji, od zdjęć i filmów po dokumenty i aplikacje. Samsung wykorzystuje platformę zabezpieczeń Knox do szyfrowania wszystkich danych przechowywanych w Bezpiecznym folderze.
Ponieważ muszę przechowywać w telefonie niektóre osobiste dokumenty i zdjęcia, przed rozpoczęciem korzystania z niego upewnię się, że skonfigurowałem bezpieczny folder. Dzięki temu mogę je przechowywać bez obaw.
Jeśli Ty również chcesz chronić dokumenty lub aplikacje na swoim telefonie Samsung, możesz skonfigurować Bezpieczny folder w następujący sposób:
- Otwórz Ustawienia .
- Przewiń w dół i wybierz Bezpieczeństwo i prywatność .
- Wybierz opcję Więcej ustawień zabezpieczeń w obszarze Dodatkowe ustawienia zabezpieczeń .
- Stuknij w Bezpieczny folder .
- Naciśnij Kontynuuj i ponownie dotknij Kontynuuj , aby przyznać wszystkie uprawnienia. Może zostać wyświetlony monit o zalogowanie się na konto Samsung, jeśli jeszcze tego nie zrobiłeś.
- Poczekaj, aż urządzenie utworzy bezpieczny folder. Kliknij Gotowe, gdy wszystko będzie gotowe.
- Następnie wybierz metodę zabezpieczenia bezpiecznego folderu i skonfiguruj ją.
- Upewnij się, że opcja Zezwalaj na resetowanie blokady przy użyciu konta Samsung jest włączona. Umożliwi to zresetowanie blokady za pośrednictwem konta Samsung, jeśli ją zapomnisz.
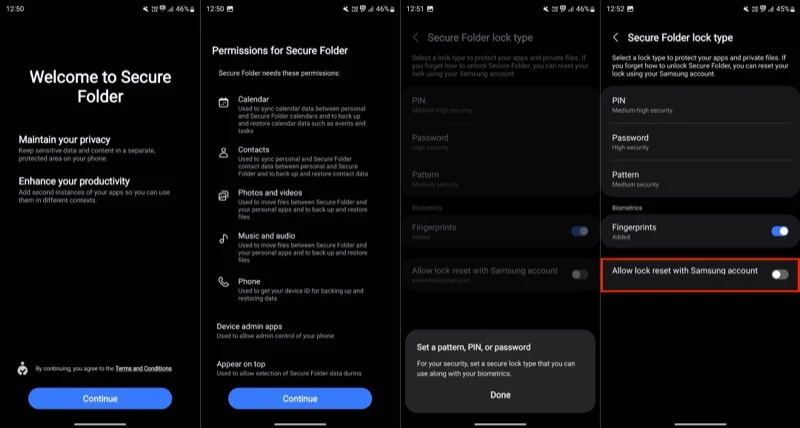
- Na koniec dodaj aplikacje, dokumenty, zdjęcia lub filmy, które chcesz dodać do Bezpiecznego folderu.
Po skonfigurowaniu zobaczysz Bezpieczny folder – jako aplikację – w szufladzie aplikacji. Kliknij, aby uzyskać do niego dostęp. Będąc w folderze, możesz dodawać lub usuwać elementy do folderu, dostosowywać go i zmieniać inne preferencje.
Spraw, aby panel powiadomień był łatwo dostępny na ekranie głównym
Po wyjęciu z pudełka dostęp do Panelu powiadomień z ekranu głównego w telefonach Galaxy wymaga przesunięcia palcem w dół z górnej części ekranu. Ponieważ korzystam z Galaxy S23 Ultra, jest to dla mnie mega niewygodne, bo dotarcie jedną ręką do górnej części ekranu telefonu nie jest łatwe i wymaga pewnej gimnastyki palców.
Na szczęście Samsung daje możliwość uniknięcia tego i zapewnienia łatwego dostępu do panelu powiadomień. Aby to włączyć, przejdź do Ustawienia > Ekran główny . Przewiń w dół i włącz opcję Przesuń w dół, aby wyświetlić panel powiadomień .
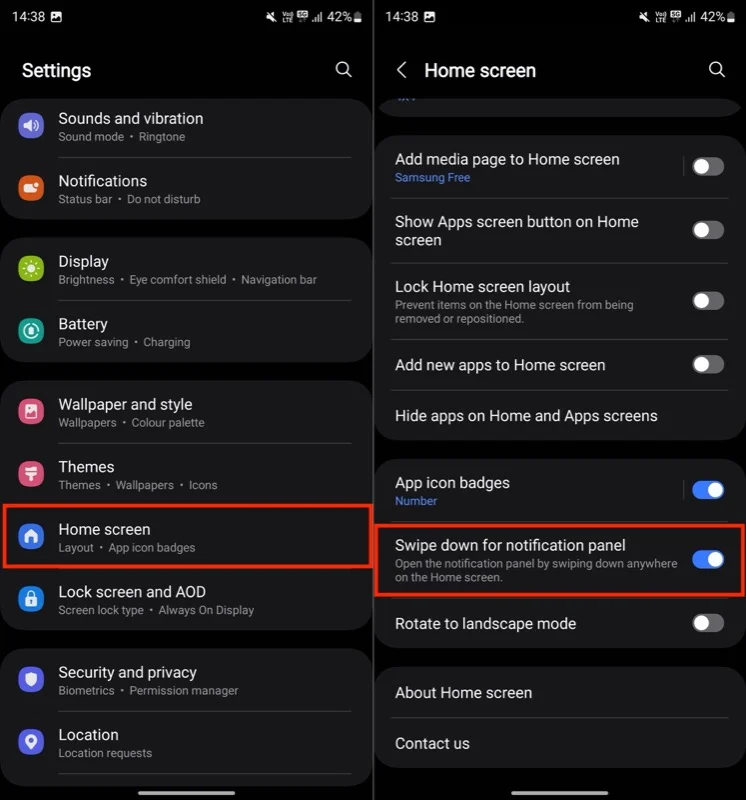
Po wykonaniu tej czynności możesz wykonać gest przesunięcia w dół z dowolnego miejsca na ekranie głównym, aby uzyskać dostęp do Panelu powiadomień.
Zmień kilka domyślnych aplikacji
Chociaż lubię i korzystam z kilku wbudowanych aplikacji dostępnych w One UI, niektóre z nich zawsze zastępuję aplikacjami innych firm, zanim zacznę korzystać z telefonu Samsung. Należą do nich przeglądarka, asystent i aplikacja do przesyłania wiadomości.
Wolę przeglądarkę Firefox, ponieważ pomaga mi synchronizować dane przeglądania na wszystkich moich urządzeniach, w tym na iPhonie i komputerze Mac. Podobnie zastąpiłem Bixby Asystentem Google, aby uzyskać lepsze i dokładniejsze wyniki, a Wiadomości Samsung Wiadomościami Google dla funkcji takich jak synchronizacja między urządzeniami.
Jeśli zdecydujesz się zrobić to samo, oto kroki, które musisz wykonać:
- Otwórz Ustawienia .
- Przewiń w dół i wybierz Aplikacje .
- Stuknij w Wybierz aplikacje domyślne .
- Teraz dotknij domyślnej aplikacji, którą chcesz zastąpić aplikacją innej firmy.
- Na koniec wybierz aplikację, aby ustawić ją jako domyślną.
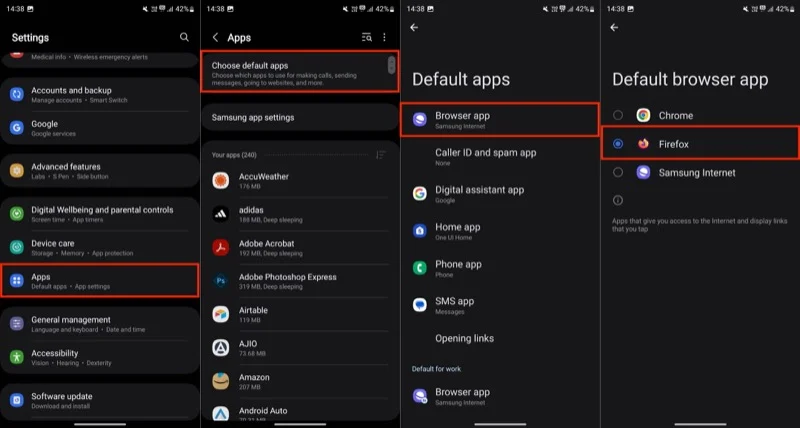
Wykorzystaj w pełni swój telefon
Skonfigurowanie nowego telefonu Galaxy, w którym spersonalizujesz kilka ustawień i włączysz ukryte funkcje przed rozpoczęciem korzystania z niego, pozwoli Ci w pełni wykorzystać jego potencjał. Zatem śmiało dostosuj swój telefon. Pamiętaj, aby przy okazji sprawdzić inne ustawienia i funkcje, ponieważ wiele przydatnych nie jest dostępnych od razu po wyjęciu z pudełka.
