10 rzeczy, które możesz zrobić za pomocą rysika S Pen w telefonie Samsung Galaxy
Opublikowany: 2025-01-09Wprowadzony jako pierwszy w linii Note, rysik S Pen jest od tego czasu integralną częścią wielu urządzeń Samsung. Jest dostępny jako zintegrowany dodatek do modeli Galaxy S Ultra, natomiast w zestawie ze składanymi urządzeniami i tabletami jest dostępny jako akcesorium.

Jeśli posiadasz którekolwiek z tych urządzeń, znasz już niektóre możliwości S Pen. Ale jest o wiele więcej, o czym prawdopodobnie nie wiesz. Przyjrzyjmy się wszystkim interesującym rzeczom, które możesz zrobić za pomocą rysika S Pen w telefonie Galaxy.
Spis treści
Z łatwością nawiguj swoim telefonem dzięki Air Actions
Będąc rysikiem, S Pen pomaga w różnych czynnościach na telefonie Galaxy, w tym w nawigacji. Jest to możliwe dzięki funkcji Air Actions, która umożliwia wykonywanie gestów w powietrzu za pomocą rysika S Pen w celu sterowania urządzeniem.
S Pen ma funkcję Air Actions do ogólnej nawigacji, która działa w dowolnym miejscu urządzenia, niezależnie od aplikacji. Następnie dostępne są akcje powietrzne specyficzne dla aplikacji, takie jak Aparat, Notatki Samsung i Galeria. Wreszcie masz akcje powietrzne do kontrolowania odtwarzania multimediów.
Wykonanie akcji powietrznej jest łatwe. Trzymaj rysik S Pen równolegle do podłoża, naciśnij przycisk i wykonaj gest w zależności od tego, co chcesz zrobić. Na stronie ustawień Air Actions możesz dowiedzieć się, jakie akcje powietrzne należy wykonać dla jakiej akcji. Otwórz Ustawienia i przejdź do opcji Zaawansowane > S Pen . Kliknij Air Actions , a zobaczysz wszystkie potrzebne informacje. Możesz nawet dostosować gesty i wyłączyć akcje powietrzne dla określonych aplikacji.
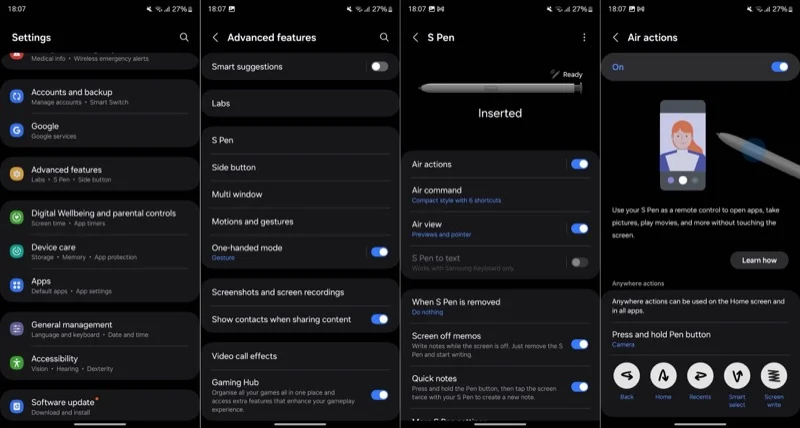
Rób zdjęcia i filmy
Jednym z najlepszych zastosowań rysika S Pen w telefonie Galaxy jest funkcja zdalnej migawki. Jest to przydatna funkcja, która przydaje się w sytuacjach, gdy trzeba robić zdjęcia lub nagrywać filmy bez użycia rąk, niezależnie od tego, czy chcesz sfilmować siebie, czy grupę osób. Aby to zadziałało, musisz włączyć Air Actions.
Wysuń rysik S Pen z gniazda, a następnie naciśnij i przytrzymaj przycisk, aby uruchomić aplikację Aparat. Naciśnij przycisk raz, aby zrobić zdjęcie, lub naciśnij go długo, aby wykonać zdjęcia seryjne. Naciśnij dwukrotnie przycisk, aby przełączać się między przednim i tylnym aparatem.
Aby nagrać film, musisz przełączyć się do trybu Wideo . Możesz to zrobić ręcznie w aplikacji Aparat lub przytrzymując przycisk i przesuwając rysik S Pen w lewo lub w prawo, w zależności od trybu, w którym się znajdujesz. Po zakończeniu dotknij przycisku na rysiku S Pen, aby rozpocząć nagrywanie. Naciśnij go długo, jeśli chcesz wstrzymać (i wznowić nagrywanie), a następnie naciśnij go ponownie, aby zatrzymać.
Kontroluj media na odległość
Oprócz tego, że pełni funkcję zdalnej migawki, rysik S Pen pełni także funkcję pilota zdalnego sterowania umożliwiającego zdalne sterowanie odtwarzaniem multimediów w telefonie Galaxy. Jest to możliwe dzięki Air Actions. Możesz dowiedzieć się, jakie akcje wykonują, wybierając Ustawienia > Funkcje zaawansowane > S Pen i dotykając Air Actions .
Wiele popularnych aplikacji, takich jak Spotify i YouTube, obsługuje odtwarzanie multimediów Air Actions. W tych aplikacjach możesz sterować odtwarzaniem:
- Odtwarzanie/pauza: Pojedyncze naciśnięcie
- Pomiń: naciśnij dwukrotnie
- Dalej: Naciśnij i przesuń w prawo
- Poprzednie: Naciśnij i przesuń w lewo
- Zwiększanie głośności: naciśnij i przesuń w górę
- Zmniejszanie głośności: Naciśnij i przesuń w dół
To powiedziawszy, nie wszystkie aplikacje obsługują te działania sterujące odtwarzaniem multimediów. Jedną z takich aplikacji jest Apple Music.
Dodawaj adnotacje do plików PDF z większą precyzją
Wielką zaletą telefonu Galaxy z rysikiem S Pen jest możliwość dodawania adnotacji do plików PDF, gdziekolwiek jesteś. Możesz to zrobić w różnych aplikacjach, od wbudowanej aplikacji Samsung Notes po aplikacje innych firm, takie jak Google Drive i Adobe Acrobat, w zależności od tego, które narzędzia do oznaczania lubisz bardziej.
Po prostu otwórz dokument, który chcesz wypełnić lub edytować, w preferowanej aplikacji na telefonie Galaxy. Następnie wyciągnij rysik S Pen i wejdź w tryb edycji dotykając odpowiedniego przycisku na ekranie. Wprowadź zmiany i dotknij Zapisz (lub równoważnej opcji), aby zapisać dokument.
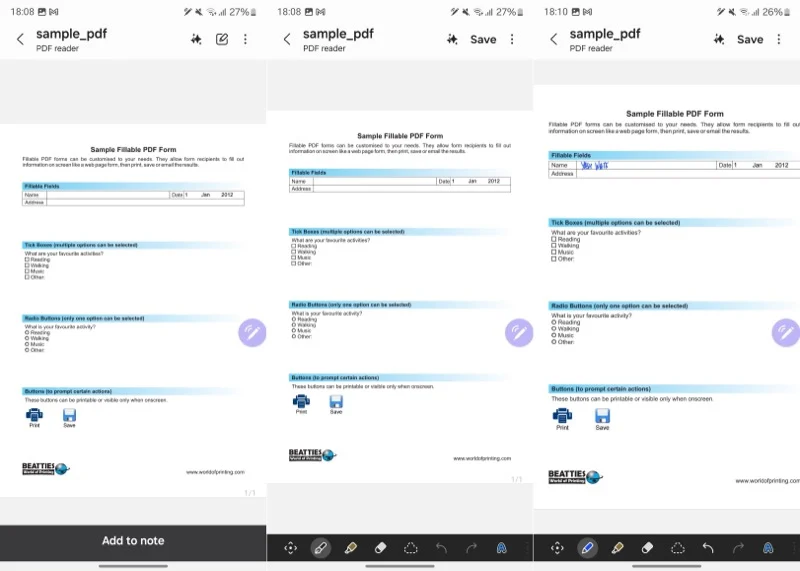
Przechwytuj częściowe zrzuty ekranu
Wykonanie zrzutu ekranu na telefonie Galaxy jest łatwe. Jednak często przed udostępnieniem lub opublikowaniem go gdzieś trzeba go przyciąć, aby usunąć rozpraszające szczegóły. Ten proces może szybko stać się nudny, jeśli trzeba go powtórzyć dla wielu zrzutów ekranu. Na szczęście za pomocą rysika S Pen w telefonie Galaxy możesz wykonywać częściowe zrzuty ekranu, co eliminuje konieczność ich późniejszego przycinania.

Aby to zrobić, przy otwartej stronie, którą chcesz przechwycić, wyciągnij rysik S Pen, aby wyświetlić menu Air Command. Jeśli tak nie jest, dotknij ikony pióra na ekranie. Następnie wybierz Inteligentny wybór (niebieska ikona z rozłączonym kwadratem) i wybierz część, którą chcesz uchwycić, dotykając jej lub rysując wokół niej prostokąt/kwadrat.
Zobaczysz teraz wiele opcji. Kliknij Zapisz (ikona ze strzałką wskazującą pobieranie w ramce), aby zapisać zrzut ekranu w Galerii. Alternatywnie możesz kliknąć Edytuj , aby edytować zrzut ekranu, lub dotknąć ikony udostępniania, aby udostępnić go osobie korzystającej z preferowanej aplikacji.
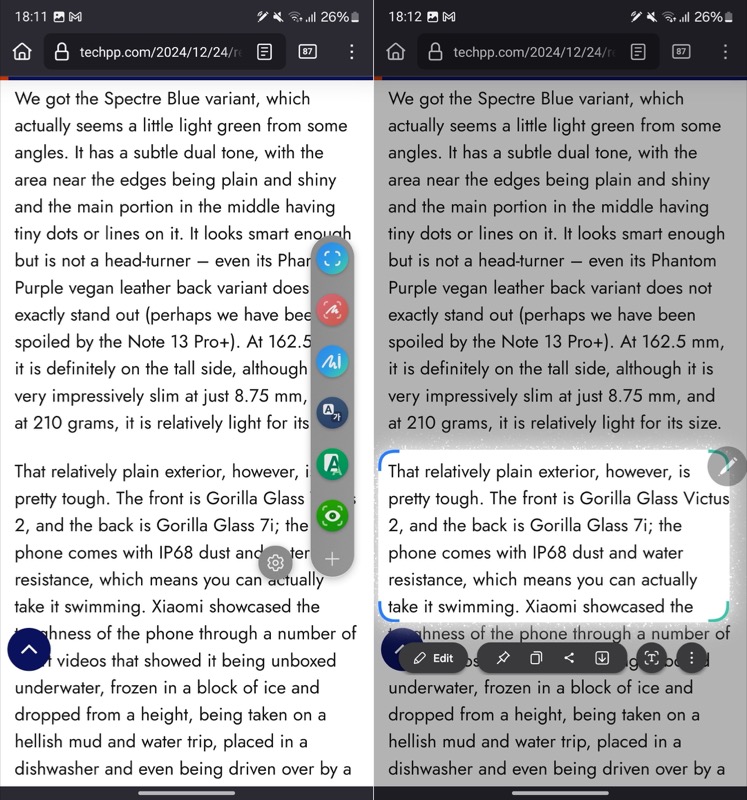
Zamień aplikacje w miniatury, aby ułatwić wielozadaniowość
Na telefonie Galaxy możesz wykonywać wiele zadań jednocześnie na różne sposoby, w zależności od Twoich wymagań. Jednak w telefonach wyposażonych w rysik S Pen dostępna jest dodatkowa opcja Spojrzenie.
Spojrzenie redukuje aplikację do małej pływającej miniatury na ekranie. Następnie możesz użyć rysika S Pen, aby szybko do niego zajrzeć, jeśli zajdzie taka potrzeba. Dzięki temu nie będziesz musiał oglądać go na pełnym widoku i narażać na szwank właściwości ekranu. Spojrzenie przydaje się, gdy chcesz powiedzieć, odwołać się do dokumentu podczas przygotowywania odpowiedzi na e-mail lub sprawdzić składniki podczas oglądania filmu z przepisem.
Aby wykonywać wiele zadań jednocześnie za pomocą aplikacji Glance, otwórz aplikację, którą chcesz przekształcić w pływającą miniaturę, i wysuń rysik S Pen. W menu Air Command wybierz opcję Spojrzenie (zielona ikona z okiem). (Jeśli jest niedostępna, dodaj ją, dotykając + .) Glance utworzy teraz pływającą miniaturę aplikacji. Śmiało, otwórz inną aplikację, której chcesz użyć.
Pierwsza aplikacja będzie nadal widoczna w postaci małej miniatury na ekranie. Użyj rysika S Pen, aby przenieść go w dowolne miejsce. Jeśli chcesz zajrzeć do środka, po prostu najedź kursorem na miniaturę za pomocą rysika S Pen. Aby wyjść, skieruj go w stronę od ekranu. Jeśli już go nie potrzebujesz, przeciągnij miniaturę na górę ekranu i upuść ją na przycisk Usuń .
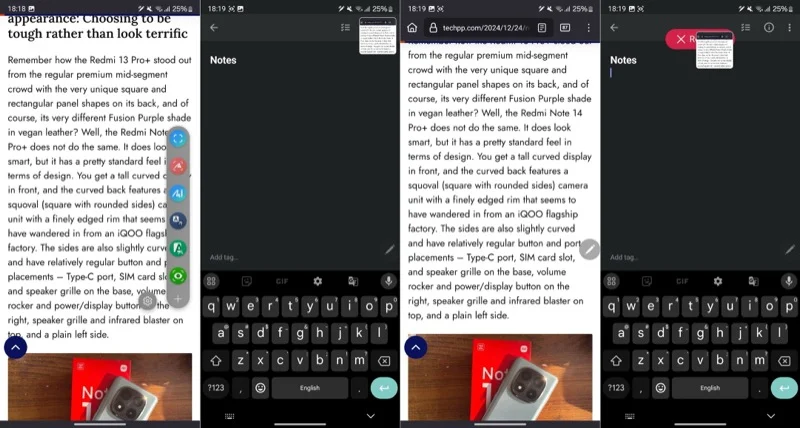
Usuń notatki z ekranu
Samsung oferuje w swoich telefonach Galaxy naprawdę wygodną funkcję z rysikiem S Pen do robienia notatek. Nazywa się to Notatki przy wyłączonym ekranie i można go używać do szybkiego notowania notatek bez odblokowywania urządzenia.
Opcja Notatki przy wyłączonym ekranie jest domyślnie włączona. Aby z niego skorzystać, wyciągnij rysik S Pen z gniazda. Jeśli rysik S Pen jest już wyjęty, naciśnij przycisk, jednocześnie dotykając ekranu.
Gdy tylko to zrobisz, wyświetli się nowy ekran odręcznej notatki. Napisz notatkę odręcznie za pomocą rysika S Pen. Naciśnij Zapisz, kiedy skończysz. Notatkę znajdziesz w folderze Screen Off Memos w aplikacji Samsung Notes.
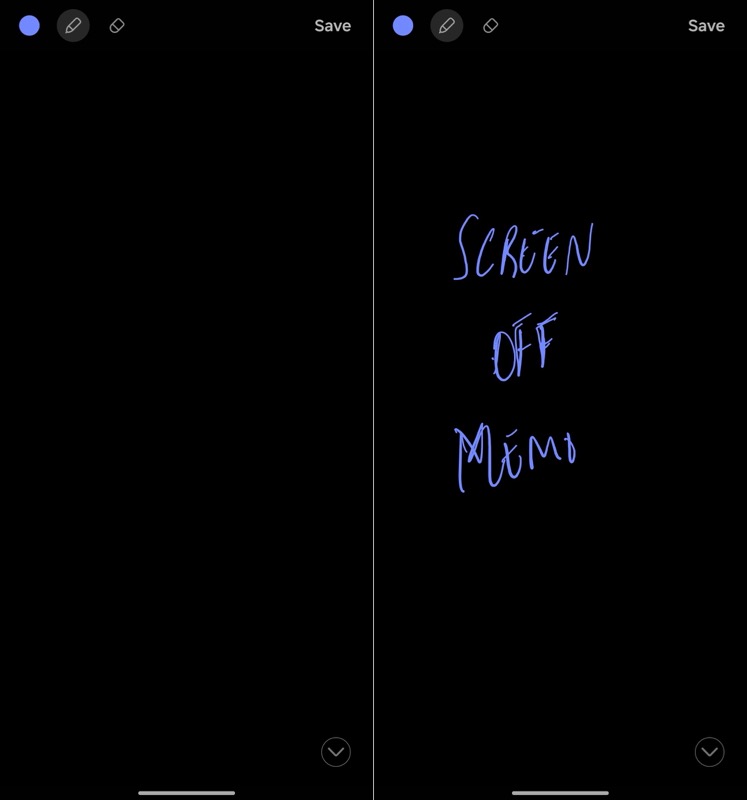
Przetłumacz tekst
Tłumaczenie tekstu w większości aplikacji zazwyczaj wymaga skopiowania tekstu i wklejenia go w tłumaczu, takim jak Tłumacz Google. Jednak dzięki wbudowanej funkcji Tłumacz możesz używać rysika S Pen w telefonie Galaxy, aby robić to efektywnie, bez konieczności wskakiwania i wychodzenia z aplikacji.
Aby to zrobić, mając na ekranie słowo lub zdanie, które chcesz przetłumaczyć, wysuń rysik S Pen i naciśnij ikonę Tłumacz w panelu Air Command. Jeśli go nie widzisz, naciśnij przycisk + na dole panelu i dodaj skrót Tłumacz z poniższego ekranu.
Teraz najedź kursorem na słowo lub zdanie, które chcesz przetłumaczyć. W zależności od wybranego trybu — możesz przełączać się między trybem wyrazów a trybem zdań, dotykając ikony po lewej stronie opcji Auto na pasku narzędzi Tłumacz — Tłumacz wykryje język i wyświetli jego tłumaczenie na Twój język ojczysty na wyskakującej karcie. Stąd możesz odtworzyć oryginalne słowo lub zdanie lub skopiować przetłumaczony tekst.
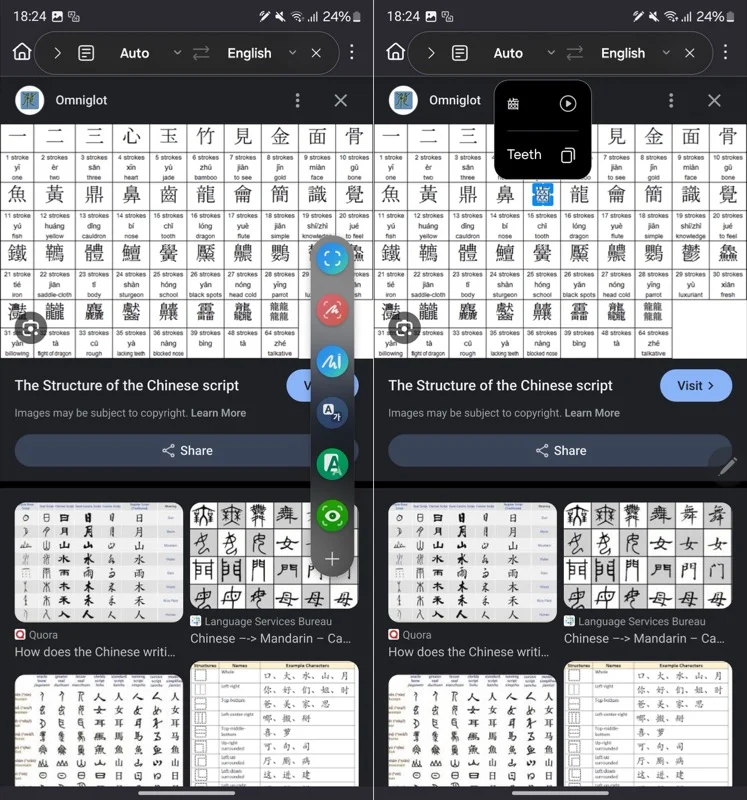
Jeśli korzystasz z tej funkcji po raz pierwszy, musisz pobrać pakiet językowy dla języka, na który tłumaczysz tekst. Po prostu kliknij Pobierz , gdy pojawi się monit, a Tłumacz się tym zajmie.
Odblokuj swój telefon
Gdy zaczniesz coraz częściej korzystać z rysika S Pen, powinieneś rozważyć włączenie funkcji odblokowania rysika S Pen w telefonie Galaxy. Dzięki temu możesz szybko odblokować telefon po zablokowaniu ekranu, po prostu naciskając przycisk pióra. Dzięki temu nie będziesz musiał odblokowywać go ręcznie, co może być kłopotliwe, gdy na przykład trzymasz telefon na statywie.
Aby włączyć odblokowanie rysika S Pen, wybierz Ustawienia > Funkcje zaawansowane > S Pen > Więcej ustawień rysika S Pen . Następnie włącz opcję Odblokowania rysika S Pen . Gdy już to zrobisz, po prostu dotknij przycisku pióra, a ekran zostanie odblokowany.
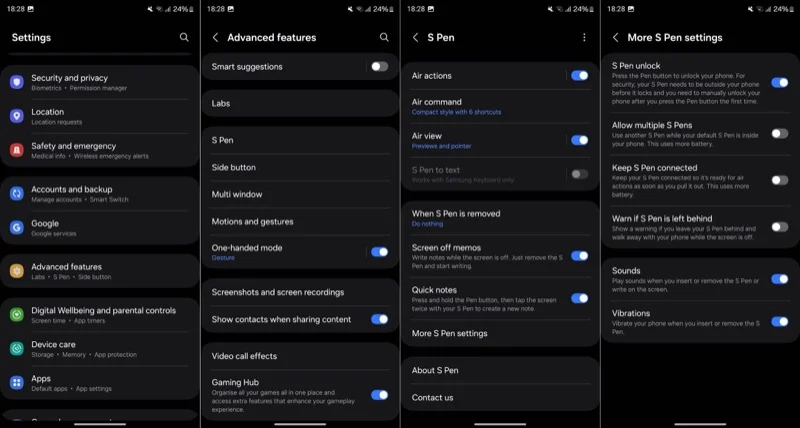
Pamiętaj, że aby ta funkcja działała, rysik S Pen powinien znajdować się poza telefonem, zanim ekran się zablokuje. Ponadto po włączeniu tej funkcji i naciśnięciu przycisku po raz pierwszy należy ręcznie odblokować telefon.
Powiększ na ekranie
I wreszcie, co nie mniej ważne, możesz używać rysika S Pen do powiększania ekranu. Może się to okazać przydatne w różnych scenariuszach, na przykład gdy chcesz przeczytać drobny tekst w dokumencie, przeanalizować arkusz kalkulacyjny lub dokładnie przyjrzeć się zdjęciu (być może menu) pod kątem skomplikowanych szczegółów. Najlepsze jest to, że ta funkcja działa nawet w aplikacjach, które nie obsługują funkcji przybliżania przez szczypanie.
Korzystanie z powiększenia jest łatwe. Wyciągnij rysik S Pen i dotknij opcji Powiększ na panelu Air Command. Jeśli go nie widzisz, dotknij + , a następnie znajdź i dodaj Powiększ . Po wybraniu umieść rysik S Pen nad obszarem, który chcesz powiększyć, a zobaczysz powiększony widok w małym okienku.
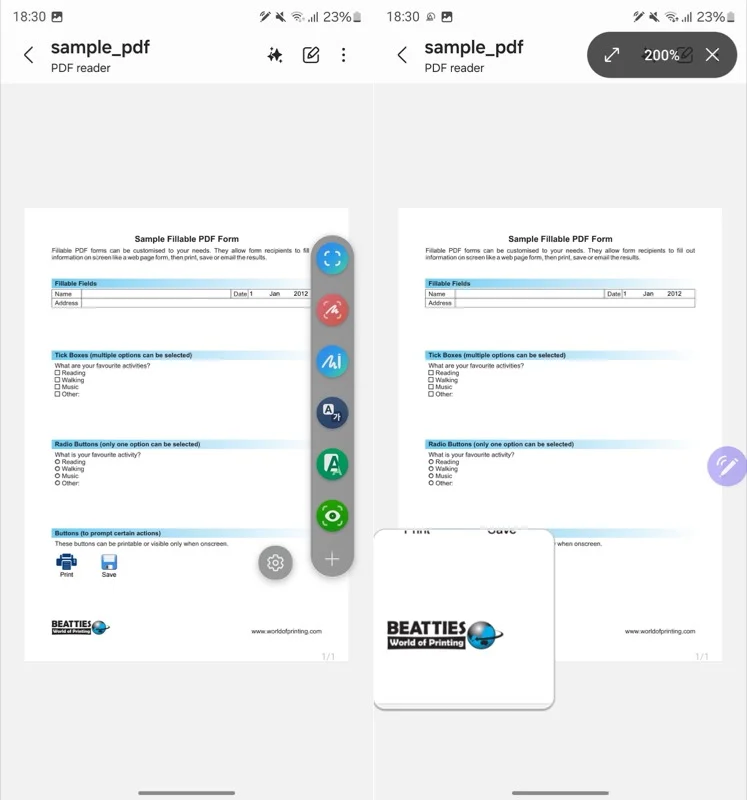
Domyślne powiększenie wynosi 150%, ale można je dostosować, dotykając wartości procentowej na pasku narzędzi i wybierając preferowany poziom powiększenia.
Z rysikiem S Pen możesz zrobić jeszcze więcej
S Pen to niezwykle wszechstronne narzędzie w telefonach Galaxy. A teraz, gdy już wiesz, do czego jest zdolny, musisz zacząć go używać, aby zwiększyć swoją kreatywność i produktywność, jeśli jeszcze tego nie zrobiłeś.
Oprócz tego, co omówiliśmy powyżej, rysik S Pen może również pomóc w kilku innych operacjach. Obejmuje to wszystko, od używania go do precyzyjnej edycji i szkicowania zdjęć i wideo, po prowadzenie prezentacji i szybkie sprawdzanie zawartości ekranu za pomocą Circle to Search na urządzeniach obsługujących Galaxy AI.
