Wątek utknął w sterowniku urządzenia Windows 10,11 {NAPRAWIONO}
Opublikowany: 2023-07-09Podobnie jak wszystkie inne błędy BSOD, błąd Thread_Stuck_in_Device_Driver wygląda na problem nie do rozwiązania. Możesz jednak szybko i łatwo rozwiązać ten problem za pomocą podanych tutaj rozwiązań.
Niebieski, skądinąd kojący kolor, staje się koszmarnym widokiem, gdy pojawia się na komputerze jako błąd niebieskiego ekranu śmierci. Niebieski ekran śmierci lub błędy BSOD to najbardziej irytujący problem, z jakim może się spotkać użytkownik. Wprowadza urządzenie w niekończącą się pętlę ponownych uruchomień, utrudniając przepływ pracy. Jednym z takich bardzo irytujących błędów BSOD jest wątek zablokowany w sterowniku urządzenia w systemie Windows 10/11.
Jednak bez względu na to, jak frustrujący jest błąd BSOD związany z wątkiem zablokowanym w sterowniku urządzenia, możesz go łatwo naprawić. Wszystko, co musisz wiedzieć, to wypróbowane i przetestowane rozwiązania podane w tym artykule.
Przed przejściem do wspomnianych rozwiązań ważne jest, aby zrozumieć, co mogło spowodować problem z wątkiem systemu Windows utkniętym w sterowniku urządzenia. Jeśli znasz możliwe przyczyny problemu, naprawienie go wydaje się bułka z masłem. Dlatego najpierw spójrzmy na to samo.
Co powoduje, że wątek utknął w błędzie BSOD sterownika urządzenia
Poniżej przedstawiono niektóre czynniki odpowiedzialne za błąd BSOD Thread_Stuck_in_Device_Driver.
- Nieaktualne sterowniki urządzeń
- Uszkodzone pliki systemowe
- Nieaktualne pliki systemowe
- Instalacja problematycznej aplikacji
- Przestarzały BIOS
- Problemy z dyskiem twardym
Powyżej przyjrzeliśmy się głównym powodom, dla których pojawia się błąd BSOD związany z błędem Windows Thread Stuck in Device Driver. Teraz poznajmy najlepsze rozwiązania tego irytującego problemu.
Naprawiono wątek zablokowany w błędzie BSOD sterownika urządzenia
Możesz zastosować następujące rozwiązania, aby usunąć błąd BSOD Windows 10 / Windows 11 Thread Stuck in Device Driver z dala od komputera.
Poprawka 1: Spróbuj rozwiązać problem z BSOD
System Windows jest dostarczany z wbudowanym narzędziem do rozwiązywania problemów z BSOD, aby naprawić błędy niebieskiego ekranu śmierci. Poniżej opisano, jak go użyć, aby rozwiązać problem ze sterownikiem urządzenia.
- Najpierw użyj skrótu klawiaturowegoWindows + I, aby uruchomić panel Ustawienia.
- Teraz wybierz Aktualizacja i zabezpieczenia z dostępnych ustawień.

- Wybierz opcjęRozwiązywanie problemów z lewego panelu okna Aktualizacja i zabezpieczenia .
- Zlokalizuj niebieski ekran w sekcji Rozwiązywanie problemów.
- Teraz kliknij przycisk Uruchom narzędzie do rozwiązywania problemów .
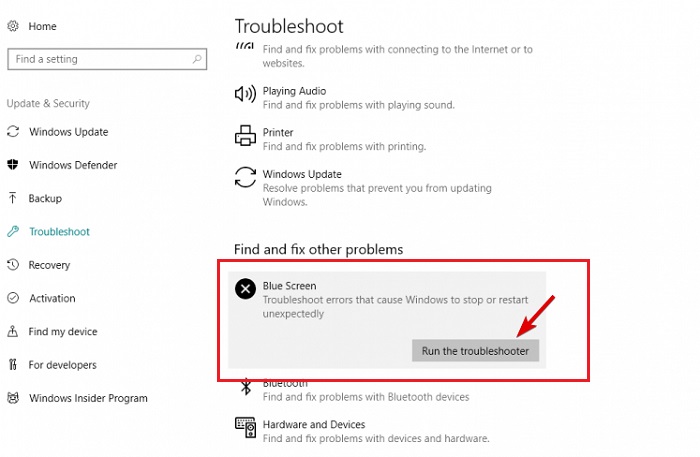
- Postępuj zgodnie z instrukcjami wyświetlanymi na ekranie, aby zakończyć rozwiązywanie problemów.
- Po zakończeniu rozwiązywania problemów sprawdź, czy błąd BSOD dotyczący utknięcia wątku systemu Windows w sterowniku urządzenia został naprawiony. Wypróbuj następne rozwiązanie, jeśli problem nie został rozwiązany.
Przeczytaj także: Pobierz i zainstaluj sterownik Epson TM T88V na komputerze z systemem Windows
Poprawka 2: Uruchom skanowanie SFC
Skany SFC lub Kontroler plików systemu pomagają znaleźć i naprawić uszkodzone pliki systemowe, które mogą być odpowiedzialne za błędy Windows 11/Windows 10 Thread Stuck in Device Driver. Dlatego możesz wykonać następujące kroki, aby go wykonać.
- Najpierw kliknij prawym przyciskiem myszyikonę Windows na pasku zadań.
- Teraz wybierz Command Prompt (Admin) lub Windows PowerShell (Admin)w zależności od dostępnej opcji.
- Po wyświetleniu okna wiersza polecenia na ekranie wprowadźsfc /scannow i naciśnij przycisk Enterna klawiaturze.
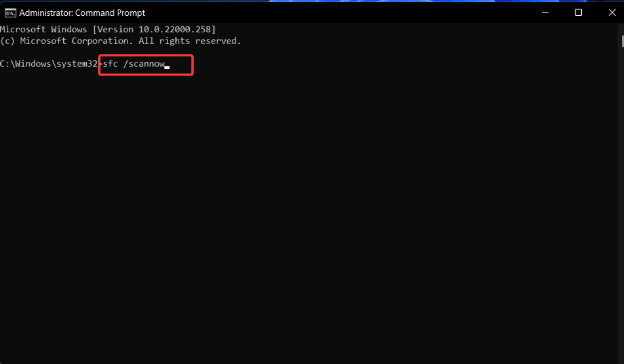
- Poczekaj na zakończenie skanowania.
- Po zakończeniu skanowania sprawdź, czy błąd BSOD Thread_Stuck_in_Device_Driver zniknął. Jeśli nie, przejdź do następnego rozwiązania.
Poprawka 3: Zaktualizuj system operacyjny komputera
Przestarzały system operacyjny to kolejny czynnik, który może powodować błędy Thread Stuck in Device Driver. Dlatego możesz podjąć te kroki, aby zaktualizować swój system operacyjny.
- Najpierw naciśnij jednocześnie klawiszeWindows i I, aby uruchomić menu Ustawienia.
- Wybierz ustawienieAktualizacja i zabezpieczenia .

Teraz kliknij przycisk umożliwiającysprawdzenie dostępności aktualizacji.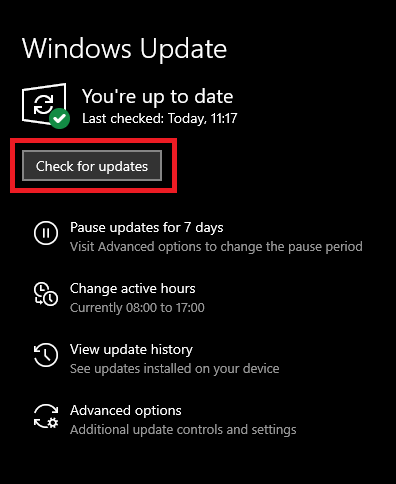

Przeczytaj także: Naprawiono: Niemożliwy do zamontowania wolumin rozruchowy w systemie Windows 10, 11
Poprawka 4: Zaktualizuj sterowniki systemowe (zalecane)
Przestarzałe sterowniki, w szczególności sterowniki graficzne i dźwiękowe, to kolejny czynnik, który przyczynia się do błędu BSOD Thread_Stuck_in_Device_Driver. Aktualizacja sterowników urządzeń rozwiązuje problem niemal natychmiast.
Dlatego powinieneś wykonać aktualizację sterownika, aby pozbyć się napotkanego błędu BSOD. Możesz zaktualizować sterowniki automatycznie w mgnieniu oka za pomocą narzędzia Bit Driver Updater, czyli jednego z najlepszych obecnie dostępnych programów do aktualizacji sterowników.
Narzędzie Bit Driver Updater aktualizuje wszystkie sterowniki automatycznie za pomocą jednego kliknięcia, oprócz oferowania wielu przydatnych funkcji. Niektóre z bardzo fascynujących funkcji tego oprogramowania obejmują tworzenie kopii zapasowych i przywracanie sterowników, planowanie skanowania, przyspieszenie szybkości pobierania sterownika na komputer i wiele więcej.
Możesz pobrać najnowszą wersję Bit Driver Updater i zainstalować ją z poniższego łącza.
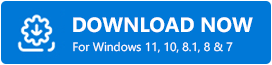
Po zainstalowaniu oprogramowania z powyższego łącza skanowanie komputera zajmuje kilka sekund. Po zakończeniu automatycznego skanowania możesz automatycznie zaktualizować wszystkie sterowniki za pomocą jednego kliknięcia przycisku, aby to zrobić.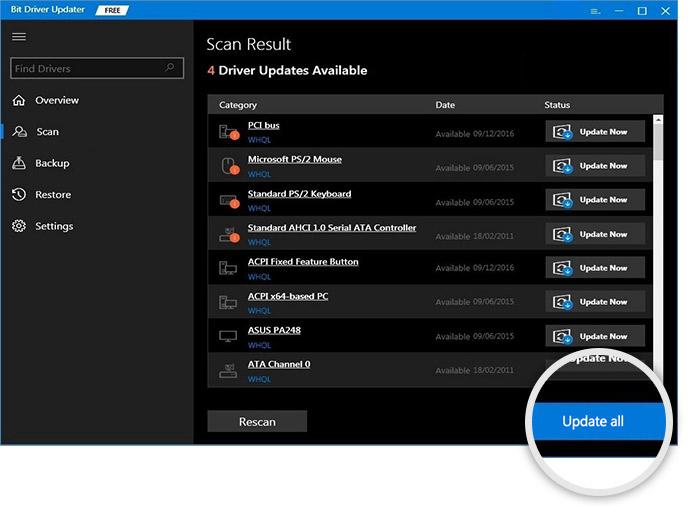
Jeśli jednak chcesz zaktualizować dowolny konkretny sterownik, możesz użyć narzędzia Aktualizuj teraz . Naszym zdaniem aktualizacja wszystkich sterowników to mądry wybór, ponieważ znacznie poprawia wydajność komputera.
Poprawka 5: Odinstaluj ostatnio zainstalowaną aplikację
Czasami oprogramowanie antywirusowe lub ostatnio zainstalowane aplikacje mogą powodować problemy, takie jak błąd BSOD Thread Stuck in Device Driver. Dlatego możesz je tymczasowo odinstalować, aby rozwiązać problem. Poniżej znajduje się krok po kroku, jak to zrobić.
- Najpierw kliknij prawym przyciskiem myszyikonę Windows znajdującą się na pasku zadań komputera.
- Teraz wybierz Aplikacje i funkcje spośród dostępnych opcji.
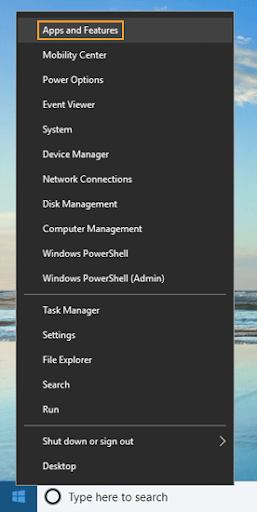
- Teraz zlokalizuj aplikację, która Twoim zdaniem spowodowała problem, i kliknij przyciskOdinstaluj .
- Dokończ dezinstalację aplikacji i sprawdź, czy błąd zniknął. Wypróbuj następne rozwiązanie, aby rozwiązać problem.
Poprawka 6: Użyj polecenia DISM
DISM, czyli Deployment Image Servicing and Management, to wbudowane w system Windows narzędzie do naprawy i rozwiązywania problemów ze sterownikami systemowymi i plikami. Może również pomóc naprawić błąd BSOD Thread_Stuck_in_Device_Driver. Dlatego poniżej opisano, jak go uruchomić.
- Najpierw kliknij prawym przyciskiem myszy ikonę Windows i uruchom Wiersz polecenia (administrator)/Windows PowerShell (administrator).
- Teraz wprowadź polecenie DISM /Online /Cleanup-Image /RestoreHealth w oknie wiersza polecenia i naciśnij klawisz Enter.
- Niech powyższy proces się zakończy.
- Na koniec uruchom ponownie komputer po zakończeniu procesu.
Przeczytaj także: Błąd IRQL Not Less Or Equal w Windows 10, 11 [Naprawiono]
Poprawka 7: Sprawdź dysk twardy
Uszkodzone dyski twarde powodują wiele problemów, takich jak irytujący niebieski ekran śmierci z błędem Wątek utknął w sterowniku urządzenia. Dlatego możesz uruchomić polecenie chkdsk, aby sprawdzić dysk twardy i rozwiązać powiązane problemy. Poniżej znajdują się kroki, aby to zrobić.
- Po pierwsze, przytrzymaj klawiszShift i uruchom ponownie komputer, aby przejść do zaawansowanego uruchamiania.
- Teraz wybierz Rozwiązywanie problemów z opcji ekranowych.
- Wybierz Opcje zaawansowane spośród dostępnych opcji.
- Teraz wybierz Wiersz polecenia z opcji na ekranie.
- Wprowadź kolejno następujące polecenia i naciśnij klawisz Enter po każdym poleceniu.
bootrec.exe /rebuildbcd
bootrec.exe /fixmbr
bootrec.exe /fixboot
chkdsk /rc:
chkdsk /rd:
Uwaga: Uruchom polecenie chkdsk dla wszystkich partycji dysku twardego. - Na koniec uruchom ponownie komputer.
Poprawka 8: Wykonaj aktualizację systemu BIOS
Aktualizacja systemu BIOS odblokowuje nowe funkcje płyty głównej i zwiększa obsługę nowego sprzętu. W związku z tym aktualizacje systemu BIOS mogą pomóc w rozwiązaniu problemu z wątkiem systemu Windows, który utknął w sterowniku urządzenia. Jest to jednak zaawansowany proces i należy zachować szczególną ostrożność podczas jego wykonywania. Instrukcje dotyczące aktualizacji systemu BIOS można znaleźć w instrukcji obsługi płyty głównej.
Poprawka 9: Zmień ustawienia podkręcania
Podkręcanie procesorów pomaga osiągnąć lepszą wydajność. Ponadto pomaga rozwiązać różne problemy, w tym ten, z którym obecnie się borykasz. Jednak powinieneś to robić tylko przy użyciu najlepszego oprogramowania do podkręcania, aby zapobiec uszkodzeniu komputera.
Przeczytaj także: Jak naprawić błąd niepowodzenia sprawdzania zabezpieczeń jądra w systemie Windows 10, 11
Wątek utknął w sterowniku urządzenia Naprawiono błąd
Ten artykuł ujawnił różne poprawki błędu BSOD Thread_Stuck_in_Device_Driver. Możesz zacząć od pierwszego rozwiązania, a następnie przesuwać listę rozwiązań w dół, aż problem zostanie rozwiązany.
Jeśli jednak masz mało czasu, możesz od razu zaktualizować sterowniki za pomocą oprogramowania Bit Driver Updater, aby szybko i łatwo rozwiązać problem.
Jeśli znasz lepsze sposoby rozwiązania problemu lub masz jakieś pytania/sugestie dotyczące tego artykułu, napisz do nas komentarz.
