TimeBolt: Automatyczne wycinanie i usuwanie ciszy na komputerach Mac i Windows
Opublikowany: 2022-03-31Edycja nagranych klipów audio/wideo może być wyzwaniem dla wielu twórców treści. To wieloaspektowa praca, która obejmuje różne operacje, z których wszystkie wymagają dobrego oprogramowania do edycji, umiejętności edycyjnych i, co najważniejsze, czasu. Ponadto istnieje również kilka innych operacji edycyjnych, takich jak wycinanie i kompresowanie ciszy w klipach, dodawanie przeskoków i dostrajanie poziomów dźwięku, które są bardziej męczące i zajmują jeszcze więcej czasu.
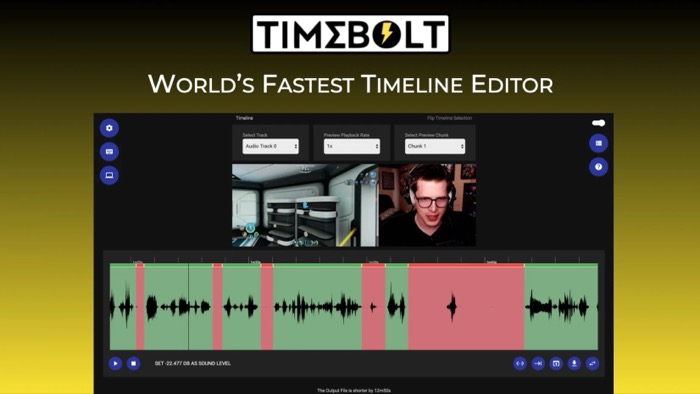
Chociaż niektóre popularne programy do edycji mogą dobrze wykonywać większość tych operacji, mają one stromą krzywą uczenia się i nie są łatwe w użyciu. Tutaj wkracza TimeBolt. Jest to potężny edytor audio/wideo, który niezwykle ułatwia wykonywanie prawie wszystkich tych trudnych zadań, nawet jeśli nie masz wcześniejszego doświadczenia z edycją.
Czytaj dalej, ponieważ szczegółowo sprawdzamy TimeBolt i wymieniamy sposoby, w jakie może pomóc w tworzeniu lepszych treści.
Spis treści
Co to jest TimeBolt?
TimeBolt to edytor audio-wideo dla komputerów Mac i Windows. Nie należy go mylić z pełnoprawnym oprogramowaniem do edycji wideo (lub nawet edytorami wideo online), które zwykle zawiera gamę funkcji i obsługuje szeroki zakres operacji. Zamiast tego przypomina bardziej oprogramowanie do edycji specjalnego przeznaczenia z zestawem funkcji ukierunkowanym na pomoc w wykonywaniu określonych operacji edycyjnych.
Idea TimeBolt polega na tym, aby łatwo usuwać ciszę, wycinać niepożądane sceny/sekcje audio, dodawać przeskoki, przyspieszać sceny i stosować przejścia do klipu audio/wideo bez rozległej wiedzy na temat edycji. W ten sposób nie będziesz musiał spędzać godzin na zastanawianiu się, jak wykonać te zadania z pełnoprawnymi edytorami, a zamiast tego możesz skupić się na opracowywaniu i tworzeniu treści.
Dodatkowo, ponieważ TimeBolt pomaga ci tylko w niektórych operacjach edycji, pozwala również przenieść te zmiany do innego oprogramowania do edycji za pomocą pliku XML, dzięki czemu możesz kontynuować edycję klipu w tych programach.
Jakie funkcje oferuje TimeBolt?
Będąc edytorem specyficznym dla niektórych manipulacji audio/wideo, TimeBolt oferuje szereg funkcji, które pozwalają:
- Automatycznie usuwaj ciszę i martwe powietrze z klipów
- Dodaj przeskoki do klipów w kilka sekund
- Podgląd i dostrajanie klipów zgodnie z wymaganiami
- Dodaj ulepszenia, takie jak przejścia, dźwięk w tle itp., aby wyróżnić swoje klipy
- Dołącz jeden lub wiele utworów do swoich klipów
- Ręcznie usuń ciszę, ustawiając próg
- Szybkie przewijanie do przodu wyciszeń zamiast ich przycinania, aby zachować esencję klipu
- Eksportuj w wielu formatach, aby dalej edytować klip w Premiere, Final Cut Pro lub Resolve
Co możesz zrobić z TimeBolt?
TimeBolt może uprościć wiele operacji edycyjnych i ułatwić skupienie się na tworzeniu treści, zamiast spędzać godziny na edytowaniu klipów audio/wideo lub uczeniu się nowego oprogramowania do ich edycji.
Poniżej znajduje się lista wszystkich operacji, które możesz wykonać za pomocą TimeBolt. Ponadto w każdej sekcji zamieściliśmy instrukcje dotyczące wykonywania tych operacji, aby uprościć nawigację w TimeBolt.
I. Usuń ciszę z klipu
Możliwość automatycznego identyfikowania i usuwania ciszy z klipu audio/wideo jest największą atrakcją TimeBolt. A najlepsze w tej funkcji jest to, że oprogramowanie automatycznie wykrywa ciszę w klipach, gdy tylko dodasz do niego klip audio/wideo.
Aby wykryć i usunąć ciszę z klipów, uruchom TimeBolt i kliknij przycisk WYBIERZ PLIK WIDEO / AUDIO na ekranie głównym.
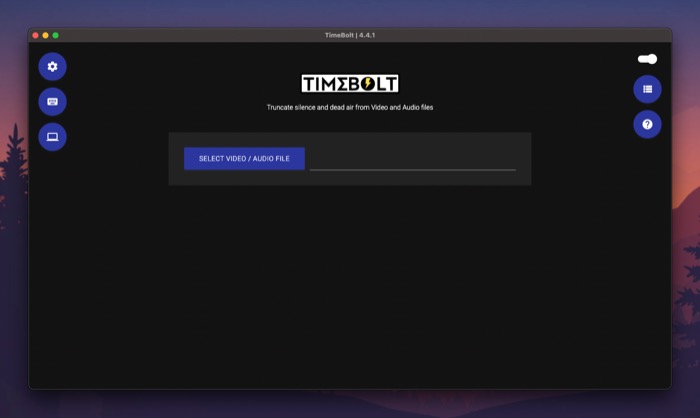
Przejdź do folderu zawierającego klip audio/wideo, który chcesz edytować i dodaj go do TimeBolt. Poczekaj kilka sekund, aż program automatycznie wykryje ciszę w klipie i usunie ją.
Przewiń w dół, a zobaczysz komunikat przypominający „ Plik wyjściowy jest krótszy o 3 s”, wskazujący liczbę sekund odciętych klipu.
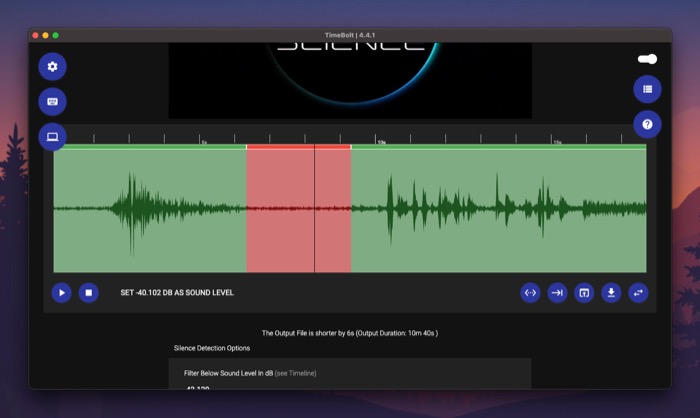
Domyślnie TimeBolt jest ustawiony tak, aby usuwać ciszy dłuższe niż 0,5 sekundy i ignorować wykrycia krótsze niż 0,75 sekundy. Ale jeśli chcesz, możesz to zmienić, dotykając odpowiedniego pola pod dowolną opcją i zmieniając ich istniejące wartości.
Podobnie możesz filtrować ciszę na podstawie poziomów dźwięku. W tym celu dotknij pola tekstowego w obszarze Filtruj poniżej poziomu dźwięku w dB i zastąp wartość żądanym poziomem dźwięku.
Gdy będziesz zadowolony z opcji wykrywania ciszy, kliknij przycisk AKTUALIZUJ WYKRYWANIE CISZY , aby zastosować nowe wartości do osi czasu.
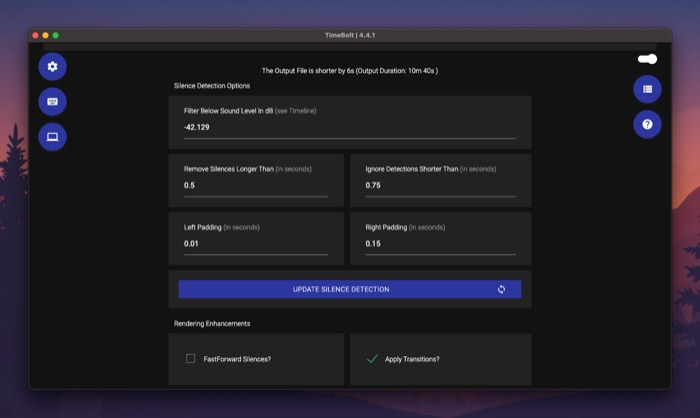
II. Szybkie przewijanie do przodu
Podobnie jak w przypadku usuwania ciszy, TimeBolt umożliwia również szybkie przewijanie ciszy w klipach audio/wideo. Może to być przydatne, gdy w klipie znajdują się segmenty audio, których nie można usunąć, ale można je przewijać do przodu, aby zachować esencję klipu.
W tym celu najpierw zaznacz pole wyboru obok opcji FastForward Silences , aby włączyć szybkie przekazywanie.
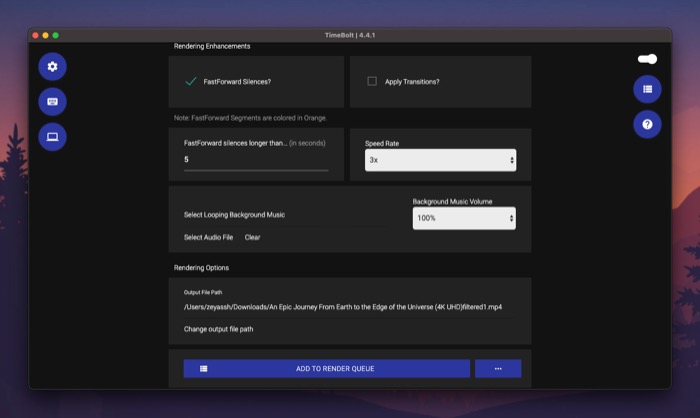
Następnie kliknij pole tekstowe poniżej FastForward wyciszenia dłuższe niż i dodaj próg ciszy (w sekundach), powyżej którego TimeBolt powinien szybko przewijać ciszę w klipie. Przesunięte do przodu segmenty są wyświetlane na osi czasu w kolorze pomarańczowym.

III. Dodaj cięcie skokowe
Cięcia z przeskokiem pozwalają rozbić sekwencyjne ujęcie na segmenty, dając wrażenie przeskoku w czasie. Jest to powszechna technika stosowana przez wielu twórców do przedstawiania ujęć z upływem czasu lub po prostu do dodawania efektów specjalnych.
Aby dodać przeskok do klipu wideo, najpierw dodaj go do TimeBolt i pozwól oprogramowaniu automatycznie wykryć i usunąć ciszę. Następnie przewiń w dół do sekcji osi czasu, gdzie zobaczysz przebieg całego klipu.
Naciśnij przycisk odtwarzania, aby rozpocząć odtwarzanie wideo. Teraz, gdy znajdziesz się w punkcie na osi czasu, w którym chcesz dodać pierwszy podział do cięcia z przeskokiem, ponownie naciśnij przycisk odtwarzania i kliknij przycisk Utwórz podział pod osią czasu.
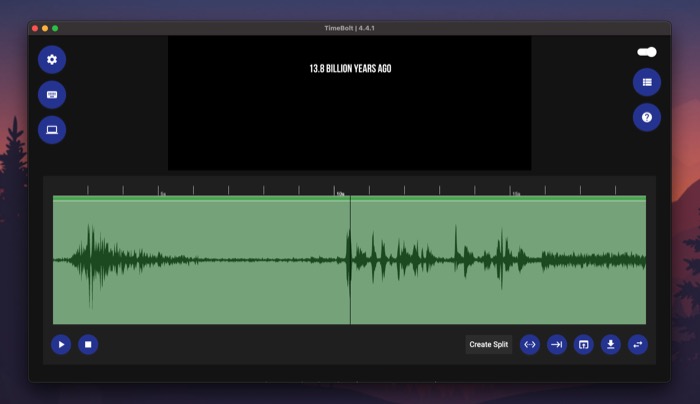
Kliknij przycisk odtwarzania, aby wznowić odtwarzanie, i naciśnij go ponownie, gdy znajdziesz się na drugiej pozycji podziału. Ponownie dotknij przycisku Utwórz podział .
Po utworzeniu podziałów do cięcia z przeskokiem dotknij tej sekcji na osi czasu, aby ją zeskoczyć. Po wybraniu pojawi się na czerwono. Następnie kliknij przycisk odtwarzania, aby wyświetlić klip z przeskokiem.
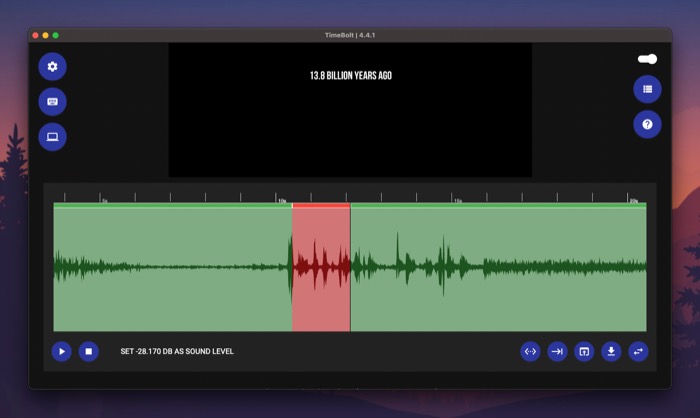
IV. Dodaj przejście
Oprócz usuwania i szybkiego przewijania ciszy, TimeBolt umożliwia również stosowanie przejść do klipu wideo, aby nadać mu wizualny styl. Jeśli jesteś vlogerem lub tworzysz samouczki wideo, ta funkcja może pomóc w połączeniu wielu ujęć w taki sposób, aby wynik wyglądał jako jeden spójny klip.
W tym celu zaznacz pole wyboru Zastosuj przejścia w obszarze Ulepszenia renderowania , aby włączyć opcję przejścia.
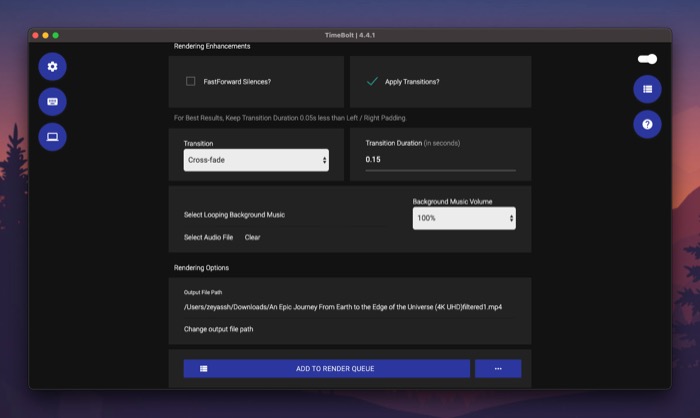
Następnie kliknij przycisk rozwijany w sekcji Przejście i wybierz przejście z menu. Na koniec dodaj czas trwania przejścia (w sekundach) w polu tekstowym Czas trwania przejścia .
V. Dodaj zapętloną muzykę w tle
Możliwość dodania odpowiedniego utworu jako zapętlonego podkładu muzycznego to kolejna przydatna funkcja TimeBolt, która może poprawić wygląd klipu i uczynić go bardziej atrakcyjnym.
Aby dodać utwór jako zapętlone tło w klipie, dotknij opcji Wybierz plik audio w obszarze Ulepszenia renderowania i wybierz plik audio, którego chcesz użyć jako muzyki w tle.
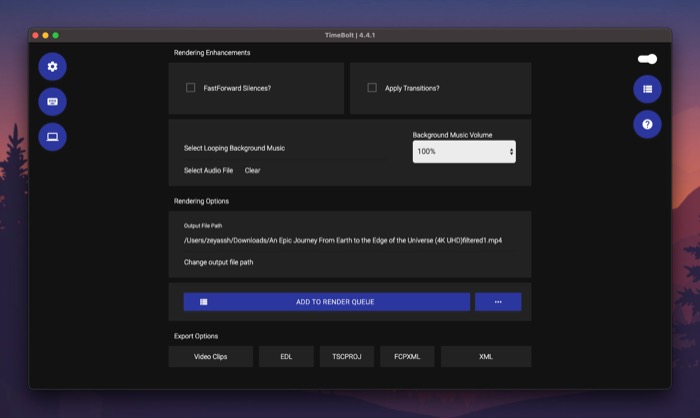
Kliknij przycisk rozwijany poniżej Głośność muzyki w tle , aby ustawić poziom głośności muzyki w tle w klipie.
VI. Renderuj edytowany klip
Po zakończeniu edycji klipu w TimeBolt możesz go wyrenderować i zapisać lokalnie na swoim komputerze.
Aby to zrobić, najpierw kliknij Zmień ścieżkę pliku wyjściowego, aby wybrać folder docelowy do zapisania renderowanego pliku, a następnie kliknij przycisk DODAJ DO KOLEJKI RENDEROWANIA , aby dodać plik do kolejki renderowania.
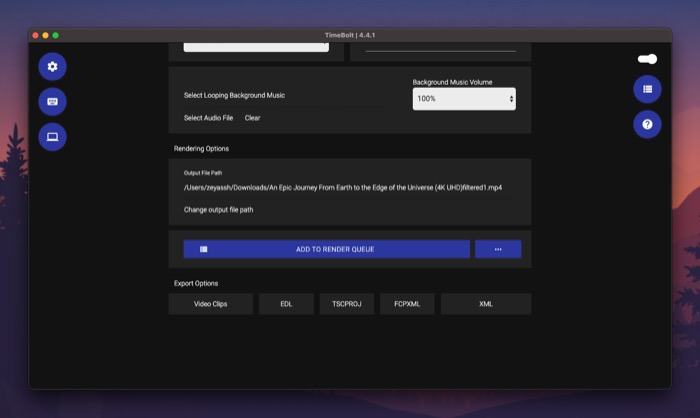
Po dodaniu naciśnij przycisk ROZPOCZNIJ RENDEROWANIE w prawym dolnym rogu, aby rozpocząć renderowanie. Twoje zmiany wpłyną na czas renderowania klipu.
VII. Eksportuj edytowany klip
TimeBolt oferuje wiele opcji eksportu: klipy wideo, EDL, ESCPROJ, FCPXML i XML. Po zakończeniu edycji klipu możesz kliknąć format w obszarze Opcje eksportu — w zależności od oprogramowania do edycji, w którym chcesz użyć klipu w następnej kolejności — aby wyeksportować plik w tym formacie.
Inne opcje TimeBolt
Poza tym TimeBolt zawiera również szereg ustawień, które wpływają na klipy audio/wideo. Możesz je znaleźć w Ustawieniach , klikając ikonę koła zębatego na ekranie głównym TimeBolt.
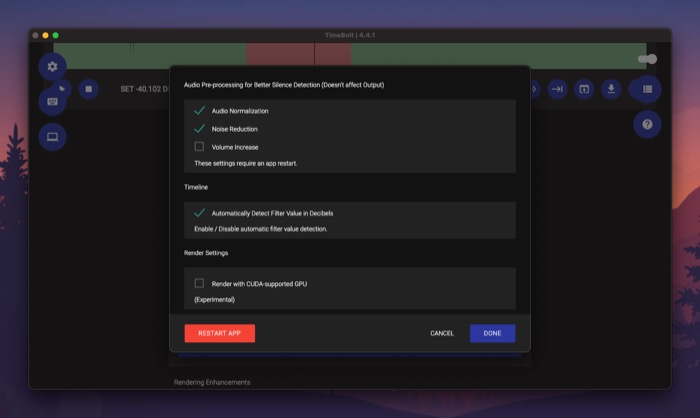
Aby włączyć dowolne z ustawień, zaznacz pole wyboru obok niego i naciśnij przycisk RESTART APP , aby zastosować zmiany.
Plany TimeBolt
TimeBolt jest dostępny zarówno dla komputerów Mac, jak i Windows. Oferuje dwa plany: Podstawowy i Płatny. Plan podstawowy umożliwia tylko edycję wideo i rezerwuje większość funkcji TimeBolt. Dodatkowo, podczas edycji za pomocą bezpłatnego abonamentu otrzymujesz znak wodny na swoim klipie wideo.
Z drugiej strony plan Płatny oferuje dostęp do wszystkich funkcji i działa zarówno z plikami audio, jak i wideo. Można go kupić za jednorazową opłatą w wysokości 247 USD. Możesz też subskrybować za 17 USD miesięcznie lub 97 USD rocznie.
Pobierz TimeBolt
Usuń ciszę i dodawaj przeskoki do swoich klipów bez wysiłku
Jeśli jesteś twórcą treści — podcasterem, vlogerem, edukatorem itp. — często musisz edytować pliki audio/wideo, aby usunąć wyciszenia lub słowa wypełniające, wyciąć niepotrzebne fragmenty lub dodać do nich skróty, aby były atrakcyjne i bardziej angażujące.
W związku z tym dobry edytor osi czasu jest niezbędnym oprogramowaniem na komputerze Mac lub komputerze z systemem Windows. Naszym zdaniem TimeBolt jest prawdopodobnie najlepszą opcją w stosunku do ceny, ponieważ może pomóc w szybkim i łatwym wykonaniu wszystkich tych zadań, bez konieczności posiadania dużej wiedzy na temat edycji klipów audio/wideo.
