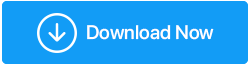7 wskazówek, jak utrzymać wydajność dysku SSD i dysku twardego
Opublikowany: 2020-11-15Dyski twarde są kluczowym elementem każdego komputera i mają duży udział w wydajności komputera. Dlatego naprawdę ważne jest podjęcie działań w celu utrzymania i poprawy wydajności dysku twardego w celu przyspieszenia komputera.
Podczas gdy wiele osób stara się dbać o pamięć RAM swojego komputera, aby utrzymać wydajność komputera, bardzo niewiele osób zwraca uwagę na stan swojego dysku twardego. Oto 7 wskazówek, jak utrzymać wydajność dysku SSD i dysku twardego:
Wskazówki dotyczące utrzymania wydajności dysku i poprawy szybkości odczytu i zapisu na dysku twardym:
1. Bądź uważny:
Wiele osób, zwłaszcza młodych, zaśmieca swój komputer programami, których tak naprawdę nie potrzebują lub na których nie polegają. Wiele z tych niepopularnych programów lub programów może oferować/obiecywać wiele przydatnych funkcji, ale wyrządza więcej szkody niż pożytku. Wiele z tych programów jest dostarczanych w pakietach z kilkoma innymi małymi programami. W ten sposób tylko kilka bezużytecznych programów może szybko zgromadzić się i zająć dużo miejsca na dysku twardym bez Twojej wiedzy, co z kolei spowalnia Twój komputer.
Aby sobie z tym poradzić i utrzymać wydajność dysku twardego, użytkownicy powinni pamiętać o programach, które instalują, a także o źródle programu, który instalują na swoim komputerze. Jeśli masz teraz do czynienia z wolnym komputerem, przejdź do panelu sterowania i obejrzyj listę aplikacji zainstalowanych na komputerze i uważnie usuń programy, których już nie używasz. Zapewni to natychmiastowy wzrost wydajności dysku twardego i przyspieszy prędkość zapisu na dysku twardym.
2. Uważaj na duplikaty:
Nic tak nie wpływa na wydajność dysku twardego jak bezmyślnie wypełniona pamięć masowa. Zduplikowane pliki to jedna z niewielu najbardziej niepokojących rzeczy, jakie istnieją dla wydajności dysku twardego. Zduplikowane Pliki to nieuzasadnione wykorzystanie przestrzeni. Zduplikowane pliki mogą szybko gromadzić się na dysku twardym bez Twojej wiedzy i mogą zmniejszać wydajność komputera i dysku twardego.
Aby poradzić sobie z tą sytuacją, będziesz musiał zidentyfikować i usunąć duplikaty ze swojego systemu. Jednak łatwiej to powiedzieć, niż zrobić. Po pierwsze, musisz zidentyfikować pliki, które mają duplikaty w twoim systemie, a następnie je wyszukać. Wyszukiwanie części jest łatwe, gdy wiesz, że masz duplikat tego pliku. W większości przypadków użytkownicy nie są świadomi istnienia plików, które faktycznie mają duplikaty, a rozpoczęcie od pliku 1. jest irracjonalne i niemożliwe. Dlatego użytkownicy muszą korzystać ze specjalistycznego oprogramowania, które może automatycznie wyszukiwać duplikaty za pomocą zaledwie kilku kliknięć. Nie martw się, mamy Cię w zasięgu ręki. Mamy dla Ciebie odpowiednie oprogramowanie. (Więcej o tym na końcu)

3. Zachowaj tymczasowe faktycznie tymczasowe
Pliki tymczasowe w systemie odgrywają bardzo istotną rolę dla niezakłóconego doświadczenia zawodowego. Pliki tymczasowe przechowują dane o trwającym zadaniu. Na przykład: podczas pracy nad dokumentem Excela, dopóki nie zapiszesz postępu, cały dokonany postęp jest zapisywany w plikach tymczasowych, aby chronić dane w przypadku nagłej awarii systemu. Ale jak tylko zapiszesz postęp, te tymczasowe pliki są logicznie bezużyteczne.
Chociaż system jest zaprogramowany do automatycznego usuwania tych plików tymczasowych, w większości przypadków tak nie jest. W większości przypadków pliki tymczasowe pozostają na dysku twardym przez długi czas. Chociaż te pliki są niewiarygodnie małe, sama ich liczba czyni je znaczącymi. Pliki tymczasowe mogą szybko nawarstwiać się i zmniejszać wydajność komputera i dysku twardego. W związku z tym, aby przyspieszyć prędkość odczytu dysku i dysku twardego, użytkownicy powinni od czasu do czasu podejmować kroki, aby pozbyć się tych plików.
Aby ręcznie usunąć pliki tymczasowe:
Krok 1: Kliknij prawym przyciskiem myszy ikonę Windows w lewym dolnym rogu ekranu i kliknij Uruchom. Użytkownicy mogą również użyć skrótu klawiszowego Klawisz Windows + R , aby otworzyć okno dialogowe Uruchom polecenie.
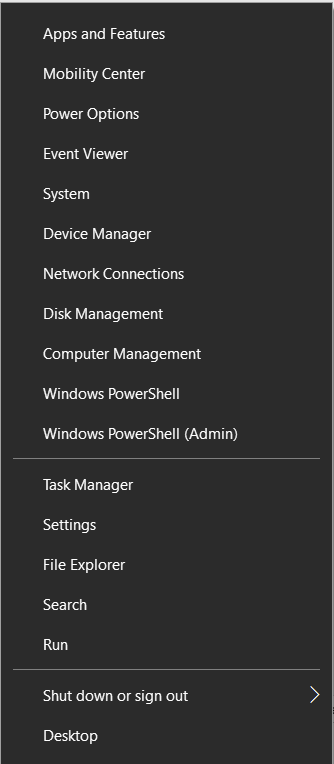
Krok 2: W oknie dialogowym Uruchom polecenie wpisz polecenie: %temp%. To polecenie otworzy folder ze wszystkimi plikami tymczasowymi w systemie.
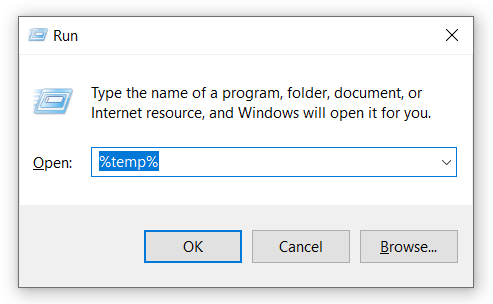
Krok 3: Wybierz wszystkie pliki w folderze i usuń je wszystkie, aby po prostu pozbyć się plików tymczasowych.
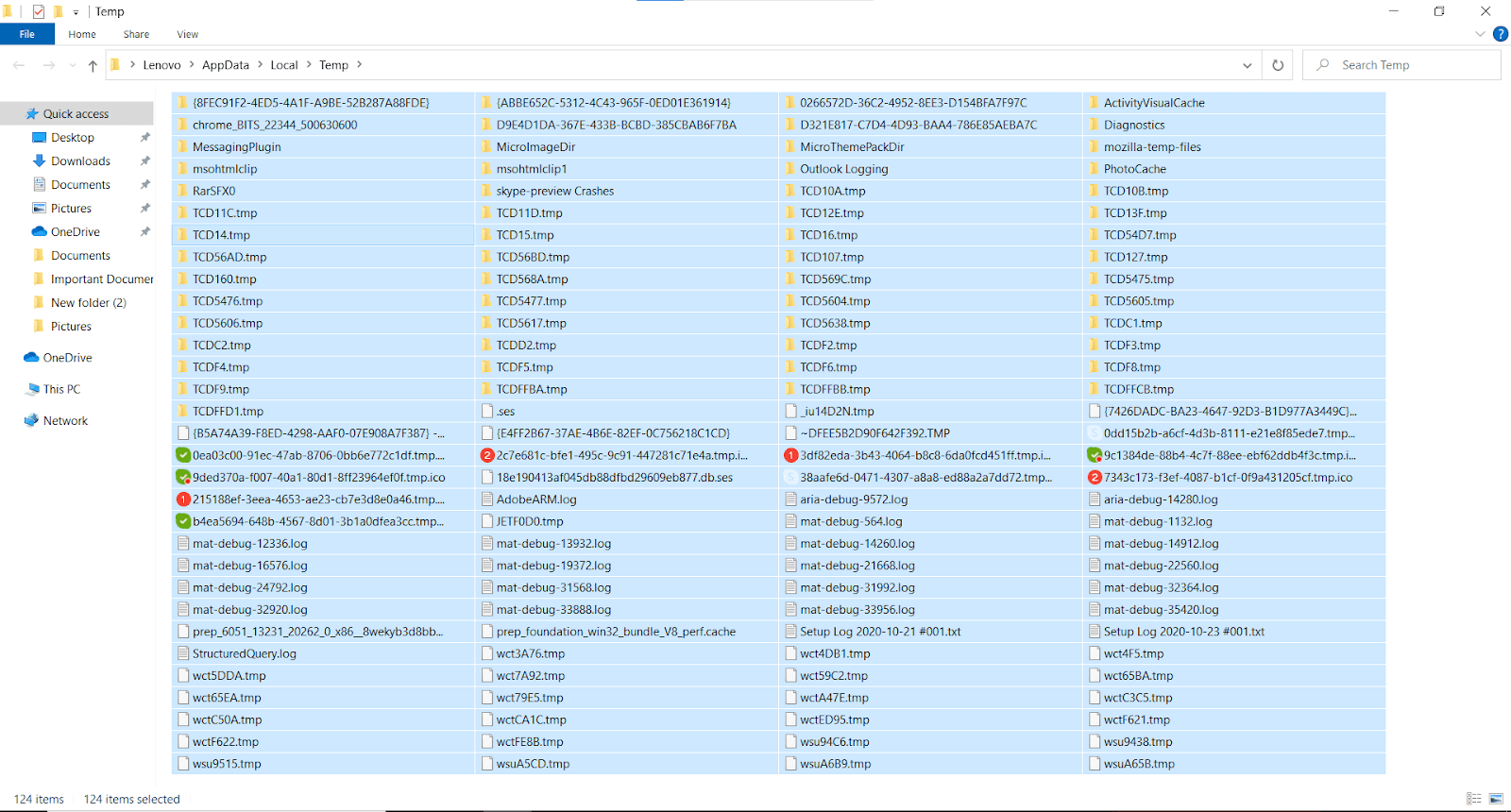
Uwaga: Użytkownicy powinni zapisać wszystkie uruchomione programy, aby zapobiec utracie danych.
4. Rozdrobniona przestrzeń:
Tradycyjne dyski twarde składają się z małych sektorów na dysku pamięci masowej. Te małe sektory przestrzeni służą do przechowywania plików w twoim systemie. Gdy przechowujesz plik o pojemności 1 GB, nie jest on przechowywany w pudełku o pojemności 1 GB, a dane o pojemności 1 GB są przechowywane w setkach małych sektorów. Z biegiem czasu sektory te ulegają dezorganizacji z powodu ciągłego usuwania i aktualizowania plików na dysku twardym, co negatywnie wpływa na wydajność dysku twardego i prędkość zapisu na dysku twardym.
Aby uporządkować i uporządkować pliki na dysku twardym, użytkownicy powinni w odpowiednim czasie przeprowadzić defragmentację dysku twardego. Defragmentacja zapewnia natychmiastowe zwiększenie szybkości zapisu na dysku twardym i poprawia wydajność komputera.
Aby zdefragmentować dysk twardy, wykonaj następujące czynności:
Krok 1: Kliknij prawym przyciskiem myszy dysk, który chcesz defragmentować, i kliknij Właściwości.
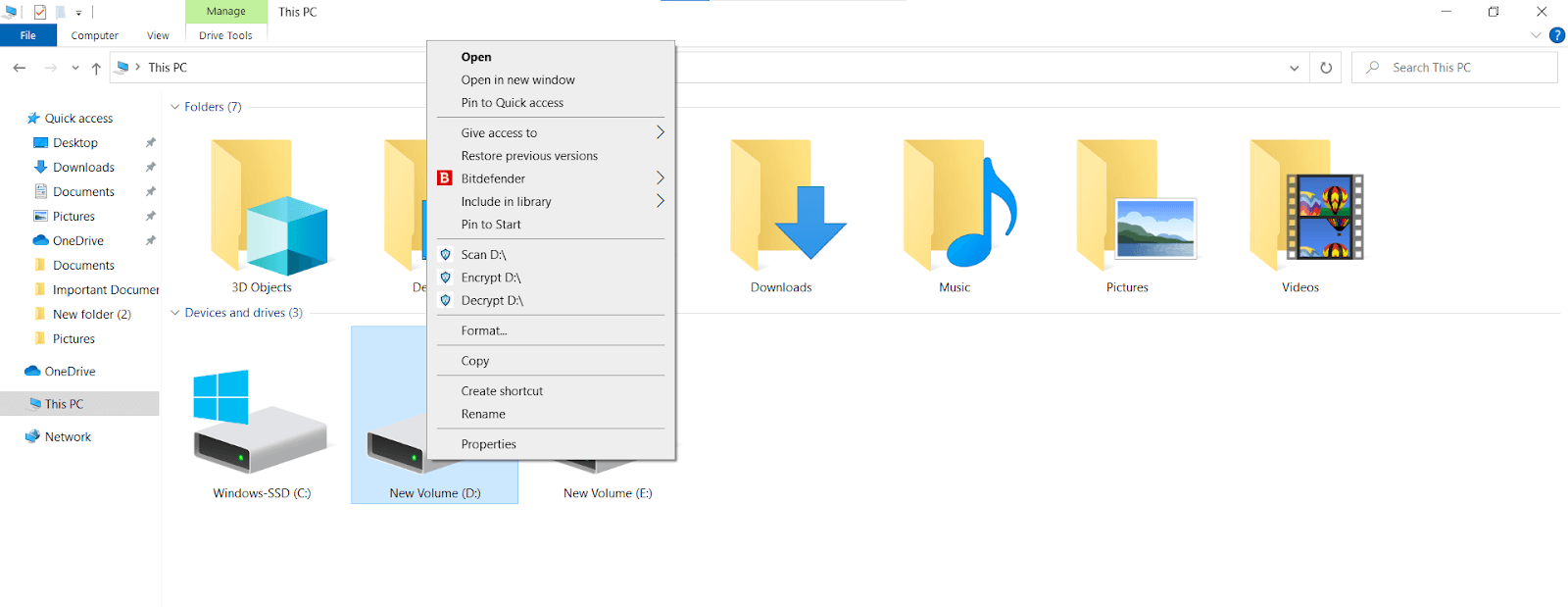
Krok 2: Przejdź do Narzędzia i kliknij Optymalizuj.
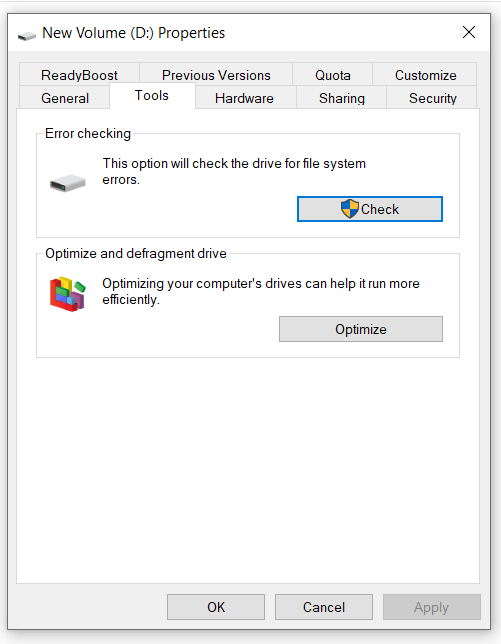
Krok 3: W następnym oknie dialogowym wybierz dysk, który chcesz ponownie zoptymalizować, i kliknij Optymalizuj.
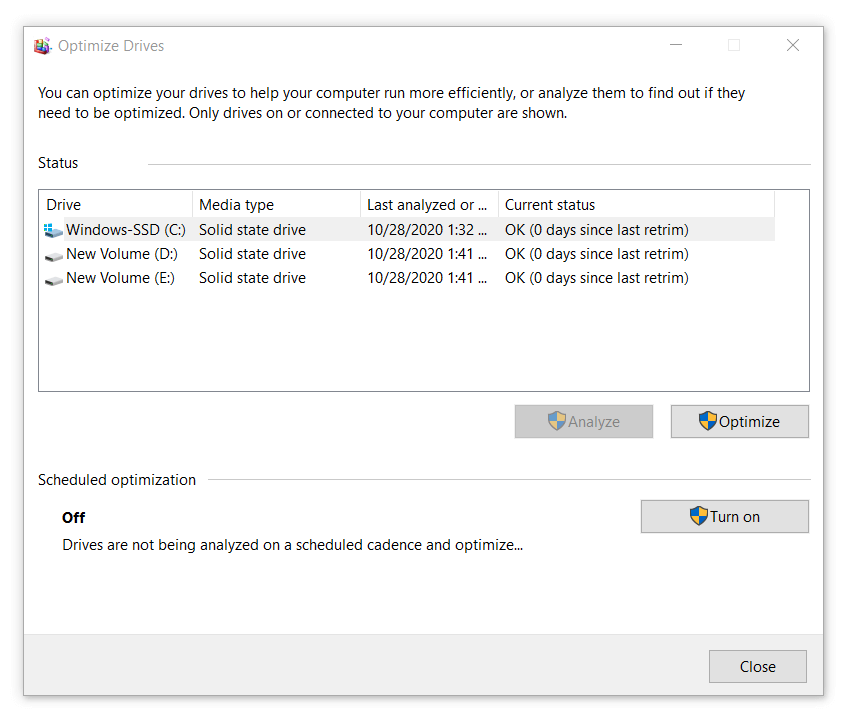
W ten sposób możesz po prostu zoptymalizować swój dysk twardy. Ponadto użytkownicy mogą zaplanować proces automatycznej optymalizacji dysku systemu po wspomnianym okresie czasu. Jest to bardzo ważna cecha, ponieważ zmniejsza zaangażowanie użytkownika i oszczędza czas.
5. Złe sektory:
Uszkodzone sektory to bloki/fragmenty miejsca na dysku twardym lub SSD, które są bezużyteczne przez system, ponieważ nie może już czytać i zapisywać danych z/w tym miejscu. Takie sektory/bloki/fragmenty przestrzeni są oznaczane przez system jako Bad Sectors i są ignorowane przy odczytywaniu i zapisywaniu danych w tym czasie. Uszkodzone sektory na dysku mogą wystąpić z powodu problemów zewnętrznych i wewnętrznych. Złe sektory mogą szybko się nagromadzić, jeśli zostaną pozostawione bez nadzoru, i spowodować utratę dużych porcji danych, a na dłuższą metę może nawet spowodować awarię całego dysku.

Chociaż uszkodzonych sektorów utworzonych z powodu zewnętrznego zużycia nie da się naprawić, możemy utrzymać w ryzach uszkodzone sektory utworzone z powodu problemów wewnętrznych. Utrzymywanie w ryzach uszkodzonych sektorów jest ważnym środkiem umożliwiającym kontrolowanie wydajności dysku i szybkości zapisu na dysku twardym.
Aby ręcznie sprawdzić i usunąć uszkodzone sektory, wykonaj następujące czynności:
Krok 1: Kliknij prawym przyciskiem myszy dysk, na którym chcesz wyszukać uszkodzone sektory, i kliknij Właściwości.
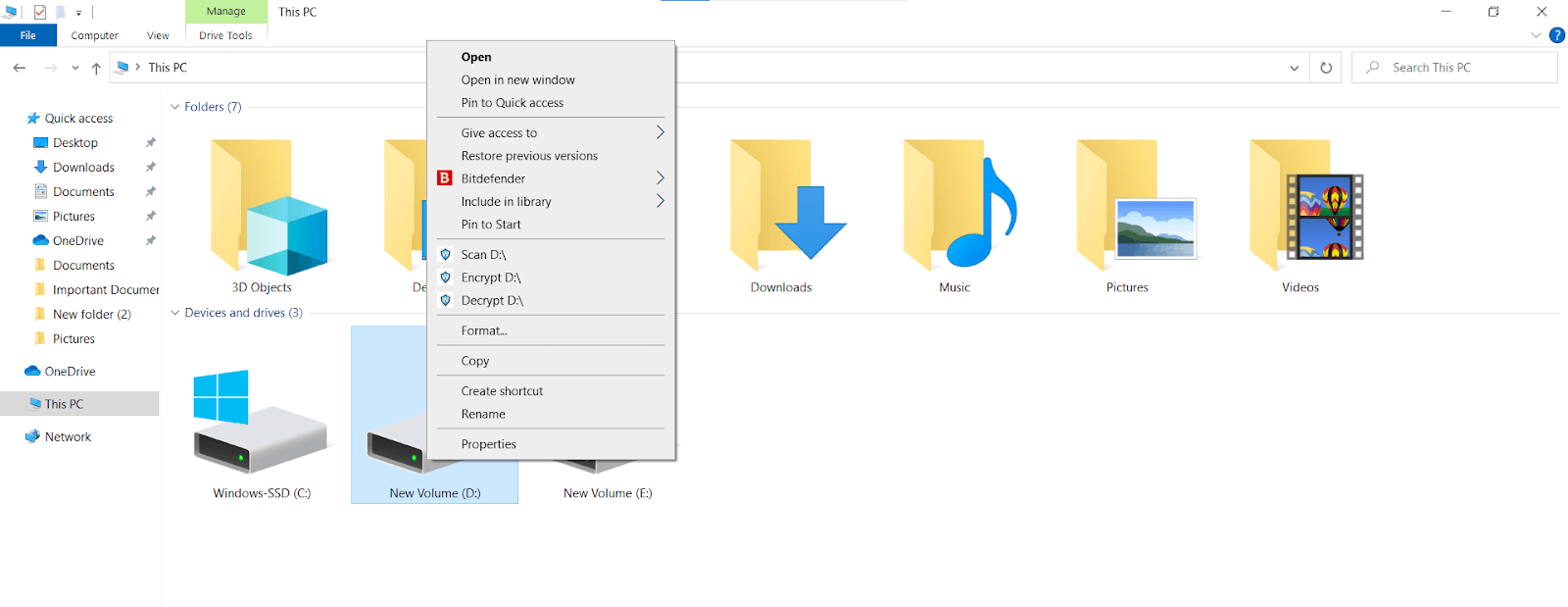
Krok 2: Przejdź do Narzędzia i kliknij Sprawdź.
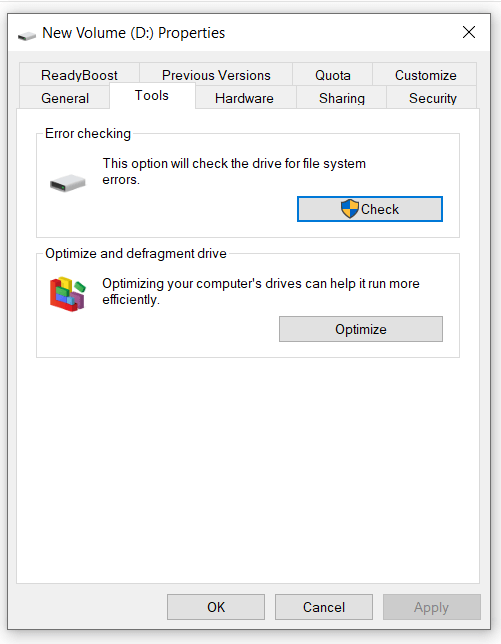
Krok 3: Kliknij Skanuj w następnym oknie dialogowym, aby przeskanować uszkodzone sektory na dysku. Użytkownicy mogą powtórzyć ten proces dla wszystkich dysków obecnych w systemie.
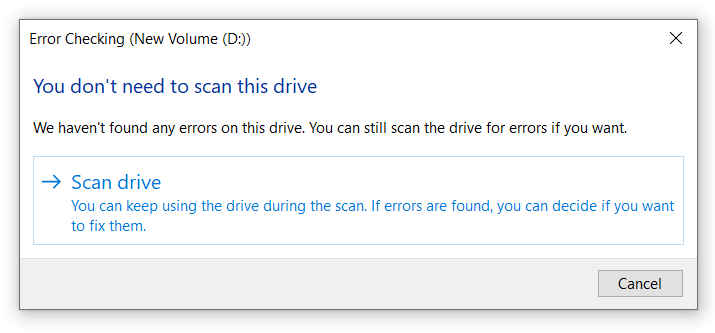
Uwaga: ta metoda nie jest niezawodna, a po wykonaniu skanowania i naprawieniu błędów na dysku nadal mogą znajdować się uszkodzone sektory.
6. Nie chodzi tylko o wnętrze:
Wszystkie omówione przez nas kroki skupiają się jednak głównie na zawartości dysku, ale dobre samopoczucie fizyczne dysku jest również bardzo ważne w celu utrzymania wydajności dysku twardego. Zwłaszcza tradycyjne dyski twarde są nieco oszczędne i mogą stać się całkowicie bezużyteczne, jeśli dotyczy to dysku lub głowicy dysku twardego.
W przypadku wewnętrznego dysku twardego i dysków SSD nie jest możliwe otwieranie komputera i czyszczenie ich od czasu do czasu. Dlatego zamiast czyścić dyski wewnętrzne, użytkownicy powinni trzymać szafki komputerowe i/lub laptopy z dala od brudu i zanieczyszczeń. W przypadku dysków zewnętrznych użytkownicy powinni przechowywać dyski w środowisku wolnym od brudu i regularnie je czyścić.
Chociaż ta metoda nie zapewnia natychmiastowego zwiększenia wydajności dysku, z pewnością wydłuża żywotność dysku twardego, a na dłuższą metę przyspiesza prędkość odczytu i zapisu dysku.
Przeczytaj także: Jak uaktualnić/zmienić dysk twardy PS4
7. Nie przejmuj się swoimi dyskami:
Możesz cieszyć się słonecznym dniem, ale Twój dysk twardy i dyski SSD nie. Dyski pamięci masowej, podobnie jak wszystkie inne komponenty komputerów PC, mogą być szybko upieczone pod wpływem ciepła komputera i muszą być utrzymywane w chłodzie. Chociaż większość komputerów jest wyposażona w rozsądny system chłodzenia, jeśli zmodernizowałeś niektóre elementy komputera, które mogą wytwarzać więcej ciepła, może to spowodować problemy z dyskiem pamięci masowej i innymi elementami komputera. Dyski pamięci masowej nie działają tak płynnie, jak powinny w wyjątkowo ciepłych warunkach. Ponadto może znacznie skrócić żywotność urządzeń pamięci masowej.
Dlatego, aby chronić dyski pamięci masowej i inne komponenty, należy kontrolować temperaturę komputera. Użytkownicy mogą to zrobić, inwestując w dobry system chłodzenia. Jeśli korzystasz z wysokiej klasy komputera lub komputera do gier, chłodnica powietrza może nie działać i może być konieczne zainwestowanie w system chłodzenia cieczą. Staraj się również przechowywać szafkę na komputer lub laptopa w rozsądnie chłodnym miejscu.
To były wszystkie wskazówki, które mogą się przydać, aby poprawić wydajność dysku, poprawić prędkość zapisu na dysku twardym, a także zwiększyć żywotność dysku twardego na dłuższą metę.
Chociaż te kroki wydają się łatwe do wykonania, gdy czyta się je pojedynczo, ale mogą być dość męczące, gdy musisz wykonywać wszystkie zadania ręcznie co kilka dni, aby utrzymać stan dysku pod kontrolą. W związku z tym zalecamy korzystanie z automatycznego oprogramowania, aby wykonać całą wewnętrzną opiekę nad dyskiem i poprawić wydajność i żywotność dysku bez przeszkadzania. Systweak Disk SpeedUp jest jednym z takich narzędzi.
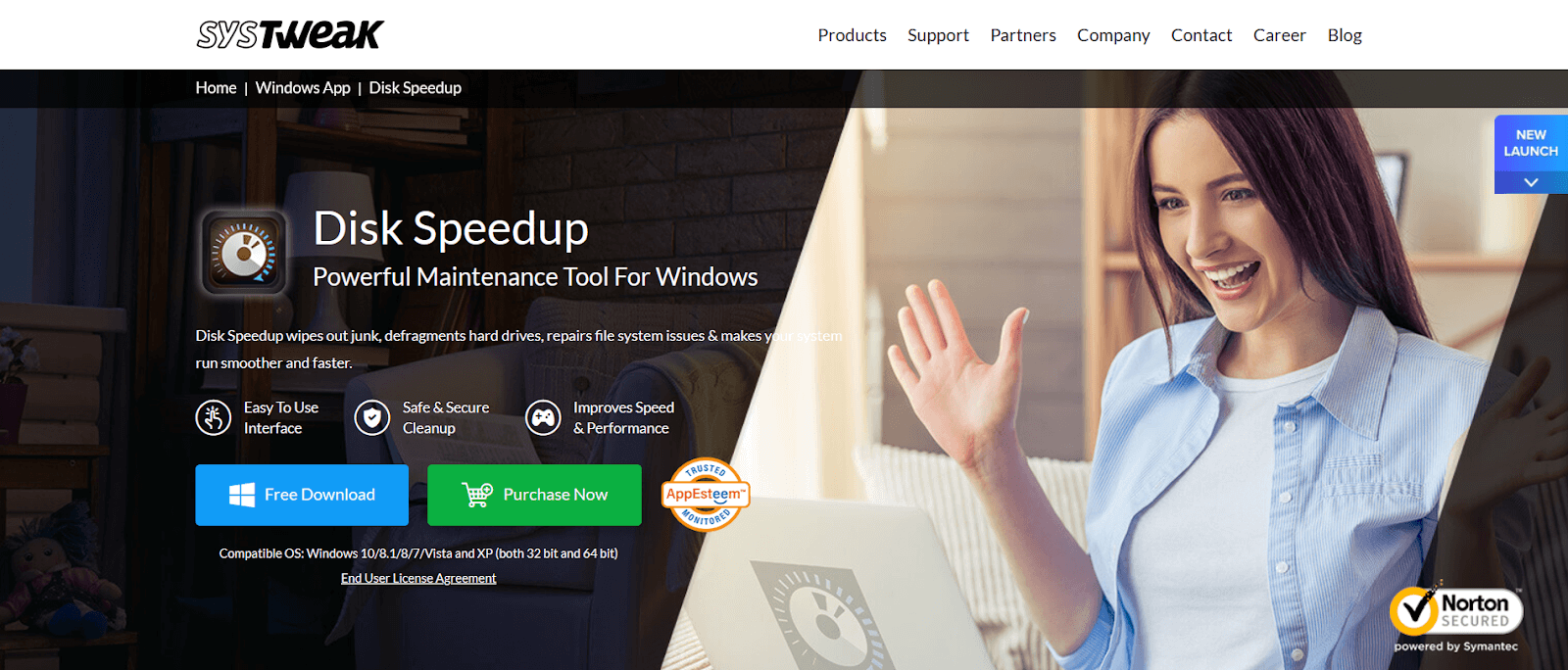
Przyspieszenie dysku Systweak:
Systweak Disk SpeedUp to niesamowite narzędzie i kompleksowe rozwiązanie dla wszystkich Twoich potrzeb związanych z konserwacją dysków. Posiada wiele przydatnych funkcji, które mogą znacznie zmniejszyć zaangażowanie użytkownika w zadania związane z obsługą dysku do minimum. Omówmy pokrótce niektóre funkcje Disk SpeedUp:
⮚ Automatyczna defragmentacja:
To oprogramowanie może automatycznie defragmentować dyski i naprawić pofragmentowane obszary oraz znacznie poprawić wydajność dysku twardego. Automatyczna defragmentacja oznacza, że nie musisz już wielokrotnie przechodzić do właściwości dysku za każdym razem, gdy chcesz defragmentować swój dysk.
⮚ Automatycznie wyczyść złe sektory:
Ponieważ omawialiśmy znaczenie kontrolowania uszkodzonych sektorów na dysku, Disk SpeedUp może to zrobić za Ciebie. Omówiliśmy również, że wbudowane narzędzie systemu Windows nie jest niezawodnym rozwiązaniem do kontrolowania uszkodzonych sektorów. Z drugiej strony Disk SpeedUp to zaawansowane oprogramowanie, które z pewnością może głęboko skanować w poszukiwaniu uszkodzonych sektorów na dysku i naprawiać je za Ciebie.
⮚ Skanuj automatycznie w poszukiwaniu duplikatów:
Skanowanie w poszukiwaniu duplikatów plików w systemie jest jednym z najtrudniejszych zadań w konserwacji dysku, zwłaszcza jeśli nie wiesz, od czego zacząć. Ale Disk SpeedUp może to zrobić za Ciebie, nie martwiąc się o to. Możesz skanować w poszukiwaniu duplikatów za pomocą zaledwie kilku kliknięć, a oprogramowanie zrobi resztę za Ciebie. Za kilka minut zobaczysz wszystkie duplikaty, które zajmowały miejsce na dysku i możesz się ich pozbyć za jednym zamachem.
⮚ Wyczyść niepotrzebne pliki:
Pozbywanie się niepotrzebnych plików tymczasowych nie może być prostsze. Dzięki Disk SpeedUp możesz pozbyć się wszystkich niepotrzebnych plików tymczasowych z systemu za pomocą zaledwie kilku kliknięć i voila, masz dla siebie sprawnie działający komputer.
Dzięki wszystkim wyżej wymienionym funkcjom i nie tylko, Disk SpeedUp jest niesamowitym narzędziem do poprawy wydajności dysku i natychmiastowego zwiększenia prędkości odczytu na dysku twardym.
Pobierz oprogramowanie do defragmentacji przyspieszania dysku firmy Systweak na komputer z systemem Windows
To były wszystkie wskazówki, które mogą pomóc poprawić wydajność dysku twardego, poprawić szybkość dysku twardego, poprawić szybkość odczytu zapisu i zwiększyć żywotność dysku na dłuższą metę. Daj nam znać, że podoba Ci się post; kochamy słuchać od Ciebie.
Następny Przeczytaj
Jak odzyskać pliki z dysku twardego martwego laptopa?
Szybkie sposoby na zwolnienie miejsca na dysku w systemie Windows 10