15 najlepszych sposobów naprawienia kodu błędu Steam E20
Opublikowany: 2023-09-14Steam, popularna platforma dla entuzjastów gier wideo, czasami rzuca paskudnymi wyzwaniami, gdy chcesz dostać się do swoich gier. Niesławny „kod błędu pary E20” to jedna z takich much w maści, ale w większości przypadków można go szybko obejść.
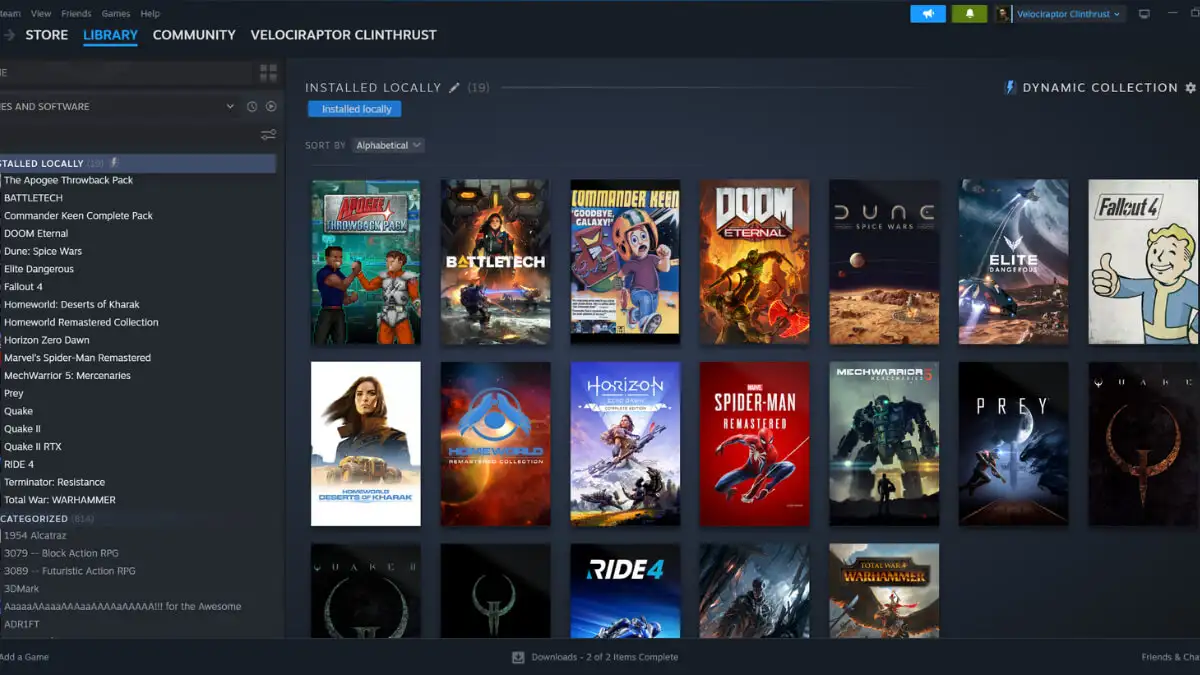
Zrozumienie kodu błędu Steam E20
Zanim przejdziemy do procesu rozwiązywania problemów, zrozummy, dlaczego ten błąd występuje.
Błąd E20 pojawia się zwykle, gdy występuje problem z połączeniem internetowym, taki jak zapora sieciowa lub oprogramowanie antywirusowe zakłócające połączenie z serwerem Steam. Prawdopodobnie zobaczysz komunikat: „Coś poszło nie tak. Wystąpił problem z komunikacją ze Steam. Spróbuj ponownie później."

Jednak inne problemy mogą również powodować ten błąd, w tym problemy z routerem, VPN lub ustawieniami sieciowymi. Jeśli podczas próby połączenia klienta Steam z serwerem nastąpi przekroczenie limitu czasu, może to również spowodować błąd E20.
Przed naprawieniem kodu błędu Steam E20 – Czy Steam nie działa?
Wiemy, że nie możesz się doczekać rozwiązania tego problemu, ale zanim poświęcisz czas na kroki rozwiązywania problemów, dobrze jest sprawdzić, czy problem nie leży po stronie Steam.
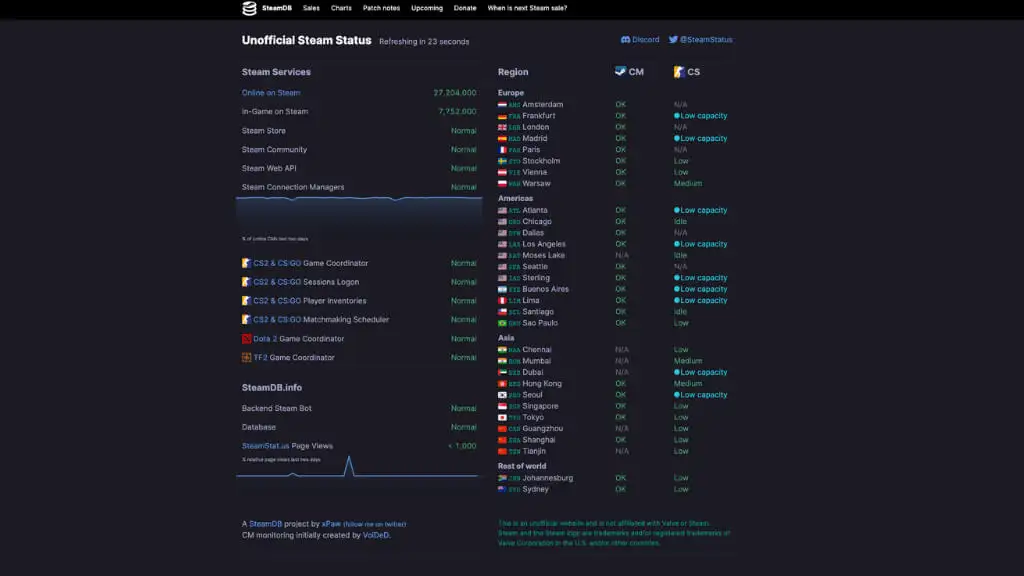
Nie zakładaj, że problem z połączeniem jest czymś, nad czym masz kontrolę. Jeśli występują problemy z serwerami Steam, jest to istotny fakt diagnostyczny.
Udaj się na stronę taką jak SteamStat lub DownDetector i sprawdź, czy występują znane problemy ze Steam. Jeśli tak, możesz pominąć dowolną z poniższych wskazówek, które mają na celu rozwiązanie problemów po Twojej stronie.
1. Sprawdź swoje połączenie internetowe
Po pierwsze, musisz upewnić się, że Twoje połączenie internetowe jest stabilne. Odłącz się od bieżącej sieci i połącz ponownie. Możesz także spróbować przełączyć się na inną sieć Wi-Fi lub przewodową, aby sprawdzić, czy to rozwiąże problem. Sprawdź konfigurację routera, ponieważ może to mieć wpływ na problem.

Rozwiązywanie ogólnych problemów z łącznością internetową może być trudne i nie możemy tutaj szczegółowo omówić tego problemu, dlatego warto zapoznać się z naszym przewodnikiem dotyczącym rozwiązywania problemów z połączeniem internetowym, aby uzyskać szczegółowe porady i wskazówki.
2. Przejrzyj ustawienia zapory i programu antywirusowego
Windows Defender lub inne oprogramowanie antywirusowe lub zapora sieciowa na twoim komputerze może czasami zakłócać działanie Steam, powodując błąd E20.
- Przejdź do ustawień zapory, klikając przycisk Start , a następnie wyszukaj „Zapora systemu Windows Defender”. i wybierz go z wyników.
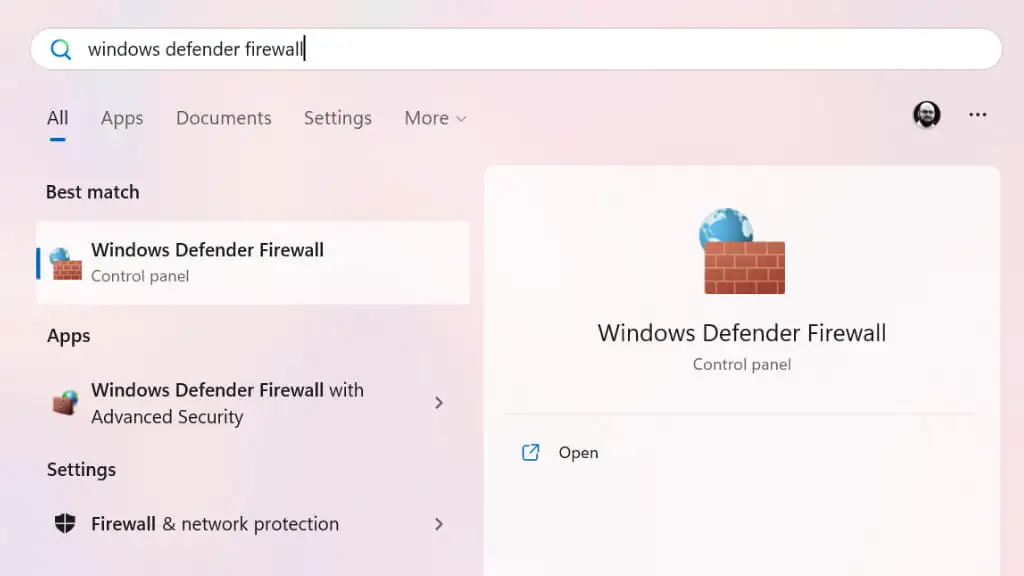
- Po lewej stronie zobaczysz listę opcji; wybierz opcję Zezwalaj aplikacji lub funkcji na dostęp do Zapory systemu Windows Defender .
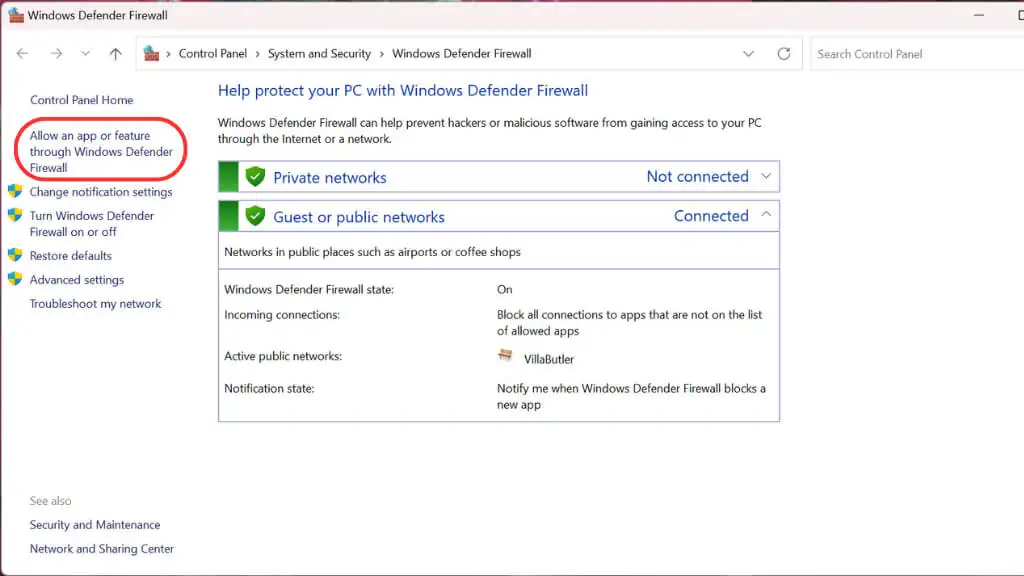
- Poszukaj Steam na liście dozwolonych aplikacji i funkcji. Jeśli go tam nie ma, kliknij Zmień ustawienia ,
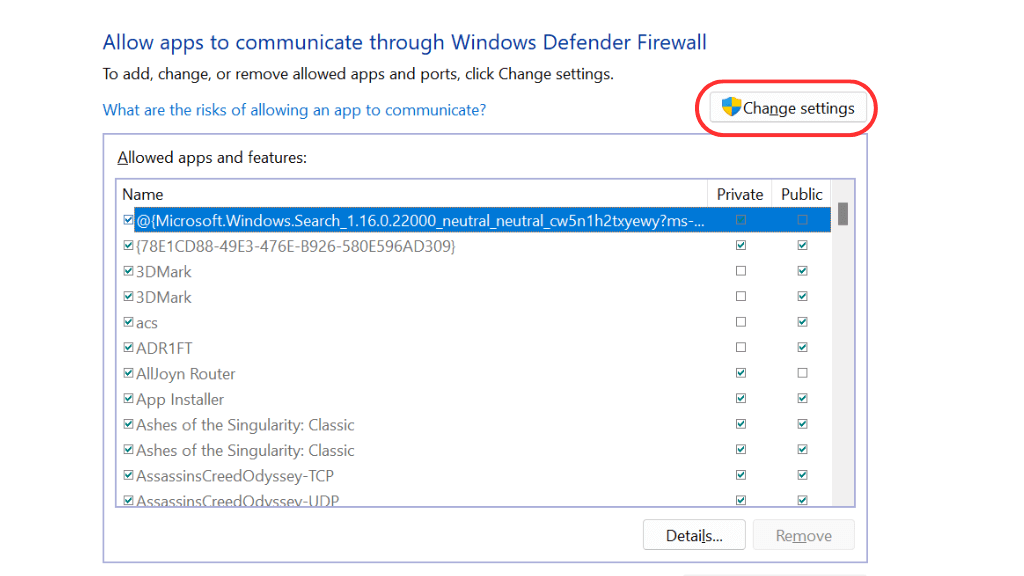
- Następnie wybierz Zezwalaj na inną aplikację.
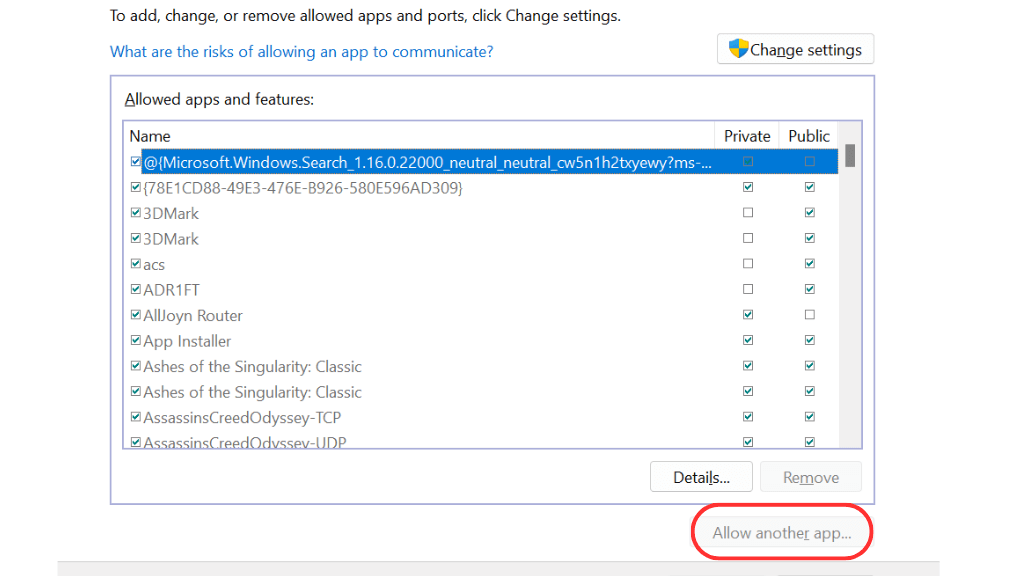
- Przejdź do lokalizacji Steam. Domyślna łatka to C:\Program Files\(x86)\Steam\Steam.exe.
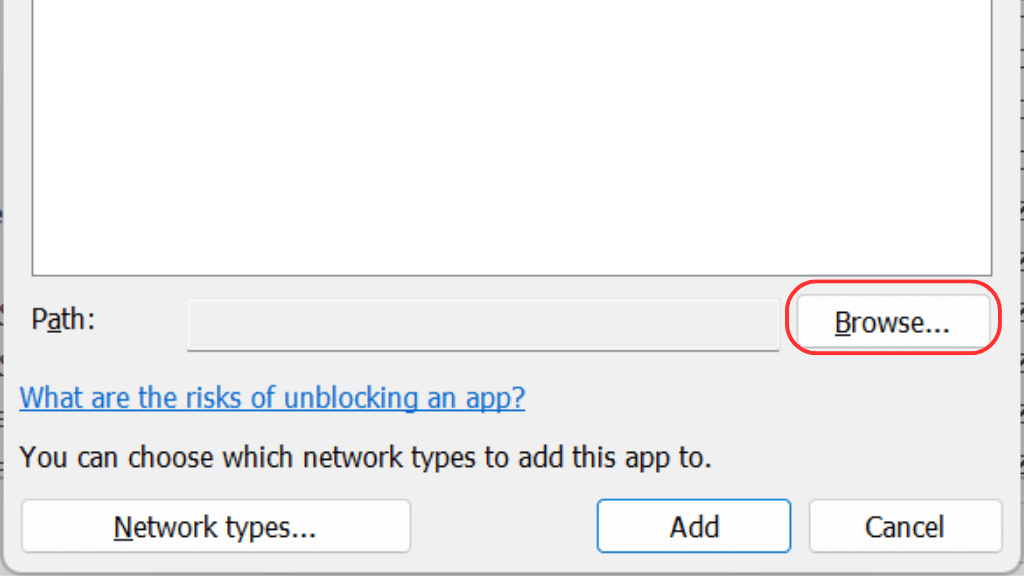
- Podświetl Steam.exe , a następnie wybierz Otwórz .
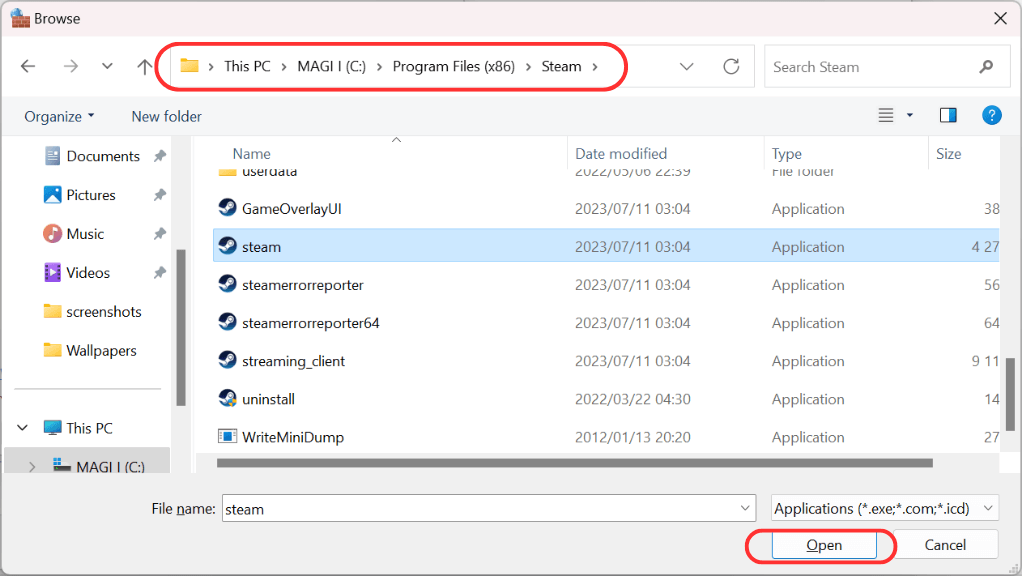
- Teraz wybierz Dodaj .
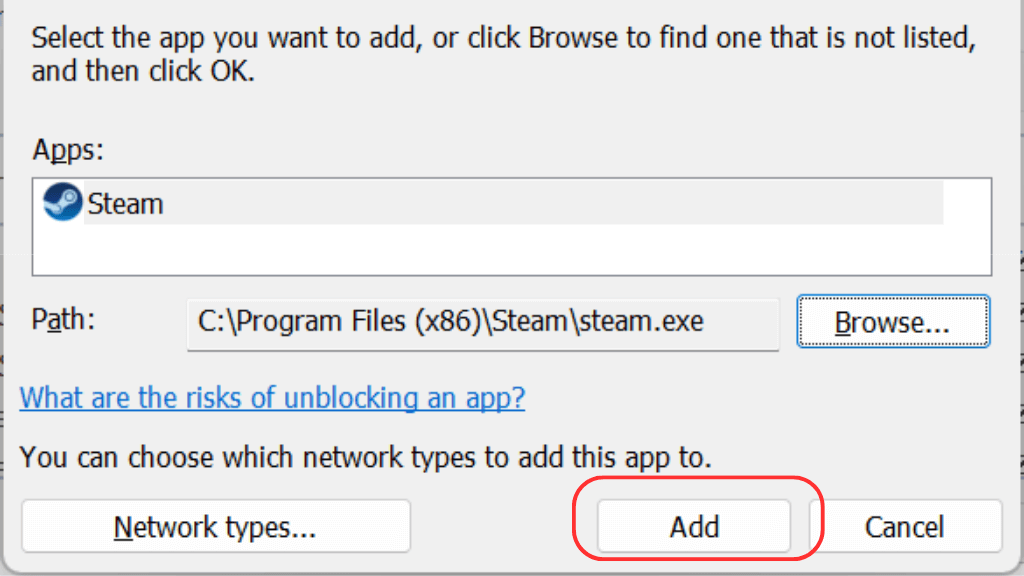
Upewnij się, że zaznaczone są zarówno pola prywatne, jak i publiczne, aby Steam mógł korzystać z sieci prywatnych i publicznych. Sprawdź także oprogramowanie antywirusowe. Upewnij się, że nie blokuje Steam, dodając go do listy dozwolonych aplikacji.
3. Sprawdź ustawienia routera
Routery to małe, samodzielne komputery sieciowe posiadające własne zapory ogniowe oraz ustawienia oprogramowania antywirusowego lub złośliwego oprogramowania, w zależności od aktualnie posiadanego modelu.
Zwykle, gdy możesz uzyskać dostęp do zablokowanej witryny za pośrednictwem przeglądarki internetowej, router przekieruje Cię do strony z ostrzeżeniem w przeglądarce, informując, że to router blokuje dostęp. Jeśli jednak stanie się to za pośrednictwem klienta takiego jak Steam, pojawi się jedynie ogólny błąd E20.
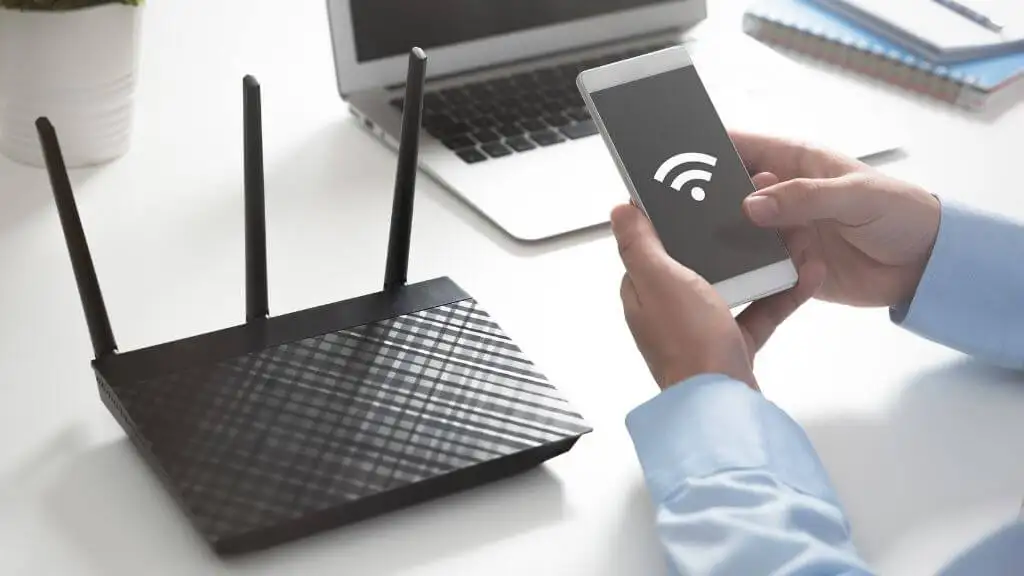
Każdy router ma inną metodę dostępu do ustawień wewnętrznych. Najczęstszą praktyką jest wpisanie adresu IP (np. 192.168.1.1) w przeglądarce, co przeniesie Cię na stronę logowania do routera. Adres, domyślna nazwa użytkownika i hasło znajdują się zwykle na spodzie routera lub w instrukcji obsługi.
Nowoczesne routery mają również aplikacje na smartfony; jeśli już to skonfigurowałeś, może to być bardziej przyjazny sposób dostępu do ustawień.
Jednak wchodzisz do ustawień routera i sprawdzasz listę zablokowanych witryn i adresów IP w ustawieniach zapory sieciowej oraz we wszystkich lokalizacjach oznaczonych jako antywirusowe lub antywirusowe.
4. Opróżnij pamięć podręczną Steam
Błąd E20 może wynikać z uszkodzonej pamięci podręcznej Steam. Aby zresetować tę pamięć podręczną, musisz wykonać specjalne polecenie. Oto jak to przepłukać:
- Całkowicie zamknij Steam. Być może będziesz musiał otworzyć Menedżera zadań i ręcznie zakończyć wszystkie procesy Steam.
- Naciśnij klawisz Windows + R , wpisz „steam://flushconfig” i naciśnij Enter .
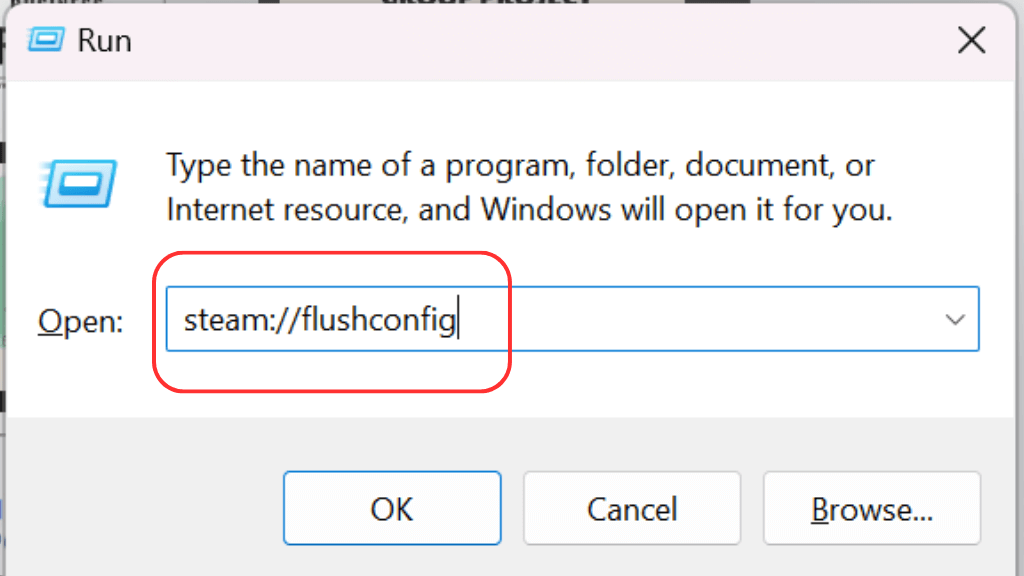
To polecenie wyczyści pamięć podręczną Steam i nie otrzymasz żadnego potwierdzenia, ale zobaczysz, że Steam uruchamia się od zera. Jeśli nie, prawdopodobnie nie zabiłeś poprawnie wszystkich procesów Steam i będziesz musiał spróbować ponownie.
5. Użyj wiersza poleceń, aby zresetować adres IP i DNS
W niektórych przypadkach zresetowanie adresu IP i DNS może pomóc naprawić błąd E20.
Aby to zrobić, otwórz wiersz poleceń, wpisując „cmd” w pasku wyszukiwania. Następnie kliknij prawym przyciskiem myszy Wiersz polecenia , wybierz Uruchom jako administrator lub wybierz to samo z panelu informacyjnego aplikacji w menu Start.
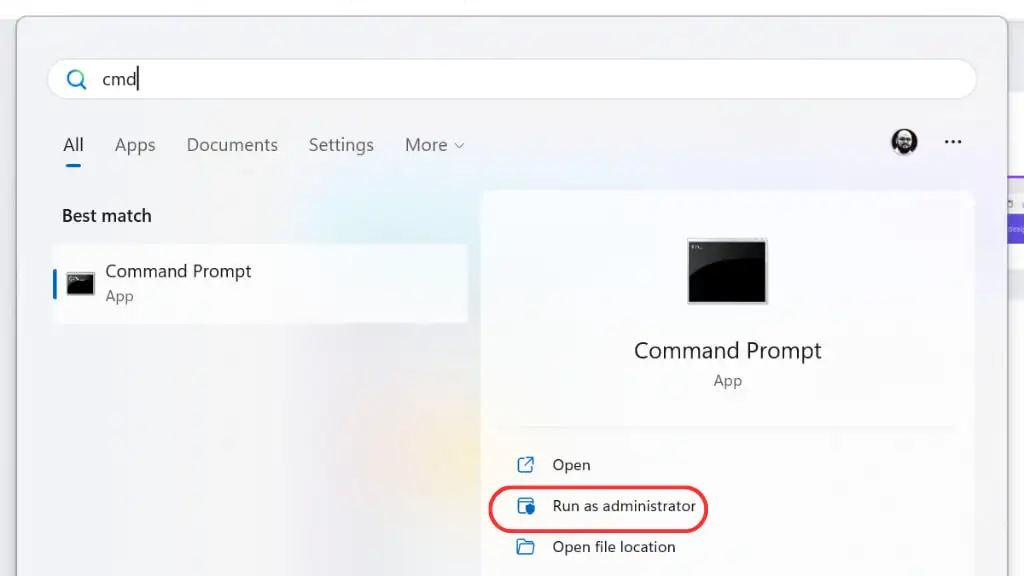
Wpisz kolejno następujące polecenia, po każdym naciskając klawisz Enter :

- ipconfig /release
- ipconfig /odnów
- ipconfig /flushdns
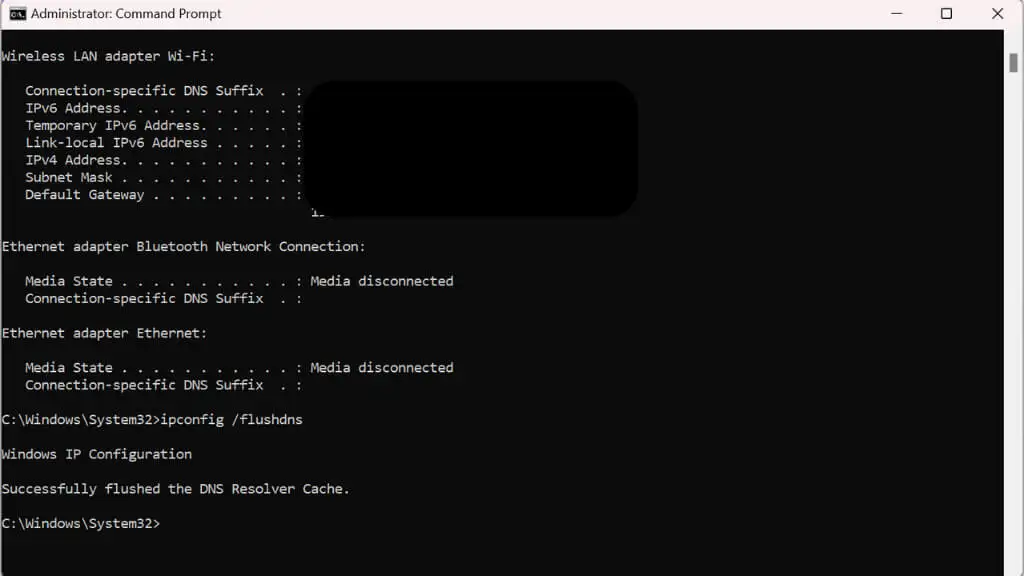
Po uruchomieniu tych poleceń spróbuj ponownie połączyć się ze Steam.
6. Zaktualizuj lub zainstaluj ponownie klienta Steam
Czasami aktualizacja klienta Steam może rozwiązać problem. Aby sprawdzić dostępność aktualizacji, otwórz Steam i kliknij Steam w lewym górnym rogu, a następnie Sprawdź aktualizacje klienta Steam . Jeśli dostępna jest aktualizacja, zainstaluj ją i spróbuj ponownie się połączyć.
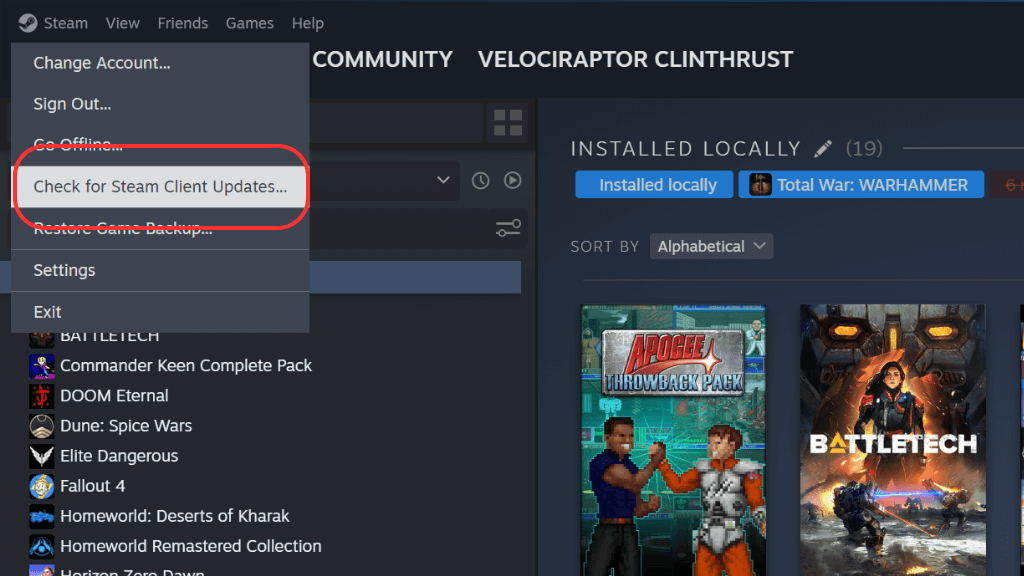
Jeśli aktualizacja nie zadziała, rozważ odinstalowanie i ponowną instalację klienta Steam. Zanim to zrobisz, pamiętaj, że odinstalowanie usunie wszystkie pliki gry, ale Twoje dane, w tym postęp w grze, będą bezpieczne na serwerze Steam.
Aby odinstalować Steam, wyszukaj „Dodaj lub usuń programy” w menu Start , a następnie wybierz je . Następnie wyszukaj Steam i odinstaluj go za pomocą menu rozwijanego po prawej stronie.
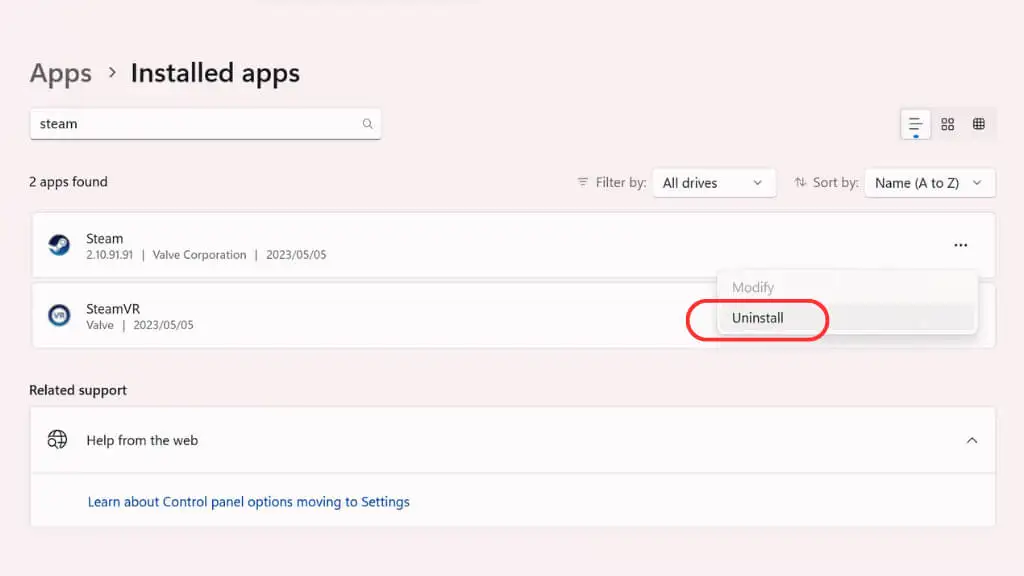
7. Sprawdź zgodność i uruchom jako administrator
Uruchomienie Steam w trybie zgodności lub jako administrator może czasami rozwiązać problem.
Znajdź skrót Steam, kliknij go prawym przyciskiem myszy, wybierz Właściwości , a następnie Zgodność .
Zaznacz opcję Uruchom ten program w trybie zgodności i wybierz z listy rozwijanej posiadaną wersję systemu Windows.
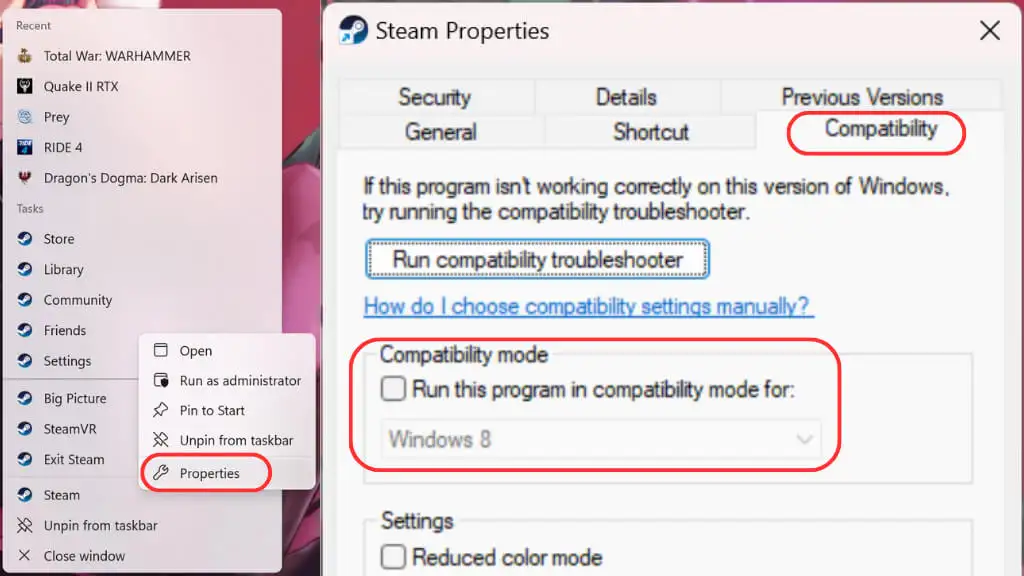
Możesz uruchomić Steam jako administrator, wybierając „Uruchom jako administrator” w tym samym menu, w którym wybrałeś „Właściwości” powyżej.
8. Sprawdź integralność plików gry
Czasami błąd może wynikać z problemu z plikami gry. Steam ma wbudowaną funkcję, która pozwala sprawdzić i naprawić integralność tych plików.
Aby to zrobić, otwórz klienta Steam i przejdź do swojej biblioteki — kliknij prawym przyciskiem myszy grę powodującą problemy i wybierz Właściwości . W wyświetlonym oknie kliknij zakładkę Zainstalowane pliki i Sprawdź spójność plików gry .
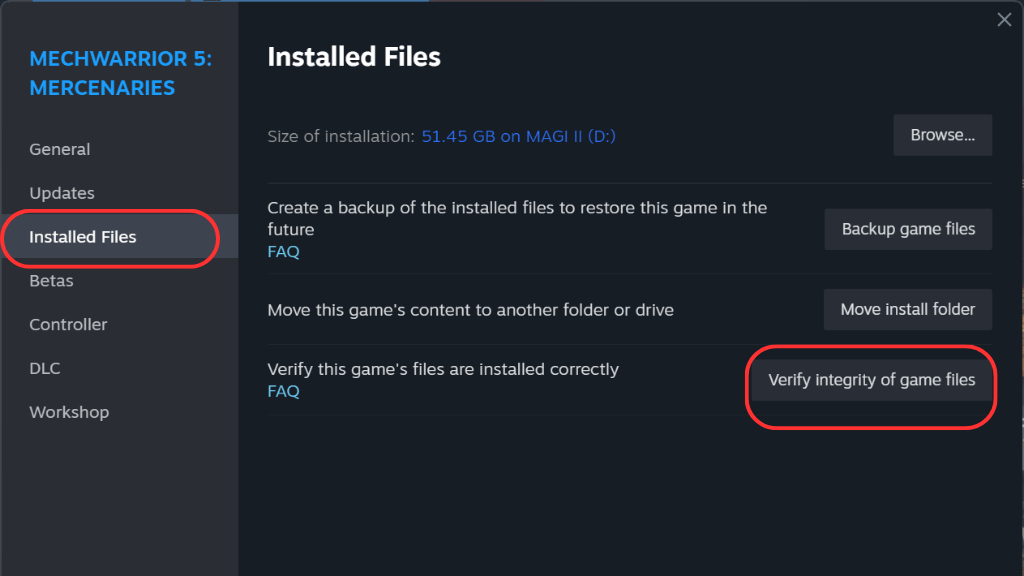
Następnie Steam sprawdzi wszystkie pliki i pobierze te, których brakuje lub są uszkodzone.
9. Wyłącz VPN lub serwery proxy
Jeśli korzystasz z VPN lub serwera proxy, przyczyną może być wyświetlanie błędu E20. Chociaż VPN może pomóc chronić Twoje dane, czasami może zakłócać Twoje połączenie z serwerem Steam. Wyłącz VPN lub proxy i spróbuj ponownie połączyć się ze Steam.
Uwaga: korzystanie z VPN jest sprzeczne z warunkami korzystania ze Steam, zwłaszcza jeśli próbujesz ominąć ograniczenia geograficzne. W skrajnych przypadkach Twoje konto może nawet zostać zablokowane lub zamknięte. Dlatego zdecydowanie zalecamy unikanie korzystania z VPN z oprogramowaniem. Jeśli Twoja sieć VPN obsługuje „dzielone tunelowanie”, możesz użyć tej opcji, aby wykluczyć Steam z ruchu VPN.
10 Zaktualizuj sterownik sieciowy
Nieaktualne sterowniki sieciowe mogą powodować problemy z połączeniem prowadzące do błędu E20. Aby zaktualizować sterownik:
- Wyszukaj „Menedżer urządzeń” w menu Start i wybierz go , gdy się pojawi.
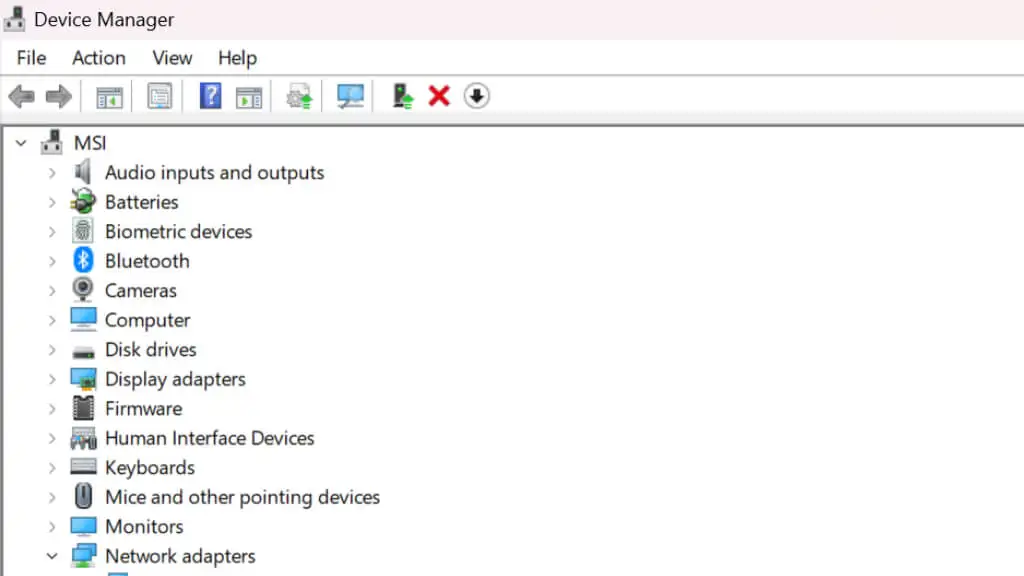
- Rozwiń sekcję Karty sieciowe w oknie Menedżera urządzeń, kliknij prawym przyciskiem myszy swoje urządzenie sieciowe i wybierz Aktualizuj sterownik .
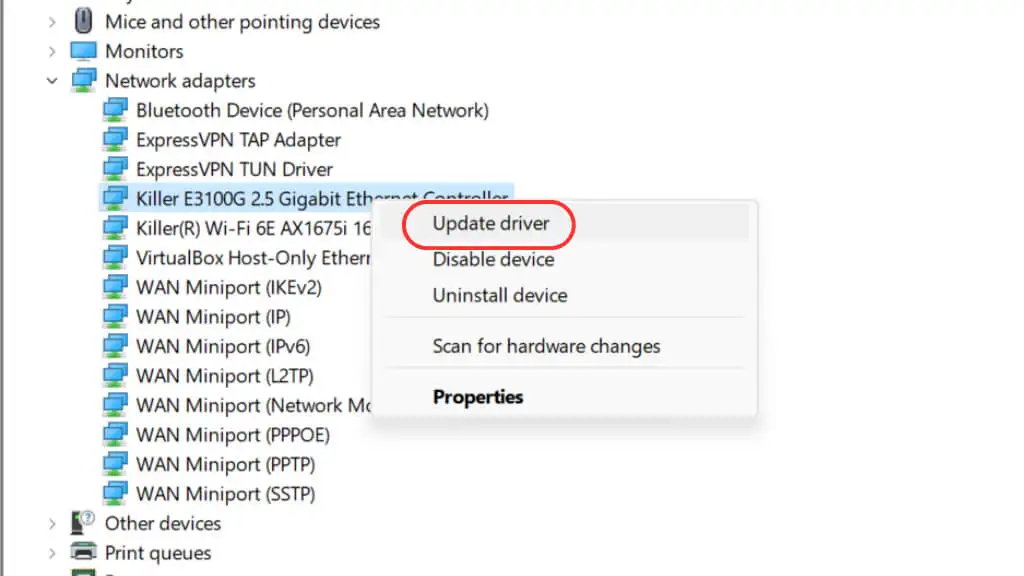
- Wybierz opcję Wyszukaj automatycznie zaktualizowane oprogramowanie sterownika i postępuj zgodnie z instrukcjami.
11. Zmień region serwera Steam
Czasami serwer, z którym jesteś połączony, może być przeciążony lub występują problemy.
Zmiana regionu serwera może rozwiązać ten problem. W aplikacji Steam kliknij Steam w lewym górnym rogu, wybierz Ustawienia , a następnie Pobrane .
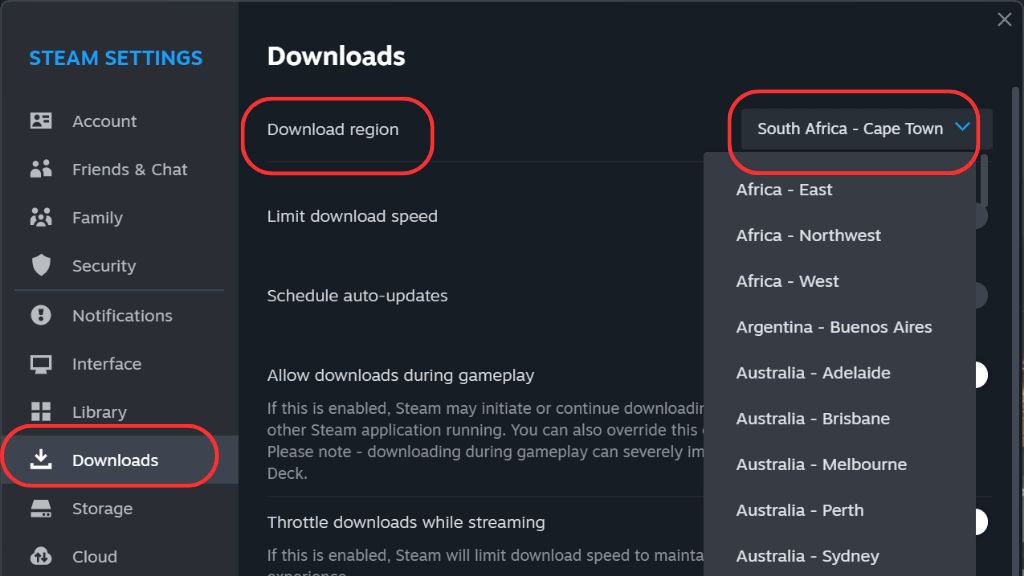
W obszarze Region pobierania zobaczysz menu rozwijane. Wybierz inny region i spróbuj połączyć się ponownie.
Uwaga: zmiana tych ustawień nie zmienia regionu Twojego sklepu Steam, a jedynie zmienia serwer, z którego pobierane są Twoje gry.
12. Wyłącz lub usuń oprogramowanie powodujące konflikt
Niektóre programy mogą powodować konflikty ze Steam, powodując błąd E20. Może to obejmować złośliwe oprogramowanie lub określone inne aplikacje działające na komputerze. Uruchom skanowanie w poszukiwaniu złośliwego oprogramowania, aby upewnić się, że komputer jest czysty, i spróbuj zamknąć wszystkie niepotrzebne aplikacje przed uruchomieniem Steam. Wyszukaj w Internecie aplikacje, o których wiadomo, że zakłócają działanie Steam.
13. Zresetuj połączenia i ustawienia sieciowe
Jeśli żadne z powyższych rozwiązań nie zadziała, zresetuj ustawienia sieciowe do wartości domyślnych:
- W menu Start wyszukaj „Sieć i Internet” i wybierz je .
- Wybierz Zaawansowane ustawienia sieciowe .
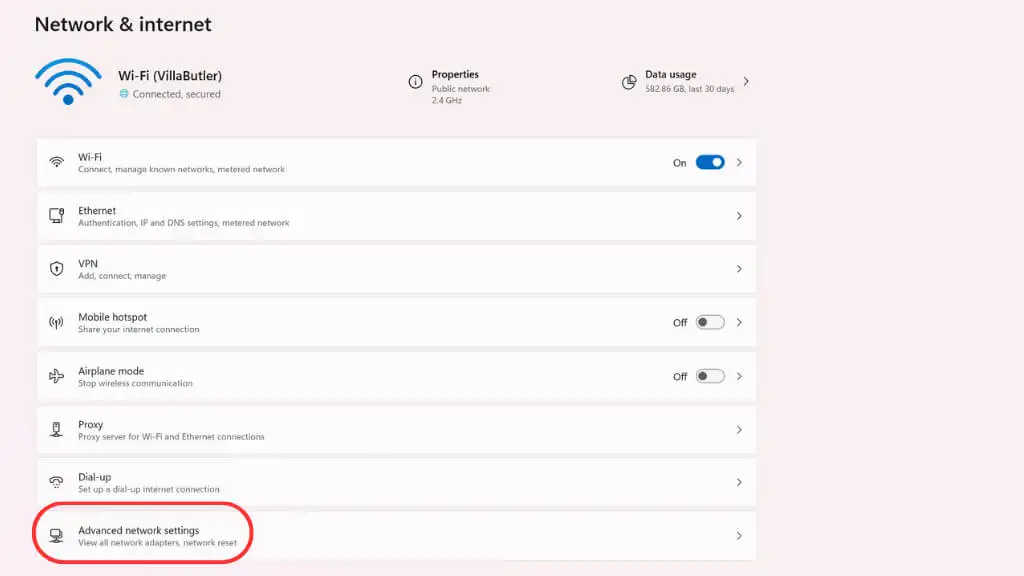
- Wybierz opcję Resetuj sieć.
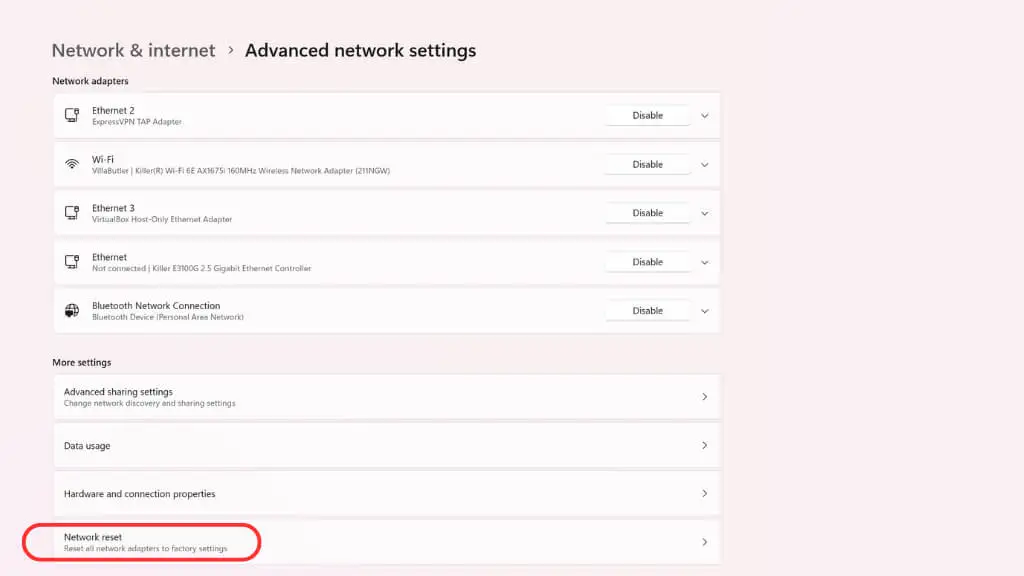
- Następnie wybierz Resetuj teraz po przeczytaniu ostrzeżenia o wszystkim, co zostanie zresetowane.
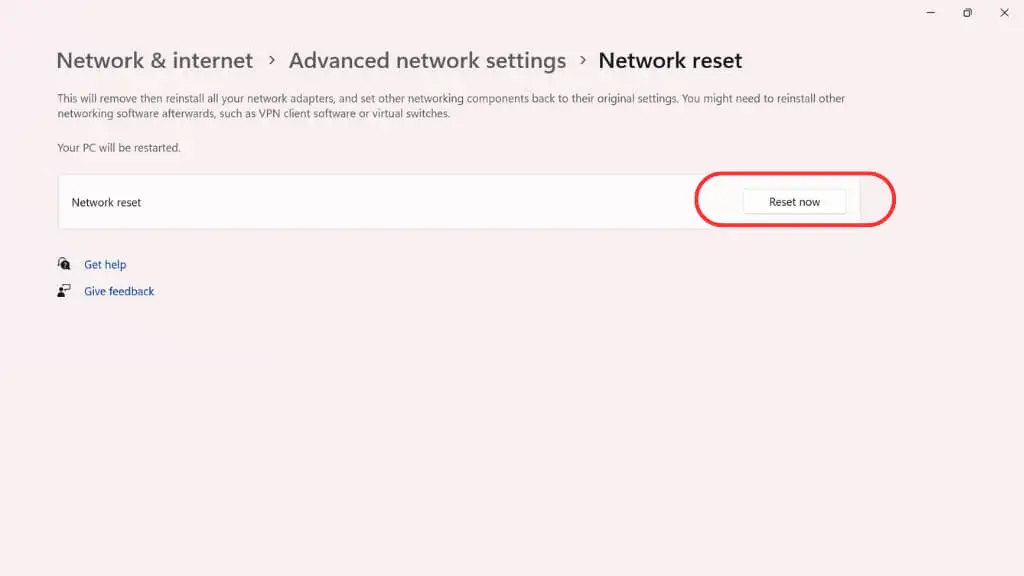
Po zresetowaniu konieczne będzie ponowne uruchomienie komputera.
14. Skonsultuj się ze Społecznością
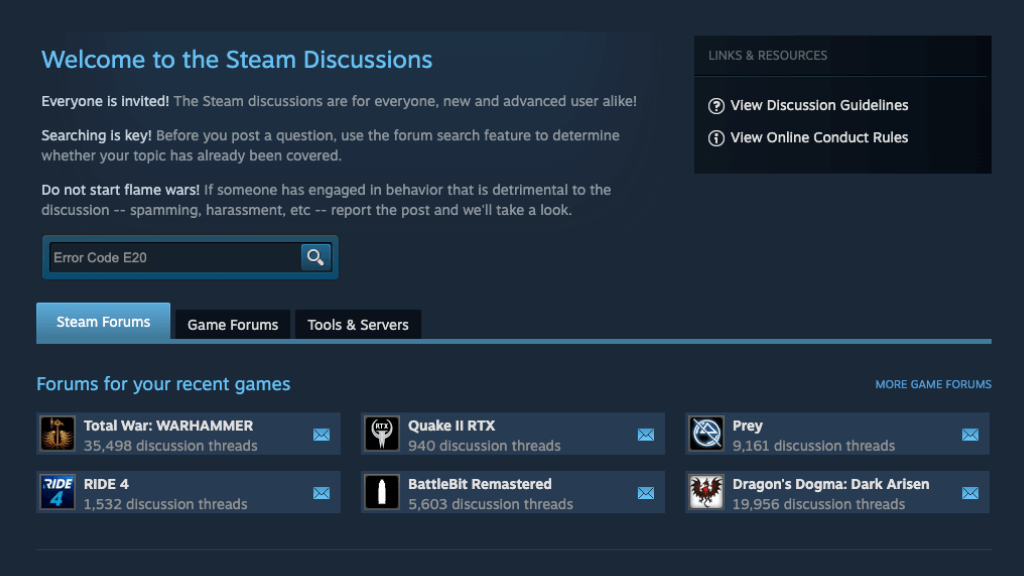
Jeśli nadal masz problemy, pamiętaj, że nie jesteś sam! Społeczność Steam to świetne miejsce na znalezienie porad i rozwiązań. Sprawdź fora dyskusyjne, aby uzyskać wskazówki od innych użytkowników, którzy napotkali ten sam problem.
15. Skontaktuj się z pomocą techniczną Steam
Jeśli wszystko inne zawiedzie, być może nadszedł czas, aby skontaktować się z pomocą techniczną Steam. Sekcja często zadawanych pytań zawiera mnóstwo informacji. Możesz też bezpośrednio skontaktować się z obsługą klienta.
Pamiętaj, że każdy system komputerowy jest wyjątkowy i to, co działa dla jednego użytkownika, może nie działać dla innego. Znalezienie odpowiedniego rozwiązania może zająć trochę czasu i cierpliwości. Dzięki tym wskazówkom będziesz mieć dobry punkt wyjścia do rozwiązania problemu błędu Steam o kodzie E20 i szybkiego powrotu do gry.
