Jak przenieść aplikacje do systemu Windows 11 bez utraty klucza?
Opublikowany: 2022-07-30Czy aktualizujesz swój komputer do najnowszej wersji Windows 11? Chcesz z łatwością przenieść aplikacje do systemu Windows 11 ze starego komputera bez utraty klucza? Czy słyszałeś o najnowszej kluczowej funkcji produktu oprogramowania EaseUS Todo PCtrans i chcesz wiedzieć, jak to działa? Jeśli tak, to jesteś we właściwym miejscu. Ten artykuł jest o Tobie, po prostu przejrzyj artykuł, aby znaleźć najlepszy sposób na przesyłanie aplikacji bez utraty klucza.
W tym artykule omówiłem cały proces korzystania z najnowszej funkcji EaseUS Todo PCTrans, aby znaleźć klucz produktu i przenieść aplikacje do systemu Windows 11 bez utraty klucza.
- CZYTAJ WIĘCEJ – 30% (Specjalna) ZNIŻKA – Kod kuponu rabatowego EaseUS
- Przegląd odzyskiwania danych EaseUS: wyniki testów, zalety i wady
Spis treści
EaseUS Todo PCTrans
EaseUS Todo PCTrans to zaawansowane narzędzie, które umożliwia przenoszenie aplikacji, programów i zainstalowanego oprogramowania ze starego komputera na nowy komputer bez utraty danych. Możesz także użyć tej aplikacji do odzyskania danych z uszkodzonego komputera, a nawet z martwego komputera. Można go zainstalować i uzyskać do niego dostęp w różnych wersjach systemu Windows, takich jak 7/8/10/11.
Przeniesienie zainstalowanych aplikacji, programów na nowy komputer (Windows 11) bez utraty klucza to najlepsza część korzystania z funkcji klucza produktu EaseUS Todo PCTrans. A jeśli chodzi o inne funkcje, takie jak transfer, czyszczenie i ochrona. Zapewnia, że przesyłane pliki są w 100% rozruchowe bez żadnych problemów.
Cechy
- Obsługuje w Windows 7/8/10/11
- Umożliwia przesyłanie aplikacji, plików i zainstalowanych programów
- 100% bezpieczny i bezpieczny transfer
- Pomaga w znalezieniu kluczy zainstalowanych aplikacji
cennik
EaseUS Todo PCTrans udostępnia swoje usługi zarówno w wersji bezpłatnej, jak i pro. Plany i ceny wersji pro są następujące.
- Abonament miesięczny – 49,95 USD/miesiąc (zapewnia bezpłatne aktualizacje przez 1 miesiąc)
- Plan roczny – 59,95 USD/miesiąc (zapewnia bezpłatne aktualizacje przez 1 rok)
- Dożywotni plan – 69,95 USD (zapewnia bezpłatne dożywotnie aktualizacje)
Wszystkie te plany są automatycznie odnawiane i można je anulować w dowolnym momencie.
Oferta: Nasi czytelnicy otrzymują specjalną 30% zniżkę na wszystkie produkty EaseUS. Odwiedź naszą stronę z kuponami rabatowymi EaseUS, aby uzyskać kod promocyjny.
- CZYTAJ WIĘCEJ – Windows 11: Kompletne szczegóły, które musisz znać
- Jak naprawić dysk RAW i odzyskać dane?
Jak przenieść aplikacje do systemu Windows 11 bez utraty klucza?
Aby przenieść aplikację do systemu Windows 11, musisz skorzystać z dwóch różnych funkcji EaseUS Todo PCTrans. Takich jak klucz produktu i PC na PC.
- Klucz produktu — ta funkcja pomaga znaleźć klucz seryjny/klucz produktu zainstalowanych aplikacji. Możesz także znaleźć klucz seryjny systemu operacyjnego Windows.
- PC To PC – Jest to funkcja, która pomaga przesyłać dane, pliki, programy i zainstalowane aplikacje na trzy sposoby, na przykład przesyłanie przez połączenie sieciowe, przesyłanie lokalne i przesyłanie przez pliki obrazów.
Jak znaleźć klucz produktu za pomocą EaseUS Todo PCTrans
Po pierwsze, odwiedź oficjalną stronę EaseUS. Pobierz i zainstaluj aplikację EaseUS Todo PCTrans na swoim komputerze. Uruchom aplikację, a znajdziesz interfejs, jak pokazano na zrzucie ekranu. Wybierz opcję „Klucz produktu” znajdującą się po lewej stronie i kliknij „Skanuj” , aby rozpocząć skanowanie.
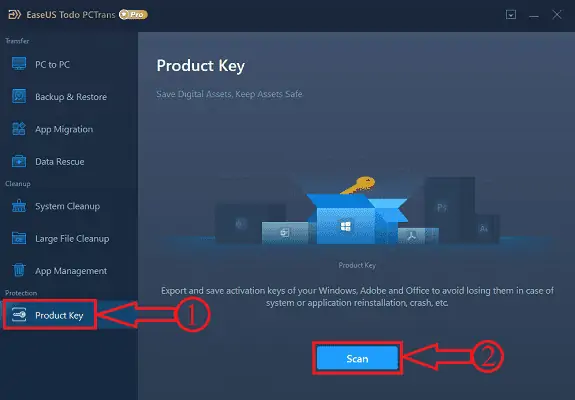
Po zakończeniu skanowania znajdziesz wszystkie produkty z ich kluczami seryjnymi/produktami, jak pokazano na zrzucie ekranu. Aby zapisać lub skopiować klucz określonego programu, kliknij opcję „Kopiuj” i wklej go w wymaganym polu do dalszego użytku.
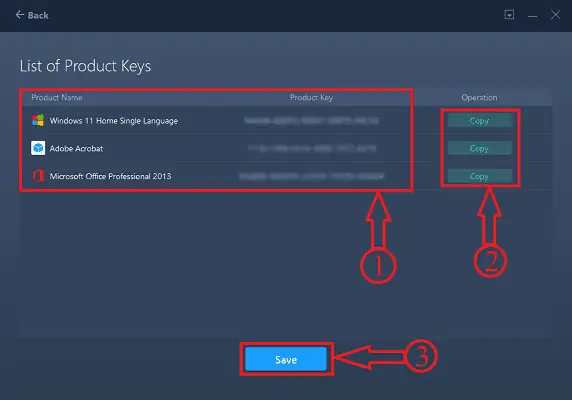
Jeśli chcesz zapisać klucze wszystkich produktów obecnych na liście, po prostu kliknij opcję „Zapisz” znajdującą się na dole interfejsu. Pojawi się okno. Wybierz miejsce docelowe z tego okna i podaj nazwę pliku. Później kliknij opcję „Zapisz” , aby zapisać plik. Plik zostanie zapisany tylko w formacie „.txt” .
Aby uzyskać bardziej szczegółowy samouczek dotyczący znajdowania klucza produktu, zapoznaj się z naszym dedykowanym artykułem – Najlepsze oprogramowanie do wyszukiwania kluczy systemu Windows – EaseUS Todo PCTrans.
- CZYTAJ WIĘCEJ - Koniec eksploatacji systemu Windows 7, co robić? – Ostateczny przewodnik
- 7 najlepszych sposobów przesyłania plików z komputera na komputer
Jak przenosić aplikacje
W tej sekcji pokażę proces przenoszenia aplikacji do systemu Windows 11 bez utraty klucza produktu.
KROK-1: Pobierz i uruchom aplikację
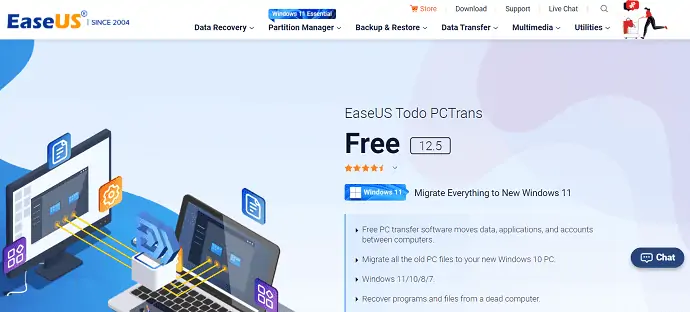
Po pierwsze, odwiedź oficjalną stronę EaseUS. Pobierz i zainstaluj aplikację EaseUS Todo PCTrans. Później uruchom aplikację.

KROK-2: Wybierz przelew
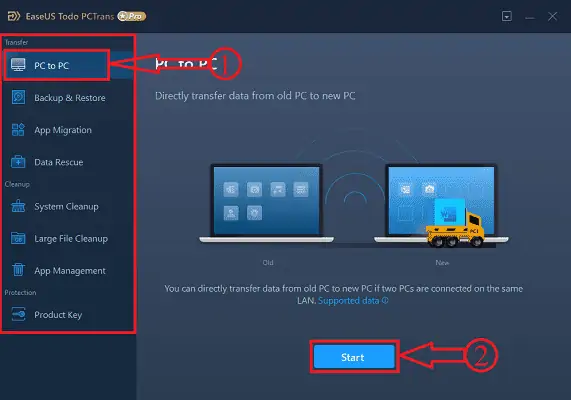
Uruchom aplikację, a interfejs startowy aplikacji zostanie znaleziony, jak pokazano na zrzucie ekranu. Wybierz narzędzie „PC To PC” z opcji Transfer znajdującej się po lewej stronie interfejsu i kliknij opcję „Start” .
KROK-3: Podłącz dwa komputery
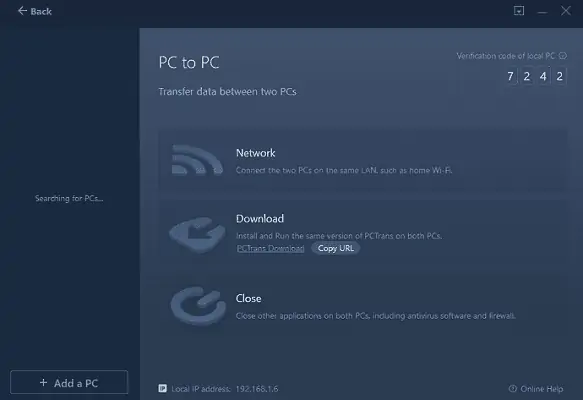
W tym kroku zostaniesz poproszony o podłączenie komputerów, na które chcesz przenieść aplikacje. To są warunki podłączenia komputerów. Po pierwsze, połącz oba komputery podłączone do tej samej sieci LAN i upewnij się, że na obu komputerach jest zainstalowana najnowsza wersja. I zamknij cały program antywirusowy działający na twoim komputerze.
KROK-4: Sparuj dwa komputery
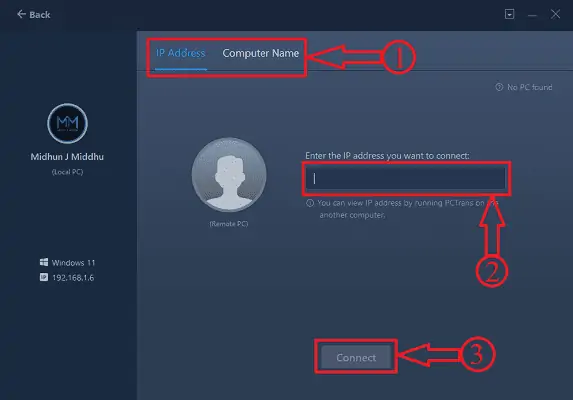
Po spełnieniu kryteriów omówionych w powyższym kroku, nazwa komputera zostanie znaleziona w lewej kolumnie. Jeśli nie, kliknij opcję „Dodaj komputer” , a następnie zostaniesz przeniesiony na inną stronę, z której możesz znaleźć komputer przy użyciu jego adresu IP i nazwy komputera . Podaj szczegóły i kliknij opcję „Połącz” .
KROK-5: Kierunek transferu
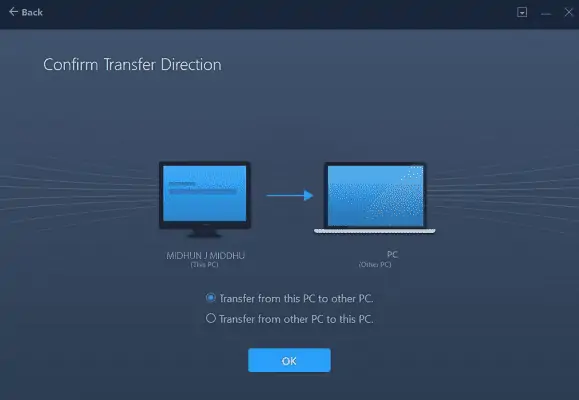
Po podłączeniu obu komputerów prosi o wybranie kierunku transferu.
Jednym z nich jest przeniesienie z tego komputera na inny komputer,
a inną opcją jest przeniesienie z innego komputera na ten komputer.
Wybierz żądany kierunek transferu.
KROK-6: Sortowanie treści
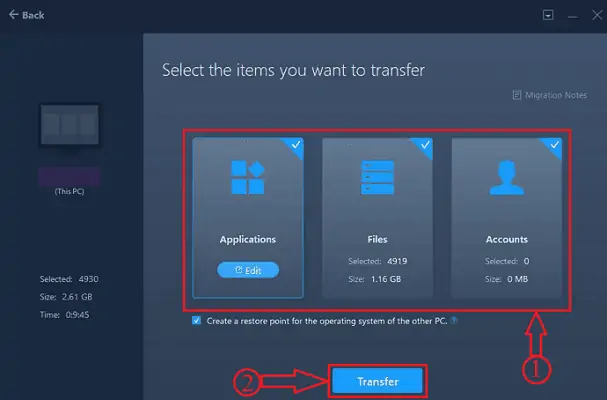
Po wybraniu kierunku transferu EaseUS zajmuje trochę czasu na analizę danych, plików i aplikacji obecnych na komputerze i wyświetla zawartość w trzech formach, takich jak Aplikacje, Pliki i Konto. Ponieważ ten artykuł dotyczy przenoszenia aplikacji, wybieram opcję Aplikacje. Możesz także wybrać konkretne aplikacje do przeniesienia, klikając opcję „Edytuj” .
KROK-7: Wybierz aplikacje
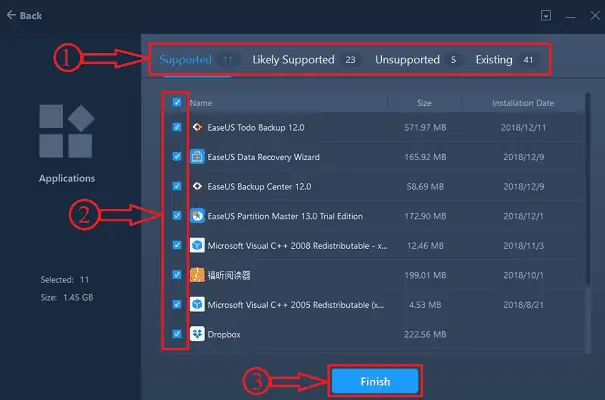
Po kliknięciu opcji Edytuj wszystkie aplikacje są sortowane na cztery kategorie, takie jak obsługiwane, prawdopodobnie obsługiwane, nieobsługiwane i istniejące. Później kliknij „Zakończ” , aby zakończyć proces selekcji.
KROK-8: Przenoszenie aplikacji
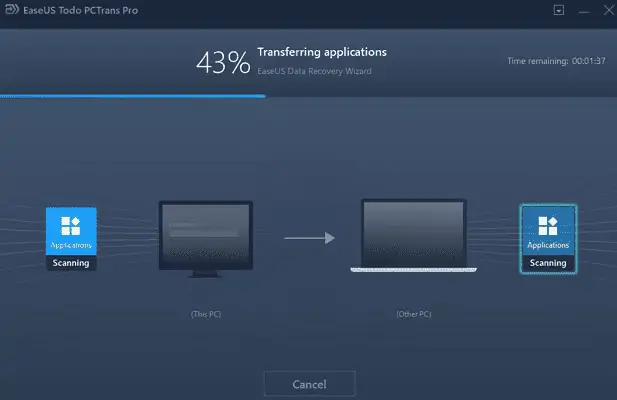
Później kliknij opcję „Przenieś” i to wszystko, EaseUS rozpocznie proces przenoszenia, a status będzie widoczny na zrzucie ekranu.
Dostarczać:
- EaseUS Todo PCTrans,
- Okna 11
Po zakończeniu transferu wszystkie wybrane aplikacje zostaną zainstalowane jako zainstalowane. Uruchom aplikacje i wklej skopiowany klucz za pomocą funkcji klucza produktu. I w ten sposób możesz przenieść aplikacje do systemu Windows 11 bez utraty klucza. Aby zapoznać się z kompletnym samouczkiem dotyczącym funkcji przesyłania w EaseUS, zapoznaj się z naszym artykułem – Przenieś wszystko z systemu Windows 10 do systemu Windows 11.
- CZYTAJ WIĘCEJ – Jak zarządzać partycją w systemie Windows 11,10,8,7
- 7 najlepszych programów do odzyskiwania plików systemu Windows (bezpłatne i profesjonalne)
Wniosek
Dlatego korzystanie z jednej aplikacji EaseUS Todo PCTrans pomoże Ci na wiele sposobów, w których przenoszenie aplikacji do systemu Windows 11 jest jednym z nich. Umożliwia odzyskiwanie danych z uszkodzonych lub martwych dysków twardych, a także umożliwia przenoszenie aplikacji ze starego komputera na nowy komputer (Windows 11) bez utraty danych i klucza w prostych krokach, jak omówiono w powyższej sekcji. Jeśli szukasz najlepszej wszechstronnej aplikacji do przesyłania, odzyskiwania i nie tylko, EaseUS Todo PCTrans jest dla Ciebie najlepszym rozwiązaniem.
Mam nadzieję, że ten samouczek pomógł ci dowiedzieć się, jak przenieść aplikacje do systemu Windows 11 bez utraty klucza . Jeśli chcesz coś powiedzieć, daj nam znać w sekcjach komentarzy. Jeśli podoba Ci się ten artykuł, udostępnij go i śledź WhatVwant na Facebooku, Twitterze i YouTube, aby uzyskać więcej wskazówek technicznych.
Jak przenieść aplikacje do systemu Windows 11 bez utraty klucza — często zadawane pytania
Czy możesz przenieść dane z systemu Windows 10 do systemu Windows 11?
Tak, EaseUS Todo PCTrans umożliwia bezpieczne i bezpieczne przesyłanie plików, danych i programów z systemu Windows 10 do Windows 11 bez problemów z uruchamianiem.
Czy moje pliki zostaną przeniesione do systemu Windows 11?
Domyślnie Twoje pliki i dane zostaną przeniesione na nowy komputer. Zalecamy wykonanie kopii zapasowej plików przed zainstalowaniem systemu Windows 11.
Jaki jest najszybszy sposób przesyłania plików z komputera na komputer?
Najszybszym i najłatwiejszym sposobem transferu z komputera na komputer jest użycie firmowej sieci lokalnej jako medium transferu.
Czy system Windows 10 czy 11 jest przeznaczony do gier?
Obecnie nie ma żadnej różnicy, jeśli chodzi o gry. Windows 10 jest obsługiwany do 2025 roku, Windows 11 będzie obsługiwany dłużej.
Czy EaseUS Todo PCTrans jest bezpłatny?
EaseUS Todo PCTrans Free to inteligentne rozwiązanie do przesyłania danych i programów bez ponownej instalacji. Przenoś wszystko bezpiecznie: to bezpłatne narzędzie umożliwia przenoszenie aplikacji, plików, ustawień, a nawet profili użytkowników ze starego komputera na nowy.
