Jak przenieść duże pliki ze starego komputera na nowy komputer?
Opublikowany: 2019-12-21Zakup nowego komputera to jeden z najwspanialszych prezentów, jakie możesz dać innym lub sobie. W okresie świątecznym, jeśli masz nowy laptop i chcesz przenieść pliki na nowy komputer, co zrobisz? Wielu użytkowników komputerów nie wie, jak przesyłać dane z jednego komputera na drugi. W końcu wydają prawie 200-300 dolarów, aby przenieść swoje dane ze starego komputera na nowy.
Pytanie brzmi, po co komuś płacić, jeśli jest to majsterkowanie (zrób to sam)? W tym artykule znajdziesz wiele łatwych i krok po kroku procesów przesyłania plików z komputera na komputer i wysyłania dużych plików na inny komputer. Jeśli nadal nie udaje Ci się przenieść danych ze starego komputera na nowy, możesz skorzystać z pomocy profesjonalnego technika. Ale przynajmniej spróbuj raz; nie ma nic złego!
Jeśli planujesz podarować laptopa graczowi, powinieneś przejrzeć Najlepsze laptopy do gier dla graczy lub możesz również przeglądać Najlepsze laptopy dla studentów .
Rozpakowywanie nowego komputera
Pierwszym krokiem do przeniesienia plików z jednego komputera na drugi jest rozpakowanie nowego prezentu świątecznego i skonfigurowanie go tak, aby wyświetlał się na ekranie komputera.
Zwykle nowe komputery lub laptopy są dostarczane z preinstalowanym systemem operacyjnym. Jak tylko go włączysz, przeniesie Cię do ekranu Pulpit. Może być konieczne podłączenie komputera za pomocą kabla sieciowego lub połączenie przez Wi-Fi, aby skonfigurować go po raz pierwszy.
Upewnij się, że skonfigurowałeś konto użytkownika na laptopie i jest on podłączony do tej samej sieci w celu udostępniania plików w sieci, udostępniania folderów w systemie Windows 10 lub udostępniania plików w systemie Windows 10, kabel Ethernet lub kabel sieciowy stanowią doskonały pomost między oba komputery.
Użyj kabla sieciowego LUB kabla USB do przesyłania danych

Najlepszą praktyką jest połączenie obu komputerów kablem sieciowym w celu przesyłania plików z jednego komputera na drugi. Korzystanie z kabla sieciowego zapewnia bezpieczeństwo danych i przesyłanie ich z jednego komputera do drugiego w sieci domowej. Jest to najłatwiejsze rozwiązanie przesyłania plików z komputera na komputer.
Jeśli nie możesz znaleźć gniazda sieciowego na swoim nowym komputerze, możesz również poszukać „Plugable USB-A 3.0 transfer cable”, aby połączyć oba komputery. Ten kabel jest dostępny na Amazon za 24,95 USD.
Ten podłączany kabel USB 3.0 może być używany do nieograniczonego transferu i dobrze jest mieć akcesorium do przesyłania danych między 2 komputerami z systemem Windows. Ten kabel jest kompatybilny ze wszystkimi systemami operacyjnymi i działa dobrze z Windows 10, 8.1, 8, 7, Vista, XP.
Po nawiązaniu połączenia między obydwoma komputerami, oprogramowanie dołączone do kabla umożliwi przeniesienie danych ze starego komputera na nowy. Możesz wysyłać duże pliki, ustawienia, konta użytkowników i wszystkie foldery. Kabel sieciowy lub kabel USB służy do przesyłania dużych plików bez przerw.
Kup na Amazon 24,95 $
Użyj aplikacji WeTransfer
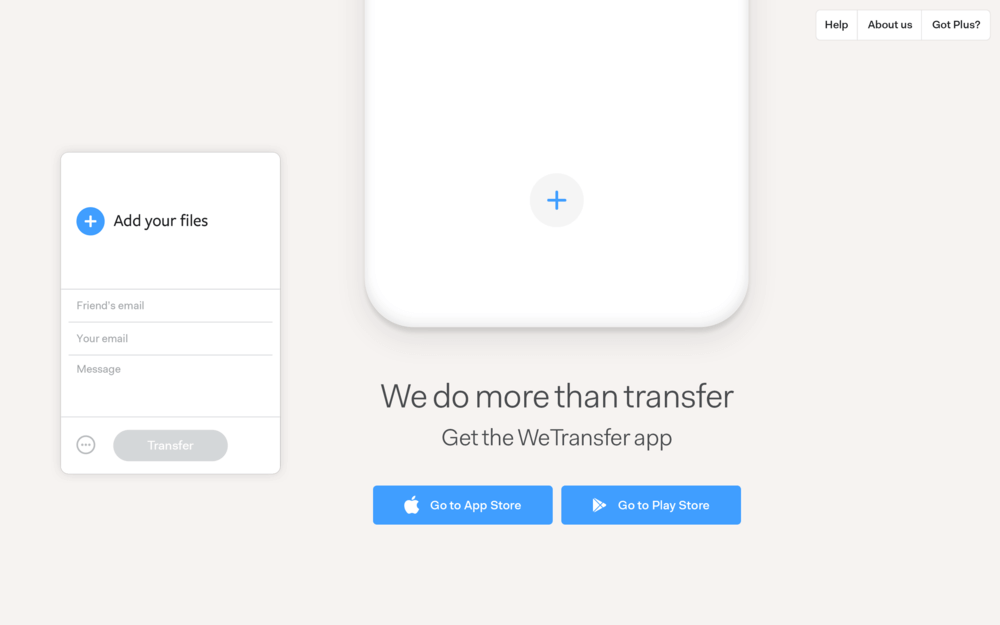
Jeśli jesteś nowym użytkownikiem komputerów i nie wiesz, jak przesyłać pliki z komputera na komputer, następnym łatwym rozwiązaniem do przesyłania plików ze starego komputera na nowy komputer jest użycie aplikacji innej firmy. Aplikacja WeTransfer to jedna z najbardziej niezawodnych aplikacji systemu Windows do przesyłania danych z jednego komputera na drugi. Jest również kompatybilny z systemami Android i iOS, aby przesyłać duże pliki ze smartfona.
Jest to BEZPŁATNA aplikacja do przenoszenia do 2 GB danych ze starego komputera na nowy. Musisz otworzyć przeglądarkę i przejść do aplikacji WeTransfer . Wpisz swoje dane uwierzytelniające, aby się zarejestrować i dodać pliki. Po kliknięciu „Dodaj pliki” zostaniesz poproszony o wybranie plików i folderów do przesłania o wielkości do 2 TB danych.
Gdy klikniesz przycisk „Przenieś”, aplikacja WeTransfer prześle Twoje pliki i foldery w chmurze oraz udostępni link na Twój adres e-mail, aby pobrać je na nowy komputer, kiedy tylko zechcesz. Na nowym komputerze otwórz skrzynkę odbiorczą w przeglądarce i kliknij łącze pobierania. Możesz także skopiować link do pobrania i wkleić go w nowej przeglądarce. Aplikacja WeTransfer poprosi Cię o zalogowanie się, a następnie kliknij przycisk „Pobierz”. Ta aplikacja upraszcza wysyłanie dużych plików ze starego komputera na nowy komputer.
„Uwaga: zdecydowanie zaleca się tworzenie kopii zapasowych danych w chmurze lub na zewnętrznym dysku twardym”.
Użyj zewnętrznego dysku twardego lub przenośnego dysku twardego

Jeśli masz mniej danych na starym komputerze, możesz użyć zewnętrznego dysku twardego lub przenośnego dysku twardego, aby przenieść dane z jednego komputera na drugi. To łatwy proces, aby po prostu skopiować i wkleić dane ze starego komputera na zewnętrzny dysk twardy. Podłącz go do nowego komputera i skopiuj i wklej dane z zewnętrznego dysku twardego lub przenośnego dysku twardego do nowego komputera.

Jeśli nie masz przenośnego dysku twardego, mogę zaproponować najlepszy zewnętrzny dysk twardy, który będzie działał przez lata do przenoszenia plików z jednego komputera na drugi. (Przenośny zewnętrzny dysk twardy WD 2TB Elements — USB 3.0 — WDBU6Y0020BBK) to idealne rozwiązanie, któremu zaufały miliony użytkowników.
Kup na Amazon 59,99 $
Użyj Cloud Storage LUB Cloud Drive
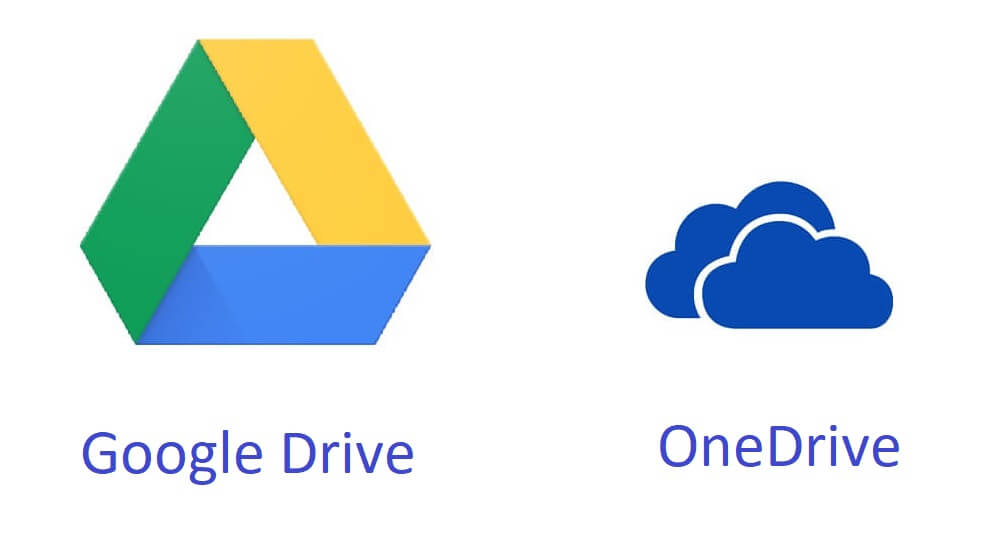
Przenoszenie danych z jednego komputera na drugi jest łatwym zadaniem, gdy korzystasz z pamięci w chmurze. Ogólnie rzecz biorąc, jest objęty subskrypcją, ale z każdym nowym kontem Microsoft lub kontem Google otrzymujesz ponad 5 GB miejsca w chmurze. Możesz ulepszyć przestrzeń dyskową, jeśli chcesz to zrobić za rozsądną cenę.
Przechowywanie danych w chmurze zapewnia łatwy dostęp do danych na starych/nowych komputerach, a nawet smartfonach. Zaloguj się na swoje konto i wybierz pliki do przesłania na dysk w chmurze. Na nowym komputerze wyszukaj pliki i foldery na dysku w chmurze i kliknij Pobierz.
Możesz także zainstalować konfigurację Microsoft OneDrive na starym komputerze i przesyłać pliki bezpośrednio do magazynu w chmurze OneDrive, mając ten sam login na nowym komputerze, aby pobrać pliki. Możesz także skorzystać z Dysku Google na komputerze i skopiować i wkleić dokumenty do folderu synchronizacji Dysku Google.
Istnieje kilka innych usług przechowywania w chmurze, które umożliwiają przesyłanie dużych plików z jednego komputera na drugi. Ta pamięć masowa w chmurze może pochłaniać dużo przepustowości Internetu, ale Twoje pliki są bezpieczne na komputerze lub w chmurze, a przesyłanie danych z jednego komputera na drugi jest łatwe.
Korzystanie z protokołu przesyłania plików (FTP)
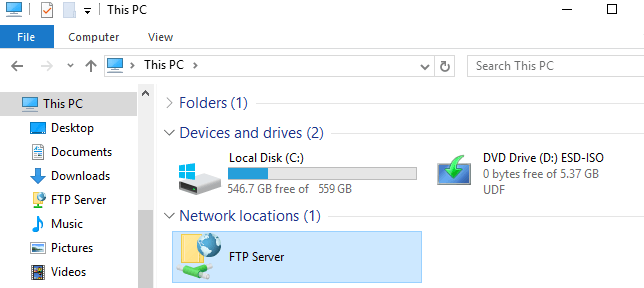
Jeśli masz komputer biznesowy lub komputer stacjonarny z ogromną ilością miejsca na dysku twardym, możesz skorzystać z protokołu przesyłania plików, aby przenieść dane ze starego komputera na nowy. Jest to najłatwiejszy sposób przesyłania plików z komputera na komputer, zwłaszcza gdy chcesz wysłać duże pliki.
Wszystkie systemy powinny znajdować się w tej samej sieci grupy roboczej. Możesz przydzielić trochę miejsca na komputerze stacjonarnym na przechowywanie plików ze starego laptopa. Gdy nowy laptop połączy się z tą samą siecią, możesz przeglądać lokalizację i kopiować i wklejać dane z lokalizacji serwera do nowego laptopa.
Jeśli nie masz komputera stacjonarnego, możesz również ustawić przestrzeń hostingową swojej domeny jako dysk FTP. FTP jest głównie używany do przesyłania dużych plików z jednego komputera na drugi.
Użyj funkcji udostępniania w pobliżu zamiast grupy domowej
Microsoft przyczynił się również do pomocy użytkownikom w przenoszeniu plików z jednego komputera na drugi. Wcześniej był znany jako HomeGroup, jednak w najnowszym systemie Windows 10 funkcja została zmieniona na Udostępnianie w pobliżu.
Przejdź do menu „Ustawienia” na swoim komputerze i wybierz opcję „System”. Kliknij „Współdzielone doświadczenia” na panelu po lewej stronie i włącz opcję „Udostępnianie w pobliżu”. Możesz także skonfigurować lokalizację folderu i kto może go udostępniać. Niech to będzie „Wszyscy w pobliżu”. Po zakończeniu przesyłania plików ze starego komputera na nowy możesz po prostu wyłączyć opcję „Udostępnianie w pobliżu”.
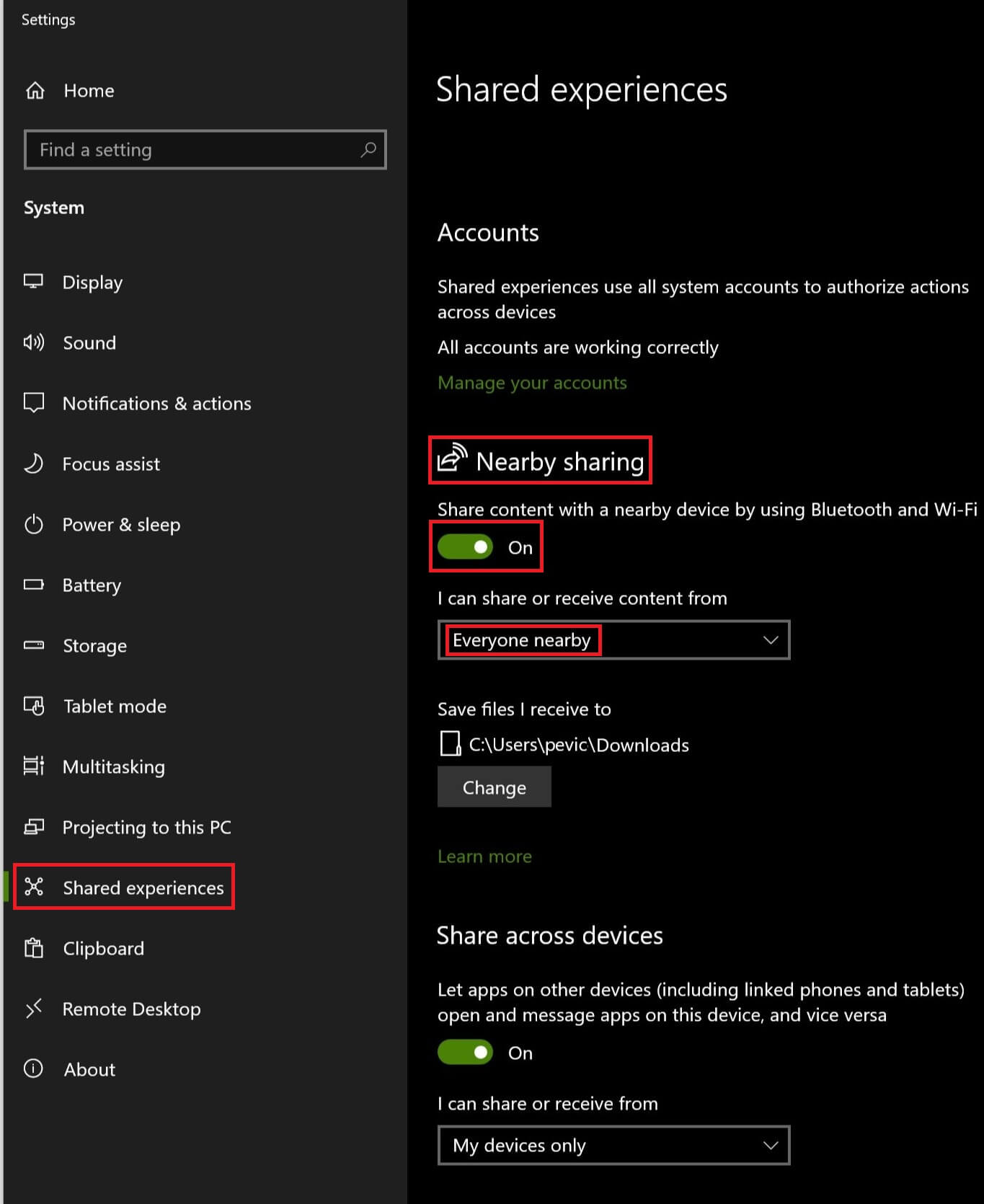
Funkcja udostępniania w pobliżu działa z technologią Bluetooth, dlatego jest dostępna tylko w laptopach lub komputerach stacjonarnych z obsługą Wi-Fi. Jest stosunkowo wolniejszy niż inne opcje przesyłania plików, ale jest całkowicie BEZPŁATNY. Wysłanie dużych plików na nowym laptopie może zająć dużo czasu.
„Uwaga: zdecydowanie zaleca się wyczyszczenie dysku twardego przed utylizacją starego komputera”.
Czy to pomogło?
Omówiliśmy różne sposoby przesyłania plików ze starego komputera na nowy komputer. Ten świąteczny prezent nie będzie Cię denerwował, ponieważ teraz wiesz, jak przesyłać pliki z komputera na komputer. Teraz możesz łatwo zebrać wszystkie swoje dane na nowym komputerze, korzystając z dowolnej z tych różnych opcji przesyłania danych z jednego komputera na drugi.
Zachęcamy do Państwa sugestii, ponieważ pomagają nam one w ciągłym podnoszeniu jakości. Podziel się swoimi przemyśleniami w sekcji komentarzy i nie zapomnij polubić i udostępnić naszego bloga, aby uzyskać najnowsze porady i wskazówki dotyczące Trendów IT.
