5 łatwych sposobów przesyłania plików z Androida na Maca lub odwrotnie
Opublikowany: 2020-04-16Jeśli jesteś kimś, kto jest w ekosystemie Apple, wiesz, jak wygodny i szybki jest AirDrop. Moja maszyna robocza to MacBook Pro i po niedawnym przejściu z iOS na Androida AirDrop jest niewątpliwie jedną z funkcji, za którymi tęsknię najbardziej. Ponieważ kręcę wiele filmów na moim smartfonie, czasami przenoszenie dużej ilości materiału z Androida na Maca w celu ich edycji jest bolesne i jest to coś, z czym prawdopodobnie też się spotykasz. Postanowiliśmy więc sporządzić listę pięciu sposobów przesyłania plików z Androida na Maca, a nawet odwrotnie, w oparciu o nasze doświadczenie.
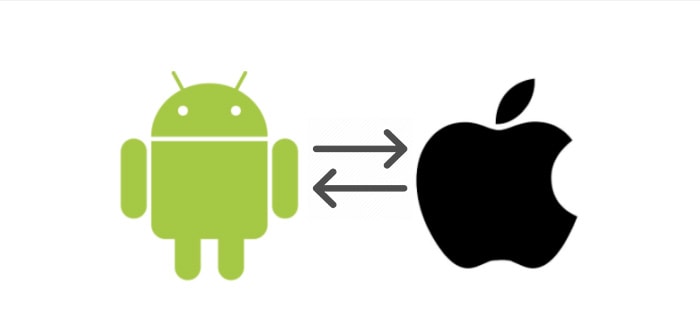
Spis treści
Jak przesyłać pliki z Androida na Maca i odwrotnie?
1. Użyj pamięci flash USB i adaptera OTG
Jeśli zamierzasz przesyłać duże pliki z Androida na komputer Mac, takie jak wiele filmów lub zdjęć jednocześnie, ta metoda jest jedną z najbardziej niezawodnych. Jest to oczywiście jedna z bardziej podstawowych metod, ale często jest ignorowana na rzecz nowoczesnych metod bezprzewodowych, o których również będziemy mówić w dalszej części tego artykułu. Dyski flash to coś, co z pewnością każdy z nas posiada, a jeśli nie masz złącza OTG, możesz znaleźć takie, które jest naprawdę tanie w Internecie.
Powodem, dla którego wolimy używać dysku flash i adaptera OTG do przesyłania dużych plików z Androida na Maca, jest to, że nie zależy to od żadnego zewnętrznego czynnika, takiego jak prędkość sieci lub to, czy urządzenia znajdują się blisko siebie. Oznacza to, że nie ma szans na utratę pakietów, która może mieć miejsce podczas bezprzewodowego przesyłania. Korzystanie z dysku flash USB oznacza również znacznie większą prędkość zapisu podczas kopiowania do/z urządzenia w porównaniu z transferem bezprzewodowym.
Jeśli zarówno Twój telefon z Androidem, jak i Mac mają porty USB-C, a Ty masz pamięć flash USB-C, nie potrzebujesz nawet adaptera OTG, a prędkość transferu będzie również szybsza w przypadku USB 3.0. Zwykle używamy tej metody do przesyłania wielu dużych filmów, które sumują się do rozmiaru pliku od 5 do 6 GB, co zajęłoby dużo czasu, jeśli przesyłasz je bezprzewodowo, ale można to zrobić w ciągu zaledwie kilku minut przy użyciu dysku fizycznego. Możesz nawet używać przenośnych dysków twardych lub SSD. Ponadto, zanim użyjesz zewnętrznego urządzenia pamięci masowej z komputerem Mac, upewnij się, że NIE jest ono sformatowane jako NTFS, w przeciwnym razie nie będziesz mógł na nim pisać.
2. Przesyłaj i pobieraj przez Dysk Google/Dropbox
Ta metoda jest przydatna tylko wtedy, gdy masz szybkie i niezawodne połączenie internetowe, najlepiej przez Wi-Fi w domu lub biurze. Nie trzeba dodawać, że nie używaj tej metody do mobilnej transmisji danych lub hotspotu, ponieważ po pierwsze, będzie to bardzo powolne, a po drugie, nie chcesz wyczerpać limitu danych, przesyłając i pobierając duże pliki. Ta metoda jest również preferowana, jeśli rozmiar pliku nie jest tak duży i przesyłasz pojedynczy plik.
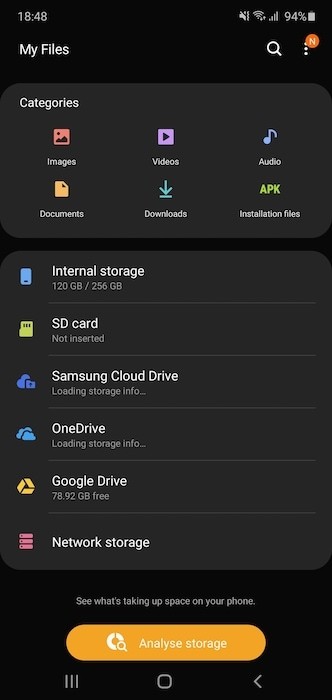
Pomysł jest oczywisty. Po prostu prześlij plik, który chcesz przenieść, za pomocą aplikacji Dysk Google (lub innej preferowanej platformy przechowywania w chmurze, z której korzystasz) na smartfon z Androidem, a po przesłaniu możesz pobrać ten sam plik z powrotem na komputer Mac za pośrednictwem witryny Dysku. Kilka domyślnych / standardowych aplikacji do zarządzania plikami jeszcze bardziej upraszcza ten proces, zapewniając dostęp do pamięci w chmurze w samej aplikacji menedżera plików. Na przykład Samsung i OnePlus mają opcje przyznawania domyślnemu menedżerowi plików dostępu do dysku Google i pamięci OneDrive, dzięki czemu można uzyskać dostęp do plików bezpośrednio w samej aplikacji, co jest całkiem fajne. Alternatywą do tego jest użycie NAS lub Network Attached Storage, do którego można przesłać plik z systemu Android i uzyskać dostęp na komputerze Mac lub odwrotnie.

3. Wyślij w dowolnym miejscu
Send Anywhere to popularna aplikacja, która robi dokładnie to, co mówi jej nazwa — wysyła pliki w dowolne miejsce z kompatybilnością międzyplatformową. Send Anywhere jest dostępny jako aplikacja w sklepie Google Play na Androida, a także w App Store na Macu, więc pierwszą rzeczą, którą chcesz zrobić, to zainstalować aplikację na obu urządzeniach. Po zakończeniu uruchom aplikację na Androidzie i Macu i wybierz, który z nich jest nadawcą, a który odbiorcą.
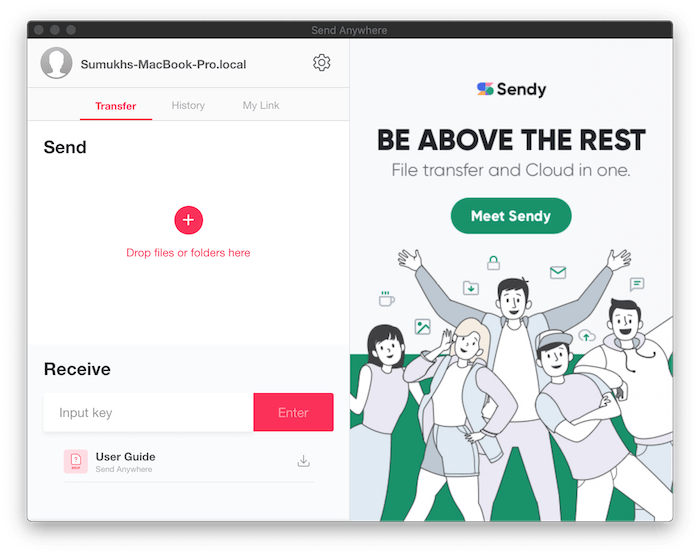
Gdy nadawca wybierze pliki do wysłania, Send Anywhere wygeneruje unikalny sześciocyfrowy klucz, który odbiorca musi wprowadzić w aplikacji i rozpocznie się przesyłanie. Send Anywhere wykorzystuje Bluetooth oraz Wi-Fi Direct do przesyłania plików, podobnie jak AirDrop, z wyjątkiem tego, że jest znacznie wolniejszy. Chociaż funkcja Send Anywhere jest dość niezawodna w przypadku stosunkowo mniejszych/ograniczonych plików, może czasami działać wolniej, a nawet czasami zawodzić, jeśli masz wiele dużych plików do przesłania.
Rzeczy takie jak wyłączenie ekranu telefonu lub uśpienie komputera Mac, gdy pozostawisz go bez opieki przez długi czas, to również czynniki, które prowadzą do niepowodzenia przesyłania. Send Anywhere zasadniczo działa jak Shareit, który jest oczywiście o wiele bardziej popularny. Jednak Send Anywhere nie wyświetla reklam w Twojej twarzy, w przeciwieństwie do aplikacji na Androida Shareit, co czyni ją znacznie czystszą alternatywą.
4. AirDroid
AirDroid jest podobny do Send Anywhere lub innej aplikacji / usługi bezprzewodowego przesyłania plików. Jednak AirDroid ma kilka dodatkowych zalet, które czynią go bardziej użytecznym. Musisz pobrać aplikację AirDroid na smartfon z Androidem i zalogować się. Po zakończeniu wystarczy odwiedzić witrynę Airdroid za pomocą preferowanej przeglądarki internetowej na komputerze Mac i zalogować się przy użyciu tych samych danych uwierzytelniających. Pamiętaj, że zarówno urządzenie z Androidem, jak i komputer Mac muszą być połączone z tą samą siecią Wi-Fi.
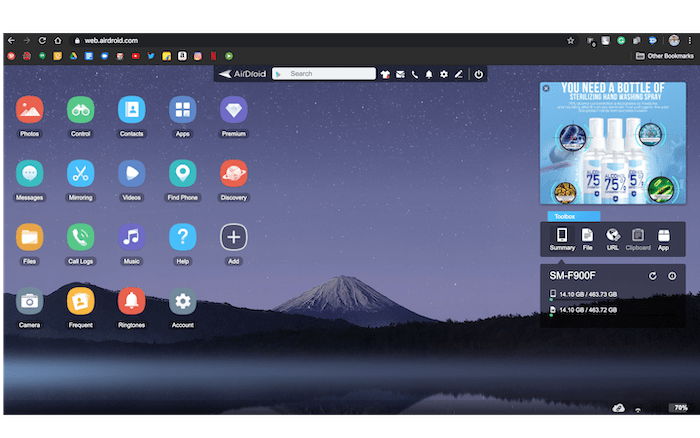
Będziesz mieć teraz pełny dostęp do pamięci wewnętrznej telefonu, a także do niektórych innych funkcji, takich jak możliwość dublowania ekranu, uzyskiwania dostępu do zdjęć, aplikacji, kontaktów i różnych innych treści z telefonu na komputerze Mac. Dostępny jest nawet menedżer plików, dzięki któremu uzyskujesz dostęp do wszystkich folderów telefonu, dzięki czemu możesz bezproblemowo kopiować zawartość do / ze smartfona z Androidem.
Największym haczykiem jest jednak to, że w darmowej wersji AirDroid pozwala przesyłać tylko pliki do 200 MB miesięcznie, co jest wstydem, biorąc pod uwagę, jak dobre są te funkcje. Aby zwiększyć limit do 1 GB, będziesz musiał wykupić ich subskrypcję, która również nie pozwala na przesyłanie nieograniczonej liczby plików. AirDroid jest przydatny głównie wtedy, gdy chcesz przesyłać małe dokumenty lub zdjęcia lub ze względu na inne funkcje, takie jak dublowanie ekranu.
5. Użyj menedżera plików z klientem FTP
FTP to skrót od File Transfer Protocol i chociaż istnieje od dłuższego czasu, niewiele osób zdaje sobie sprawę z tego, że niektóre menedżery plików w Androidzie mają możliwość działania jako serwer FTP w celu zdalnego dostępu do plików. W Sklepie Play można znaleźć wiele menedżerów plików z dostępem do FTP, ale zalecamy korzystanie z Menedżera plików Mi, ponieważ jest on fabrycznie zainstalowany na wszystkich urządzeniach Xiaomi / Redmi i można go również bezpłatnie pobrać ze Sklepu Play na inne urządzenia. I tak, nie ma reklam, którymi można by się martwić.
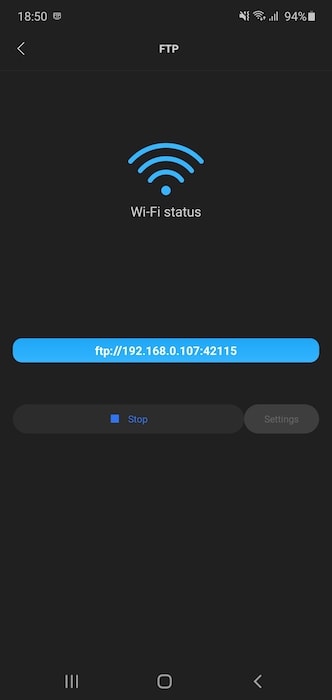
Gdy znajdziesz się w aplikacji, kliknij menu hamburgerów w lewym górnym rogu i wybierz opcję FTP. Następnie naciśnij „Start” i wybierz, czy chcesz, aby połączenie było niezabezpieczone, czy chronione hasłem i wybierz OK. Zobaczysz adres internetowy, który musisz wprowadzić w przeglądarce na komputerze Mac, i zobaczysz listę wszystkich swoich plików. Następnie możesz pobrać te pliki na komputer Mac. FTP nie jest najszybszym sposobem pobierania plików, ale jest niezawodny i nie potrzebujesz aplikacji innej firmy na komputerze Mac.
Oto kilka metod, których używamy osobiście do przesyłania plików ze smartfona z Androidem na komputer Mac. Ponownie, jeśli masz duże pliki, korzystanie z dysku zewnętrznego jest zawsze najlepszą opcją. Aby znaleźć ten, który najlepiej odpowiada Twoim potrzebom, możesz wypróbować każdą alternatywę, aby zobaczyć, która z nich robi to najszybciej, lub możesz użyć każdej metody w różnych scenariuszach w oparciu o rozmiary plików lub charakter plików.
