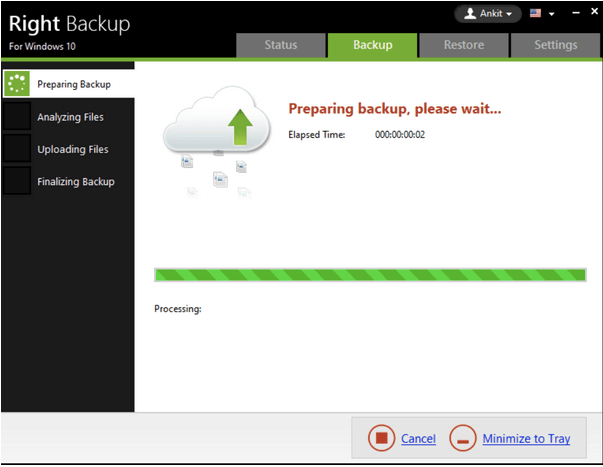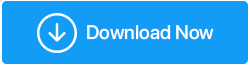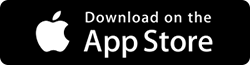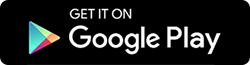Jak przesyłać pliki między dwoma laptopami za pomocą Wi-Fi w systemie Windows 10?
Opublikowany: 2020-07-13Nasze dane to najcenniejszy zasób, o który dbamy w tej cyfrowej technologii. Wraz ze zmieniającymi się technologiami stale zmieniamy nasze urządzenia lub ulepszamy je za pomocą najnowszych technologii. Wraz z tą zmianą dochodzi do sytuacji, w której musimy przenieść pliki z jednego urządzenia na drugie.
Istnieje wiele sposobów udostępniania folderów w systemie Windows 10. Możemy użyć jednej z najlepszych aplikacji do przesyłania plików, połączyć je w sieci grupy domowej lub udostępnić pliki w systemie Windows 10 bez sieci grupy domowej. Możemy również przesyłać pliki z komputera na komputer za pomocą Wi-Fi.
Z tego artykułu dowiesz się, jak wysyłać duże pliki, udostępniać pliki na Dysku Google lub wysyłać duże pliki w załączniku do wiadomości e-mail. Zacznijmy od najmniej dostępnych zasobów i dowiedzmy się, jak przesyłać pliki między dwoma laptopami za pomocą Wi-Fi w systemie Windows 10.
Dlaczego przenosić? Kiedy możesz łatwo uzyskać dostęp do wszystkich swoich plików z jednej bezpiecznej platformy? Przez większość czasu decydujemy się na proces przenoszenia, ponieważ brakuje nam miejsca do przechowywania i chcemy zrobić miejsce na przechowywanie niezbędnych danych. Ale co, jeśli powiemy Ci wykonalne rozwiązanie, które pomoże Ci uzyskać dostęp do wszystkich Twoich zdjęć, filmów, dokumentów i innych plików multimedialnych z jednego miejsca w dowolnym czasie i na dowolnym urządzeniu? Cóż, mówimy o korzystaniu z dedykowanej platformy do przechowywania w chmurze – Right Backup , która pomoże Ci przechowywać wszystkie Twoje pliki w jednej zabezpieczonej lokalizacji i będziesz mieć do nich łatwy dostęp po prostu logując się na swoje konto Right Backup.
Kliknij tutaj, aby pobrać właściwą kopię zapasową NAJWAŻNIEJSZE: Właściwa kopia zapasowa
Co więcej? Po prostu zarejestruj się i od razu ciesz się darmowym 100 MB miejsca dzięki Right Backup! |
Przeczytaj także: Jak przenieść muzykę z iTunes na Androida
Jak przesyłać pliki z komputera na komputer za pomocą Wi-Fi
Jeśli masz nowy laptop i chcesz przenieść dane ze starego laptopa bez kabla sieciowego, możesz przesyłać dane również przez bezpieczną sieć Wi-Fi. (Udostępnianie plików przez Wi-Fi)
Korzystanie z najlepszych aplikacji do przesyłania plików
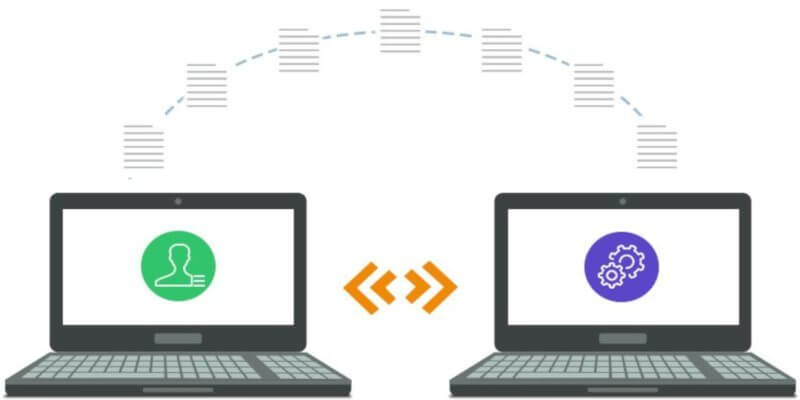
Jeśli oba laptopy są podłączone do tej samej sieci Wi-Fi, możesz użyć jednej z najlepszych aplikacji do przesyłania plików do przesyłania dużych zbiorów danych. Istnieje kilka aplikacji, takich jak (Airdroid, Filedrop, Anysend, SHAREit), które umożliwiają wymianę plików między Androidem na PC lub PC na PC. Wszystkie aplikacje do udostępniania plików działają na tej samej platformie i są przydatne dzięki bardzo przyjaznemu interfejsowi. Aplikacje te są w większości kompatybilne z systemami Windows, MacOS, iOS i Android, a kilka z nich obsługuje również platformę Linux.
Krok 1. Połącz oba laptopy w tej samej sieci Wi-Fi.
Krok 2. Zainstaluj i uruchom aplikację File Transfer na obu komputerach.
Krok 3. Zobaczysz wszystkich użytkowników, komputery lub urządzenia podłączone do tej samej sieci Wi-Fi za pomocą tej samej aplikacji.
Krok 4. Wybierz urządzenie, z którym chcesz wymienić pliki. Wybierz również typ transferu, jak w przypadku wysyłania lub odbierania plików.
Krok 5. Wybierz pliki lub foldery, które chcesz udostępnić w sieci Wi-Fi i kliknij Wyślij.
Krok 6. Zaakceptuj transfer na urządzeniu docelowym, aby rozpocząć transfer.
Przeczytaj także: Jak udostępniać foldery Dropbox na różnych urządzeniach

Udostępnianie w pobliżu systemu Windows 10
Udostępnianie w pobliżu to wbudowana funkcja systemu Windows do udostępniania plików między komputerami z systemem Windows 10 w wersji 1803 lub nowszej. Najlepsze w tej funkcji jest to, że działa bez internetu dla pobliskich urządzeń i oferuje szybką transmisję danych.
Krok 1. Włącz Wi-Fi na obu urządzeniach i połącz je w tej samej sieci Wi-Fi.
Krok 2. Kliknij przycisk „Start” i wyszukaj „Udostępnianie w pobliżu systemu Windows 10”.
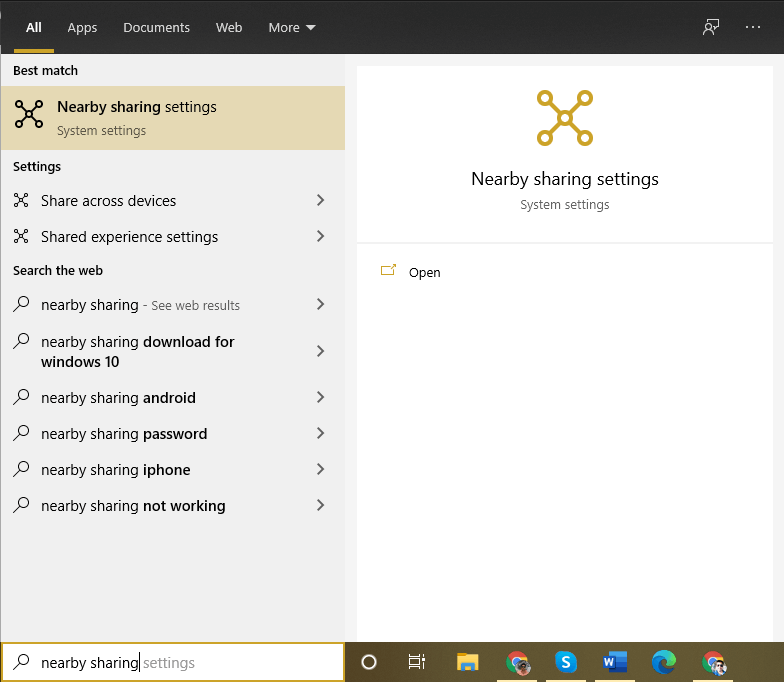
Krok 3. Kliknij opcję Udostępnianie w pobliżu w wynikach wyszukiwania.
Krok 4. Otworzy się nowe okno ustawień z „Współdzielonymi doświadczeniami” w panelu po lewej stronie.
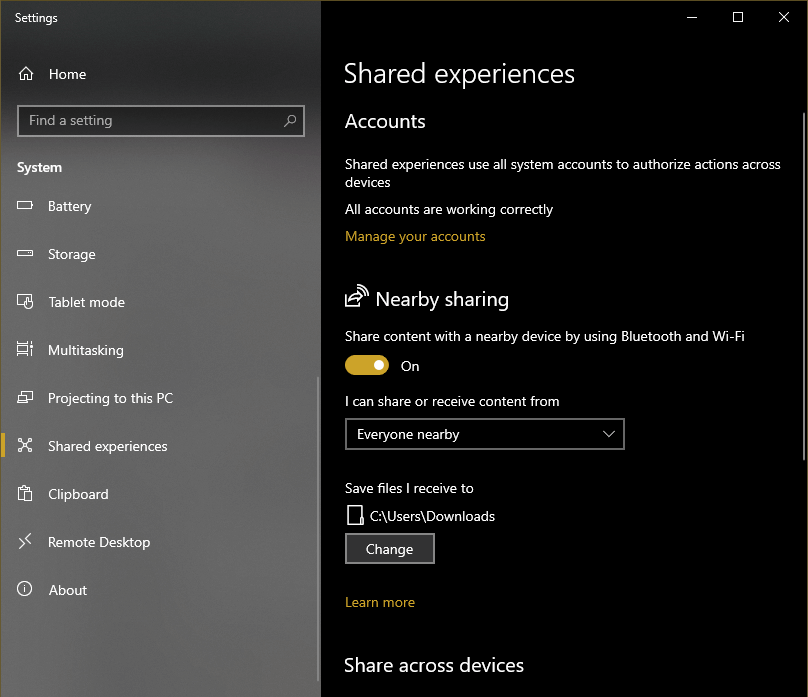
Krok 5. Włącz „Udostępnianie w pobliżu” na obu urządzeniach.
Krok 6. Kliknij prawym przyciskiem myszy plik na starym komputerze i kliknij opcję „Udostępnij”.
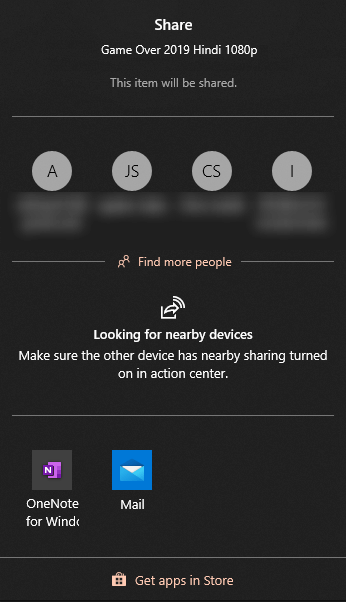
Krok 7. Wybierz komputer docelowy z zakładki wykrywania i kliknij opcję „Udostępnij”.
Krok 8. Kliknij opcję „Zaakceptuj plik” na urządzeniu odbiorczym.
Udostępnianie plików Windows przy użyciu zewnętrznego dysku

Jest to jedna z najłatwiejszych metod udostępniania plików w systemie Windows 10. Wszystko, czego potrzebujesz, to zewnętrzny dysk twardy z dużą ilością miejsca dostępnego do przesyłania plików.
Krok 1. Podłącz zewnętrzny dysk twardy do urządzenia źródłowego i otwórz go w Eksploratorze Windows.
Krok 2. Otwórz inny interfejs systemu Windows i skopiuj żądane pliki na zewnętrzny dysk twardy.
Krok 3. Wklej pliki na zewnętrzny dysk twardy i poczekaj, aż transfer się zakończy.
Krok 4. Teraz podłącz zewnętrzny dysk twardy do urządzenia docelowego i otwórz go w Eksploratorze Windows.
Krok 5. Skopiuj i wklej pliki i foldery na urządzenie docelowe.
Udostępnianie plików w systemie Windows 10 za pomocą kabla LAN

Krok 1. Włącz oba laptopy i podłącz je za pomocą kabla LAN.
Krok 2. Po podłączeniu kabla LAN przejdź do „Ten komputer”, a następnie kliknij opcję „Sieć” na lewym panelu bocznym.
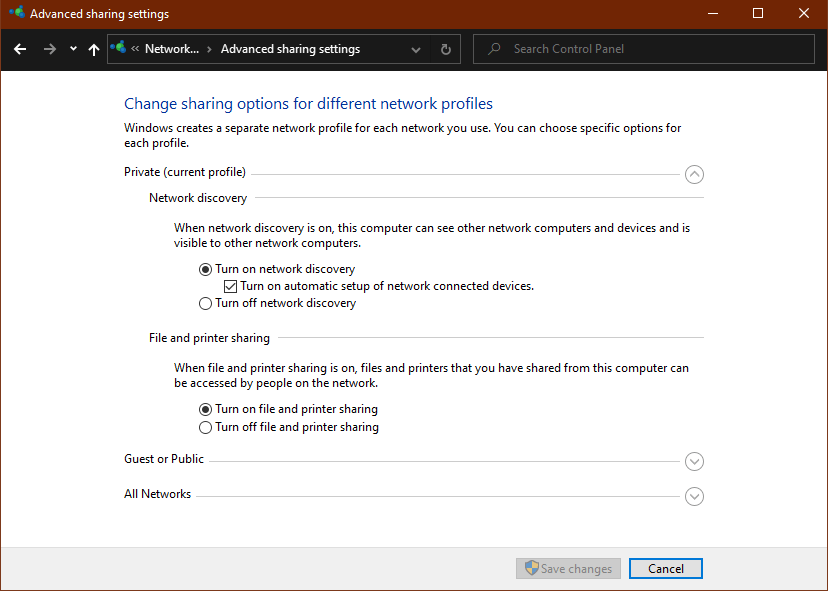
Krok 3. Kliknij opcję „Kliknij, aby zmienić”, aby włączyć udostępnianie sieci. Możesz także przejść do panelu sterowania i kliknąć „Centrum sieci i udostępniania”. Kliknij „Zmień zaawansowane ustawienia udostępniania” w panelu po lewej stronie i zaznacz przyciski „Włącz wykrywanie sieci” i „Włącz udostępnianie plików i drukarek”.
Krok 4. Kliknij przycisk „Zapisz zmiany”, aby potwierdzić zmiany.
Krok 5. Otwórz Eksploratora Windows i kliknij opcję Sieć na panelu po lewej stronie.
Krok 6. Pokaże ci oba komputery podłączone do tej samej sieci i możesz przeglądać, czytać, zapisywać lub edytować pliki po wprowadzeniu poświadczeń użytkownika sieci.
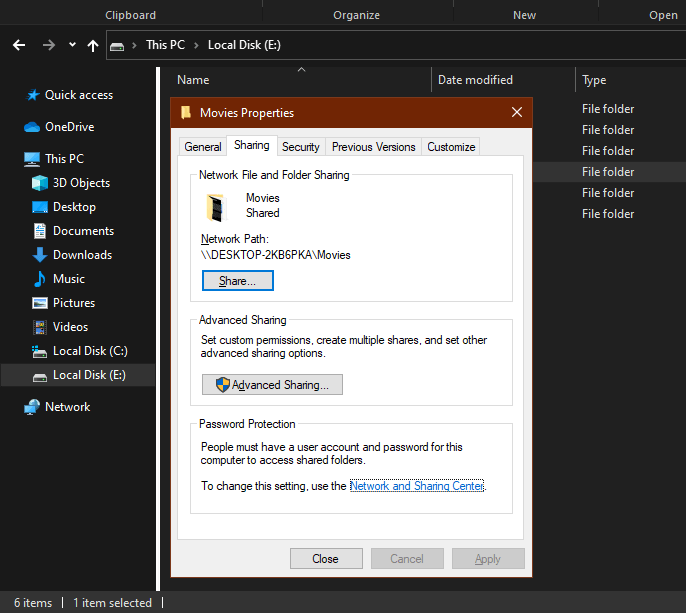
Krok 7. Możesz także udostępnić określony folder, klikając go prawym przyciskiem myszy i przechodząc do właściwości. Przejdź do zakładki „Udostępnij” na górze i kliknij przycisk „Udostępnij”. Ponadto dostosuj „Ustawienia sieci i udostępniania” na „Włącz wykrywanie sieci” i „Włącz udostępnianie plików i drukarek”, jeśli nie zostały włączone wcześniej. Oba komputery będą mogły bez problemu udostępniać pliki i foldery.
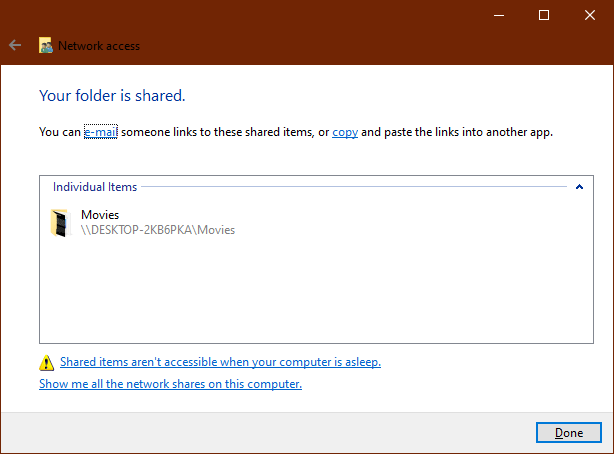
Inne opcje udostępniania plików
Zbadałeś, jak przesyłać pliki między dwoma laptopami za pomocą Wi-Fi w systemie Windows 10. Udostępnianie plików za pomocą Wi-Fi jest jedną z najlepszych opcji, ale możesz także spróbować użyć najlepszych aplikacji do przesyłania plików i opcji korzystania z udostępniania plików w systemie Windows 10 bez grupa domowa. Wprowadziliśmy również kroki, aby utworzyć folder udostępniania systemu Windows 10 do udostępniania plików. Istnieje wiele innych sposobów udostępniania plików na Dysku Google, Gmailu, Outlooku, WhatsApp i innych źródłach. Bądź na bieżąco z tym blogiem, aby poznać inne intuicyjne opcje przesyłania plików.
Następny Przeczytaj: