5 darmowych sposobów przesyłania plików z Androida na komputer Mac
Opublikowany: 2022-07-30Czy próbujesz przesłać pliki z Androida na Maca ? i zmęczony korzystaniem z metod, które nie działają prawidłowo. Czy wiesz, że nie można przesyłać plików bezpośrednio z Androida na Maca? Jeśli chcesz ułatwić sobie zadanie, ten artykuł jest dla Ciebie. Kontynuuj czytanie tego artykułu, aby znaleźć wszystkie możliwe bezpłatne metody, które pomogą Ci przesyłać pliki z Androida na Maca.
Powszechnym faktem jest to, że Mac nie obsługuje przesyłania plików z Androida na Maca bez użycia nośnika. Dostępnych jest wiele aplikacji i oprogramowania, które są śmieciami. Ale tylko nieliczne są prawdziwe i działają poprawnie. Przeczytaj więc ten artykuł do końca i poznaj wszystkie najlepsze aplikacje do przesyłania plików z Androida na Maca.
- CZYTAJ WIĘCEJ - Jak przesyłać pliki z komputera na komputer Mac (ze zdjęciami)?
- 6 Najlepsze sposoby przesyłania zdjęć iPhone'a na komputer (Windows)
Spis treści
Jak przesyłać pliki z Androida na Maca: 5 darmowych sposobów
Wideo poradnik
Dla wygody czytelnika udostępniliśmy ten artykuł w formie samouczka wideo. Jeśli jesteś zainteresowany czytaniem, pomiń na razie film i obejrzyj go po zakończeniu czytania tego artykułu.
1. AirDroid
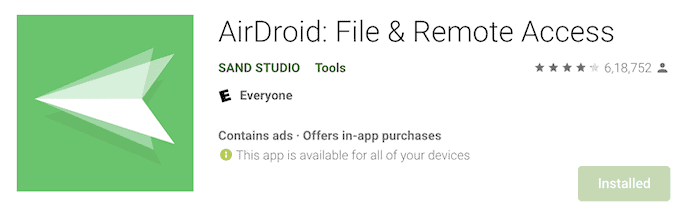
Airdroid to najlepszy osobisty pakiet do zarządzania urządzeniami mobilnymi, który pomaga użytkownikom w przesyłaniu i zarządzaniu plikami, dublowaniu ekranu, zdalnym sterowaniu i otrzymywaniu powiadomień SMS bezpośrednio z komputera. Jest stale aktualizowany o najnowsze funkcje.
Cechy
- Przesyłaj pliki z większą prędkością bez żadnych ograniczeń
- Kompleksowe zarządzanie plikami
- Dublowanie ekranu
- Zdalny monitoring
- Zarządzanie powiadomieniami i SMS-ami
Jak przesyłać pliki z Androida na Maca za darmo za pomocą AirDroid
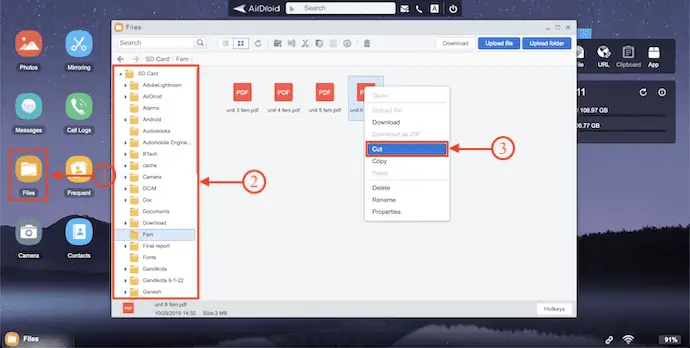
W tej sekcji pokażę Ci procedurę krok po kroku związaną z przesyłaniem plików z Androida na Maca za pomocą Airdroid.
Całkowity czas: 5 minut
KROK-1: Pobierz Airdroid z Playstore
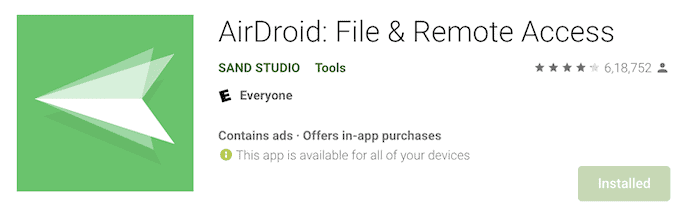
Najpierw odwiedź Playstore na swoim urządzeniu z Androidem i pobierz aplikację AirDroid.
KROK-2: Zezwól na uprawnienia
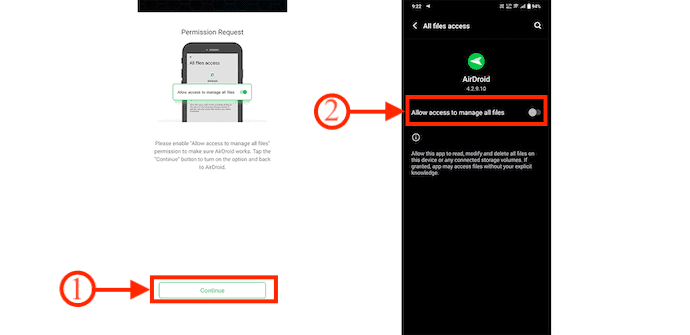
Uruchom aplikację Airdroid na swoim urządzeniu z Androidem. Następnie prosi o zezwolenie na sterowanie urządzeniem z Androidem. Kliknij „Kontynuuj” , aby przejść do ustawień. Tam przełącz pasek, aby umożliwić dostęp do zarządzania wszystkimi plikami.
KROK-3: Wybierz sieć AirDroid
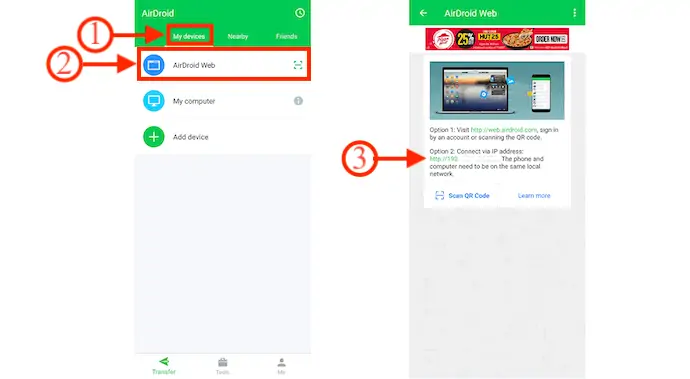
Przejdź do sekcji "Moje urządzenia" , gdzie znajdziesz trzy opcje, takie jak opcje Android Web, Mój komputer i Dodaj urządzenia . Wybierz opcję „AirDroid Web” , dotykając jej. Następnie pokazuje adres IP, który pomaga w tworzeniu połączenia między Androidem i Macem.
KROK-4: Wprowadź adres IP i połącz Androida z komputerem Mac
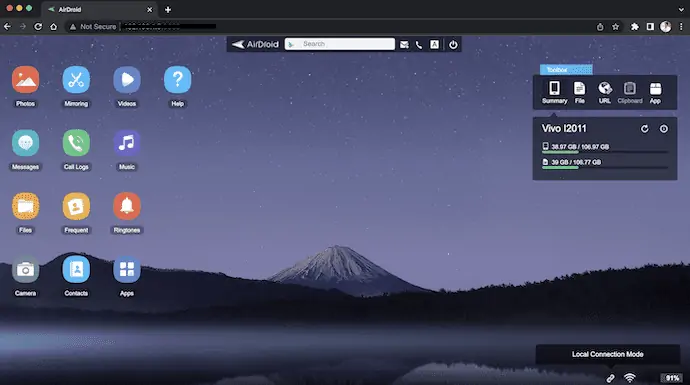
Otwórz przeglądarkę na komputerze Mac i wprowadź adres IP znaleziony w aplikacji AirDroid na Androida. Następnie znajdziesz interfejs z wieloma opcjami, jak pokazano na zrzucie ekranu.
KROK-5: Przenieś pliki z Androida na Mac
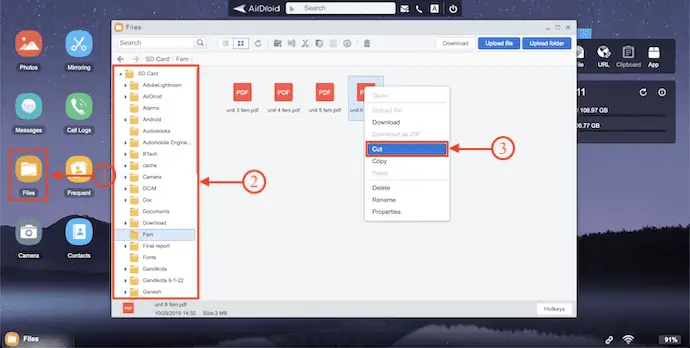
Po uzyskaniu dostępu wszystkie dane dostępne na Twoim Androidzie będą wyświetlane na Macu. Kliknij „Pliki” , a pojawi się okno z wszystkimi danymi. Wybierz dane i kliknij je prawym przyciskiem myszy . Otworzy się lista opcji i tam znajdziesz opcję pobierania . Kliknij go, aby rozpocząć pobieranie wybranych plików.
Dostarczać:
- AirDroid,
- Urządzenie z Androidem,
- Prochowiec
Narzędzia:
- Transfer multimediów
2. Jak udostępniać pliki między systemami Android i Mac za pomocą Bluetooth?
- Najpierw kliknij logo Apple dostępne w lewym górnym rogu. Otworzy się lista opcji. Kliknij „Preferencje systemowe” . Następnie pojawi się okno preferencji.
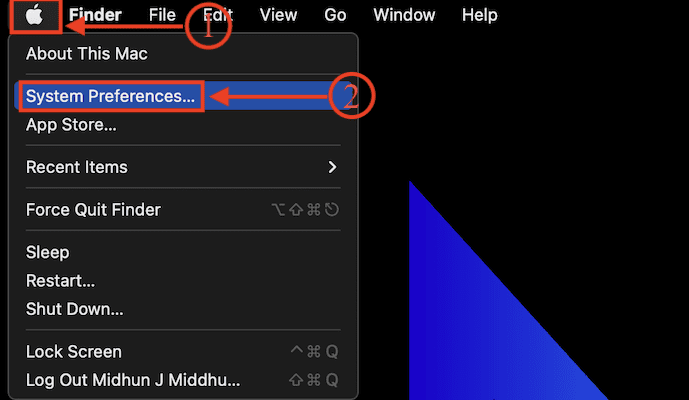
- Kliknij opcję „Udostępnianie” , a następnie znajdziesz wszystkie ustawienia udostępniania aplikacji dostępnych na komputerze Mac.
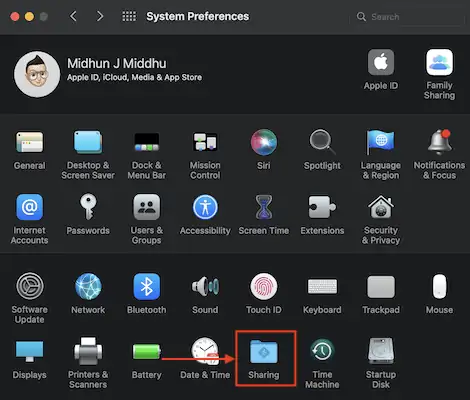
- Zaznacz opcję „Udostępnianie Bluetooth” i upewnij się, że ustawienia są takie, jak pokazano na zrzucie ekranu. Ponadto „Włącz” Bluetooth na komputerze Mac.
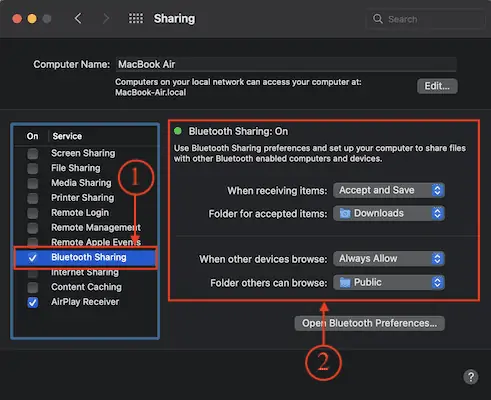
- Teraz na urządzeniu z Androidem wybierz plik, który chcesz przenieść z Androida na Maca i kliknij opcję „Udostępnij” . Następnie pokazuje wszystkie możliwe opcje udostępniania. Wybierz opcję „Bluetooth” , dotykając jej.
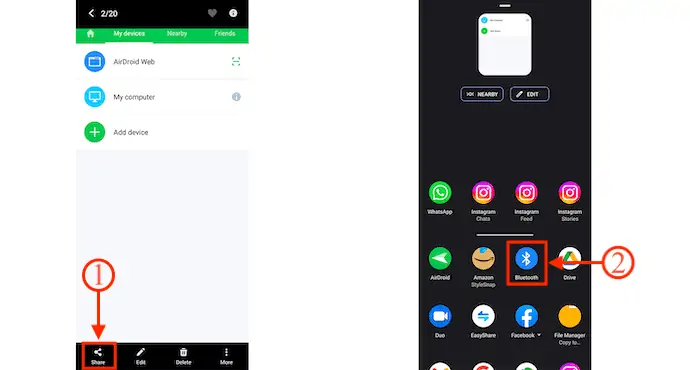
- Rozpoczyna skanowanie dostępnych urządzeń. Znajdź swojego Maca na tej liście i dotknij go.
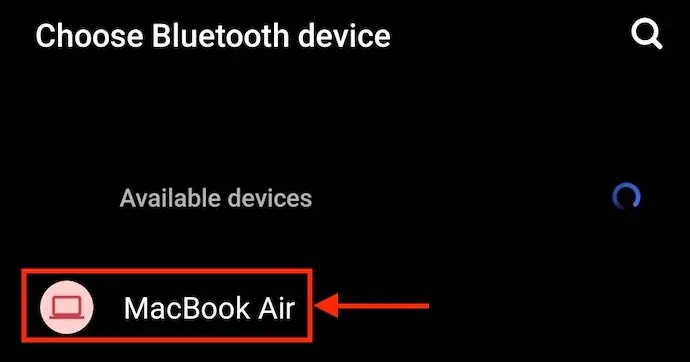
- Po wybraniu komputera Mac kod zostanie wyświetlony na obu urządzeniach. Za pomocą tego kodu urządzenia są sparowane.
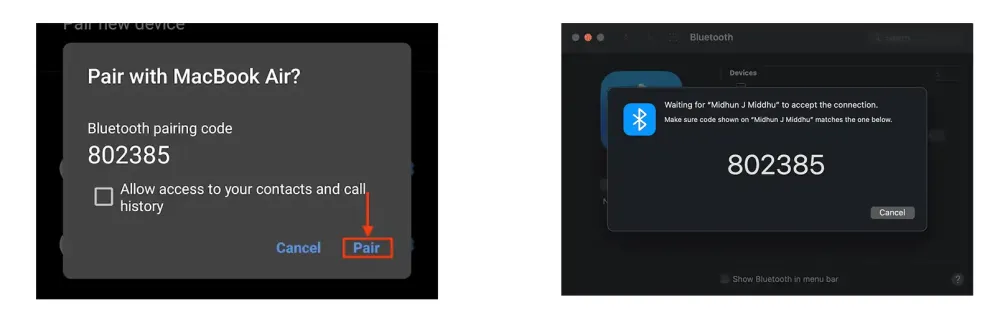
- Po sparowaniu urządzeń pliki zaczynają się przesyłać z Androida na Maca.
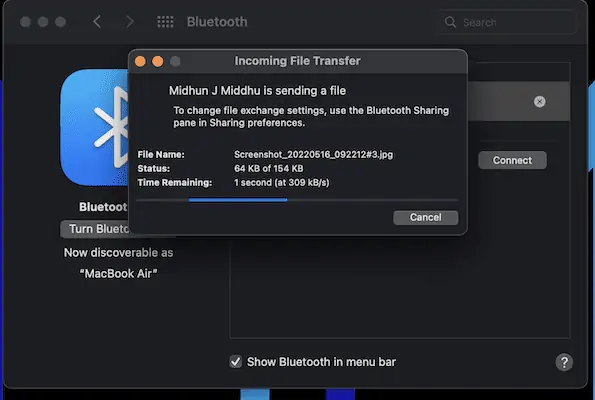
- CZYTAJ WIĘCEJ - Jak czytać zewnętrzny dysk twardy, który nie wyświetla się na komputerze Mac?
- Jak przesyłać pliki z komputera na iPhone'a bez iTunes?
3. Transfer plików Androida
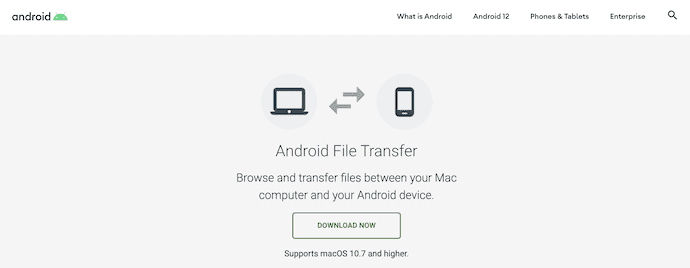
Android File Transfer to bezpłatne narzędzie dostępne dla użytkowników komputerów Mac do bardzo łatwego przesyłania plików z Maca na Androida i z Androida na Maca. Ponieważ jest to proces przesyłania przewodowego, musisz podłączyć system Android do komputera Mac za pomocą kabla USB, aby przesłać dane. Działa na wszystkich najnowszych wersjach systemu macOS i Androida.

Cechy
- Obsługuje macOS 10.7 i nowsze
- Łatwy w użyciu
- Przyjazny dla użytkownika interfejs
Jak przesyłać pliki z Androida na Maca za pomocą Android File Transfer
- Po pierwsze, odwiedź oficjalną stronę Android File Transfer. Pobierz i zainstaluj aplikację na komputerze Mac.
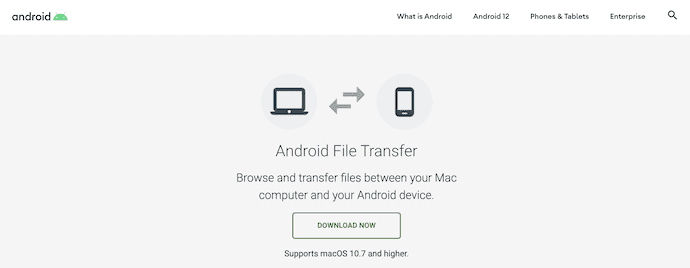
- Podłącz urządzenie z systemem Android do komputera Mac przed uruchomieniem aplikacji. Następnie znajdziesz ustawienia USB na swoim urządzeniu z Androidem. Wybierz opcję „Przesyłanie plików” , dotykając jej.
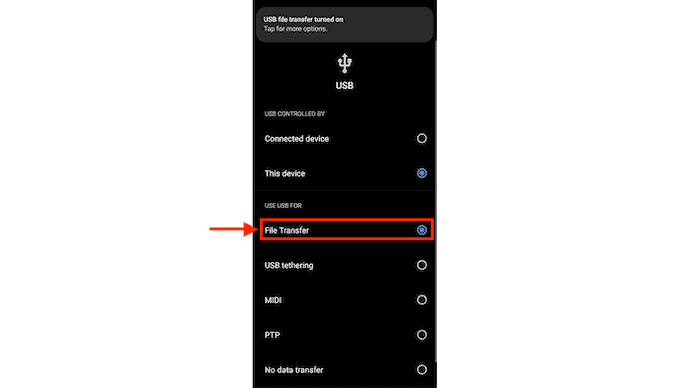
- Teraz pojawi się okno pokazujące wszystkie dane obecne na urządzeniu z Androidem. W tym oknie możesz wybrać pliki do przesłania.
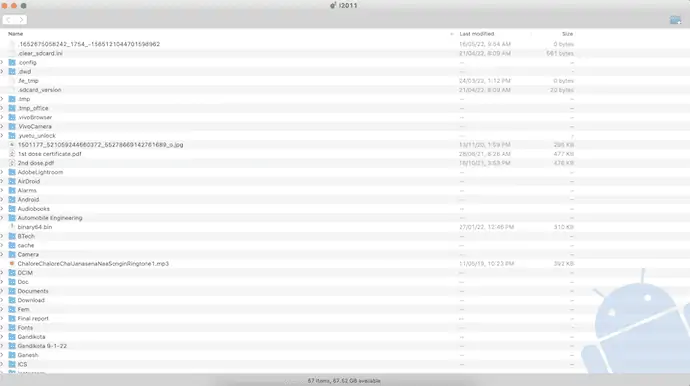
- Po wybraniu plików po prostu przeciągnij i upuść pliki na komputer Mac, aby przesłać pliki z Androida na Maca za pomocą aplikacji Android File Transfer.
4. Otwórz MTP
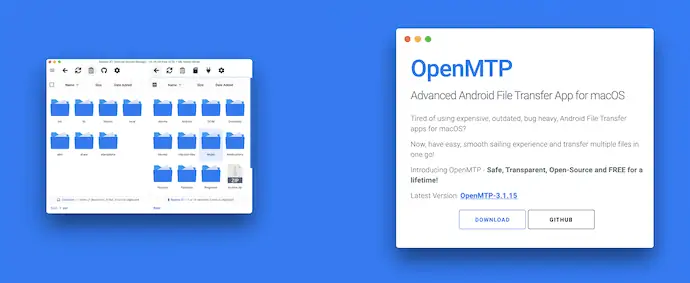
OpenMTP to zaawansowane narzędzie do przesyłania plików o otwartym kodzie źródłowym, które pomaga przesyłać pliki z Androida na Maca przy minimalnym wysiłku. Posiada prosty interfejs użytkownika z dwiema kolumnami. Jeden pokazuje pamięć Maca, a drugi pokazuje pamięć podłączonego urządzenia z Androidem. Nawet pliki są przesyłane błyskawicznie.
Cechy
- Prosty interfejs
- Przeciągnij i upuść, aby przenieść
- narzędzie open source
- Darmowe aktualizacje na całe życie
Jak przesyłać pliki z Androida na Maca za pomocą OpenMTP
- Po pierwsze, odwiedź oficjalną stronę OpenMTP i pobierz najnowszą wersję na komputer Mac.
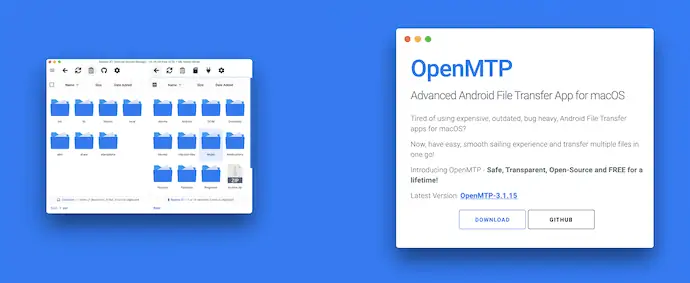
- Zainstaluj i uruchom aplikację na komputerze Mac. Na samej stronie startowej pokazuje stronę ustawień, jak pokazano na zrzucie ekranu. Zapewnia cztery ustawienia, takie jak Ogólne, Menedżer plików, Aktualizacje i Prywatność . Po dokonaniu niezbędnych zmian w ustawieniach kliknij „Zamknij” .
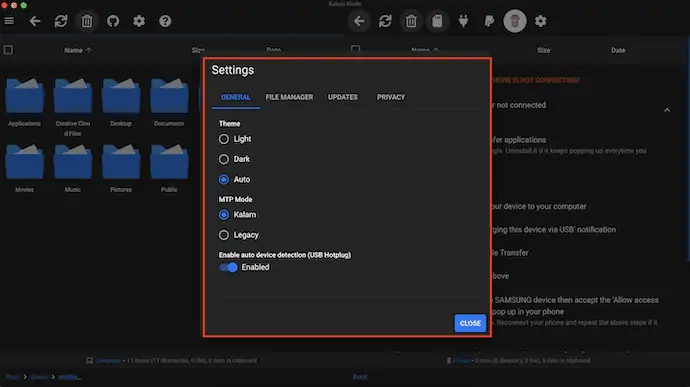
- Później pokazuje dwie kolumny, w których jedna pokazuje pamięć Maca, a druga pamięć podłączonego urządzenia z Androidem. Zawiera również instrukcje dotyczące połączenia urządzenia z systemem Android z komputerem Mac.
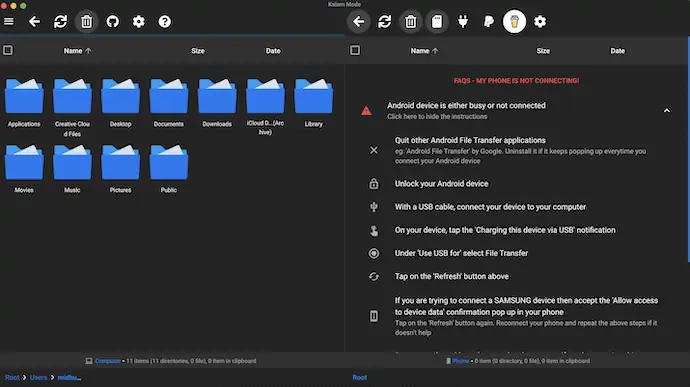
- Po podłączeniu pokazuje obok siebie pamięć Maca i Androida. Przeglądaj pliki z tego okna do przesłania. Przeciąganie i upuszczanie plików z jednej strony na drugą powoduje przeniesienie danych z Androida na Maca.
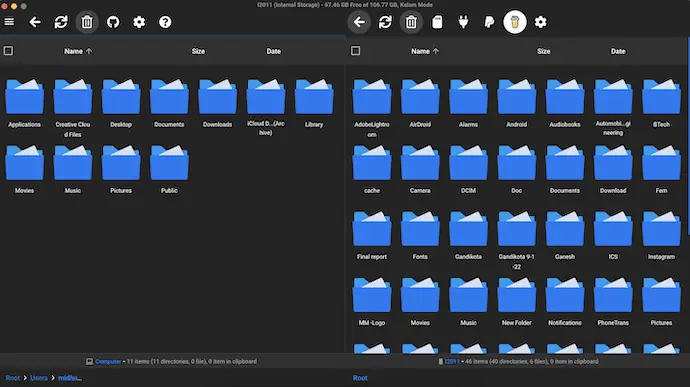
- CZYTAJ WIĘCEJ - 4 Najlepsze sposoby tworzenia kopii zapasowych iPhone'a na PC (Windows)
- Nowe darmowe narzędzie do przesyłania zdjęć z telefonu na komputer
5. Dowódca pierwszy
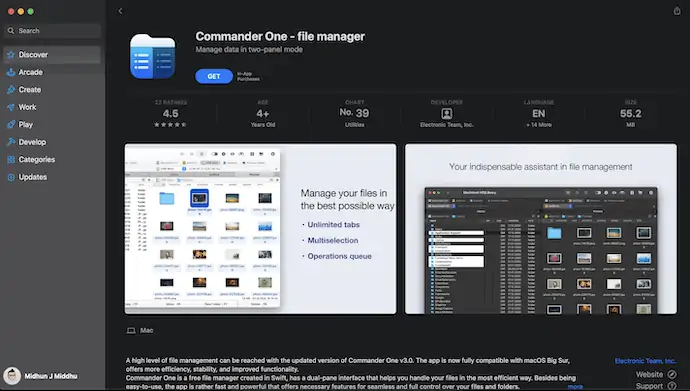
Commander One to profesjonalne narzędzie, które pomaga w zarządzaniu urządzeniami z Androidem na Macu. Jest wyposażony w zaawansowany interfejs z podwójnym panelem, który umożliwia wykonywanie różnych operacji, takich jak kopiowanie dużych plików, tworzenie serwerów FTP i wiele innych. Tę aplikację można pobrać bezpośrednio z App Store i jest ona zgodna z najnowszymi wersjami systemu macOS.
Cechy
- Widok z dwoma panelami
- Zgrabna nawigacja i wyświetlacz
- Różne metody wyszukiwania
- Zakupy w aplikacji
- Wyświetl podgląd wszystkich typów plików, w tym szesnastkowych i binarnych, przed ich otwarciem
Jak przesyłać pliki z Androida na Maca za pomocą Commander One?
- Przejdź do App Store i wyszukaj Commander One. Pobierz i zainstaluj na komputerze Mac.
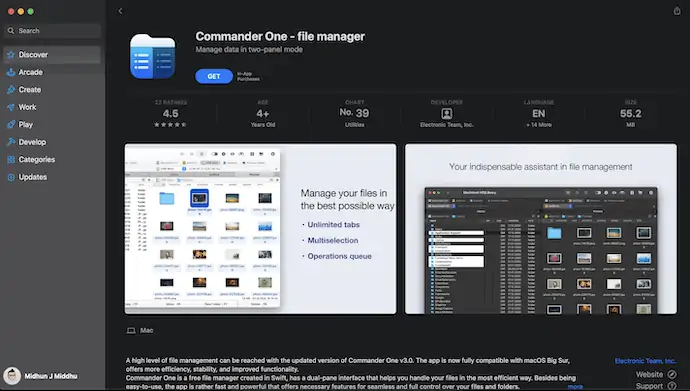
- Podłącz system Android do komputera Mac, a aplikacja Commander One otworzy się automatycznie z interfejsem z dwoma panelami.
- Na urządzeniu z Androidem zmień opcję na „Przesyłanie plików” . Aby można było znaleźć pamięć Androida w aplikacji Commander.
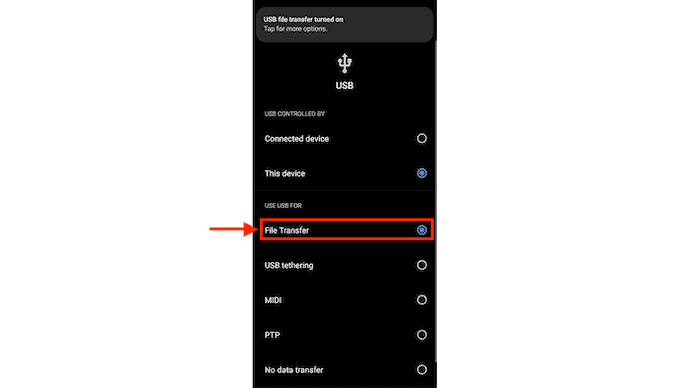
- W jednym okienku kliknij menu "rozwijane" aplikacji Commander, a znajdziesz całą dostępną pamięć. Wybierz swoją pamięć Androida z tej listy. Wybierz pamięć Maca w innym okienku.
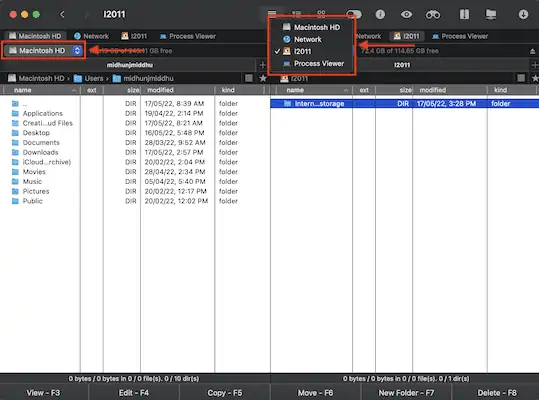
- Przejrzyj okienka w poszukiwaniu plików. Przeciągnij i upuść pliki z okienka pamięci systemu Android do okienka pamięci komputera Mac, aby przenieść pliki z systemu Android na komputer Mac.
Wniosek
Metody omówione w tym artykule to jedne z najczęściej używanych i najlepszych aplikacji/oprogramowania do przesyłania plików z Androida na Maca i odwrotnie. Większość z tych aplikacji jest open-source i jest bezpłatna. Wypróbuj wszystkie metody i zastosuj metodę, która najbardziej Ci odpowiada. Wszystkie metody działają bardzo sprawnie i sprawnie wykonują zadania.
Mam nadzieję, że ten samouczek pomógł ci dowiedzieć się, jak przesyłać pliki z Androida na Maca . Jeśli chcesz coś powiedzieć, daj nam znać w sekcjach komentarzy. Jeśli podoba Ci się ten artykuł, udostępnij go i śledź WhatVwant na Facebooku, Twitterze i YouTube, aby uzyskać więcej wskazówek technicznych.
- CZYTAJ WIĘCEJ – Jak odzyskać usunięte pliki z systemu Windows, Mac, iPhone, USB itp.,
- Jaki jest mój adres MAC? 6 sposobów na znalezienie MAC w systemach Windows, MAC, Linux, Android i iOS
Jak przesyłać pliki z Androida na Maca – często zadawane pytania
Czy mogę AirDrop z Androida na Maca?
Nie, nie możesz AirDrop z Androida na Maca.
Jak włączyć przesyłanie plików w systemie Android?
Na telefonie dotknij powiadomienia „ładowanie tego urządzenia przez USB”. W sekcji „Użyj USB do” wybierz „Przesyłanie plików”.
Czy Android File Transfer działa z Cataliną?
Android File Transfer nie jest kompatybilny z nową wersją systemu macOS, czyli Catalina, ponieważ jest to oprogramowanie 32-bitowe.
Co to jest aplikacja McDroid?
McDroid umożliwia bezprzewodowe przesyłanie plików i folderów do iz urządzenia z systemem Android na komputer Mac.
Co to są pliki MTP?
Media Transfer Protocol (MTP) służy do przesyłania plików między urządzeniami.
