13 łatwych sposobów przesyłania plików z Androida na komputer z systemem Windows
Opublikowany: 2024-10-30Udostępnianie plików pomiędzy różnymi posiadanymi urządzeniami nigdy nie było tak proste. Możemy korzystać z wielu sposobów udostępniania lub przesyłania plików bez utraty jakości lub czegokolwiek. Nie musimy iść na kompromis nawet w zakresie prędkości podczas przesyłania. Często przesyłamy pliki pomiędzy komputerem a telefonami z systemem Android, których używamy na co dzień w pracy lub w celach osobistych.
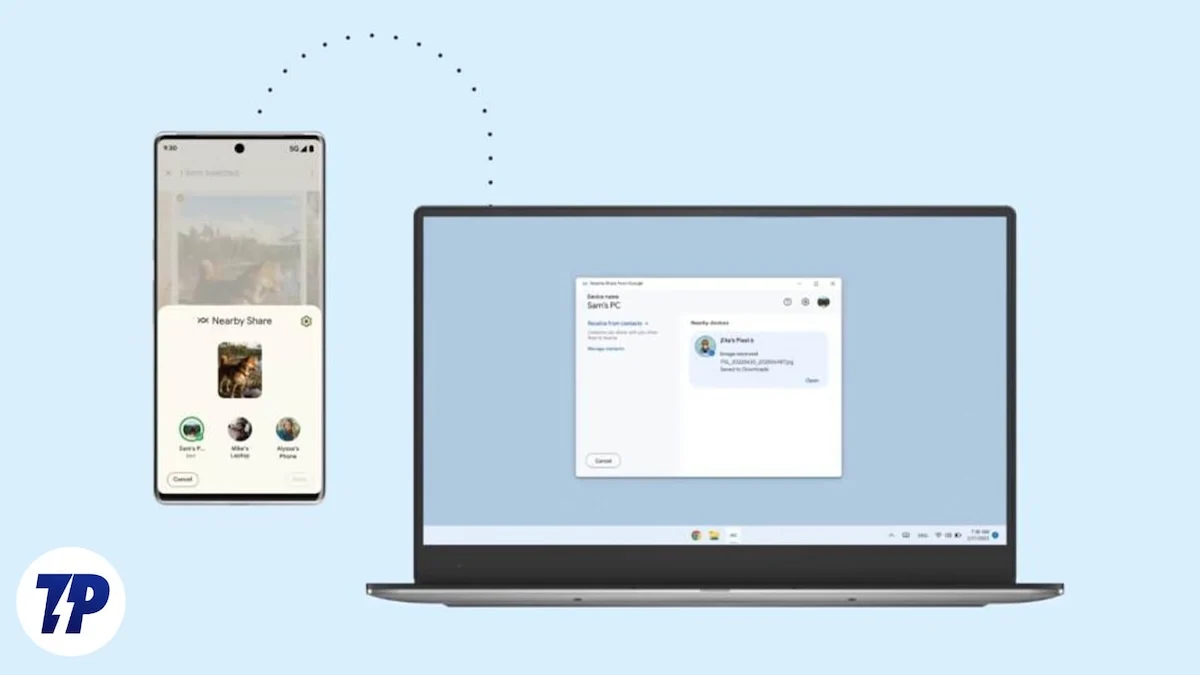
Spis treści
Jak przesyłać pliki z Androida na komputer z systemem Windows
W tym przewodniku pokazujemy różne metody przesyłania plików z urządzenia z systemem Android na komputer z systemem Windows i odwrotnie. Każda metoda różni się szybkością, wygodą i wymaganiami konfiguracyjnymi, dzięki czemu możesz wybrać najlepszą w zależności od potrzeb.
Nr Sl. | Metoda | Opis | Plusy | Wady |
|---|---|---|---|---|
1 | Kabel USB | Połącz się przez USB, włącz tryb przesyłania plików i uzyskaj dostęp do pamięci Android na komputerze. | Szybko, nie potrzeba internetu | Wymaga kabla, ryzyko rozłączenia |
2 | Bluetooth | Włącz Bluetooth na obu urządzeniach, sparuj i prześlij pliki. | Bezprzewodowo, nie potrzeba aplikacji | Bardzo powolny, najlepszy dla małych plików |
3 | Przechowywanie w chmurze | Prześlij do chmury (np. Google Drive), pobierz na PC. | Dostępne w dowolnym miejscu, dobre dla dużych plików | Wymaga Internetu, wolniejszego w przypadku dużych plików |
4 | Telegram | Wyślij pliki do „Zapisanych wiadomości” w Telegramie, a następnie pobierz na PC. | Limit plików 2-4 GB, dobre prędkości | Wymaga aplikacji i Internetu |
5 | WhatsApp | Wyślij pliki do „Napisz do siebie” w WhatsApp i pobierz w WhatsApp Web. | Wygodne, do 2 GB na plik | Zużywa miejsce na Dysku Google na tworzenie kopii zapasowych |
6 | Szybkie udostępnianie | Włącz opcję Szybkie udostępnianie, wybierz pliki i przesyłaj bezprzewodowo w tej samej sieci. | Szybki, bezprzewodowy | Potrzebuje Wi-Fi, wymagana konfiguracja |
7 | AirDroid | Zainstaluj AirDroid na obu urządzeniach, łącz się i udostępniaj pliki bezprzewodowo. | Bezprzewodowe, bez ograniczeń rozmiaru w wersji płatnej | Bezpłatny limit 30 MB, potencjalne ostrzeżenia dotyczące bezpieczeństwa |
8 | Aplikacja serwera FTP | Uruchom serwer FTP na Androidzie, uzyskaj dostęp poprzez Eksplorator plików na PC za pomocą adresu URL. | Nie jest wymagana żadna aplikacja na komputerze, połączenie bezprzewodowe | Wymagana jest ta sama sieć, wymagana konfiguracja |
9 | Intel Unison | Zainstaluj Intel Unison na obu urządzeniach, połącz się i przesyłaj przez Wi-Fi. | Niezawodne prędkości w sieci Wi-Fi | Ograniczona kompatybilność, wymagana konfiguracja |
10 | Karta SD | Skopiuj pliki na kartę SD, a następnie użyj czytnika kart na komputerze. | Proste, nie wymaga aplikacji | Wymaga czytnika kart SD, wolniejszego w przypadku dużych plików |
11 | Witryny umożliwiające wymianę plików | Przesyłaj pliki do witryn takich jak WeTransfer, kopiuj łącze i pobieraj na komputer. | Łatwe, nie wymaga aplikacji | Wymagana przepustowość Internetu, ograniczenia w wersjach darmowych |
12 | Aplikacja do połączenia z telefonem | Synchronizuje zdjęcia, wiadomości i inne pliki między urządzeniami z systemem Windows 11. | Synchronizuje wiele typów plików | Ograniczone do systemu Windows 11 |
13 | Aplikacje do przesyłania wiadomości | Wysyłaj pliki do zaufanych kontaktów lub korzystaj z czatu w celu odzyskania na komputerze. | Wygodny, wszechstronny | W zależności od limitów miejsca na aplikacje, potrzebny jest internet |
Kabel USB
Jednym z popularnych i prostych sposobów przesyłania plików z systemu Android na komputer z systemem Windows jest kabel USB. Kabel ładowarki działa prawidłowo podczas wykonywania transferu. Szybkość przesyłania zależy od rozmiaru plików, miejsca na urządzeniu i kabla. Jeśli Twój telefon korzysta z pamięci UFS, transfery będą szybsze niż w przypadku pamięci eMMC. Dyski SSD na komputerze z systemem Windows będą obsługiwać szybsze transfery niż zwykłe dyski SATA.
Wadą korzystania z kabla USB do przesyłania plików jest to, że urządzenie z Androidem musi zostać odblokowane podczas podłączania go do komputera. Podczas przesyłania dużych plików należy zachować ostrożność, ponieważ nawet najmniejszy ruch kabla lub urządzenia z systemem Android może spowodować rozłączenie i zatrzymanie transferu.
Aby przesłać pliki z systemu Android na komputer z systemem Windows za pomocą kabla USB:
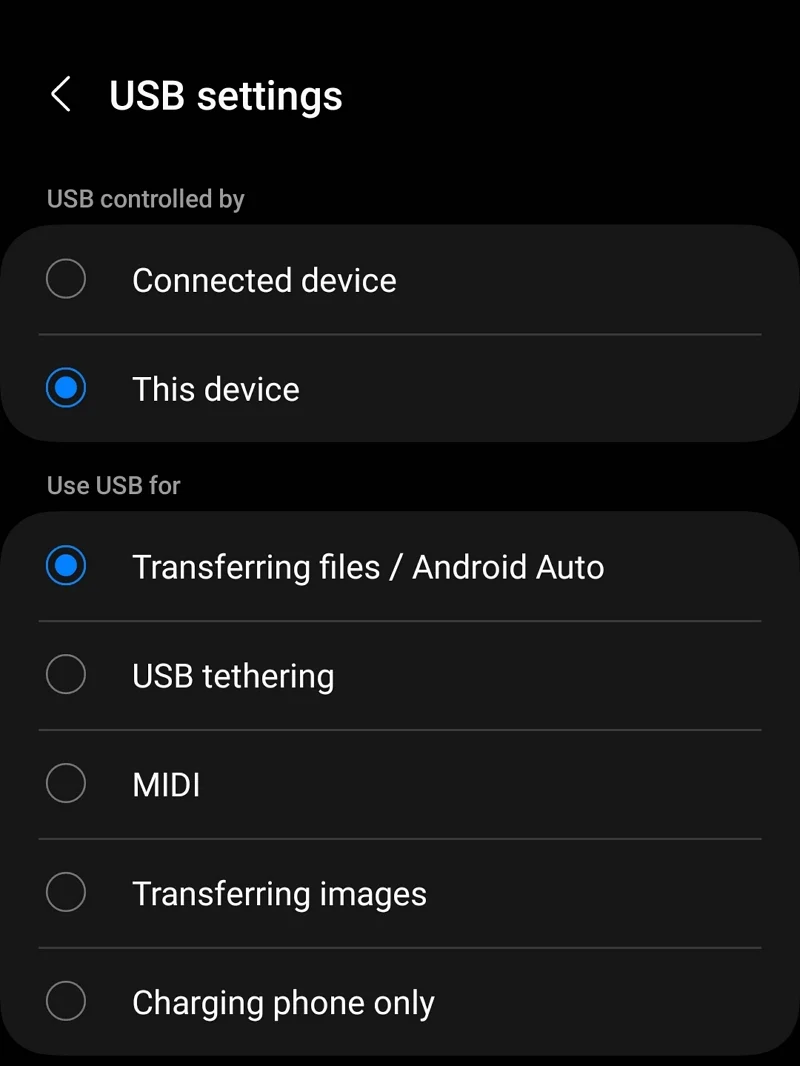
- Odblokuj urządzenie z Androidem i podłącz je do komputera z systemem Windows za pomocą kabla.
- Po podłączeniu urządzeń zobaczysz powiadomienie na swoim urządzeniu z Androidem. Kliknij to.
- Wybierz Przesyłanie plików/Android Auto lub Przesyłanie plików/Android Auto lub coś podobnego w zależności od urządzenia.
- Na komputerze z systemem Windows zobaczysz dysk nazwany na cześć urządzenia z systemem Android. Otwórz to.
- Możesz teraz przesyłać pliki pomiędzy obydwoma urządzeniami. Pamiętaj tylko, że trzeba uważać z kablem i urządzeniem z Androidem, aby nie zakłócić połączenia i transferu.
Bluetooth
Bluetooth to kolejny sposób przesyłania plików z urządzenia z systemem Android na komputer. W przeszłości była to jedna z najczęściej stosowanych metod. Prędkości transferu przez Bluetooth są bardzo wolne, podobnie jak w przypadku dial-up połączenia internetowego. Warto o tym wiedzieć przed wybraniem tej metody. Sprawdzi się, jeśli chcesz udostępniać mniejsze dokumenty lub pliki, gdy nie masz dostępu do kabla USB. Jednak poleganie na technologii Bluetooth do przesyłania większych plików lub filmów może zająć wiele godzin na przesyłaniu plików.
Aby przesłać pliki przez Bluetooth z urządzenia z systemem Android na komputer z systemem Windows,
- Przeciągnij menu szybkiego dostępu na urządzenie z systemem Android i włącz Bluetooth , dotykając ikony Bluetooth.
- Na dole ekranu telefonu pojawi się wyskakujące okienko pokazujące urządzenia sparowane i dostępne . Kliknij nazwę komputera z systemem Windows, jeśli już się połączyłeś.
- Jeśli nie podłączyłeś urządzenia z Androidem do konkretnego komputera z systemem Windows, kliknij ikony na pasku zadań na komputerze. Kliknij strzałkę na ikonie Bluetooth.
- Listę sparowanych urządzeń zobaczysz jako Twoje urządzenia , a dostępne urządzenia jako Nowe urządzenia . Twoje urządzenie z Androidem zostanie wymienione jako nowe urządzenie. Kliknij na niego, aby rozpocząć parowanie.
- Twój telefon wyświetli wyskakujące okienko z prośbą o wybranie opcji Połącz lub Anuluj z komputerem z systemem Windows. Wybierz opcję Paruj, aby połączyć urządzenie.
- Na komputerze pojawi się kod PIN potwierdzający połączenie. Zaakceptuj, jeśli pasuje do PIN-u na urządzeniu z Androidem. Po zakończeniu Twoje urządzenia zostaną połączone.
- Za pomocą przycisku udostępniania możesz teraz znajdować i udostępniać pliki lub dokumenty przez Bluetooth.
Magazyny w chmurze
Wszyscy mamy konta e-mail z bezpłatnym miejscem na dysku, które różnią się w zależności od dostawcy. Przesyłanie plików z urządzenia z systemem Android na komputer z systemem Windows może być łatwe dzięki tym dyskom, jeśli nie zależy nam na przepustowości. Wystarczy, że wgramy na dysk pliki, które chcemy przenieść i pobierzemy je na komputer z systemem Windows.
Korzystanie z Dysku Google byłoby wygodniejsze, ponieważ jest on preinstalowany na urządzeniach z Androidem i zapewnia 15 GB wolnego miejsca na konto Gmail. Czas potrzebny na transfer różni się w zależności od szybkości połączenia internetowego. Ponadto przesyłanie większych plików na Dysk Google przebiega spokojnie, nawet jeśli masz najszybsze połączenie. Nie będzie żadnych problemów z pobieraniem, jeśli chodzi o prędkość.
Do przesyłania plików możesz nawet użyć innej pamięci w chmurze, takiej jak OneDrive, Dropbox, Mega itp. Wystarczy przesłać je na urządzenie z systemem Android i pobrać na komputer z systemem Windows.
Telegram
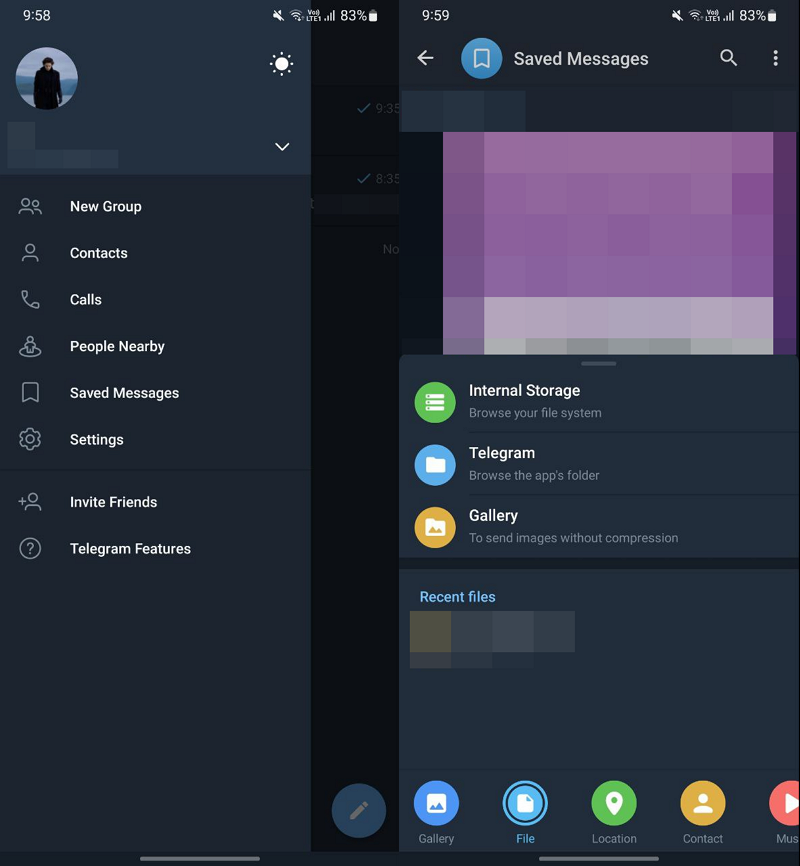

Telegram to jedna z najlepszych platform i jest łagodna pod względem rozmiaru przesyłanych plików. W warstwie bezpłatnej możesz przesłać plik o rozmiarze do 2 GB, a w przypadku subskrypcji premium możesz przesłać plik o rozmiarze do 4 GB. Z tego samego powodu Telegram stał się ulubionym wyborem do udostępniania plików, takich jak filmy, seriale itp. Nawet prędkości pobierania w Telegramie są dobre w warstwie bezpłatnej. Jeśli subskrybujesz Telegram Premium, prędkości jeszcze bardziej wzrosną. Ponadto możesz używać Telegramu do przechowywania ważnych plików i uzyskiwania do nich dostępu w dowolnym momencie za pomocą kilku kliknięć, tak jak przechowujesz ważne pliki na Dysku Google lub w innym miejscu w chmurze.
Aby używać Telegramu do przesyłania plików z Androida na komputer z systemem Windows i odwrotnie,
- Otwórz aplikację Telegram na telefonie komórkowym z Androidem
- Kliknij menu hamburgera
- Wybierz opcję Zapisane wiadomości
- Prześlij pliki na czacie Zapisane wiadomości, dotykając ikony Załącznik na dole.
- Pobierz Telegram na komputer z systemem Windows i zaloguj się przy użyciu swojego numeru lub adresu e-mail. Następnie pobierz pliki, które chcesz przenieść.
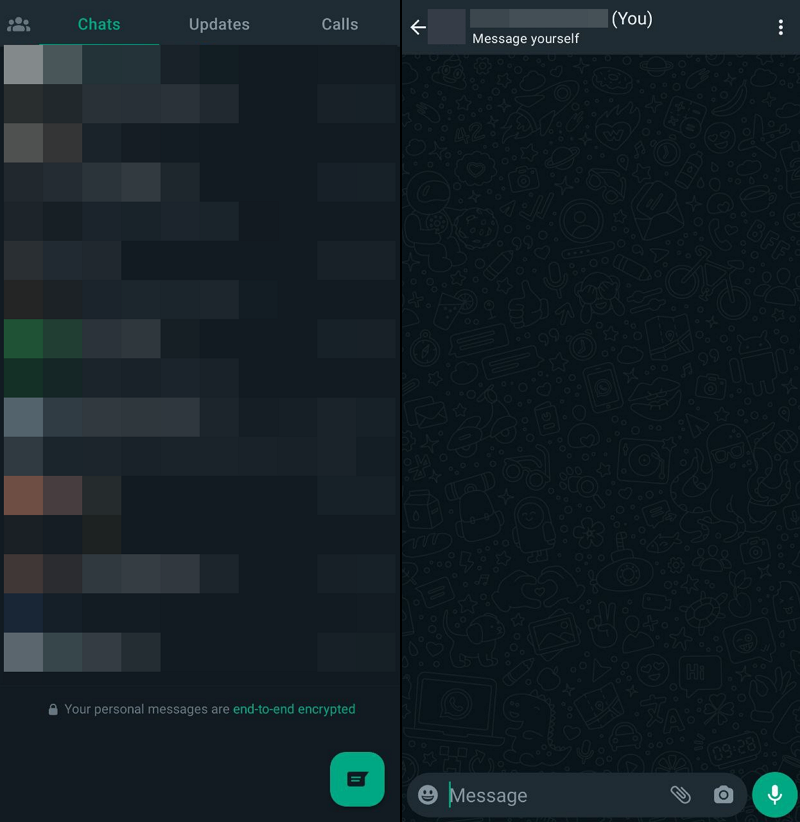
Podobnie jak Telegram, WhatsApp to kolejna dobra opcja przesyłania plików z telefonu komórkowego z systemem Android na komputer z systemem Windows i odwrotnie. W przeciwieństwie do Telegramu kopie zapasowe plików przesyłanych do WhatsApp są tworzone na Twoim Dysku Google. Zajmie to znaczną ilość wolnego miejsca na Dysku Google. Na WhatsApp możesz przesyłać pliki o rozmiarze do 2 GB i pobierać je na komputer z systemem Windows. Możesz zapisać te pliki w WhatsApp tak długo, jak to możliwe, jeśli nie zależy Ci na miejscu na Dysku Google.
Aby przesłać pliki z telefonu komórkowego z systemem Android na komputer z systemem Windows za pomocą aplikacji WhatsApp:
- Otwórz WhatsApp na swoim telefonie komórkowym i kliknij ikonę Nowe wiadomości na dole
- Wybierz swój numer telefonu komórkowego (Wyślij wiadomość do siebie) na górze listy kontaktów
- Prześlij pliki, które chcesz udostępnić lub przenieść
- Pobierz pliki na komputer z systemem Windows za pomocą WhatsApp Web lub WhatsApp na komputer.
Alternatywnie możesz nawet wysłać pliki do chatboxa swojej rodziny lub zaufanego przyjaciela i pobrać je na swój komputer z systemem Windows.
Szybkie udostępnianie
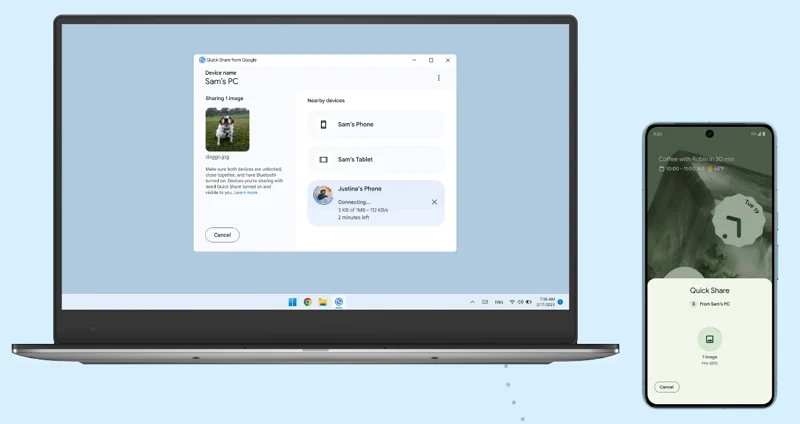
Szybkie udostępnianie, wcześniej znane jako Udostępnianie w pobliżu, to jedna z najlepszych opcji, jeśli regularnie przesyłasz pliki z Androida na komputer z systemem Windows i odwrotnie. Szybkie udostępnianie to wbudowana funkcja systemu Android, której można używać do wysyłania i odbierania zdjęć, dokumentów itp. z pobliskich urządzeń z systemem Android i komputerów z systemem Windows. Aby korzystać z funkcji Szybkie udostępnianie na urządzeniu z Androidem, musisz włączyć Bluetooth i lokalizację, a także funkcję Szybkie udostępnianie.
Musisz pobrać Quick Share dla Windows ze strony internetowej Androida i zainstalować go na swoim komputerze. Po pomyślnej instalacji otwórz aplikację Quick Share na swoim komputerze, kliknij menu rozwijane pod nazwą urządzenia i wybierz opcję Odbierz od wszystkich . Przeciągnij w dół pasek powiadomień na telefonie komórkowym z systemem Android i włącz funkcję Szybkie udostępnianie, dotykając ikony. Następnie przejdź do pliku, który chcesz przenieść na komputer z systemem Windows, dotknij przycisku udostępniania i wybierz opcję Szybkie udostępnianie z opcji udostępniania. Zobaczysz dostępne urządzenia, które możesz udostępnić za pomocą funkcji Szybkie udostępnianie. Stuknij nazwę urządzenia komputera z systemem Windows. Spowoduje to uruchomienie na urządzeniu mobilnym aplikacji Quick Share na komputerze z systemem Windows. Kliknij przycisk Akceptuj , aby otrzymać plik.
AirDroid
AirDroid to kolejna świetna opcja przesyłania plików z Androida na komputer i odwrotnie. Aby przesyłać pliki, musisz zainstalować aplikację AirDroid zarówno na komputerze z systemem Windows, jak i na telefonie komórkowym z systemem Android. Jeśli nie chcesz instalować AirDroid na swoim komputerze z systemem Windows, możesz skorzystać z AirDroid w Internecie. Zainstaluj aplikację AirDroid ze sklepu Google Play. Poprosi Cię o zezwolenie na „Dostęp do wszystkich plików”. Zaakceptuj i włącz dostęp do wszystkich plików w AirDroid.
Utwórz konto w aplikacji AirDroid, korzystając z konta Google, Facebook lub Twitter i zaloguj się za jego pomocą. Otwórz aplikację AirDroid na komputerze lub w Internecie.
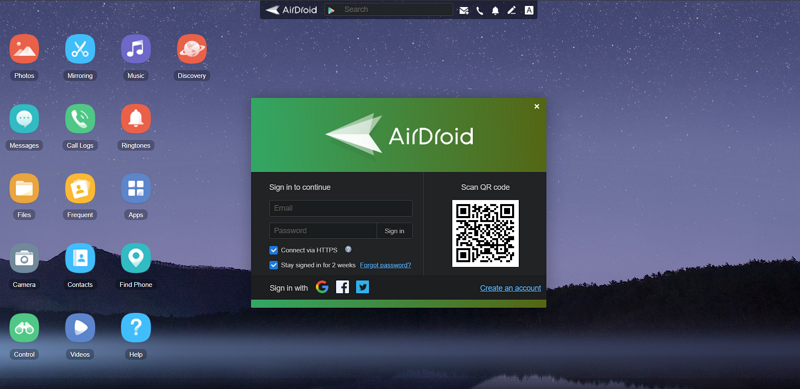
Otwórz aplikację AirDroid na telefonie komórkowym i zeskanuj kod QR na komputerze. Po zakończeniu skanowania wyświetli się monit o zalogowanie się. Kliknij opcję Podpisz. Zaloguje się na Twoje konto w sieci AirDroid. Kliknij Narzędzia i wybierz Pliki . Przeglądaj pliki, które chcesz udostępnić, i wybierz je. Stuknij w przycisk Udostępnij u dołu ekranu i wybierz AirDrop .
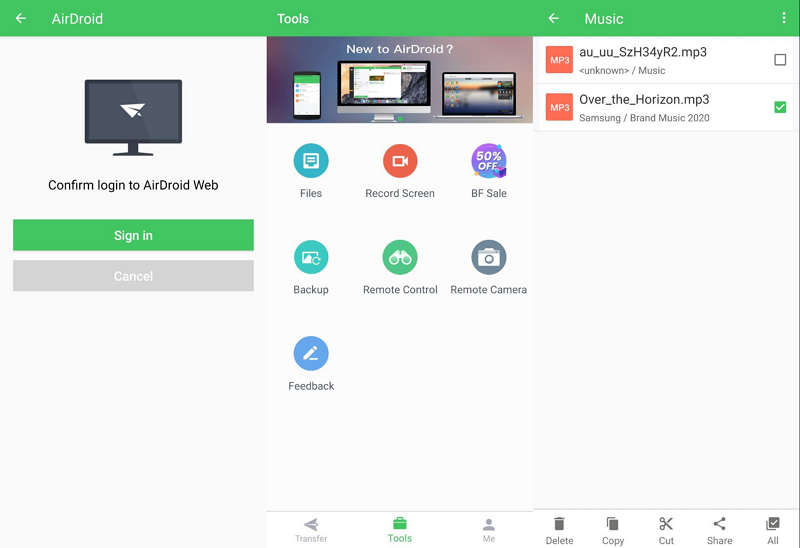
Poprosi Cię o włączenie lokalizacji. Włącz to. W sekcji Moje urządzenia zobaczysz Mój komputer . Stuknij w niego, aby wysłać go na swój komputer.
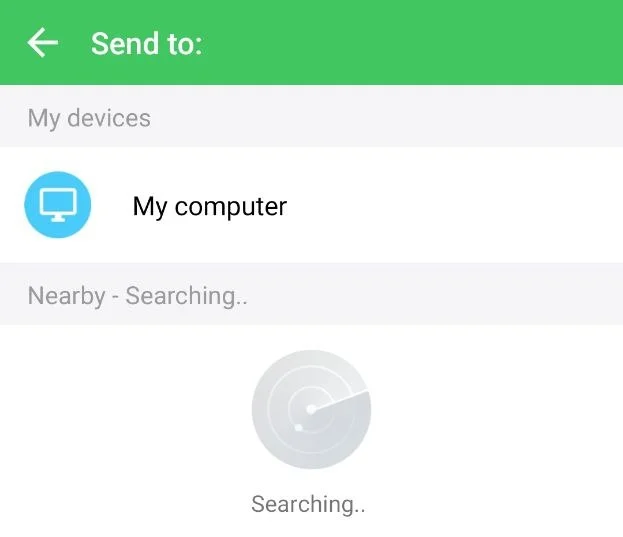
Twój plik jest teraz udostępniony Twojemu komputerowi z systemem Windows. Jednak w bezpłatnych planach istnieją ograniczenia w udostępnianiu plików. Jednorazowo nie można udostępnić pliku większego niż 30 MB. W ciągu miesiąca możesz przesyłać tylko pliki do 200 MB. Jeśli oba Twoje urządzenia są podłączone do tej samej sieci, możesz wysyłać pliki bez żadnych ograniczeń.
Aby wysyłać pliki bez ograniczeń, musisz zainstalować klienta AirDroid dla Windows i zainstalować go na swoim komputerze. Należy pamiętać, że program Windows Defender może oznaczyć go jako potencjalnie niechcianą aplikację. Zainstaluj go według własnego uznania. Po instalacji otwórz aplikację AirDroid i kliknij Szybki transfer . Musisz także otworzyć aplikację AirDroid na swoim urządzeniu mobilnym.
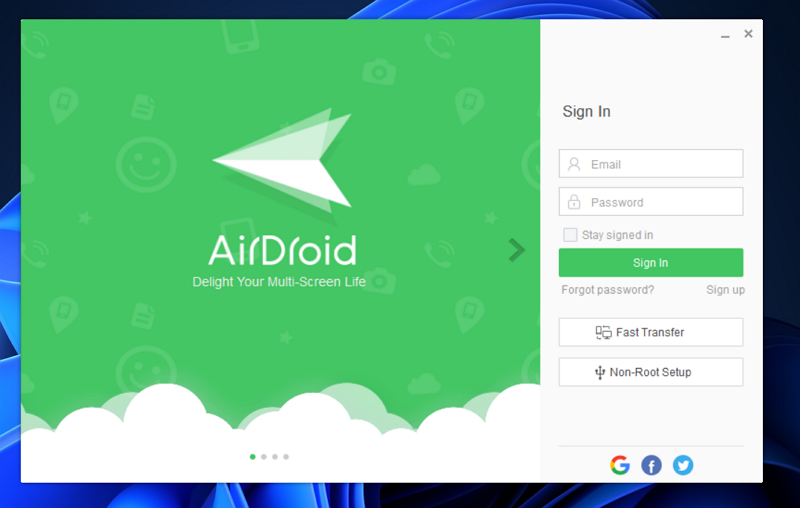
Wyświetli urządzenia w sieci. Kliknij nazwę swojego urządzenia, aby się połączyć.
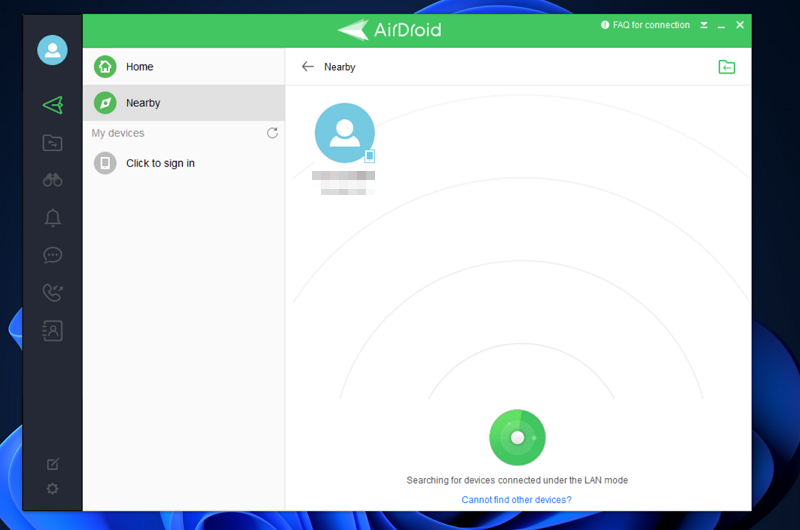
Po podłączeniu urządzeń zaloguj się na swoje konto AirDroid. Obydwa urządzenia zostaną zsynchronizowane i będziesz mógł szybko wysyłać pliki, bez żadnych ograniczeń prędkości i rozmiaru plików.
Aplikacja serwera FTP
W sklepie Google Play dostępnych jest wiele aplikacji serwerów FTP. Aby móc korzystać z serwera FTP, oba urządzenia muszą być podłączone do tej samej sieci. Wyszukaj aplikację serwera FTP w Sklepie Play i zainstaluj wybraną aplikację. Po instalacji dotknij Start i przyznaj uprawnienia dostępu do wszystkich plików. Po uruchomieniu serwera FTP zobaczysz adres URL serwera i inne szczegóły.
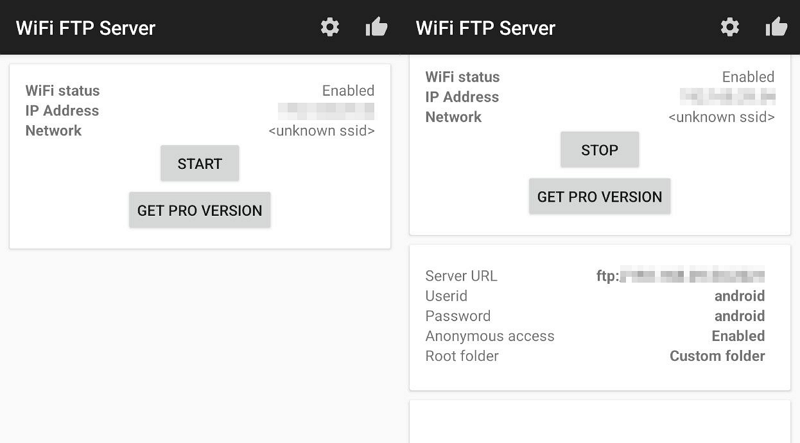
Otwórz Eksplorator plików na komputerze z systemem Windows, wprowadź adres URL serwera w pasku adresu i naciśnij klawisz Enter . Wyświetli wszystkie pliki na urządzeniu mobilnym w Eksploratorze plików przy użyciu serwera FTP.
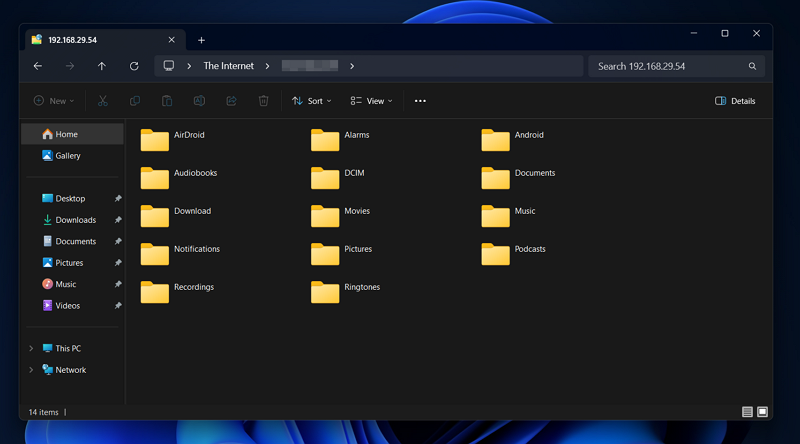
Skopiuj i wklej pliki z serwera FTP na swój komputer, aby je przesłać. Po pomyślnym przesłaniu plików możesz kliknąć Stop , aby zatrzymać serwer FTP.
Intel Unison
Intel Unison to kolejny prosty sposób przesyłania plików z systemu Android na komputer z systemem Windows. Zainstaluj aplikację Intel Unison na urządzeniach z systemem Windows i Android. Nadaj wszystkie niezbędne uprawnienia i połącz oba urządzenia ze skanowaniem kodu QR. Po nawiązaniu połączenia kliknij ikonę Wyślij na dole ekranu i wybierz Pliki . Przeglądaj i wybierz pliki, które chcesz przenieść na swój komputer.
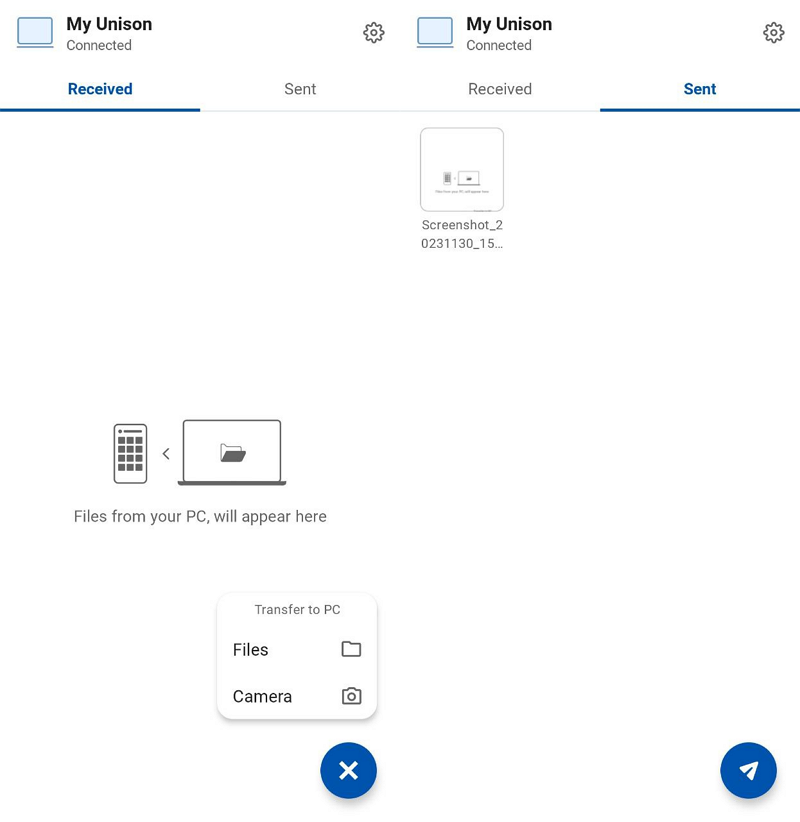
Pliki zostaną przesłane na Twój komputer za pomocą sieci Wi-Fi, z którą jesteś połączony. Mamy również szczegółowy przewodnik na temat instalowania i używania aplikacji Intel Unison, który możesz sprawdzić.
Karta SD
Karta SD to prosty sposób na przesyłanie lub kopiowanie plików z systemu Android na komputer z systemem Windows. Wystarczy skopiować pliki z urządzenia na kartę SD i podłączyć kartę SD do komputera za pomocą czytnika kart SD. Działa po prostu jako dysk zewnętrzny, z którego można kopiować i wklejać pliki. Jeśli w grę wchodzą większe pliki, ich przesłanie zajmie dużo czasu. Aby móc przesyłać pliki, musisz także posiadać czytnik SD. Bez tego nie możesz nic zrobić.
Witryny umożliwiające wymianę plików
W Internecie dostępnych jest wiele witryn do udostępniania plików, które umożliwiają nam udostępnianie lub przesyłanie plików z systemu Android na komputer z systemem Windows i odwrotnie. Niektóre z nich to Mediafire, Jumpshare, WeTransfer, TransferNow itp. Wystarczy przesłać swoje pliki na jedną z tych witryn i skopiować link. Otwórz łącze w wybranej przeglądarce na komputerze z systemem Windows i pobierz pliki. Przesyłanie i pobieranie plików będzie wymagało dużej przepustowości, jeśli w grę wchodzą większe pliki.
Aplikacja do połączenia z telefonem
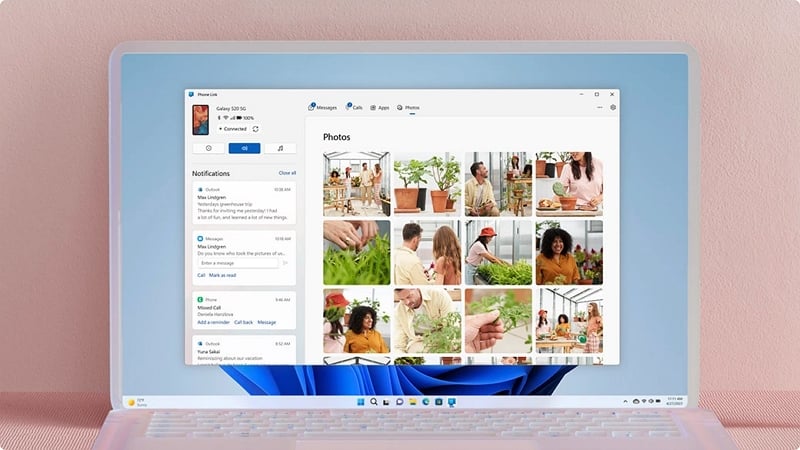
Aplikacja Phone Link jest preinstalowana w systemie Windows 11. Jeśli potrzebujesz platformy do przesyłania zdjęć z urządzenia z systemem Android na komputer z systemem Windows i odwrotnie, aplikacja Phone Link może Ci pomóc. Aplikacja Phone Link synchronizuje Twój komputer z systemem Windows i telefon z systemem Android, w tym kontakty, połączenia, wiadomości, aplikacje i zdjęcia.
Aby używać aplikacji Phone Link do przesyłania zdjęć z systemu Android na komputer z systemem Windows,
- Otwórz aplikację Phone Link na komputerze z systemem Windows 11.
- Na ekranie początkowym wybierz opcję Android .
- Zobaczysz link umożliwiający pobranie aplikacji Phone Link na urządzenie z systemem Android.
- Wpisz link w przeglądarce internetowej swojego telefonu z Androidem i zainstaluj aplikację.
- Zaloguj się w aplikacji Phone Link na urządzeniu z systemem Android przy użyciu konta Microsoft używanego na komputerze z systemem Windows do korzystania z aplikacji Phone Link.
- Po zalogowaniu kliknij Mam zainstalowaną aplikację Link do Windows na moim telefonie i wybierz Sparuj z kodem QR .
- Zeskanuj kod QR i sparuj urządzenia. Następnie nadaj urządzeniu uprawnienia i poczekaj na synchronizację danych.
- Następnie kliknij kartę Zdjęcia i zapisz żądane obrazy z systemu Android na komputerze z systemem Windows.
Bez problemu udostępniaj pliki z systemu Android do systemu Windows
Udostępnianie plików z systemu Android do systemu Windows nie wymaga wysiłku, ponieważ dostępnych jest wiele dobrych opcji. Najprostszym sposobem udostępniania plików jest użycie dysków w chmurze, aplikacji do przesyłania wiadomości, kabli USB lub połączenia Bluetooth. Możesz także używać aplikacji innych firm, takich jak AirDroid, Intel Unison lub aplikacji serwera FTP, aby natychmiast udostępniać pliki. Wybierz coś, co Ci odpowiada i udostępnij pliki.
Często zadawane pytania dotyczące przesyłania plików z systemu Android na komputer z systemem Windows
Jaki jest najszybszy sposób przesyłania plików z Androida na komputer?
Najszybszym sposobem przesyłania plików z Androida na komputer jest użycie kabla USB. Do przesłania plików wystarczy kabel do ładowania telefonu. Szybkość przesyłania plików zależy od rozmiaru plików i komputera.
Jak przesyłać pliki z Androida na komputer przez sieć?
Dostępnych jest wiele aplikacji, takich jak Intel Unison i AirDroid, które umożliwiają przesyłanie plików z systemu Android na komputer za pośrednictwem sieci. Aby to zrobić, musisz zainstalować aplikacje na obu urządzeniach i połączyć je. Po podłączeniu obu urządzeń możesz przesyłać pliki bez żadnych zakłóceń.
