Jak przesyłać pliki z iPhone'a do Windows i Windows do iPhone'a - 5 najlepszych sposobów
Opublikowany: 2022-10-11Chcesz przenieść pliki z iPhone'a do Windows , ale nie wiesz jak? Szukasz najlepszych metod przesyłania plików z iPhone'a do Windows i odwrotnie. W takim razie ten artykuł jest dla Ciebie właściwym miejscem, a to pomoże Ci bardzo łatwo przenieść pliki z iPhone'a na Windows iz Windows na iPhone'a.
W tym artykule uwzględniliśmy wszystkie możliwe metody dopiero po wypróbowaniu każdej z nich. Możesz więc bez wątpienia korzystać z omówionych tutaj metod i działają one naprawdę dobrze. Głównym celem tego artykułu jest uświadomienie czytelnikom wszystkich możliwych metod realizacji procesu transferu.
- CZYTAJ WIĘCEJ – 7 najlepszych sposobów przesyłania plików z komputera na komputer
- 5 darmowych sposobów przesyłania plików z Androida na komputer Mac
Spis treści
Jak przesyłać pliki z iPhone'a do systemu Windows
1. Eksplorator Windows
Jest to najbardziej znana i używana metoda przesyłania plików z iPhone'a do Windows. Aby wykonać tę metodę, musisz podłączyć iPhone'a do systemu Windows za pomocą kabla USB, a pozostałe kroki są następujące.
Jak przesyłać pliki z iPhone'a do systemu Windows za pomocą Eksploratora Windows
- Po pierwsze, podłącz iPhone'a do systemu Windows za pomocą kabla błyskawicy i zezwól na pozwolenie w swoim iPhonie (jeśli zapyta) .
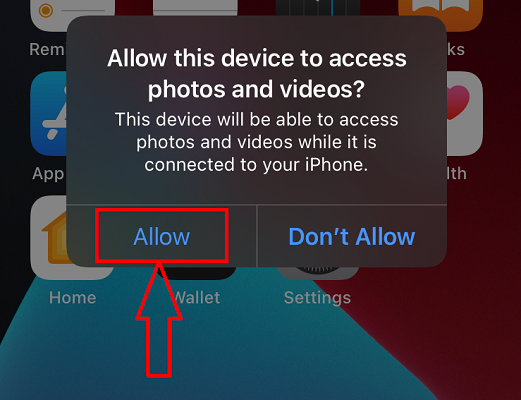
- Uruchom Eksplorator plików Windows w systemie Windows, a tam znajdziesz pamięć iPhone'a .
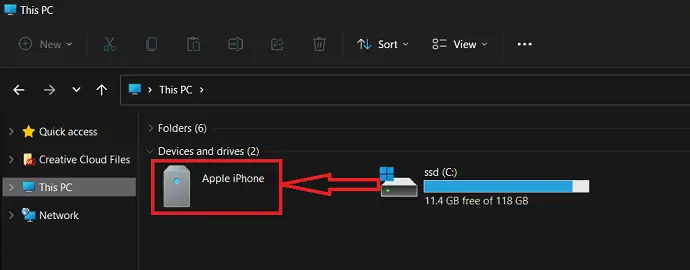
- Przeglądaj pliki dostępne w pamięci iPhone'a z eksploratora i wybierz pliki do przesłania. Kliknij prawym przyciskiem myszy wybrane pliki, aby otworzyć listę opcji. Wybierz opcję „Kopiuj” z tej listy.
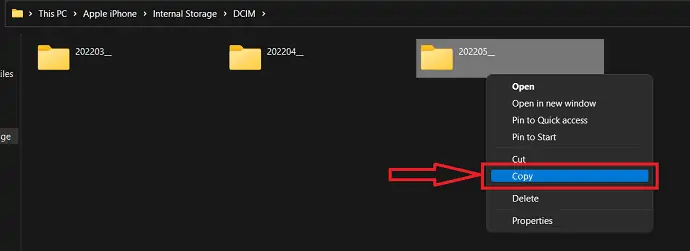
- Teraz przejdź do folderu docelowego w swoich oknach, do którego chcesz przenieść pliki. Kliknij prawym przyciskiem myszy i wybierz opcję „Wklej” z listy opcji. To wszystko, pliki zaczynają się przesyłać z iPhone'a do Windows.
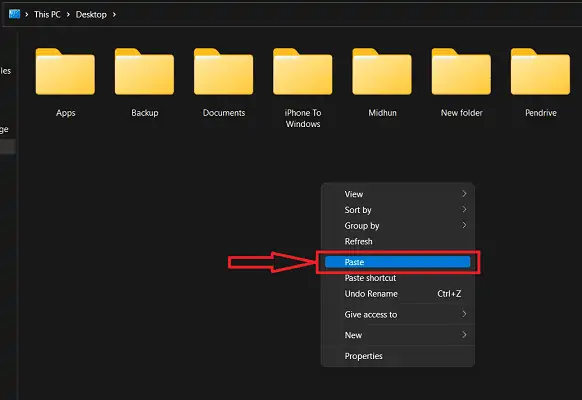
- Podobnie, aby przenieść pliki z systemu Windows na iPhone'a, musisz skopiować pliki z systemu Windows i przenieść do pamięci iPhone'a i tam je wkleić.
- CZYTAJ WIĘCEJ - Jak przesyłać pliki z komputera na komputer Mac (ze zdjęciami)?
- Jak przesyłać pliki z komputera na iPhone'a bez iTunes?
2. iMazing
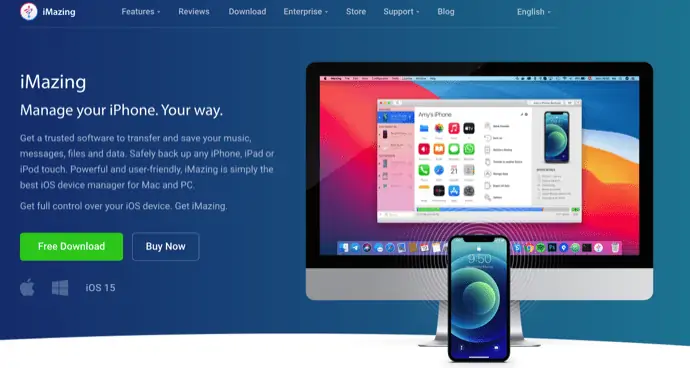
iMazing to narzędzie do zarządzania urządzeniami premium, które pomaga użytkownikom wykonywać różne operacje, takie jak przesyłanie, tworzenie kopii zapasowych i wiele innych. Jest to zgodne zarówno z platformami Windows, jak i macOS. To sprawiło, że iMazing zyskał ogromną bazę użytkowników na całym świecie. Jego prosty interfejs użytkownika sprawia, że użytkownicy pracują płynnie. Pomoże to przesyłać pliki z iPhone'a do Windows za pomocą połączenia przewodowego i bezprzewodowego. Aby wykonać transfer bezprzewodowy, musisz połączyć oba urządzenia z tym samym połączeniem internetowym/Wi-Fi.
Najważniejsze cechy iMazing
- Łatwy w użyciu
- Zainstaluj aktualizacje iOS z oprogramowania
- Automatyczne i ręczne kopie zapasowe
- Potężna wydajność
cennik
iMazing udostępnia swoje usługi w dwóch różnych wersjach, takich jak Osobista i Biznes . Ceny wszystkich dwóch wersji są podane poniżej
- Osobisty
- Licencja na urządzenie
- 1 urządzenie – ₹2,700
- 2 urządzenia – ₹3500
- 3 urządzenia – ₹4000
- 5 urządzeń – ₹5,500
- 10 urządzeń – ₹10 000
- Nieograniczone urządzenia – ₹3500/rok
- Licencja na urządzenie
- Biznes
- Biznes – ₹4 000/miejsce rocznie
- Konfigurator (tylko macOS) – 28 000 EUR/sear rocznie
- CLI – ₹20 000/miejsce rocznie
- Licencjonowanie niestandardowe
Jak przesyłać pliki z iPhone'a do Windows za pomocą iMazing

W tej sekcji pokażę Ci krok po kroku procedurę przesyłania plików z iPhone'a do Windows iz Windows na iPhone'a.
Całkowity czas: 5 minut
KROK-1: Pobierz aplikację iMazing
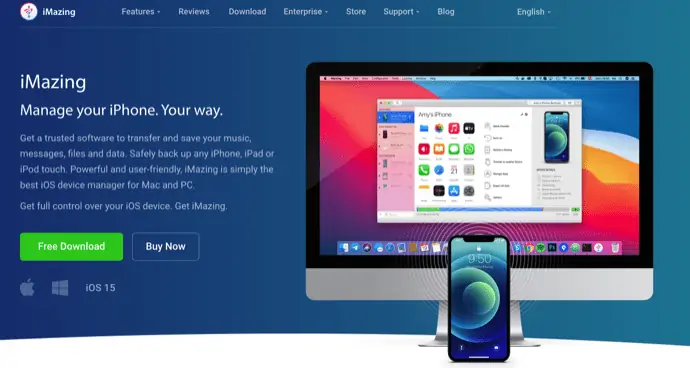
Odwiedź oficjalną stronę iMazing i pobierz najnowszą wersję aplikacji na komputer/laptop z systemem Windows.
KROK-2: Uruchom i podłącz iPhone'a
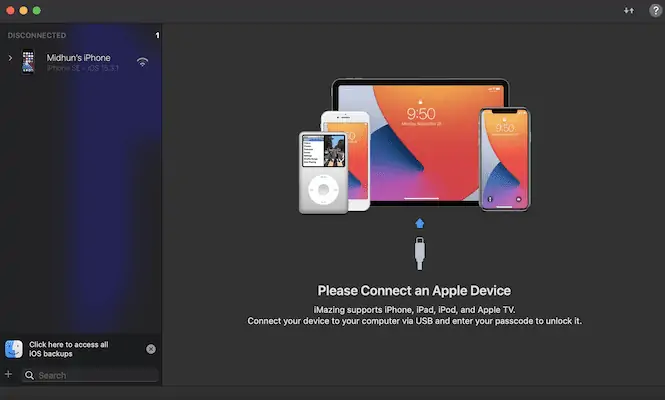
Zainstaluj i uruchom aplikację iMazing w systemie Windows. Następnie prosi o podłączenie iPhone'a zaraz po uruchomieniu aplikacji. Podłącz iPhone'a do komputera za pomocą kabla Lightning/USB-C.
KROK-3: Wybierz opcję eksportu
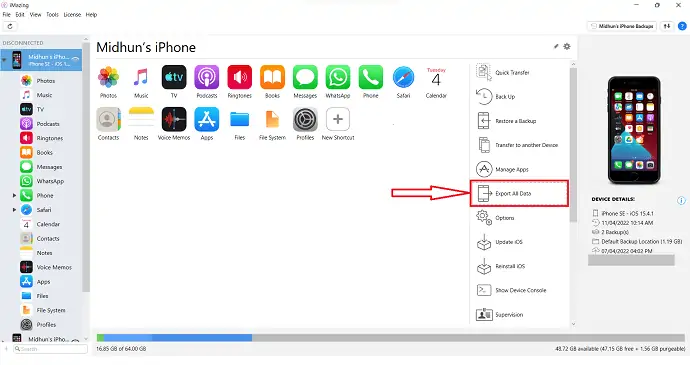
Po podłączeniu iPhone'a do komputera znajdziesz interfejs ze wszystkimi funkcjami pokazanymi na zrzucie ekranu. Kliknij opcję „Eksportuj wszystkie dane” .
KROK-4: Wybierz dane do przesłania
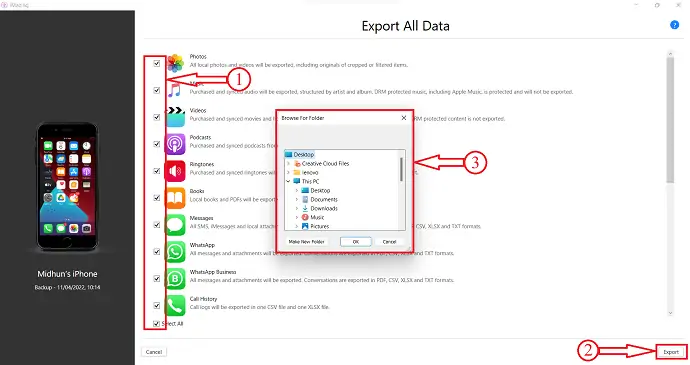
Przekierowuje Cię na stronę, na której znajdziesz różne opcje danych. Wybierz wymagane dane do przesłania, zaznaczając pola. Później kliknij opcję „Eksportuj” dostępną w prawym dolnym rogu. Następnie pojawi się małe okno. Wybierz lokalizację docelową z tego okna, aby przesłać pliki z iPhone'a do Windows.
KROK-5: Status transferu

Następnie rozpocznie się proces transferu, a status będzie widoczny, jak pokazano na zrzucie ekranu. A po zakończeniu procesu transferu otrzymasz powiadomienie. W ten sposób możesz przesyłać pliki z iPhone'a do Windows za pomocą iMazing.
Dostarczać:
- iPhone'a,
- komputer PC/laptop z systemem Windows,
- iMazing
Narzędzia:
- Menadżer urządzeń
- CZYTAJ WIĘCEJ - 8 najlepszych sposobów przesyłania zdjęć z iPhone'a na iPhone'a
- 6 Najlepsze sposoby przesyłania zdjęć iPhone'a na komputer (Windows)
3. EaseUS MobiMover

EaseUS MobiMover to aplikacja, która pomaga w przenoszeniu plików i multimediów, takich jak zdjęcia, muzyka, filmy itp., z jednego urządzenia na drugie. Pozwala to na przesyłanie plików z jednego iPhone'a do drugiego iz iPhone'a na Windows lub Mac. EaseUS MobiMover umożliwia tworzenie kopii zapasowych, przywracanie i przesyłanie czatów i załączników WhatsApp. Możesz także przekonwertować HEIC na JPG i wideo na pliki MP3. Jest to bezpłatna aplikacja, kompatybilna zarówno z platformami Windows, jak i macOS.
Najważniejsze cechy EaseUS MobiMover
- Do pobrania za darmo
- Umożliwia konwersję HEIC na JPG i wideo na muzykę
- Kopia zapasowa i przywracanie iPhone'a
- Kompatybilny z platformami Windows i macOS
- Obsługuje macOS 11.5 Beta – 10.13
cennik
EaseUS MobiMover jest dostępny do pobrania ZA DARMO.
Jak przesyłać pliki z iPhone'a do systemu Windows za darmo za pomocą EaseUS MobiMover
- KROK-1: Najpierw wejdź na oficjalną stronę EaseUS i znajdź aplikację MobiMover. Jest dostępny zarówno dla systemu Windows, jak i macOS. Pobierz aplikację zgodnie z systemem operacyjnym.

- KROK-2: Zainstaluj i uruchom aplikację na komputerze PC/laptopie z systemem Windows. Następnie znajdziesz interfejs, jak pokazano na zrzucie ekranu. Powiadomił Cię o podłączeniu iPhone'a.
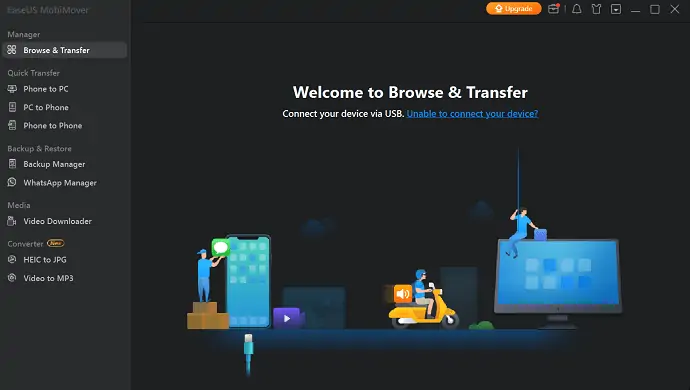
- KROK-3: Podłącz iPhone'a i przejdź do opcji Telefon do komputera dostępnej w sekcji Szybki transfer. Następnie pokazuje wszystkie kategorie dostępne do przeniesienia. Wybierz kategorie i kliknij „Przenieś” .
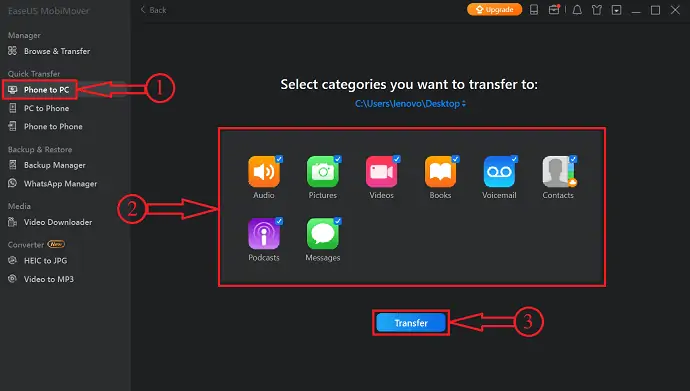
- KROK-4: Rozpoczyna się przesyłanie wybranych plików z iPhone'a do systemu Windows. Czas transferu zależy od rozmiaru plików.
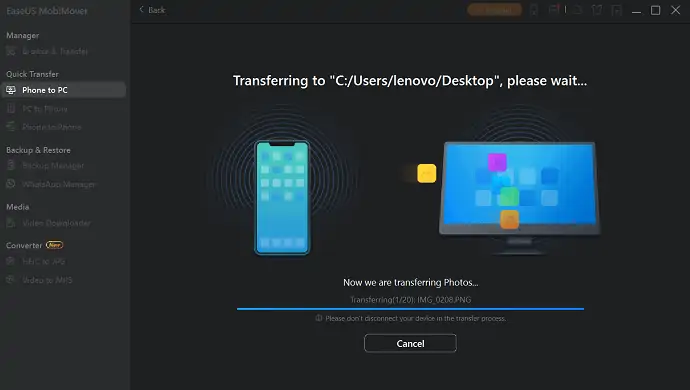
- KROK-5: Po zakończeniu procesu transferu zostaniesz poinformowany o pomyślnym przeniesieniu. W ten sposób możesz łatwo przesyłać pliki z iPhone'a do Windows. Podobnie, wybierając opcję PC do telefonu, możesz także przesyłać pliki z systemu Windows na iPhone'a.
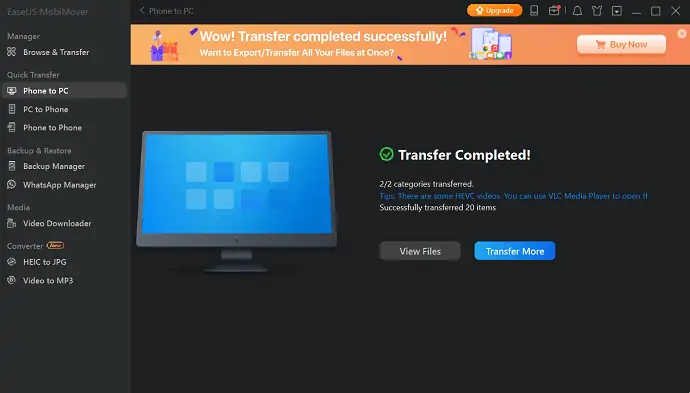
- CZYTAJ WIĘCEJ - 4 Najlepsze sposoby tworzenia kopii zapasowych iPhone'a na PC (Windows)
- Jak przenieść kontakty z iPhone'a na iPhone'a - 7 najlepszych metod
4. iCloud
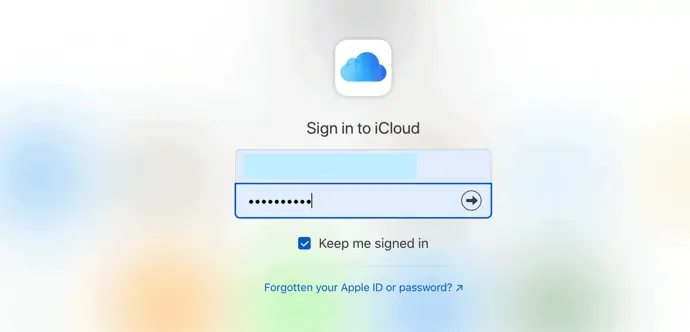
iCloud to platforma w chmurze dostępna dla użytkowników Apple, podobna do Dysku Google, który jest dostępny dla użytkowników Androida. Jest to wbudowana pamięć masowa w chmurze o pojemności 5 GB dla Apple ID. Wszystkie zdjęcia, filmy, dokumenty itp. można zsynchronizować z tą pamięcią iCloud i uzyskać do nich dostęp z dowolnego miejsca, po prostu logując się na powiązane z nim konto Apple.

Najważniejsze cechy iCloud
- Bezpieczne i bezpieczne
- Dostępne za darmo z Apple ID
- Automatycznie synchronizuje Twoje dane
- Dostęp z dowolnego miejsca i o każdej porze
cennik
iCloud jest całkowicie darmowy.
Jak przesyłać pliki z iPhone'a do Windows za pomocą iCloud
- Przejdź do Ustawień na swoim iPhonie i kliknij opcję „Profil” dostępną u góry ustawień.
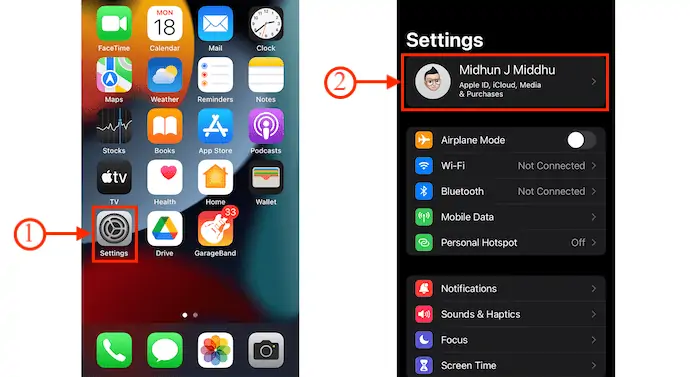
- Tam znajdziesz opcję „iCloud” , dotknij jej. Następnie znajdziesz różne kategorie, jak pokazano na zrzucie ekranu. Włącz wszystkie kategorie, które chcesz zsynchronizować z iCloud Drive.
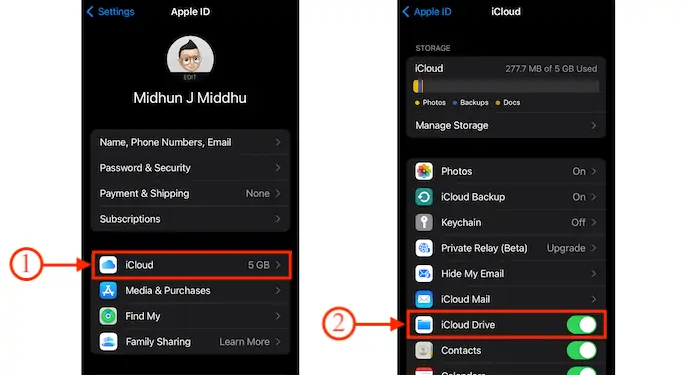
- Teraz odwiedź oficjalną stronę iCloud i zaloguj się przy użyciu poświadczeń Apple. Znajdziesz tam opcje pokazane na zrzucie ekranu.
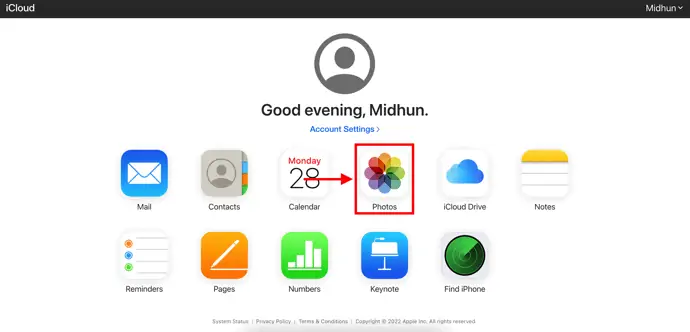
- Wybierz typ, który chcesz pobrać. Tutaj wybieram kategorię „Zdjęcia” , aby przenieść z iPhone'a na Windows.
- Wybierz zdjęcia, klikając każde zdjęcie lub wybierz wszystkie, używając skrótu klawiaturowego – „CTRL/CMD +A” . Później kliknij opcję „Pobierz” , klikając ikonę dostępną w prawym górnym rogu. Następnie pokazuje dwie opcje, takie jak Niezmodyfikowane oryginały i Najbardziej zgodne . Wybierz jeden, a później kliknij „Pobierz” .
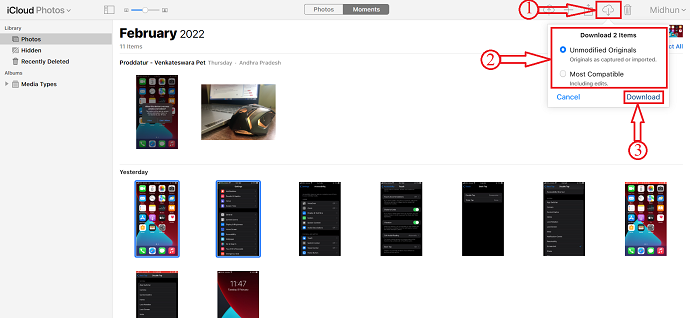
- To wszystko, w ten sposób możesz łatwo przesyłać pliki z iPhone'a do systemu Windows i podobnie za pomocą opcji importowania możesz przesyłać pliki z systemu Windows na iPhone'a.
- CZYTAJ WIĘCEJ - 3 sposoby importowania kontaktów Google do telefonu (Android i iPhone)
- Recenzja IOTransfer 4: lepszy sposób na zarządzanie iPhonem lub iPadem
5. Przystawka
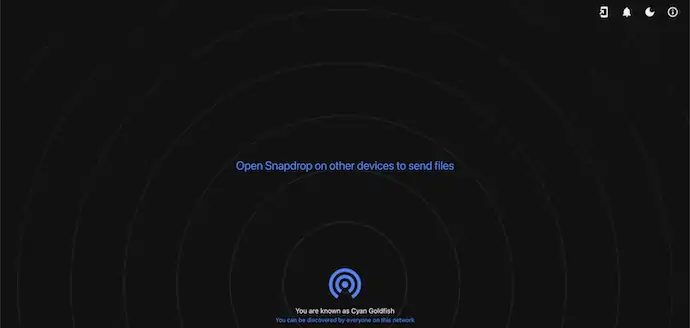
Snapdrop to narzędzie, które pomaga przesyłać pliki między urządzeniami podłączonymi do tej samej sieci. Jest dostępny zarówno w wersji internetowej, jak i aplikacji. Jest to bezpłatne narzędzie do przesyłania plików z iPhone'a na Windows, Androida na Windows i odwrotnie. Ponieważ jest to dostępne w wersji internetowej, możesz używać tego niezależnie od problemu z pamięcią na swoim urządzeniu.
Najważniejsze cechy Snapdropa
- Łatwy w użyciu
- Dostępne w wersjach internetowych i aplikacji
- 100% za darmo
- Przesyłaj pliki w bardzo szybszym tempie
cennik
Snapdrop to narzędzie typu open source, które jest dostępne w wersjach aplikacji i sieci Web.
Jak przesyłać pliki z iPhone'a do systemu Windows za pomocą Snapdrop
- Po pierwsze, odwiedź oficjalną stronę Snapdrop na iPhonie i komputerze z systemem Windows za pomocą dowolnej przeglądarki internetowej. Następnie znajdziesz interfejs, jak pokazano na zrzucie ekranu.
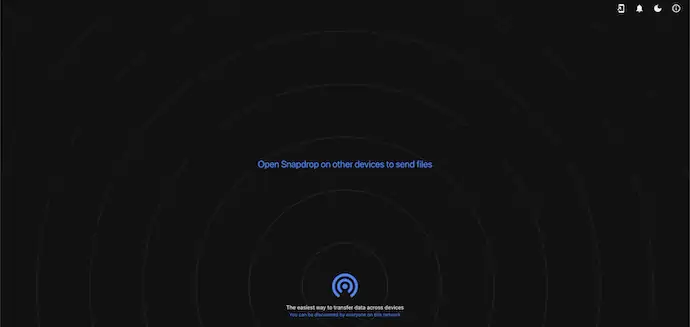
- Następnie znajdziesz swoje urządzenie i inne urządzenia dostępne w Twojej sieci, które są gotowe do przesyłania plików.
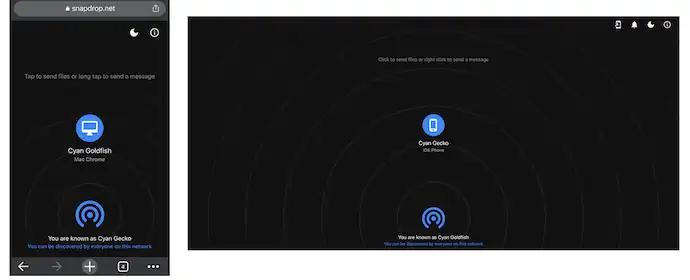
- Wybierz urządzenie z iPhone'a, a następnie pokaże trzy opcje, takie jak Biblioteka zdjęć, Zrób zdjęcie lub wideo i Wybierz pliki. Tutaj wybieram opcję „Wybierz pliki” , dotykając jej. Następnie przenosi Cię do strony, z której możesz wybrać pliki do przesłania.
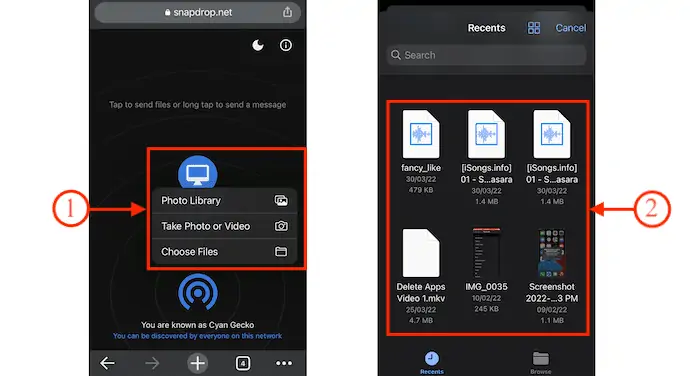
- Proces transferu rozpoczyna się zaraz po wybraniu plików. Później, po zakończeniu procesu transferu, pojawi się komunikat „File Transfer Completed” .
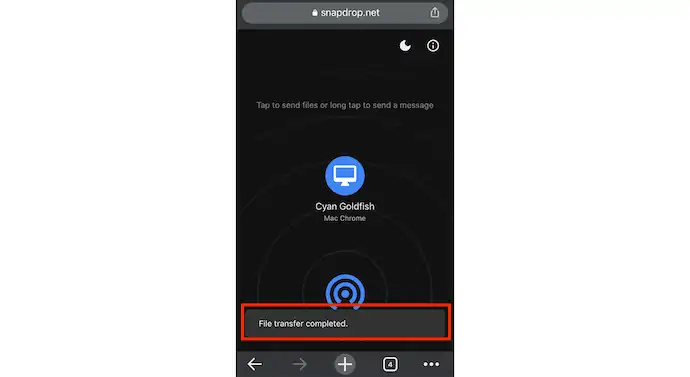
- Podobnie możesz przesyłać pliki z systemu Windows na urządzenia iPhone i Android.
- CZYTAJ WIĘCEJ – 15 niezbędnych aplikacji na iPhone'a, które musisz wypróbować
- Jak wysyłać notatki ColorNote Notepad na iPhone'a i PC z Androida?
Wniosek
Przenoszenie plików z jednego urządzenia na drugie jest bardzo powszechnym procesem, a użytkownicy szukają najlepszych przydatnych metod. Wraz z rozwojem technologii transfer przewodowy przekształcił się w transfer bezprzewodowy, co jest uważane za dobrą rzecz. Dlatego udostępniliśmy zarówno przewodowe, jak i bezprzewodowe metody, które pomagają użytkownikom przesyłać pliki z iPhone'a do Windows i odwrotnie. Jeśli chcesz przesyłać pliki o większym rozmiarze, zalecamy korzystanie z metody przewodowej, ponieważ przesyła ona dane szybciej niż bezprzewodowo. Jeszcze jedną rzeczą związaną z bezprzewodowym transferem jest to, że korzysta z Internetu / Wi-Fi, więc staraj się unikać bezprzewodowego przesyłania, jeśli korzystasz z ograniczonych pakietów danych.
Istnieje oprogramowanie, które pomoże Ci przesyłać pliki z iPhone'a do systemu Windows zarówno przewodowo, jak i bezprzewodowo. To nic innego jak iMazing. To najlepsze i najbezpieczniejsze oprogramowanie, które pomaga w przesyłaniu plików o dowolnym rozmiarze. Dlatego zalecamy, aby iMazing był Twoim pierwszym wyborem.
Mam nadzieję, że ten samouczek pomógł ci dowiedzieć się, jak przesyłać pliki z iPhone'a do systemu Windows . Jeśli chcesz coś powiedzieć, daj nam znać w sekcjach komentarzy. Jeśli podoba Ci się ten artykuł, udostępnij go i śledź WhatVwant na Facebooku, Twitterze i YouTube, aby uzyskać więcej wskazówek technicznych.
- CZYTAJ WIĘCEJ – Jak odzyskać usunięte pliki z systemu Windows, Mac, iPhone, USB itp.,
- Jakich fajnych rzeczy możemy się spodziewać w macOS Monterey?
Jak przesyłać pliki z iPhone'a do systemu Windows — często zadawane pytania
Czy mogę AirDrop na komputer?
AirDrop działa tylko na komputerach Mac, iPhone'ach i iPadach, ale podobne rozwiązania są dostępne dla komputerów z systemem Windows i urządzeń z systemem Android.
Czy Apple ma aplikację do transferu?
Firma Apple stworzyła aplikację na Androida o nazwie Move To iOS , która ułatwia przenoszenie wiadomości, zdjęć, filmów i innych elementów z telefonu z Androidem na iPhone'a.
Czy Snapdrop jest bezpieczny w użyciu?
Tak to jest. Cała koncepcja jest bardzo prosta. SnapDrop otwiera połączenie w sieci lokalnej, które może wykryć dowolne inne urządzenie korzystające z tej sieci.
Czy SnapDrop jest szybki?
Oprócz tego, że Snapdrop jest niezależny od platformy, najlepsze jest to, jak szybki jest transfer pomimo wysokiej jakości szyfrowania TLS. Obrazy i pliki o wielkości od 4 do 5 MB przesyłane są błyskawicznie.
Czy Snapdrop jest oprogramowaniem typu open source?
Snapdrop dla Androida to klient Android️ dla darmowego i otwartego rozwiązania do lokalnego udostępniania plików.
