Jak przenieść pliki z jednego konta Dysku Google na drugie
Opublikowany: 2024-02-28Przechodzisz na nowe konto Google, planujesz oddzielić dokumenty służbowe od osobistych, a może zastanawiasz się nad subskrypcją Google One na drugim koncie Google? Będziesz chciał przesyłać pliki między swoimi kontami Dysku Google.
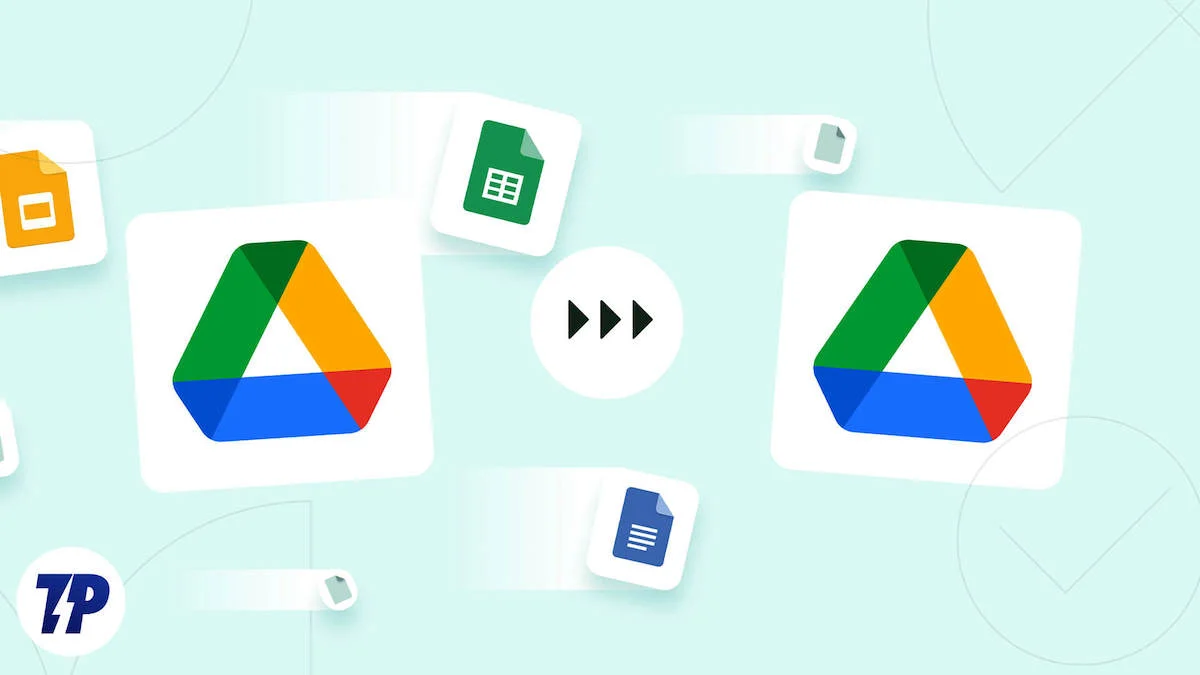
Niestety Google nie ułatwił przenoszenia plików na Dysku między kontami Google. Ale nie martw się. Przeprowadzimy Cię przez kolejne etapy przenoszenia plików z Dysku między kontami Google bez korzystania z programu innej firmy.
Spis treści
Przenieś pliki, które chcesz przenieść do jednego folderu na Dysku Google
Najpierw skonsoliduj wszystkie pliki, które chcesz przenieść na inne konto, w jednym folderze na Dysku. Oszczędzi to nie tylko bólu głowy związanego z zajmowaniem się pojedynczymi plikami, ale także czasu. Aby to zrobić, wykonaj poniższe czynności:
- Zaloguj się na oba konta Google w dwóch oddzielnych oknach lub kartach. Możesz też uzyskać dostęp do jednego w normalnym trybie przeglądania, a drugiego w trybie prywatnym.
- Przejdź na Dysk swojego konta nadawcy.
- Kliknij przycisk Nowy na lewym pasku bocznym i wybierz Nowy folder .
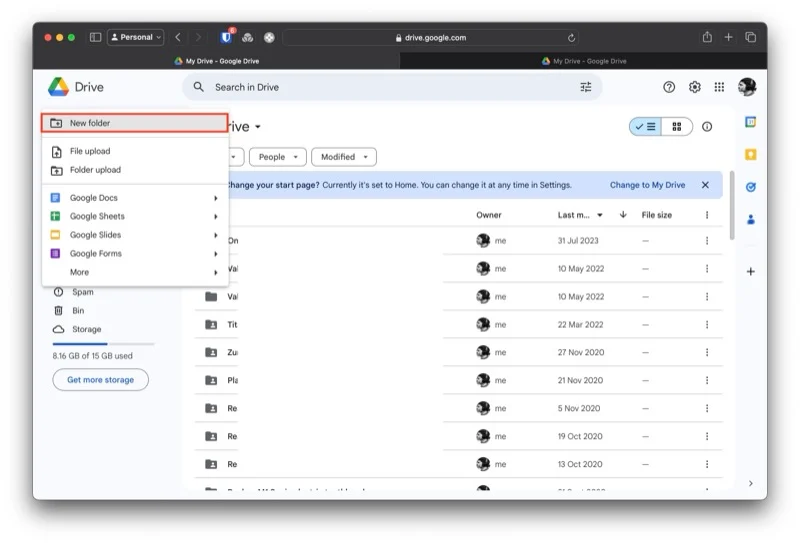
- Nadaj folderowi nazwę i kliknij przycisk Utwórz .
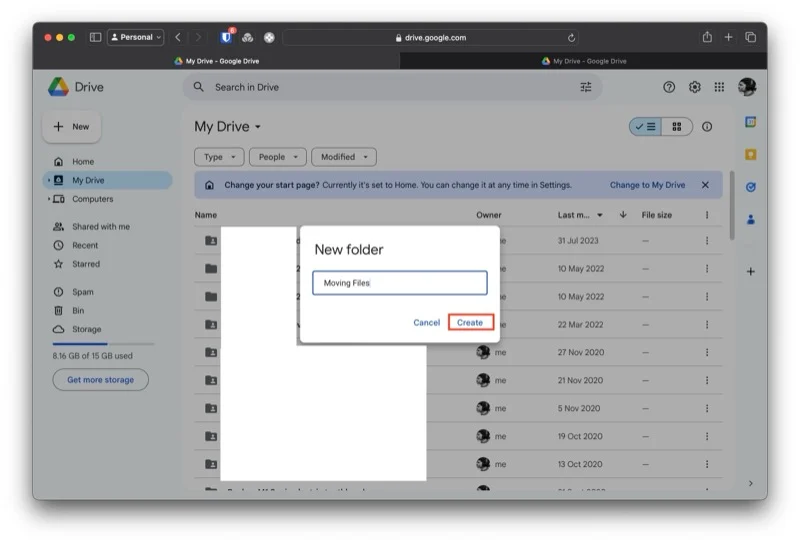
- Przeciągnij i upuść dokumenty lub foldery do nowego folderu, aby je tam przenieść.
- Alternatywnie wybierz elementy do przeniesienia, kliknij je prawym przyciskiem myszy, wybierz Organizuj > Przenieś i wybierz nowy folder z listy.
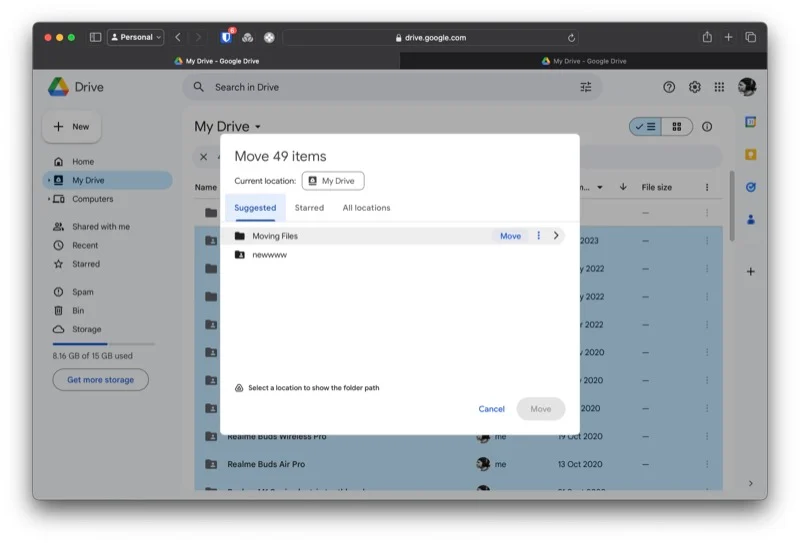
Skonfiguruj udostępnianie w nowym folderze
Po przeniesieniu wszystkich plików, które chcesz do nowego folderu, następnym krokiem jest skonfigurowanie udostępniania w tym folderze. Ma to na celu przyznanie Twojemu drugiemu kontu dostępu do wszystkich plików w nowym folderze. Oto, co musisz zrobić:
- Przejdź do folderu ze wszystkimi plikami.
- Kliknij strzałkę skierowaną w dół obok nazwy folderu u góry i wybierz Udostępnij > Udostępnij .
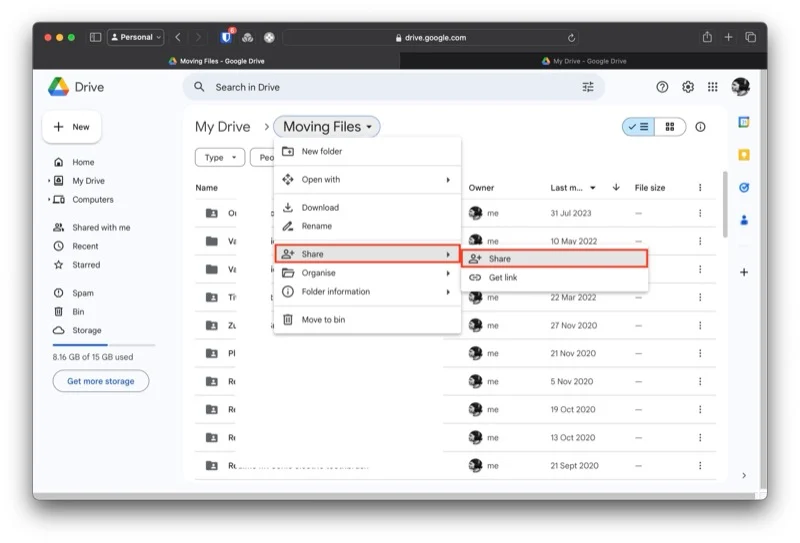
- W oknie Udostępnij wpisz nazwę lub adres e-mail swojego drugiego konta Google.
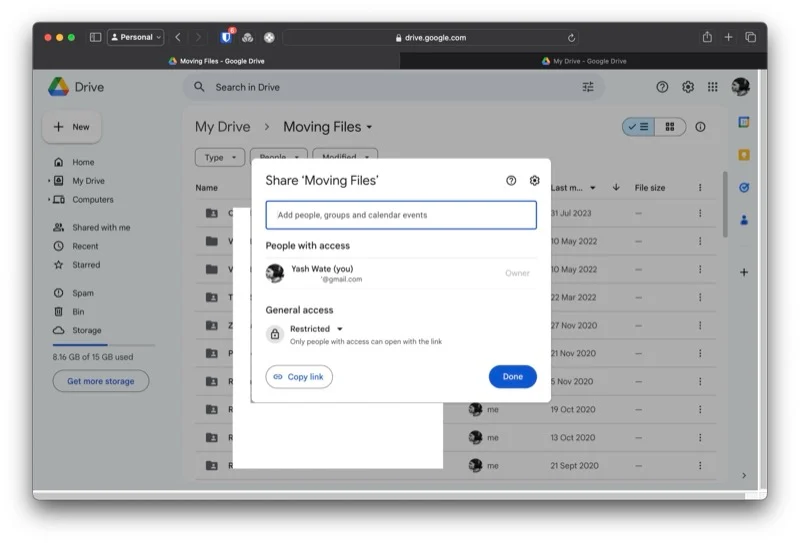
- Kliknij przycisk rozwijany w polu po prawej stronie i wybierz uprawnienia redaktora .
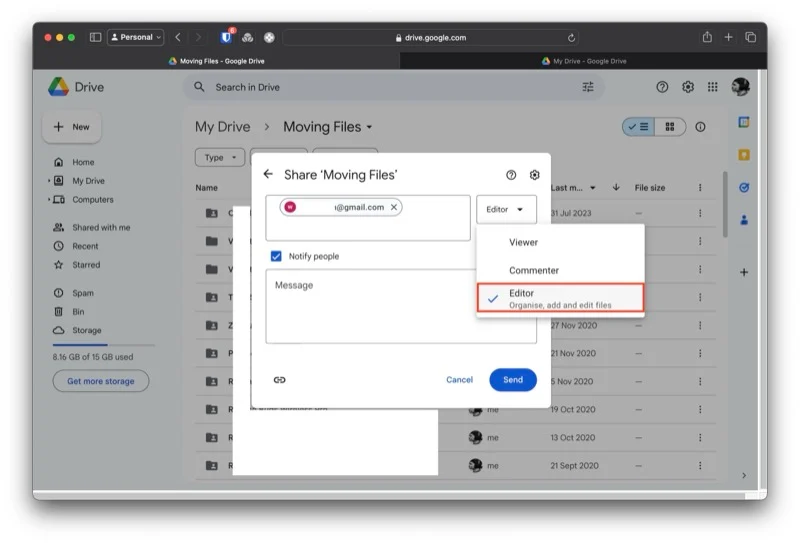
- Kliknij Wyślij , aby wysłać link na konto odbiorcy.
- Wróć do Gmaila na koncie odbiorcy.
- Zaakceptuj zaproszenie, klikając link do nowego folderu na Dysku w wiadomości e-mail i sprawdź, czy w folderze znajdują się wszystkie Twoje pliki.
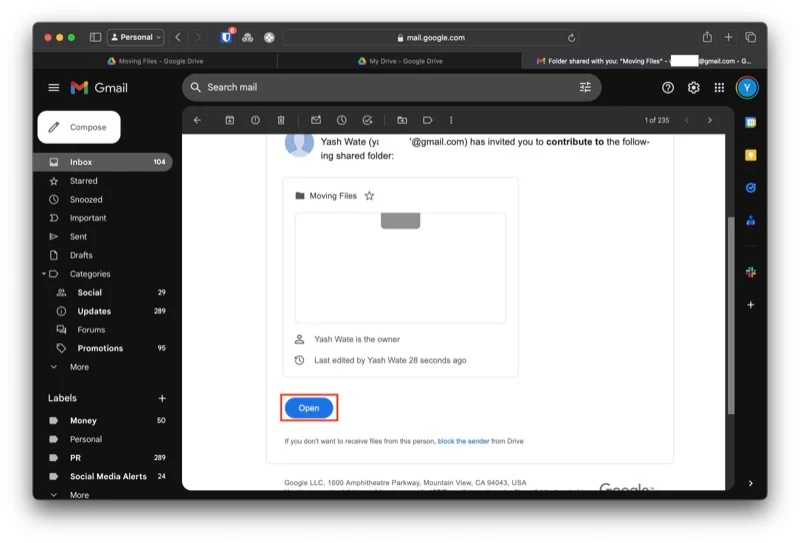
Zmień własność folderu udostępnionego
Gdy zaakceptujesz zaproszenie i uzyskasz dostęp do nowego folderu na Dysku na koncie odbiorcy, zostanie ono odzwierciedlone na koncie nadawcy. Następnym krokiem jest teraz zmiana własności tego folderu z konta nadawcy na konto odbiorcy. Tak to się robi:

- Wróć do Dysku na swoim koncie nadawcy.
- Przejdź do udostępnionego folderu.
- Kliknij ikonę Udostępnij obok nazwy folderu u góry.
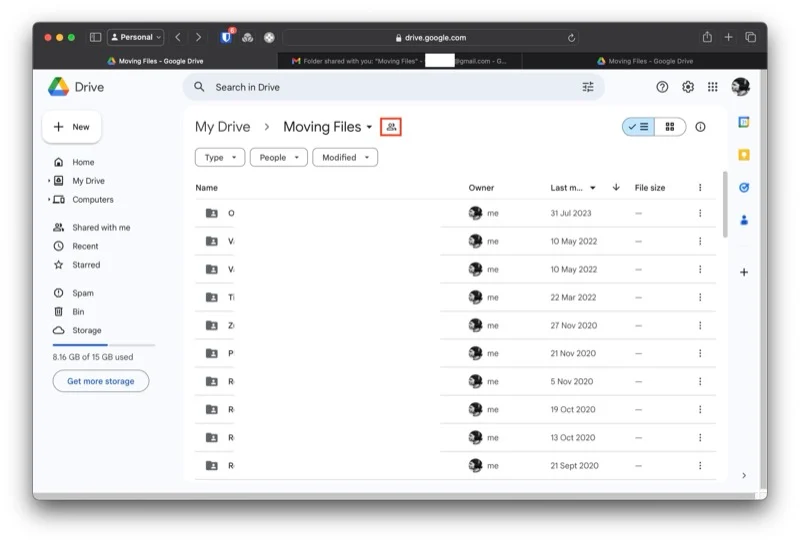
- W oknie Udostępnij kliknij strzałkę skierowaną w dół obok nazwy konta odbiorcy lub adresu e-mail i wybierz z listy opcję Przenieś własność .
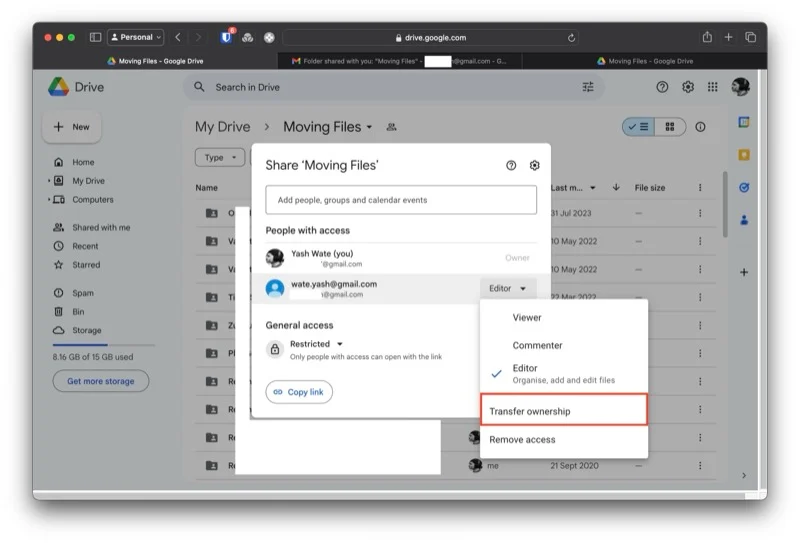
- W monicie z prośbą o potwierdzenie kliknij przycisk Wyślij zaproszenie .
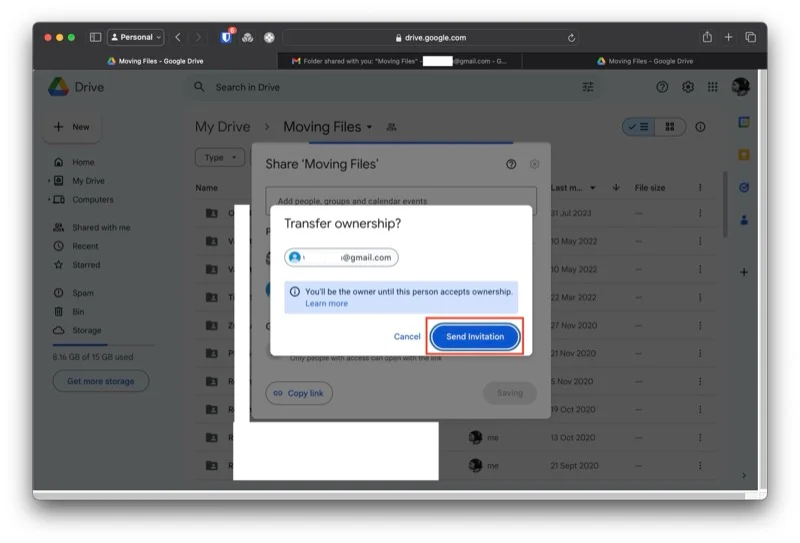
- Kliknij Zamknij , aby zamknąć okno.
Zaakceptuj zaproszenie do posiadania folderu udostępnionego
Po wysłaniu zaproszenia do własności na Twoje konto odbiorcy wystarczy, że zaakceptujesz zaproszenie, a staniesz się nowym właścicielem udostępnionego folderu. Oto jak to wygląda:
- Wróć do Gmaila na koncie odbiorcy.
- Otwórz e-mail z zaproszeniem do własności.
- Kliknij przycisk Akceptuj , aby zaakceptować zaproszenie i zostać nowym właścicielem udostępnionego folderu.
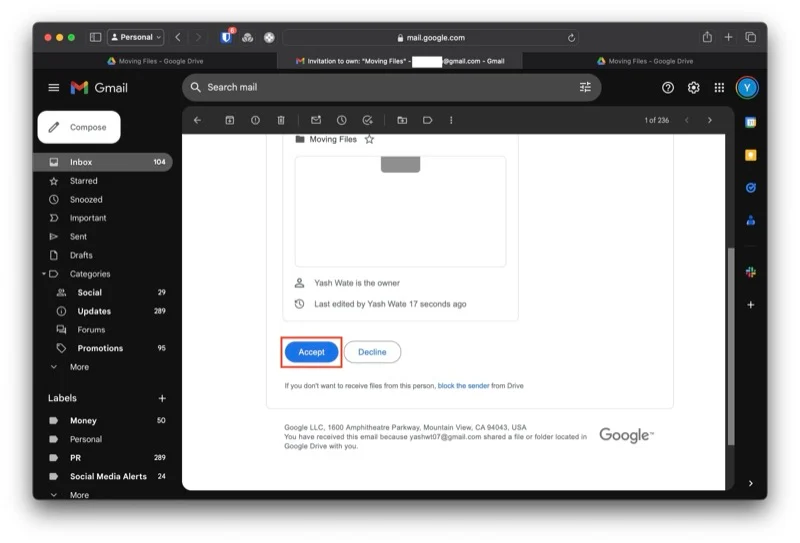
- Przejdź do Dysku, otwórz folder udostępniony i kliknij ikonę Udostępnione obok nazwy folderu. Teraz obok swojego imienia i nazwiska zobaczysz znacznik właściciela , potwierdzający, że transfer się powiódł.
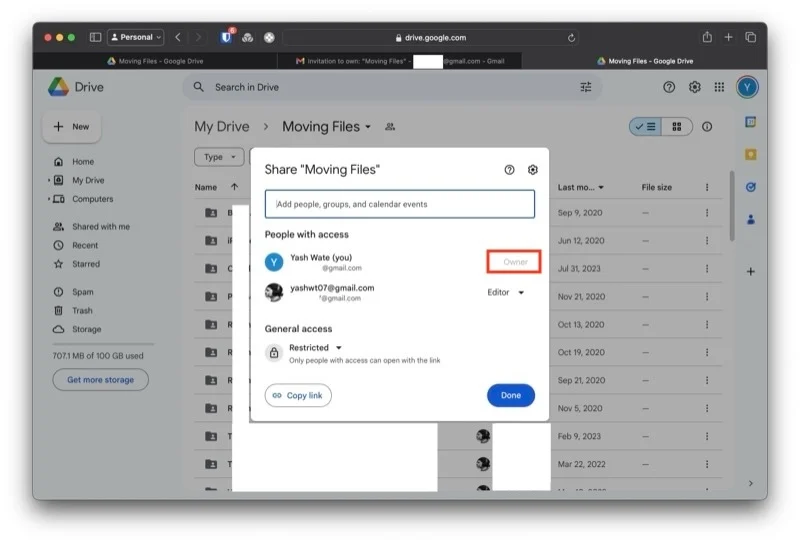
Usuń folder udostępniony z konta nadawcy
Na koniec, po zakończeniu przenoszenia własności, możesz albo usunąć dostęp konta nadawcy do folderu udostępnionego, albo usunąć folder udostępniony z tego konta. Oto kroki, aby usunąć dostęp:
- Przejdź na Dysk nowego właściciela.
- Otwórz folder udostępniony i dotknij ikony Udostępnione obok jego nazwy.
- Kliknij przycisk rozwijany obok nazwy lub adresu e-mail pierwotnego właściciela.
- Wybierz opcję Usuń dostęp z opcji.
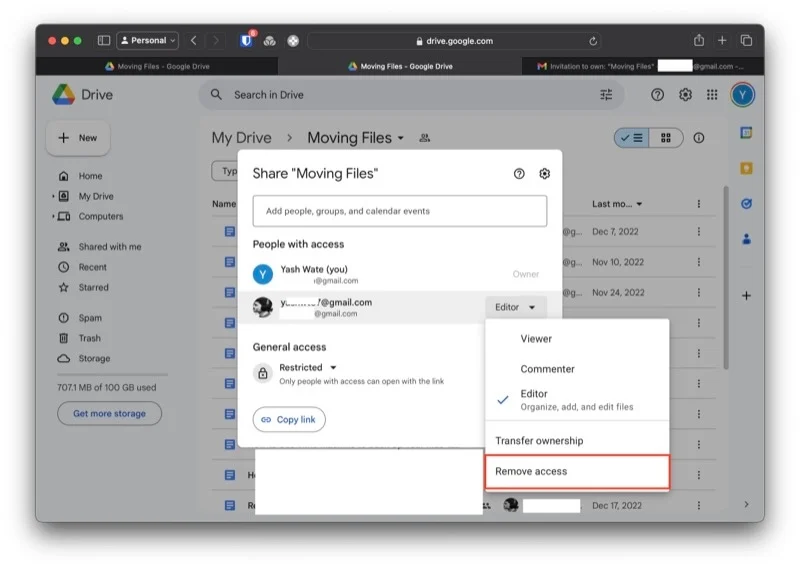
- Kliknij Zapisz .
Alternatywnie, jeśli nie potrzebujesz już plików w folderze udostępnionym na koncie nadawcy, możesz usunąć folder udostępniony. Jeśli korzystasz z bezpłatnego planu przestrzeni dyskowej (15 GB), zdecydowanie powinieneś rozważyć taką opcję, aby zwolnić miejsce na dysku. Oto jak usunąć folder udostępniony na Dysku Google:
- Wejdź na Dysk na swoim koncie nadawcy.
- Przejdź do udostępnionego folderu.
- Kliknij strzałkę skierowaną w dół obok nazwy folderu i wybierz opcję Przenieś do kosza .
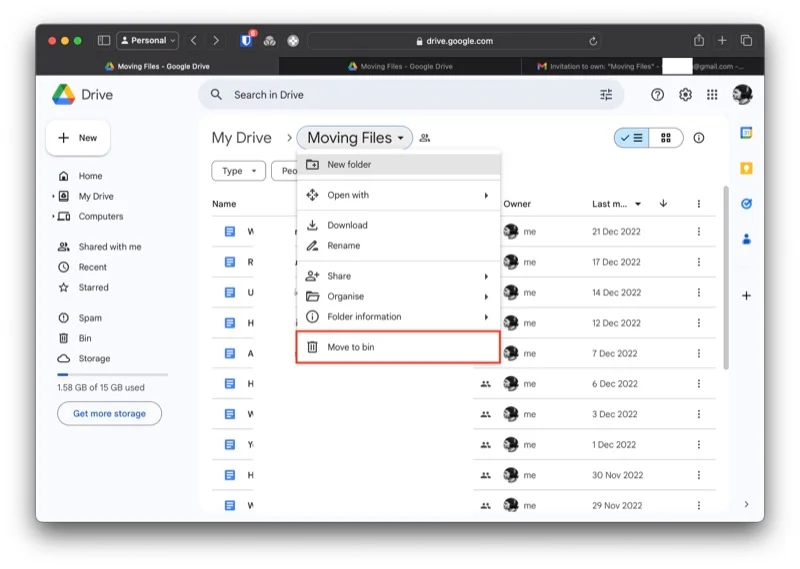
- Teraz kliknij Kosz na lewym pasku bocznym.
- Kliknij opcję Opróżnij kosz w prawym rogu i kliknij przycisk Usuń na zawsze w oknie potwierdzenia, aby usunąć wszystko i opróżnić kosz.
- Alternatywnie możesz selektywnie usuwać elementy z kosza. Zaznacz wszystkie elementy, które chcesz usunąć, kliknij ikonę Kosza u góry i potwierdź usunięcie, klikając Usuń na zawsze.
Google powinien po prostu dokonać migracji między kontami na Dysku
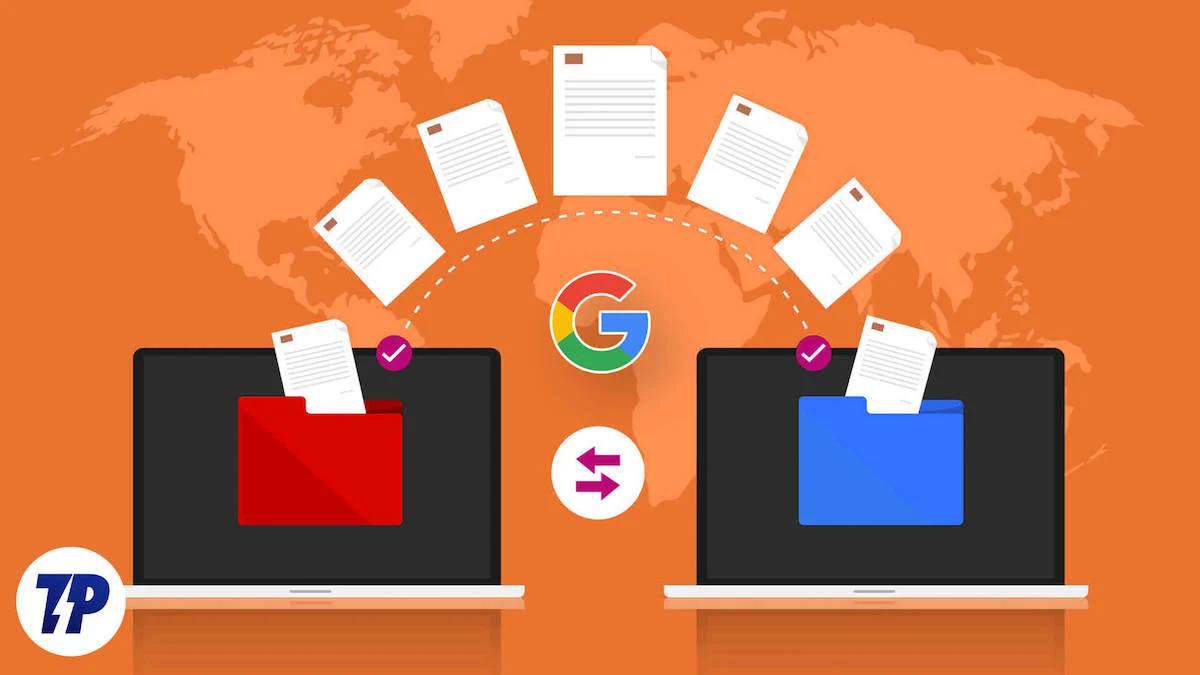
Głównym brakiem na Dysku Google jest wbudowane narzędzie do migracji. Oczywiście, rozwiązanie, które zademonstrowaliśmy powyżej, spełnia swoje zadanie, ale nie jest idealne i może wydawać się nudne, jeśli musisz częściej przenosić pliki między kontami Dysku.
Jeśli masz podobne zdanie, rozważ przejście na konto Google Workspace, które daje Ci dostęp do wbudowanego narzędzia do migracji plików pomiędzy kontami Dysku i skorzystaj z niego. Poza tym zapewnia także kilka innych korzyści, takich jak więcej miejsca na dysku, obsługa podpisu elektronicznego, konfigurowalne układy e-maili, dłuższe rozmowy i spotkania w Google Meet i nie tylko.
