6 Najlepsze sposoby przesyłania zdjęć iPhone'a na komputer (Windows)
Opublikowany: 2022-07-30Planujesz przenieść zdjęcia iPhone'a na komputer i jesteś sfrustrowany wyborem właściwej metody? Nie martw się! jesteśmy tutaj, aby poprowadzić Cię przez najlepsze dostępne metody przesyłania zdjęć iPhone'a na komputer. Przejrzyj ten artykuł i czytaj do końca, aby pobrać pełne informacje, aby przenieść zdjęcia iPhone'a na komputer.
Zasadniczo ludzie myślą, że przesyłanie danych, takich jak zdjęcia, filmy i dokumenty z iPhone'a, jest bardzo trudne i wymaga oprogramowania do przesyłania. Ale to całkowicie błędne założenie i nawet Ty podejmiesz tę samą decyzję po przeczytaniu tego artykułu. W tym artykule omówiłem najlepsze możliwe sposoby / metody przesyłania zdjęć iPhone'a na komputer.
- CZYTAJ WIĘCEJ – Jak zresetować iPhone'a do ustawień fabrycznych
- Jak odzyskać usunięte zdjęcia WhatsApp iPhone / Android
Spis treści
Jak przenieść zdjęcia iPhone'a na komputer?
Wideo poradnik
Dla wygody czytelnika udostępniliśmy ten artykuł w formie samouczka wideo. Jeśli jesteś zainteresowany czytaniem, pomiń na razie film i obejrzyj go po zakończeniu czytania tego artykułu.
1. Jak przesłać zdjęcia z iPhone'a na komputer za darmo za pomocą Eksploratora Windows?
Eksplorator Windows to pierwsza i najważniejsza metoda, z której każdy może korzystać do przesyłania danych z dowolnego urządzenia na komputer. Jest to wbudowana metoda w każdym komputerze z systemem Windows, dlatego jest to nasza pierwsza metoda przesyłania zdjęć iPhone'a na komputer. Jest to darmowa metoda i bardzo łatwa do przesyłania danych/plików. Zobaczmy teraz, jak przenieść zdjęcia iPhone'a na komputer za pomocą Eksploratora Windows.
- KROK-1: Podłącz iPhone'a do komputera za pomocą kabla USB (znany również jako kabel USB do Lightning) .
- KROK-2: Po podłączeniu kabla zostaniesz poproszony o zezwolenie na iPhone'a. Kliknij „Zezwól” , aby przyznać dostęp. Następnie znajdziesz urządzenie iPhone na swoim komputerze.
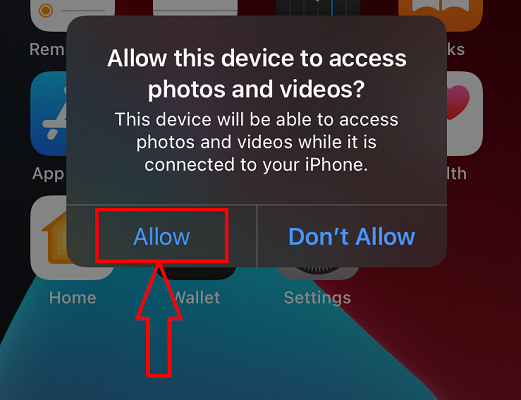
- KROK-3: Otwórz folder urządzenia iPhone na komputerze i zlokalizuj zdjęcia, które chcesz przenieść.
- KROK-4: Wybierz zdjęcia i kliknij je prawym przyciskiem myszy . Wyświetlona zostanie lista opcji i wybierz opcję „Kopiuj” . W przeciwnym razie możesz również skopiować za pomocą skrótu klawiaturowego „CTRL+C” .
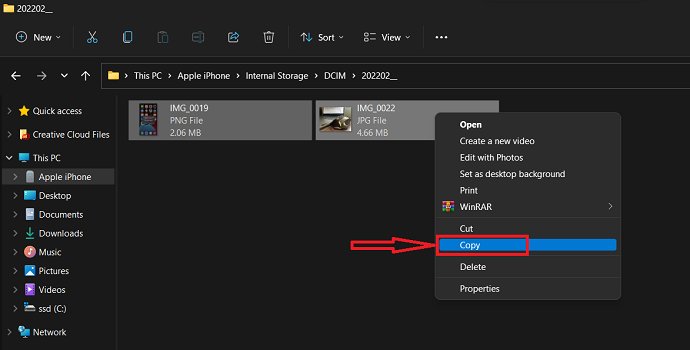
- KROK-5: Teraz skieruj się w stronę lokalizacji na komputerze, do której chcesz przenieść skopiowane zdjęcia. Kliknij prawym przyciskiem myszy lokalizację, aby uruchomić listę opcji. Kliknij opcję „Wklej” z tej listy. Możesz także wkleić zdjęcia za pomocą skrótu klawiaturowego „CTRL+V” .
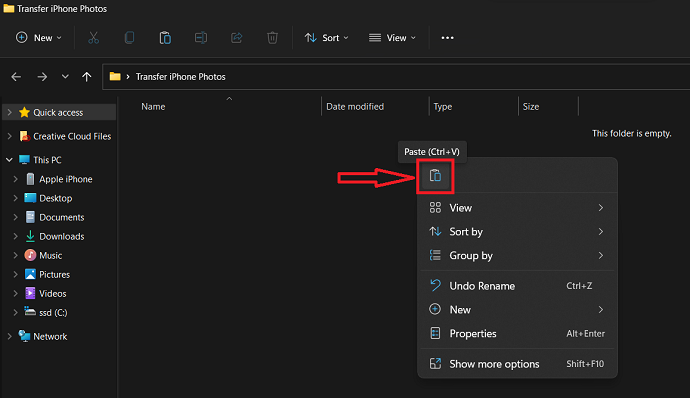
W ten sposób możesz przesyłać zdjęcia iPhone'a na komputer za pomocą Eksploratora Windows.
2. Przesyłanie zdjęć z iPhone'a na komputer z systemem Windows za darmo za pomocą Windows Photo Import
Windows Photo Import to także wbudowana opcja dostępna na każdym komputerze z systemem Windows. Możesz wybrać tę opcję podczas podłączania urządzeń w oknie Wybierz akcję do wykonania . Lub możesz użyć tej opcji, jak omówiono w poniższych krokach.
- KROK-1: Podłącz iPhone'a do komputera, jak wspomniano w powyższej metodzie.
- KROK-2: Przejdź do „Ten komputer” i kliknij prawym przyciskiem myszy urządzenie iPhone na liście dysków. wybierz opcję „Importuj zdjęcia i filmy” , klikając ją.
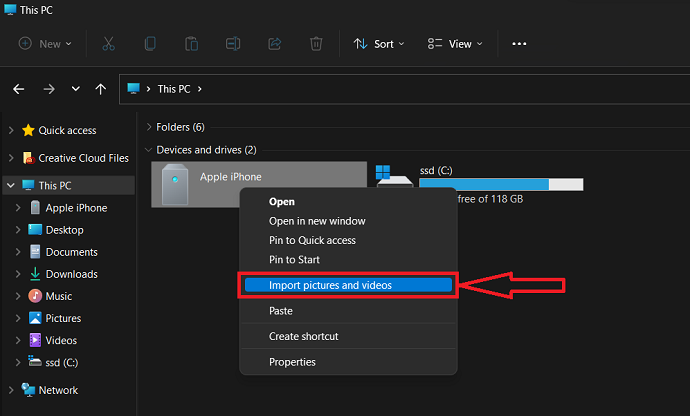
- KROK-3: Następnie skanuje cały iPhone i wyświetla wyniki tak, jak pokazano na poniższym zrzucie ekranu. Jeśli chcesz wybrać konkretne zdjęcia lub filmy, wybierz pierwszą opcję. Jeśli chcesz przenieść wszystkie zdjęcia i filmy, wybierz drugą opcję. Później kliknij „Dalej” , aby kontynuować.
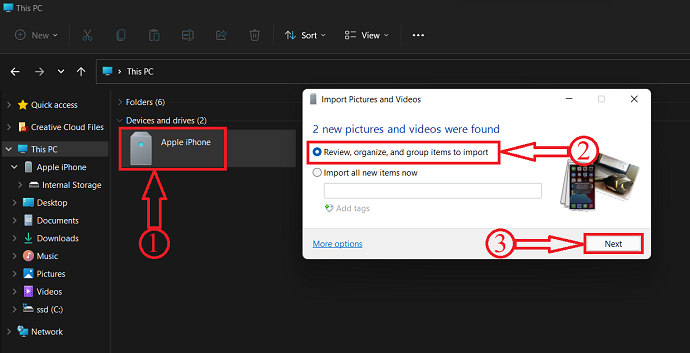
- KROK-4: W tym kroku możesz wybrać zdjęcia do zaimportowania, a także wprowadzić nazwę folderu. Po wybraniu zdjęć kliknij „Importuj” .
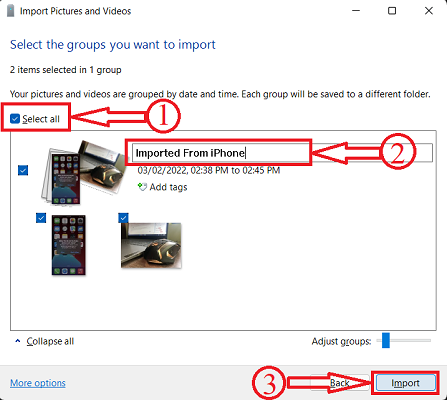
- KROK-5: To wszystko, zaczyna się importowanie i zajmuje trochę czasu w zależności od liczby zdjęć. Później przejdź do ścieżki „Ten komputer> Zdjęcia” , jak pokazano na poniższym zrzucie ekranu, a tam znajdziesz zaimportowane zdjęcia w folderze zatytułowanym tak, jak wpisałeś w kroku 4 .
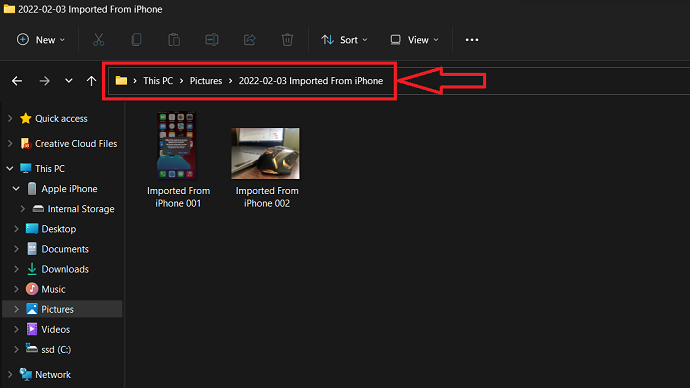
- CZYTAJ WIĘCEJ – Najlepsze aplikacje szpiegowskie na iPhone'a
- Jak usunąć zduplikowane zdjęcia na komputerach Mac, Windows, iPhone i Android
3. Korzystanie z iMazing (oprogramowanie Premium)
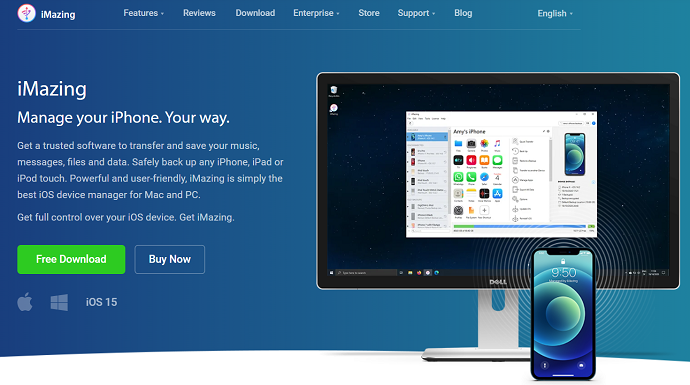
iMazing to najlepsze i najwyższej jakości oprogramowanie dla użytkowników iOS do zarządzania iPhone'ami, iPadami i iPodami. To najbardziej zaufane oprogramowanie do przesyłania i kontrolowania urządzeń Apple. Korzystając z tego oprogramowania, możesz łatwo zapisywać, tworzyć kopie zapasowe i przenosić dane między produktami Apple i komputerami. Jest to dostępne zarówno w bezpłatnej wersji próbnej, jak i płatnej. abyś mógł spróbować przed zakupem oprogramowania. Zaufaj mi, nie możesz powstrzymać się przed zakupem wersji premium po wypróbowaniu wersji darmowej.
Ze względu na potężny i przyjazny dla użytkownika interfejs jest preferowany i zalecany przez większość użytkowników Apple do zarządzania swoimi urządzeniami. Możesz używać tego oprogramowania zarówno na komputerze z systemem Windows, jak i na macOS. Za pomocą tego menedżera iOS możesz kontrolować i wykonywać każdą akcję na swoim urządzeniu bez dotykania urządzenia.
Najważniejsze cechy iMazing
- Wydajny i przyjazny dla użytkownika interfejs
- Inteligentne kopie zapasowe
- Może przesyłać dane ze starego telefonu na nowy telefon
- Ekskluzywne rozwiązanie do zarządzania aplikacjami
- Zarządzaj swoimi kontaktami
- Eksportuj historię połączeń i pocztę głosową
- Zaawansowane zarządzanie iOS
cennik
iMazing jest dostępny w bezpłatnej wersji próbnej i płatnej. Płatne wersje są dostępne w dwóch wersjach, a mianowicie osobistej i biznesowej. Te dwa są dalej klasyfikowane zgodnie z licencjami urządzeń. Ceny wszystkich licencji znajdują się poniżej.
- Osobisty
- Licencja na urządzenie (jednorazowa płatność)
- 1 urządzenie – ₹ 2700
- 2 urządzenia – ₹3500
- 3 urządzenia – ₹ 4000
- 5 urządzeń – ₹5,500
- 10 urządzeń – ₹ 10 000
- Nieograniczona liczba urządzeń – ₹ 3500/rok
- Licencja na urządzenie (jednorazowa płatność)
- Biznes
- Biznes – ₹ 4000/miejsce rocznie
- Konfigurator (tylko macOS) – ₹ 28 000 na stanowisko rocznie
- CLI – ₹ 20 000/miejsce rocznie
- Licencjonowanie niestandardowe
Jak przesłać zdjęcia iPhone'a do komputera za pomocą iMazing

W tej sekcji pokażę Ci krok po kroku procedurę przesyłania zdjęć iPhone'a do komputera za pomocą oprogramowania menedżera iMazing iOS.
Całkowity czas: 5 minut
KROK-1: Pobierz iMazing iOS Manager
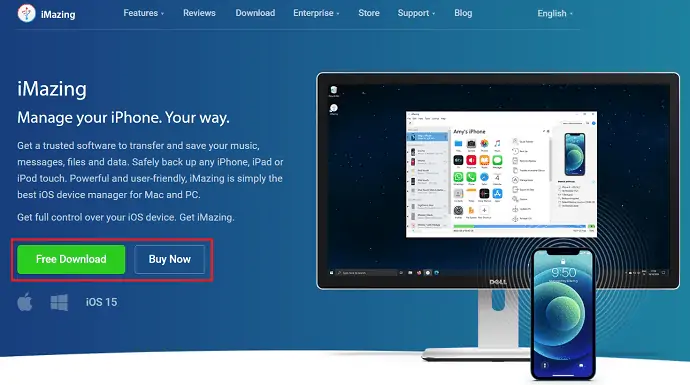
Odwiedź oficjalną stronę iMazing i pobierz aplikację zgodnie z systemem operacyjnym Twojego komputera. Zainstaluj i uruchom aplikację.
KROK-2: Podłącz urządzenie iOS do komputera
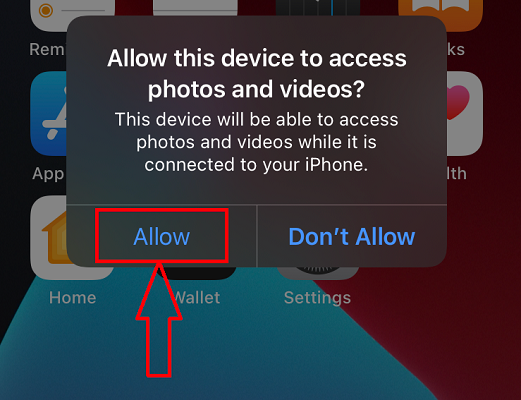
Podłącz iPhone'a do komputera za pomocą kabla USB do Lightning. Następnie prosi o przyznanie uprawnień dostępu. Kliknij „Zezwól” , aby przyznać dostęp.
KROK-3: Interfejs iMazing
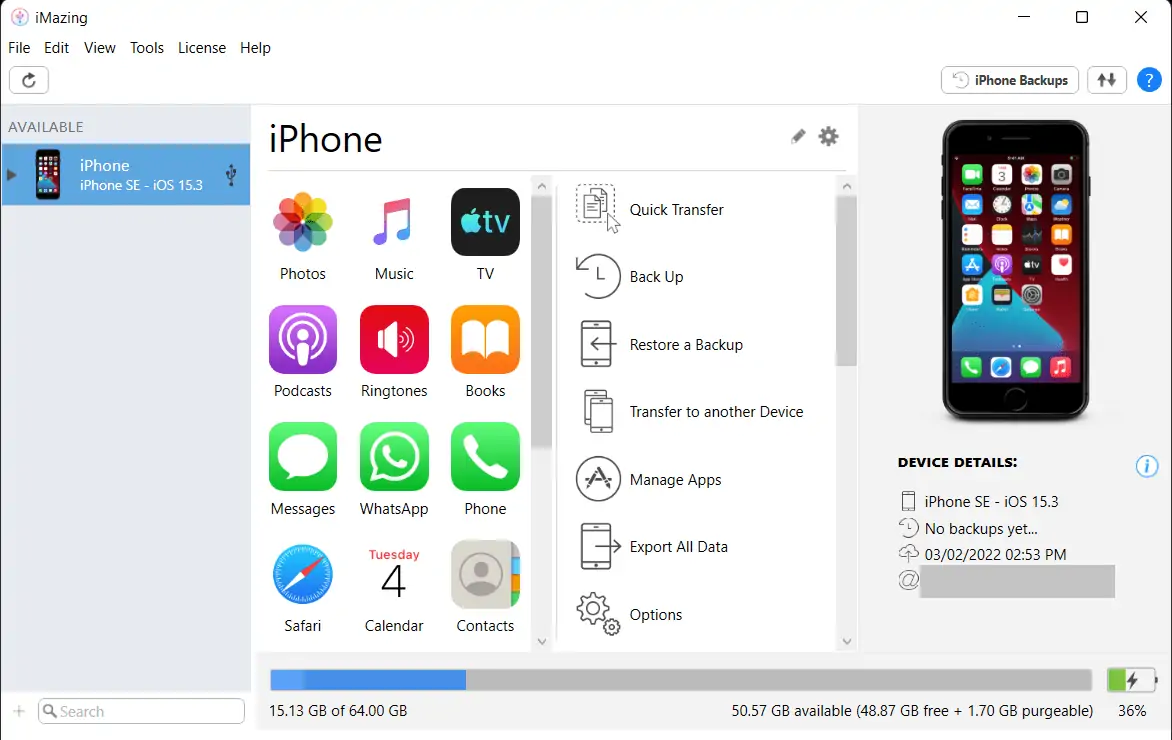
Po zezwoleniu na dostęp z iPhone'a znajdziesz interfejs aplikacji, jak pokazano na zrzucie ekranu. Tutaj znajdziesz pełne informacje dotyczące podłączonego urządzenia. Stąd możesz uzyskać dostęp do różnych sekcji swojego iPhone'a i wykonywać różne czynności za pośrednictwem komputera.
KROK-4: Znajdowanie opcji zdjęć

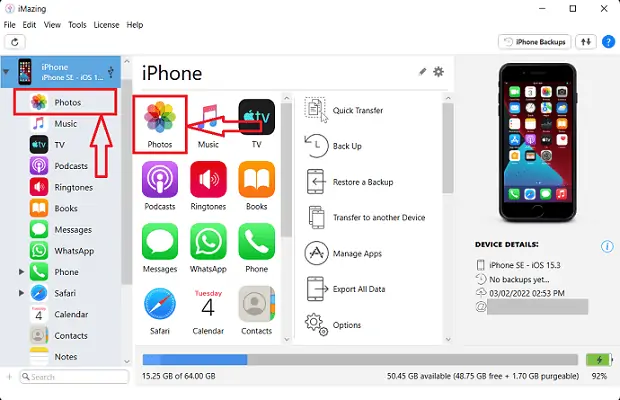
Ponieważ zezwoliliśmy na dostęp do urządzenia, możemy łatwo przenieść zdjęcia iPhone'a na komputer. Wybierz sekcję Zdjęcia z interfejsu. Jeśli nie znalazłeś zdjęć na stronie głównej, kliknij nazwę urządzenia znajdującą się po lewej stronie okna. Następnie otworzy się lista, a stamtąd kliknij opcję „Zdjęcia” .
KROK-5: Wybierz zdjęcia do przeniesienia
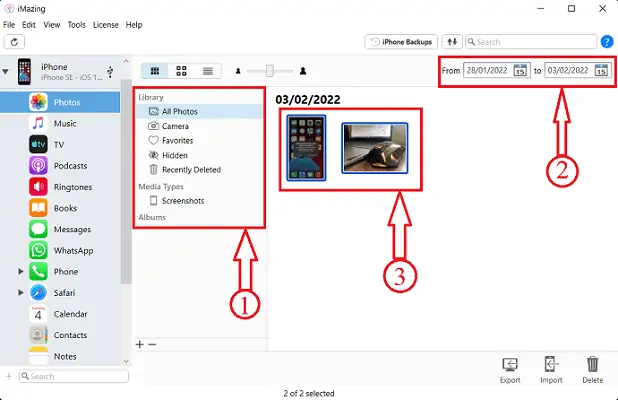
Pokaże Ci wszystkie zdjęcia obecne na iPhonie. Możesz także wybrać zdjęcia, wybierając konkretny folder. Możesz też wybrać zdjęcia z określonej osi czasu, modyfikując funkcję kalendarza.
KROK-6: Przenieś zdjęcia iPhone'a na komputer
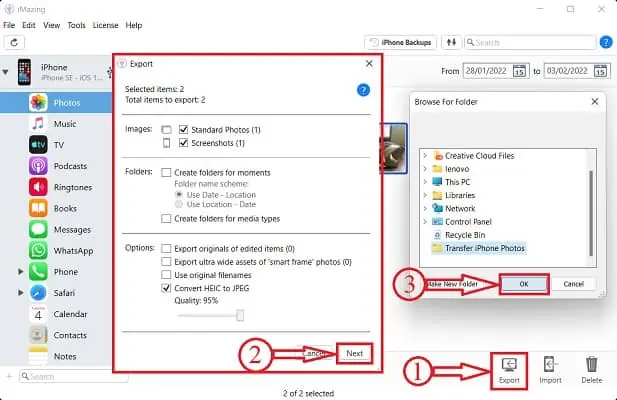
Po wybraniu zdjęć kliknij opcję „Eksportuj” dostępną w prawym górnym rogu okna. Następnie pojawi się okno z prośbą o wybranie kryteriów eksportu . W razie potrzeby dokonaj modyfikacji, a później kliknij „Dalej” , aby kontynuować. Teraz pojawi się kolejne okno, w którym możesz wybrać miejsce docelowe eksportu zdjęć. Po wybraniu miejsca docelowego kliknij „OK” .
KROK-7: Zakończenie procesu transferu

Rozpoczyna przesyłanie wszystkich wybranych zdjęć do folderu docelowego i wyświetla powiadomienie, jak pokazano na zrzucie ekranu, po zakończeniu procesu przesyłania.
Dostarczać:
- iPhone'a,
- Komputer (Windows/macOS),
- iMazing Menedżer iOS
Narzędzia:
- Oprogramowanie do zarządzania iOS
- CZYTAJ WIĘCEJ – Jak włączyć tryb ciemny na iPhonie: 3 metody
- Recenzja IOTransfer 4: lepszy sposób na zarządzanie iPhonem lub iPadem
4. Jak przenieść zdjęcia iPhone'a na komputer za pomocą iCloud?
iCloud to oficjalna platforma do przechowywania w chmurze firmy Apple. Dostęp do tego można uzyskać, logując się przy użyciu identyfikatora Apple ID. Synchronizuje dane na wszystkich urządzeniach Apple, które są zalogowane przy użyciu tego samego Apple ID. Jest to więc kolejna najlepsza metoda online do przesyłania zdjęć z iPhone'a na komputer. Wykonaj proste czynności wymienione poniżej, aby przenieść zdjęcia iPhone'a na komputer.
- KROK-1: Odwiedź oficjalną stronę iCloud i zaloguj się przy użyciu swojego Apple ID.
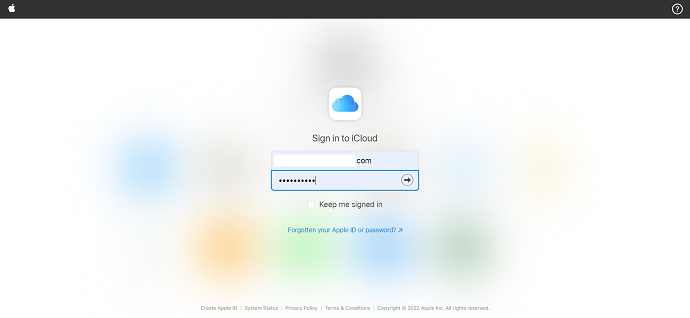
- KROK-2: Przekierowuje Cię do strony głównej iCloud i tam znajdziesz opcje takie jak Poczta, Kontakty, Kalendarz, Zdjęcia, Dysk iCloud, Notatki, Przypomnienia, Strony, Numery, Keynote i Znajdź iPhone'a.
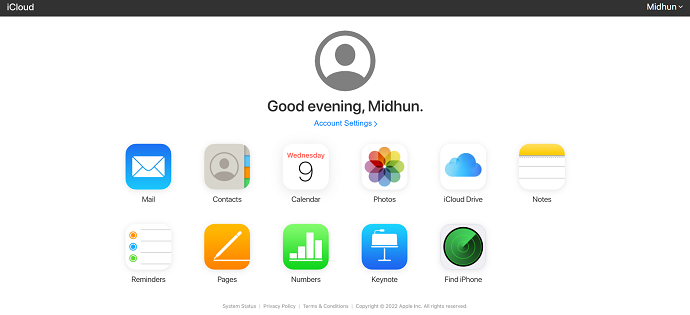
- KROK-3: Ponieważ ten artykuł dotyczy przesyłania zdjęć iPhone'a do komputera, wybieram opcję „Zdjęcia” z dostępnej listy. Następnie pokazuje wszystkie zsynchronizowane zdjęcia i filmy .
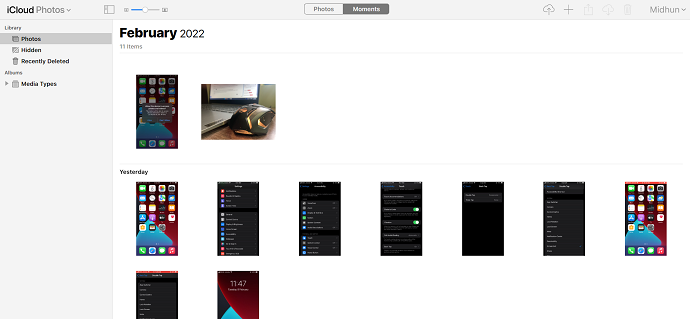
- KROK-4: Wybierz zdjęcia, które chcesz przenieść z iPhone'a na komputer, a następnie znajdziesz opcję pobierania w prawym górnym rogu. Zapewnia dwie opcje pobierania, takie jak Niezmodyfikowane oryginały i Najbardziej kompatybilne. Wybierz opcję i kliknij „Pobierz” , a pobieranie rozpocznie się automatycznie.
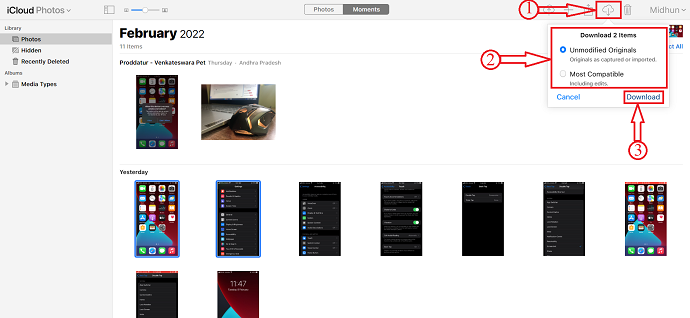
W ten sposób możesz łatwo przesyłać zdjęcia iPhone'a na komputer za pomocą platformy iCloud.
5. iTunes
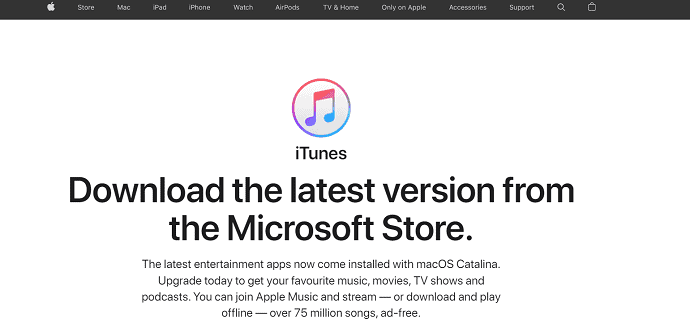
- KROK-1: Pobierz i zainstaluj najnowszą wersję iTunes na swoim komputerze.
- KROK-2: Podłącz iPhone'a do komputera za pomocą kabla błyskawicy, aby wszystkie uprawnienia miały dostęp do iPhone'a.
- KROK-3: Uruchom iTunes, a następnie znajdziesz informacje o urządzeniu w interfejsie iTunes. Wybierz opcję „Udostępnianie plików” z opcji dostępnych po lewej stronie okna. Następnie pokazuje aplikacje zainstalowane na iPhonie, które umożliwiają przesyłanie plików.
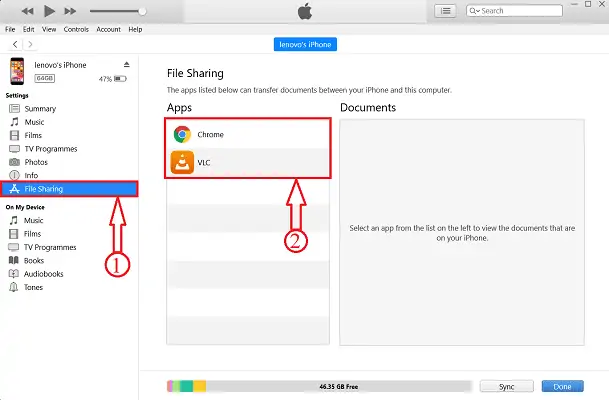
- KROK-4: Wybierz aplikację, z której chcesz udostępnić pliki. Tutaj wybieram opcję Chrome . Aby pliki były widoczne w chrome, musisz zapisać pliki w folderze chrome. Wykonaj te proste czynności, aby zapisać pliki w dowolnym folderze.
- Najpierw otwórz aplikację „Zdjęcia” i wybierz zdjęcie, które chcesz przenieść, i kliknij opcję „Udostępnij” .

- Następnie pojawi się lista opcji. Wybierz opcję „zapisz do plików” , klikając ją. Pokazuje możliwe lokalizacje/miejsca docelowe do zapisania zdjęcia. Tutaj wybieram folder „Chrome” .
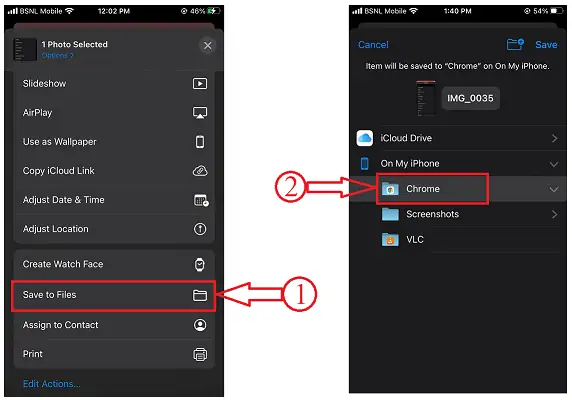
- To wszystko, zdjęcie zapisuje się w folderze chrome i będzie widoczne w folderze chrome na iTunes.
- KROK-5: Wybierz zdjęcia i kliknij „Zapisz” . Pojawi się okno. Wybierz folder docelowy do zapisania i kliknij „Wybierz folder” . Zdjęcie zostanie automatycznie zapisane w wybranym folderze.
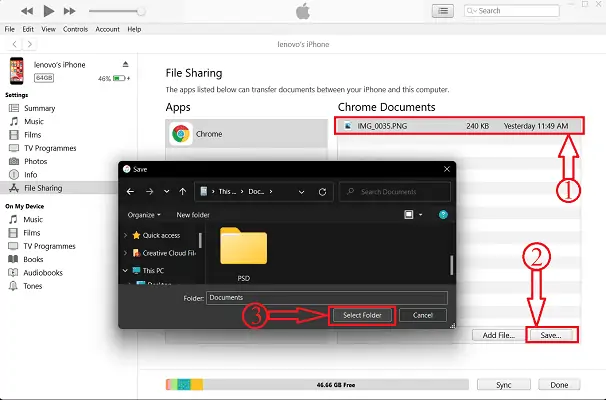
- CZYTAJ WIĘCEJ - Jak selektywnie odzyskać dane iPhone'a z kopii zapasowej iTunes
- 13 najlepszych aplikacji do zarządzania projektami na iPhone'a, Androida i komputer stacjonarny
6. Dysk Google
Możesz także przesyłać zdjęcia iPhone'a na komputer za pośrednictwem Dysku Google. Ale jest to czasochłonny proces, ponieważ musisz przesłać każdy plik na dysk Google z iPhone'a, a później pobrać je z Dysku Google na komputer. Ale w niektórych przypadkach ta metoda pomoże również przenieść zdjęcia iPhone'a na komputer.
- KROK-1: Najpierw pobierz Dysk Google z App Store i zaloguj się przy użyciu danych logowania Google.
- KROK-2: Przejdź do zdjęć i wybierz zdjęcia, które chcesz przenieść. Stuknij opcję udostępniania dostępną w dolnym menu.

- KROK-3: Pojawi się lista opcji. Wybierz Dysk Google jako lokalizację docelową. Prosi o wybranie lokalizacji i kliknij „Prześlij” , aby rozpocząć przesyłanie zdjęcia.
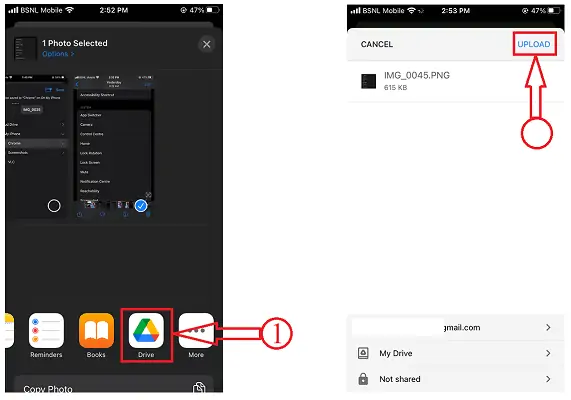
- KROK-4: Teraz otwórz dowolną przeglądarkę na swoim komputerze i zaloguj się do Dysku Google przy użyciu tych samych danych logowania, które są używane na iPhonie.
- KROK-5: Znajdź zdjęcia i wybierz je, klikając je. Kliknij trzy kropki , aby wyświetlić opcje. Wybierz opcję „Pobierz” i gotowe, pobieranie rozpocznie się automatycznie. W ten sposób możesz łatwo przenieść zdjęcia iPhone'a na komputer za pomocą Dysku Google.
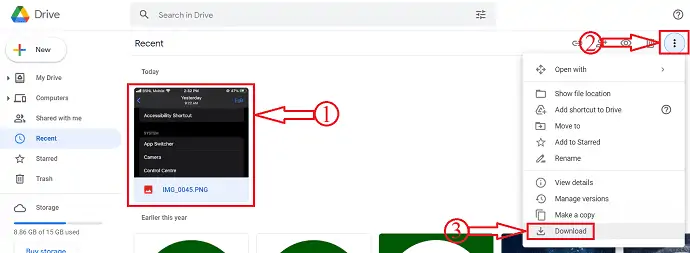
Wniosek
Powyższe metody to jedne z najlepszych i najprostszych metod przesyłania zdjęć iPhone'a na komputer. W tym artykule zamieściliśmy metody bezpłatne, internetowe i premium, dzięki czemu możesz wypróbować metodę, która najbardziej Ci odpowiada. Moim zdaniem korzystanie z oprogramowania premium, takiego jak iMazing, pomoże nie tylko przenieść zdjęcia iPhone'a na komputer, ale także uzyskać dostęp do wszystkich danych iPhone'a z samego komputera. Z wyżej omówionych metod wybierz taką, która jest dla Ciebie łatwa i wygodna, aby przenieść zdjęcia iPhone'a na komputer.
Mam nadzieję, że ten samouczek pomógł ci poznać najlepsze metody przesyłania zdjęć iPhone'a na komputer . Jeśli chcesz coś powiedzieć, daj nam znać w sekcjach komentarzy. Jeśli podoba Ci się ten artykuł, udostępnij go i śledź WhatVwant na Facebooku, Twitterze i YouTube, aby uzyskać więcej wskazówek technicznych.
- CZYTAJ WIĘCEJ – Jak odzyskać usunięte pliki z systemu Windows, Mac, iPhone, USB itp.,
- Jak przenieść muzykę / zdjęcia / kontakty / wiadomość / wideo z komputera na iPhone'a bez iTunes?
Jak przenieść zdjęcia iPhone'a na komputer - często zadawane pytania
Dlaczego nie mogę przenieść zdjęć iPhone'a na komputer?
Ten problem może czasami wystąpić, gdy wybrałeś Optymalizuj pamięć iPhone'a dla zdjęć. Zoptymalizowane obrazy czasami nie pojawiają się w strukturze plików podczas przesyłania ich na komputer z systemem Windows.
Czy możesz Airdrop z iPhone'a na komputer?
Wielu użytkowników będzie się zastanawiać, czy możliwe jest przesyłanie plików AirDrop z iPhone'a na komputer z systemem Windows 10 lub laptop. Odpowiedź nie jest taka, komputery z systemem Windows niestety nie obsługują funkcji AirDrop. Nie można bezpośrednio przenosić plików z iPhone'a do systemu Windows 10.
Czy możesz przesyłać zdjęcia z iPhone'a na komputer przez Bluetooth?
Po prostu otwórz aplikację Zdjęcia na swoim iPhonie i wybierz zdjęcia, które chcesz przesłać, a następnie kliknij opcję "Wyślij" i wybierz za pomocą "Bluetooth". Poczekaj chwilę, a zdjęcia zostaną przeniesione na komputer i zapisane w folderze Obrazy.
Dlaczego nie widzę plików z iPhone'a na moim komputerze?
Upewnij się, że urządzenie iOS lub iPadOS jest włączone, odblokowane i ma ekran początkowy. Sprawdź, czy masz najnowsze oprogramowanie na komputerze Mac lub PC z systemem Windows.
Czy mogę zainstalować AirDrop w systemie Windows?
Urządzenia Apple mogą używać AirDrop do przesyłania pliku na komputer. Jednak ani system Windows, ani Android nie obsługują AirDrop.
