8 najlepszych sposobów przesyłania zdjęć z iPhone'a na iPhone'a
Opublikowany: 2022-07-30Czy uaktualniłeś do najnowszej wersji iPhone'a i chcesz przenieść zdjęcia z iPhone'a na iPhone'a ? Najbardziej skomplikowaną częścią po aktualizacji do najnowszej wersji iPhone'a jest przesyłanie zdjęć z iPhone'a na iPhone'a. Nie tylko zdjęcia, ale wszystkie dane ze starszego iPhone'a do nowszego. Istnieje wiele najlepszych i najłatwiejszych metod przesyłania zdjęć z iPhone'a na iPhone'a, które nie są znane wielu. Ten artykuł to najlepszy wybór, aby poznać najlepsze bezpłatne i premium metody przesyłania zdjęć ze starego iPhone'a na nowy iPhone.
W tym artykule umieściliśmy wszystkie możliwe metody przesyłania zdjęć z iPhone'a na iPhone'a, w tym metody bezpłatne, premium i online. Bez zwłoki przejdźmy do tematu i zdobądźmy pełne informacje wymagane do przesłania zdjęć z iPhone'a na iPhone'a.
Spis treści
Dlaczego przenosić zdjęcia z iPhone'a na iPhone'a?
Istnieje wiele powodów/sytuacji związanych z przesyłaniem zdjęć z iPhone'a na iPhone'a. Niektóre z nich są wymienione poniżej,
- Aktualizacja ze starego iPhone'a do nowego iPhone'a,
- Udostępnianie zdjęć znajomym iPhone'a,
- Oczyszczanie pamięci iPhone'a,
- Aby mieć kopię zapasową
- CZYTAJ WIĘCEJ – Jak zresetować iPhone'a do ustawień fabrycznych
- Jak odzyskać usunięte zdjęcia WhatsApp iPhone / Android
Jak przesyłać zdjęcia z iPhone'a na iPhone'a?
Wideo poradnik
Dla wygody czytelnika udostępniliśmy ten artykuł w formie samouczka wideo. Jeśli jesteś zainteresowany czytaniem, pomiń na razie film i obejrzyj go po zakończeniu czytania tego artykułu.
1. Jak przenosić zdjęcia z jednego iPhone'a na inny iPhone za darmo za pomocą AirDrop
AirDrop to wbudowana funkcja dostępna dla użytkowników iOS do przesyłania danych z jednego iPhone'a na drugi. Jest bardzo poręczny i można z niego korzystać, mając w pobliżu dwa telefony. Postępuj zgodnie z instrukcjami, aby przesłać zdjęcia z iPhone'a na iPhone'a za pomocą funkcji AirDrop.
- KROK-1: Po pierwsze, musisz skonfigurować ustawienia AirDrop na obu iPhone'ach. Przejdź do
„centrum powiadomień” i kliknij ikony sieci . Następnie znajdziesz opcje wyświetlane na poniższym zrzucie ekranu. Upewnij się, że Wi-Fi, Bluetooth i AirDrop są w stanie „Aktywny” .
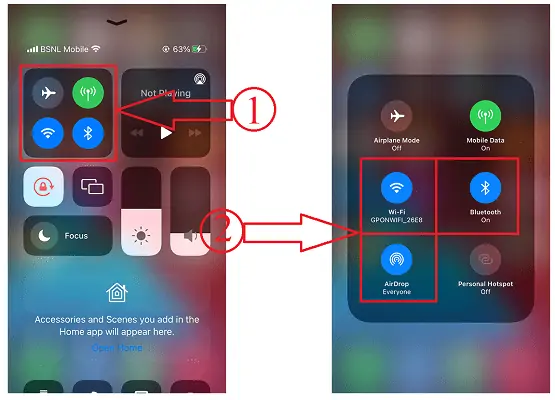
- KROK-2: Kliknij opcję AirDrop, aby wyświetlić trzy opcje Wyłączone, Tylko kontakty i Wszyscy . Wybierz „Wszyscy” , aby udostępniać zdjęcia bez zapisywania ich kontaktów w telefonie.
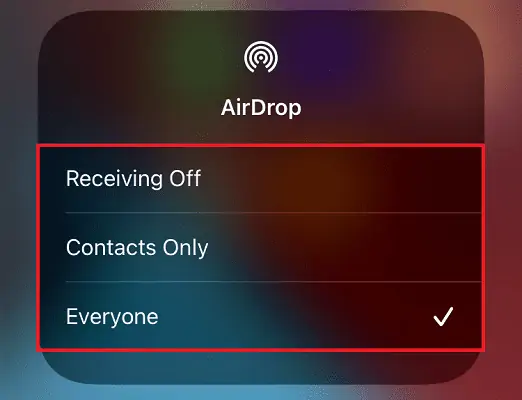
- KROK-3: Teraz przejdź do aplikacji Zdjęcia i wybierz zdjęcia, które chcesz udostępnić. Stuknij opcję „Udostępnij” dostępną w lewym dolnym rogu. Następnie pojawią się opcje udostępniania. Wybierz opcję „AirDrop” z dostępnych opcji.
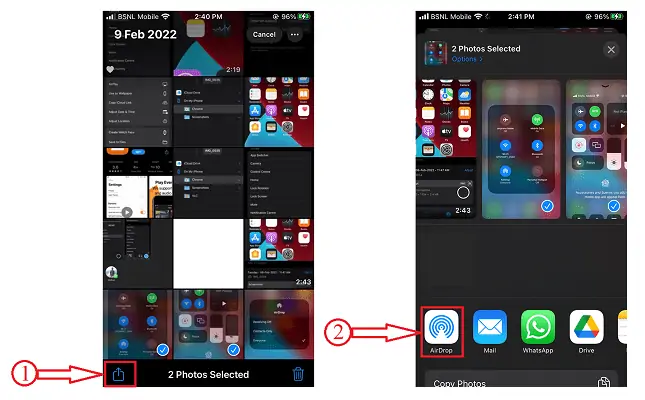
- KROK-4: Następnie skanuje w poszukiwaniu pobliskich urządzeń widocznych w AirDrop. Wybierz „Profil AirDrop” , do którego chcesz przesłać zdjęcia.
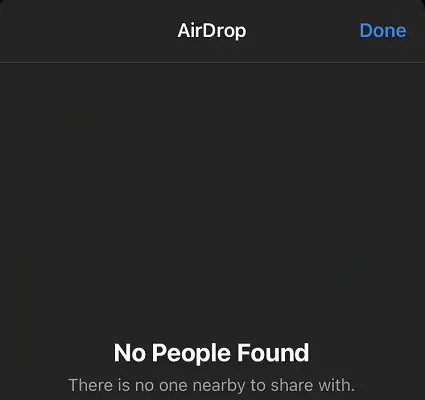
- KROK-5: Następnie na iPhonie odbiorcy pojawi się wyskakujące okienko. Kliknij „Akceptuj” . Następnie zdjęcie zostanie pobrane i będzie można je zobaczyć w aplikacji Zdjęcia.
2. Korzystanie z iMazing
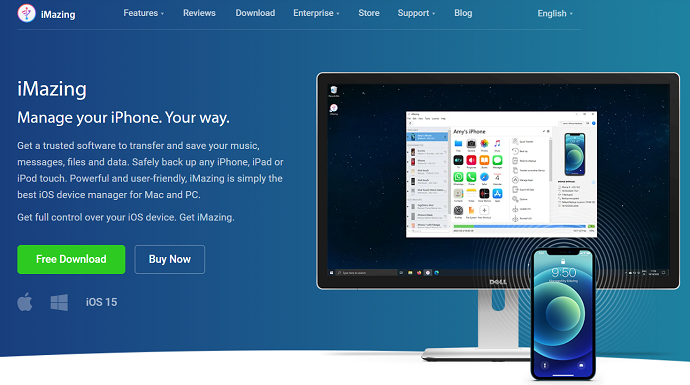
iMazing to narzędzie premium, które pomaga zarządzać wszystkimi działaniami na iPhonie, iPadzie i iPodzie. Jest bardzo potężny w działaniu i łatwy w użyciu. Zapewnia wszystkie najlepsze opcje potrzebne do płynnej pracy. iMazing jest godny zaufania i nigdy nie pozwala zawieść w dowolnym momencie.
Najważniejsze cechy iMazing
- Przyjazny interfejs użytkownika
- Potężna wydajność
- Pliki można przenosić ze starego iPhone'a na nowy
- Inteligentne kopie zapasowe
- Można łatwo zaktualizować i obniżyć wersję iOS
- i wiele więcej
Jak przesyłać zdjęcia z iPhone'a na iPhone'a za pomocą iMazing
W tej sekcji pokażę Ci krok po kroku procedurę przesyłania zdjęć z iPhone'a na iPhone'a.
Całkowity czas: 5 minut
KROK-1: Pobierz i zainstaluj iMazing
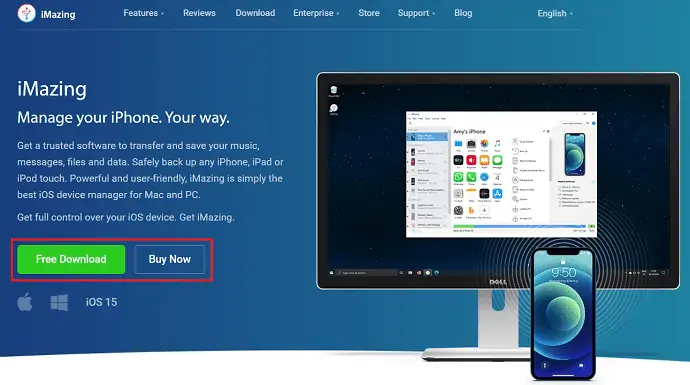
Odwiedź oficjalną stronę iMazing. Pobierz i zainstaluj najnowszą wersję aplikacji zgodnie z systemem operacyjnym Twojego komputera.
KROK-2: Podłącz iPhone'a i połącz z iMazing
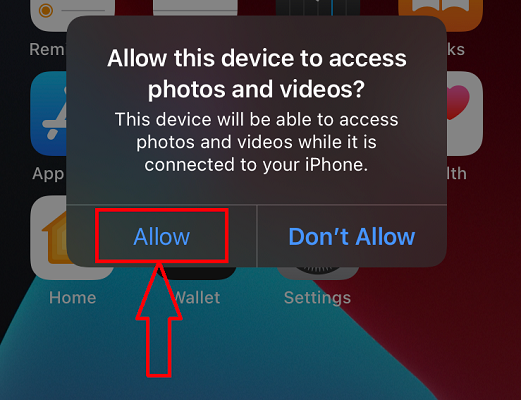
Podłącz iPhone'a do komputera za pomocą złącza kabla USB i zezwól na dostęp do iPhone'a.
KROK-3: Interfejs iMazing i wybierz opcję
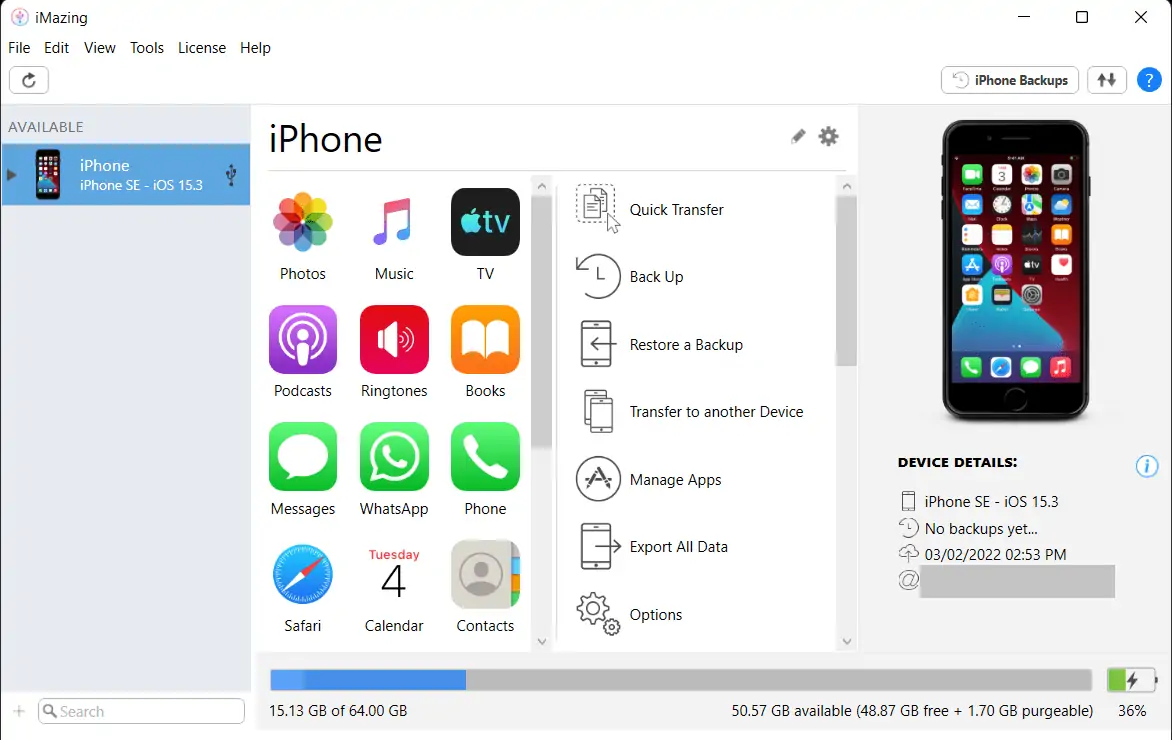
Po podłączeniu iPhone'a uruchom iMazing, a znajdziesz interfejs ze wszystkimi czynnościami, które można wykonać za pomocą oprogramowania iMazing. Wybierz opcję „Przenieś na inne urządzenie” .
KROK-4: Podłącz inny iPhone
Rozpoczyna skanowanie w poszukiwaniu innego iPhone'a podłączonego do komputera. Musisz więc upewnić się, że dwa iPhone'y są podłączone do komputera. Wtedy pojawi się iPhone.
KROK-5: Wybierz dane
Wybierz urządzenie, a następnie pokazuje dane, takie jak zdjęcia, filmy, wiadomości i inne, aby przenieść je na inny iPhone. Wybierz zdjęcia i kliknij „Zapisz” . To wszystko, zdjęcia zostaną zapisane na iPhonie.
Dostarczać:
- iPhone'y,
- iMazing,
- Komputer
Narzędzia:
- Menedżer urządzeń iOS
- CZYTAJ WIĘCEJ – iSunshare iSyncGenius – Bezproblemowe tworzenie kopii zapasowych i przywracanie iPhone'a
- Jak usunąć zduplikowane zdjęcia na komputerach Mac, Windows, iPhone i Android
3. Korzystanie z TunesGO
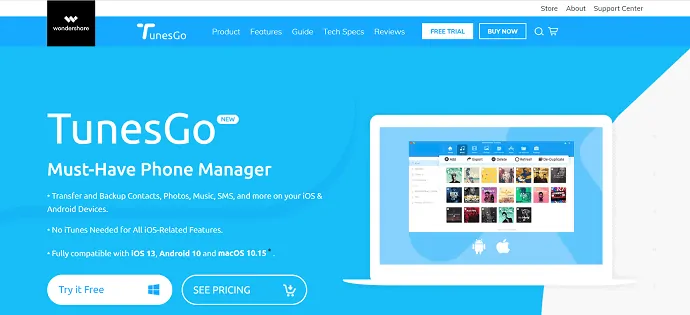
Wondershare TunesGO to jedno z najlepszych programów do zarządzania telefonami, które obsługuje urządzenia z systemem Android i iOS. To oprogramowanie umożliwia przesyłanie i tworzenie kopii zapasowych kontaktów, zdjęć, filmów, wiadomości i wielu innych informacji między urządzeniami i komputerami. Jest kompatybilny ze wszystkimi najnowszymi wersjami iOS i może wykonywać wszystkie funkcje iOS bez iTunes. Pozwala także użytkownikom przesyłać zdjęcia z iPhone'a na iPhone'a, Androida na Androida, iOS na Androida i odwrotnie.
Jak przesyłać zdjęcia z iPhone'a na iPhone'a za pomocą TunesGo?
- Odwiedź oficjalną stronę Wondershare TunesGO i pobierz najnowszą wersję oprogramowania zgodnie z systemem operacyjnym Twojego komputera.
- Zainstaluj i uruchom aplikację. Połącz dwa iPhone'y, między którymi chcesz przesłać zdjęcia lub inne dane.
- Najpierw wybierz urządzenie, z którego chcesz przenieść Zdjęcia z opcji dostępnej w lewym górnym rogu. Później kliknij opcję „Przeniesienie z telefonu na telefon” .
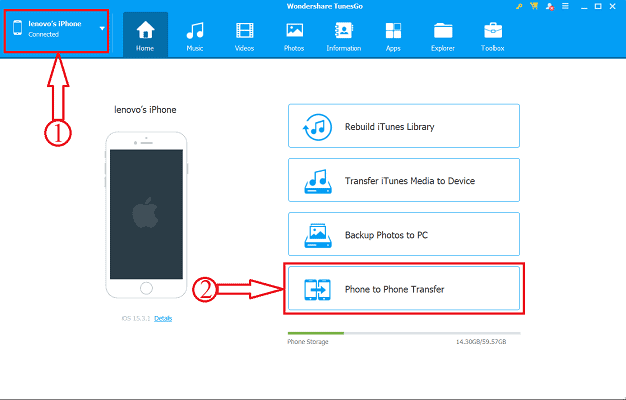
- Następnie pojawi się okno i tutaj musisz wybrać docelowy telefon, klikając opcję listy rozwijanej. Po wybraniu urządzenia kliknij „Dalej” .
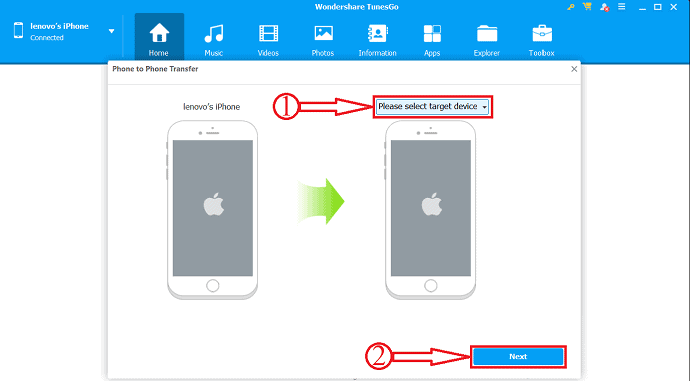
- Następnie pokazuje zawartość dostępną do przesłania, a także pokazuje rozmiar transferu na dole okna. Odznacz całą zawartość z wyjątkiem zdjęć i kliknij opcję „Przenieś” .
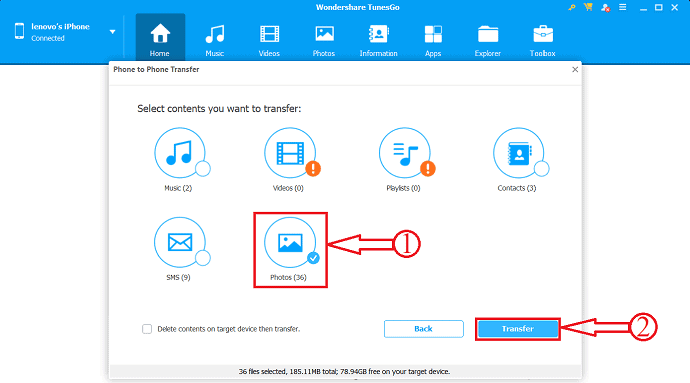
- To wszystko, rozpoczyna się proces przesyłania i w ten sposób możesz łatwo przesyłać zdjęcia z iPhone'a na iPhone'a. Możesz także spróbować przenieść z iOS na Androida i odwrotnie. Możesz przesyłać inne dane, takie jak muzyka, filmy, listy odtwarzania, kontakty i SMS-y.
- CZYTAJ WIĘCEJ – Najlepsze aplikacje szpiegowskie na iPhone'a
- 5 najlepszych programów do odblokowania iPhone'a
4. Jak przenosić zdjęcia z iPhone'a na iPhone'a za darmo za pomocą Eksploratora Windows?
Jest to podstawowa i łatwa w użyciu funkcja przesyłania zdjęć z iPhone'a na iPhone'a, która również jest bezpłatna. Do tego wystarczy komputer, iPhone i kabel do ich połączenia. Zobaczmy teraz kroki związane z przesyłaniem zdjęć z iPhone'a na iPhone'a.

- KROK-1: Podłącz iPhone'a do komputera za pomocą kabla USB.
- KROK-2: Następnie na komputerze uruchomi się okno przechowywania iPhone'a.
- KROK-3: Znajdź zdjęcia, które chcesz przenieść i wybierz, klikając je. Kliknij je prawym przyciskiem myszy i kliknij „Kopiuj” . Możesz także użyć klawiatury – „CTRL+C” .
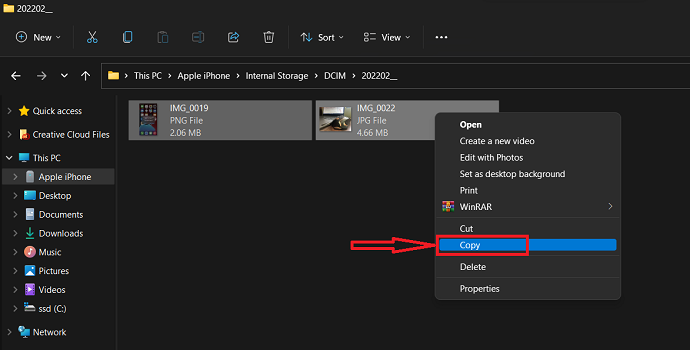
- KROK-4: Przejdź do folderu na swoim komputerze. Kliknij prawym przyciskiem myszy i kliknij opcję „Wklej” . Lub użyj skrótu klawiaturowego – „CTRL+V” .
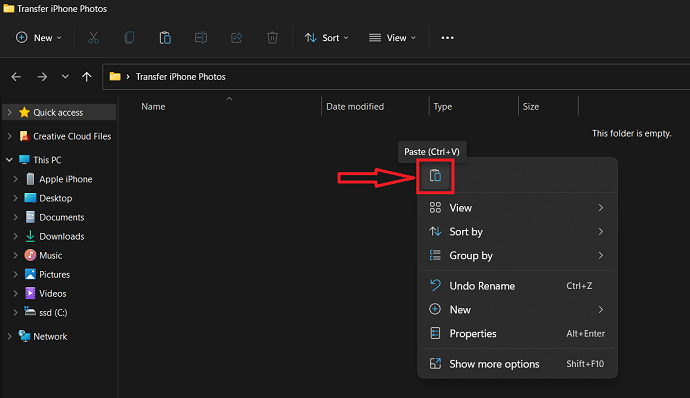
- KROK-5: Odłącz iPhone'a i podłącz inny iPhone do komputera.
- KROK-6: Skopiuj ostatnio wklejone zdjęcia, wykonując KROK-3 .
- KROK-7: Teraz skieruj się w stronę pamięci iPhone'a i wybierz miejsce docelowe wklejenia skopiowanych zdjęć.
- KROK-8: Kliknij prawym przyciskiem myszy i wybierz opcję „Wklej” . Lub użyj skrótu klawiaturowego – „CTRL+V” . W ten sposób możesz łatwo przenosić zdjęcia z iPhone'a na iPhone'a za pomocą Eksploratora Windows.
5. Importowanie zdjęć z systemu Windows
- KROK-1: Podłącz iPhone'a do komputera i przejdź do „Ten komputer” i zlokalizuj pamięć iPhone'a.
- KROK-2: Kliknij prawym przyciskiem myszy tę pamięć i wybierz opcję „Importuj zdjęcia i filmy” , klikając ją.
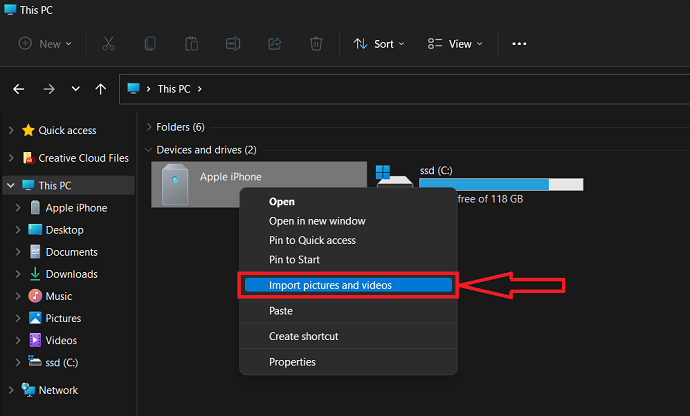
- KROK-3: Następnie zaczyna skanować i pokazuje wyniki. Wybierz pierwszą opcję i kliknij „Dalej” , aby kontynuować.
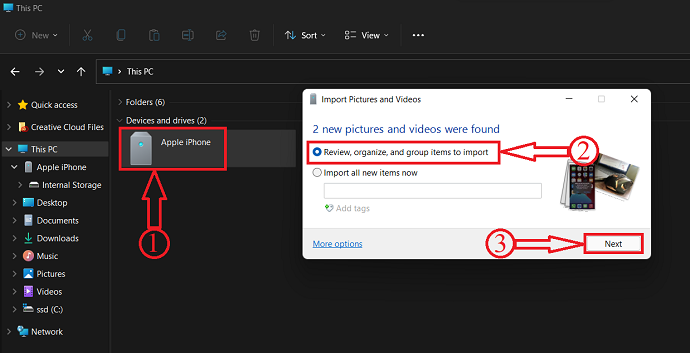
- KROK-4: W tym kroku wybierz grupy zdjęć, które chcesz przenieść. Po dokonaniu wyboru kliknij „Importuj” .
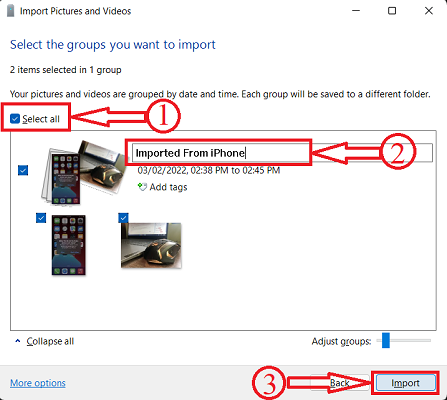
- KROK-5: Wszystkie zaimportowane zdjęcia znajdują się w folderze zdjęć w sekcji „Ten komputer” . Później odłącz iPhone'a i podłącz inny iPhone.
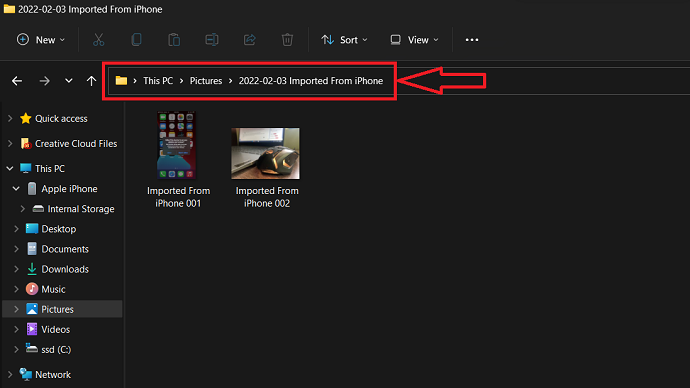
- KROK-6: Udaj się do folderu ze zdjęciami i skopiuj je za pomocą skrótu klawiaturowego „CTRL + C” lub korzystając z opcji kopiowania.
- KROK-7: Otwórz pamięć iPhone'a i przejdź do wybranej lokalizacji. Kliknij prawym przyciskiem myszy i wybierz opcję „Wklej” . Lub używając skrótu klawiaturowego „CTRL+V” . W ten sposób możesz przesyłać zdjęcia z iPhone'a na iPhone'a za pomocą opcji importowania Windows Photo.
- CZYTAJ WIĘCEJ – 5 keyloggerów bezpieczeństwa dla iPhone'a
- Recenzja IOTransfer 4: lepszy sposób na zarządzanie iPhonem lub iPadem
6. iCloud
iCloud to platforma do przechowywania w chmurze domyślnie dostępna dla użytkowników Apple. Wszystkie dane, takie jak zdjęcia, filmy i inne dostępne w iPhonie, można automatycznie synchronizować. To ustawienie synchronizacji można zmienić w ustawieniach. Korzystając z tego konta iCloud, możesz łatwo przesyłać zdjęcia danych z iPhone'a na iPhone'a.
- KROK-1: Najpierw przejdź do „Ustawienia” i dotknij „Apple ID” . Następnie znajdziesz ustawienia związane z Apple ID. Jednym z nich jest iCloud . Stuknij w „iCloud” .
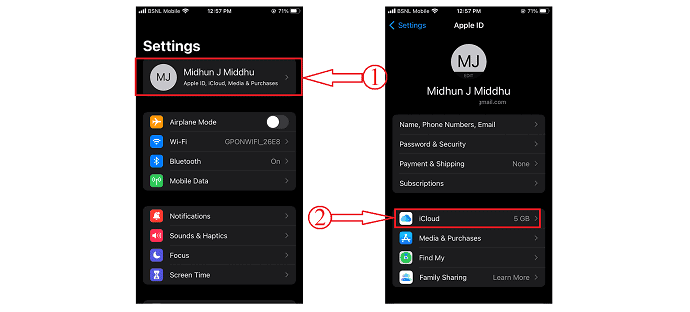
- KROK-2: W ustawieniach iCloud dotknij opcji „Zdjęcia” . I tam znajdziesz ustawienia synchronizacji zdjęć. Upewnij się, że opcja Zdjęcia iCloud jest „WŁĄCZONA” . Wybierz także „Jakość przesyłania zdjęć” . To wszystko, od teraz zdjęcia będą automatycznie synchronizowane z pamięcią iCloud.
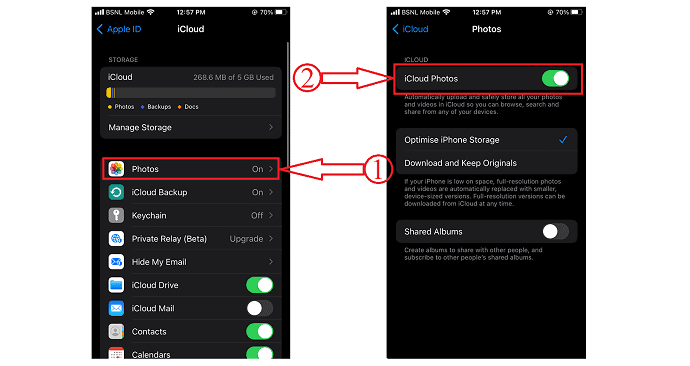
- KROK-3: Ponieważ zdjęcia są automatycznie synchronizowane z iCloud, możesz uzyskać do nich dostęp z dowolnego miejsca i na dowolnym urządzeniu, po prostu logując się na konto iCloud .
- KROK-4: Otwórz dowolną przeglądarkę na nowym iPhonie i odwiedź oficjalną stronę iCloud . Zaloguj się do iCloud przy użyciu danych logowania, a następnie znajdziesz interfejs ze wszystkimi zsynchronizowanymi danymi. Kliknij opcję „Zdjęcia” , aby wyświetlić wszystkie zsynchronizowane zdjęcia i filmy.
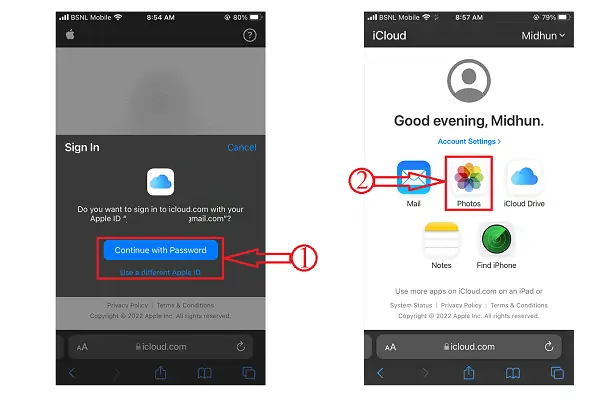
- KROK-5: Wybierz zdjęcia, które chcesz pobrać i dotknij „Trzy kropki” . Następnie pojawi się lista opcji. Wybierz opcję „Pobierz” , dotykając jej. Ponownie prosi o potwierdzenie, dotknij opcji „Pobierz” i to wszystko, wybrane zdjęcia zaczną się pobierać automatycznie.
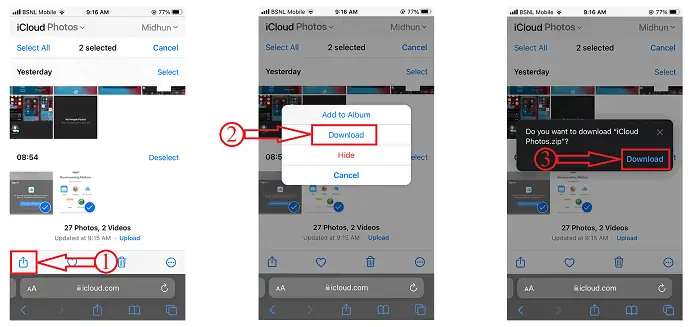
7. iTunes
- Pobierz i zainstaluj najnowszą wersję iTunes na swoim komputerze.
- Podłącz iPhone'a do komputera i uruchom aplikację iTunes. Przejdź do opcji Udostępnianie plików dostępnej po lewej stronie okna.
- Tam wybierz aplikację, z której chcesz udostępnić Zdjęcia. Wybierz Zdjęcia, a następnie kliknij opcję „Zapisz” dostępną w prawym dolnym rogu. Pojawi się okno, wybierz docelową lokalizację i kliknij „Zapisz” .
- Teraz odłącz obecny iPhone i podłącz inny iPhone do komputera.
- Ponownie przejdź do sekcji Udostępnianie plików i wybierz aplikację. Kliknij opcję „Dodaj pliki” dostępną w prawym dolnym rogu.
- Pojawi się okno. Wybierz zdjęcia zapisane wcześniej i kliknij „OK” . To jest to, że pliki zaczynają się przesyłać do iPhone'a. W ten sposób możesz łatwo przesyłać zdjęcia z iPhone'a na iPhone'a.
- CZYTAJ WIĘCEJ – Jak włączyć tryb ciemny na iPhonie: 3 metody
- 5 najlepszych aplikacji fotograficznych na iPhone'a do ulepszania zdjęć
8. Dysk Google
Podobnie jak w przypadku korzystania z iCloud, Dysk Google może być również używany do łatwego przechowywania i udostępniania danych. Posiadanie miejsca w chmurze na Dysku Google jest bardzo łatwe, a wszystko, czego potrzebujesz, to konto Gmail. Zobaczmy teraz, jak przenieść zdjęcia z iPhone'a na iPhone'a za pomocą Dysku Google.
- Po pierwsze, pobierz aplikację Dysk Google ze sklepu App Store i wykonaj kopię zapasową zdjęć na Dysku Google z aplikacji Zdjęcia, korzystając z opcji udostępniania. Przesłanie na Dysk zajmuje trochę czasu, zgodnie z szybkością Internetu.
- Później pobierz aplikację Dysk Google na swój nowy iPhone. Możesz też otworzyć go w dowolnej przeglądarce na swoim iPhonie.
- Zaloguj się przy użyciu tych samych poświadczeń, a tam znajdziesz wszystkie zdjęcia, które wcześniej wykonałeś. Wybierz zdjęcia i kliknij „Pobierz” .
- Następnie wszystkie zdjęcia zostaną pobrane na iPhone'a w pliku Rar lub zip.
Wniosek
Wszystkie omówione powyżej metody to najlepsze i najłatwiejsze sposoby przesyłania zdjęć z iPhone'a na iPhone'a. Istnieją metody bezpłatne, premium, online i offline. Możesz wybrać metodę w zależności od potrzeb i sytuacji. Używam iMazing od dłuższego czasu do przesyłania danych do komputerów i innego iPhone'a. Podobała mi się jego wydajność i jest to cena godna zastosowania. Umieściłem go więc na pierwszej pozycji w tym artykule. Możesz także wypróbować tę aplikację iMazing jako menedżera urządzeń, aby wykonywać całkiem fajne i proste czynności. W przeciwnym razie możesz również skorzystać z Wondershare TunesGo i działa to zarówno na urządzeniach z Androidem, jak i iOS.
Mam nadzieję, że ten samouczek pomógł ci dowiedzieć się o „ Jak przesyłać zdjęcia z iPhone'a na iPhone'a: 8 najlepszych metod ” . Jeśli chcesz coś powiedzieć, daj nam znać w sekcjach komentarzy. Jeśli podoba Ci się ten artykuł, udostępnij go i śledź WhatVwant na Facebooku, Twitterze i YouTube, aby uzyskać więcej wskazówek technicznych.
- CZYTAJ WIĘCEJ - 26 sposobów na nagrywanie ekranu na PC, Mac, Android i iPhone
- Jak selektywnie odzyskać dane iPhone'a z kopii zapasowej iTunes
Jak przesyłać zdjęcia z iPhone'a na iPhone'a - często zadawane pytania
Czy mogę przesyłać zdjęcia z iPhone'a na iPhone'a?
Przenoszenie zdjęć z jednego iPhone'a na drugi jest łatwe, nawet jeśli nie masz komputera. Jeśli właśnie kupiłeś nowy iPhone i chcesz przenieść na niego wszystkie swoje stare zdjęcia, możesz to łatwo zrobić za pośrednictwem iCloud.
Ile zdjęć możesz jednocześnie wykonać AirDrop?
Teoretycznie nie ma ograniczeń co do liczby zdjęć, które możesz wysłać za pomocą AirDrop.
Czy potrzebuję Wi-Fi do AirDrop?
AirDrop wykorzystuje ciekawą kombinację technologii do bezpiecznego przesyłania plików. Ten transfer nie korzysta z Internetu ani lokalnej sieci Wi-Fi. Nie musisz więc być w sieci Wi-Fi, aby korzystać z AirDrop.
Czy iMazing jest dobry?
iMazing dla komputerów Mac to przydatne narzędzie do zarządzania kopiami zapasowymi i innymi rodzajami przesyłania danych z urządzenia iOS na komputer i odwrotnie.
Czy iMazing jest bezpieczny i bezpieczny?
Cała komunikacja między Twoją przeglądarką internetową a iMazing.com, a także między naszym oprogramowaniem a naszymi serwerami, jest zabezpieczona silnym szyfrowaniem SSL.
Czy Wondershare TunesGO jest legalne?
Ogólnie rzecz biorąc, TunesGo to świetna aplikacja do zarządzania zawartością urządzenia iOS i biblioteki iTunes.
Czy iMazing jest bezpieczny dla komputerów Mac?
Uzyskaj zaufane oprogramowanie do przesyłania i zapisywania muzyki, wiadomości, plików i danych. Bezpiecznie twórz kopie zapasowe dowolnego iPhone'a, iPada lub iPoda touch. Potężny i przyjazny dla użytkownika, iMazing to po prostu najlepszy menedżer urządzeń iOS dla komputerów Mac i PC.
