Przenieś zdjęcia z komputera Mac i komputera z systemem Windows na iPhone'a lub iPada [z iTunes i bez]
Opublikowany: 2023-01-06Wielu naszych użytkowników zgłosiło problemy podczas przesyłania zdjęć z komputera Mac i komputera z systemem Windows na iPhone'a lub iPada. Czasami iTunes nie obsługuje typu pliku lub działa dość wolno podczas synchronizacji zdjęć.
W takich okolicznościach potrzebujesz alternatywnych metod przesyłania zdjęć z komputera na iPhone'a lub odwrotnie. Ten przewodnik pokaże Ci pięć metod i alternatyw iTunes, które możesz zastosować do bezproblemowego przenoszenia zdjęć między urządzeniami.
Metody przesyłania zdjęć z komputera Mac lub Windows na iPhone'a lub iPada
Poniżej wymieniono 5 różnych metod przesyłania zdjęć z komputera Mac lub komputera z systemem Windows na iPhone'a lub iPada. Możesz użyć tego, który najbardziej Ci odpowiada. A teraz bez zbędnych ceregieli zaczynajmy!
Metoda 1: Użyj alternatywnego oprogramowania iTunes
Czy też szukasz najbardziej wydajnego, ale skutecznego sposobu przesyłania zdjęć z komputera PC lub Mac na iPhone'a? Jeśli tak, to z przyjemnością przedstawiamy; to niesamowite, ale bezpłatne alternatywne oprogramowanie iTunes, EaseUS MobiMover.
To oprogramowanie działa jako doskonała alternatywa dla iTunes i obsługuje oraz inne pliki z komputera na urządzenia z systemem iOS i odwrotnie.
To nie wszystko, zapewnia także mnóstwo ostrych narzędzi, takich jak menedżer WhatsApp, narzędzie do pobierania i konwertowania wideo, kreator przywracania i tworzenia kopii zapasowych oraz konwerter HEIC. Wszystkie te narzędzia pomagają w zarządzaniu plikami bez wysiłku. EaseUS MobiMover jest również obsługiwany w systemie macOS, możesz go również używać do przesyłania plików między iPhonem a komputerem Mac.
Oto kroki, aby wysłać zdjęcia z komputera na iPhone'a za pomocą EaseUS MobiMover:
Krok 1: Podłącz iPhone'a do komputera z systemem Windows 7 i nowszymi wersjami. Uruchom oprogramowanie EaseUS MobiMover i wybierz „PC to Phone” na ekranie głównym.
Krok 2: Następnie wybierz „ Wybierz pliki ”, aby przejść dalej. 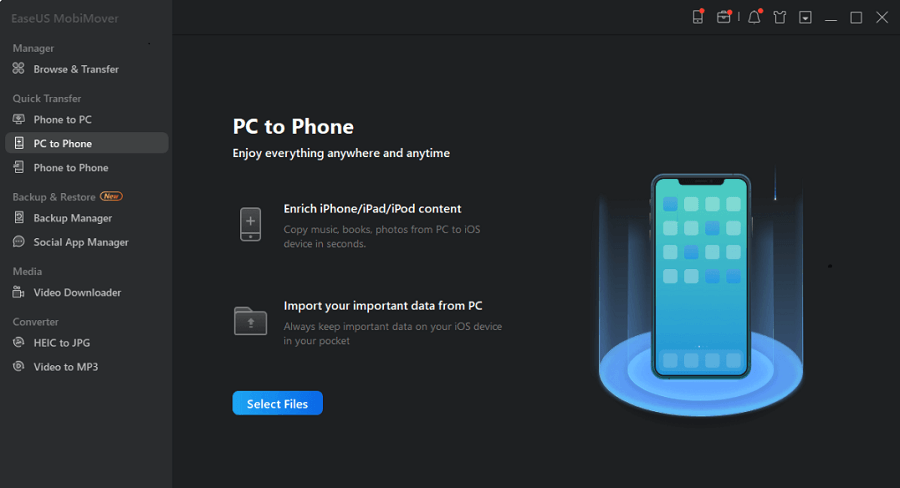
Krok 3: Dzięki oprogramowaniu MobiMover możesz wybrać przesyłanie zdjęć z komputera na iPhone'a i wiele innych formatów danych. Następnie kliknij przycisk „Otwórz”, aby załadować pliki. 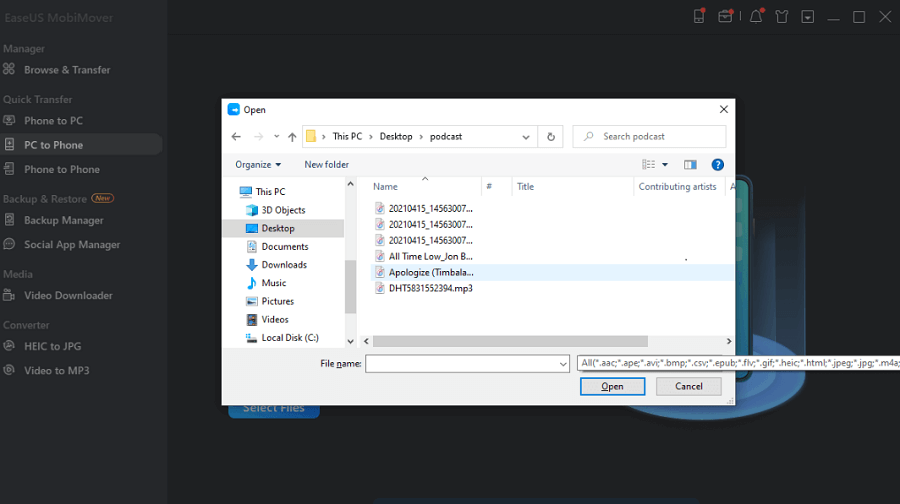
Krok 4: MobiMover da ci widok plików, które wybrałeś na ekranie. Jeśli brakuje pliku, możesz kliknąć „Dodaj zawartość”, aby zaimportować więcej plików.
Krok 5: Na koniec kliknij przycisk „ Transfer ”, aby rozpocząć proces przesyłania. 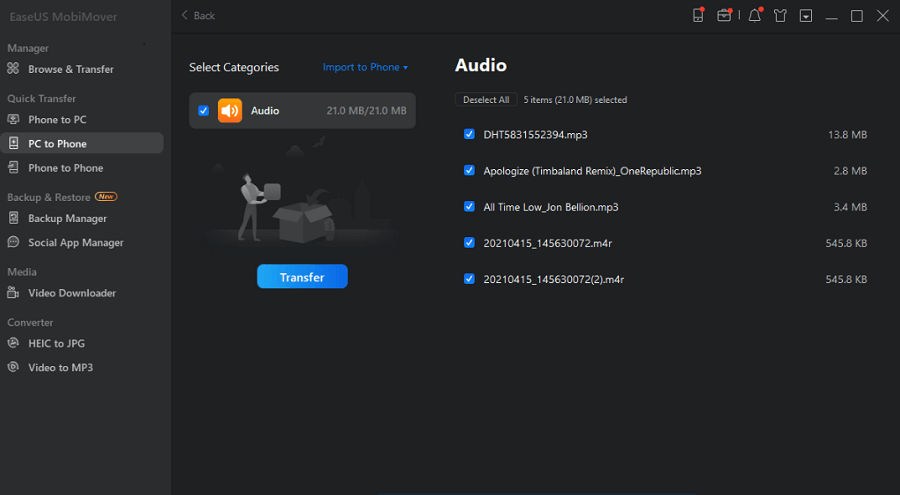
W ten sposób możesz przesyłać zdjęcia z komputera na iPhone'a i odwrotnie za pomocą EaseUS MobiMover.
Istnieją inne alternatywy iTunes w sieci i możesz surfować po Internecie, aby znaleźć inne opcje niż EaseUS MobiMover.
Przeczytaj także: Jak zresetować folder blokady iTunes na komputerach Mac i Windows
Metoda 2: Przenieś zdjęcia z komputera na iPhone'a za pomocą Zdjęć iCloud
Możesz także użyć biblioteki iCloud, aby umieścić zdjęcia z komputera na iPhonie. Kluczem jest wybranie zdjęć z komputera i przesłanie ich do iCloud.com. Spowoduje to automatyczną synchronizację zdjęć z telefonem iPhone. To samo możesz zrobić za pomocą aplikacji iCloud, jeśli jest już zainstalowana na komputerze.
Uwaga: aby uniknąć problemów, takich jak „Brak synchronizacji zdjęć iCloud”, upewnij się, że masz wystarczająco dużo miejsca na przechowywanie zdjęć „do przeniesienia”.
Oto kroki, aby przenieść zdjęcia z komputera na iPhone'a bez korzystania z iTunes:
Krok 1: Prześlij swoje zdjęcia z komputera do iCloud.
- Jeśli iCloud jest zainstalowany na twoim komputerze:
Włącz „Zdjęcia” w „Bibliotece zdjęć iCloud” w ustawieniach iCloud i skopiuj i wklej zdjęcia z folderu, z którego chcesz przesłać zdjęcia. - Jeśli nie masz panelu sterowania iCloud:
Przejdź do iCloud.com, zaloguj się za pomocą Apple ID, którego używasz na iPhonie, wybierz „Zdjęcia” i prześlij zdjęcia.
Krok 2: Przełącz „Zdjęcia iCloud” na swoim iPhonie, przechodząc do „Ustawień”. Następnie znajdź „Zdjęcia” w „iCloud”. 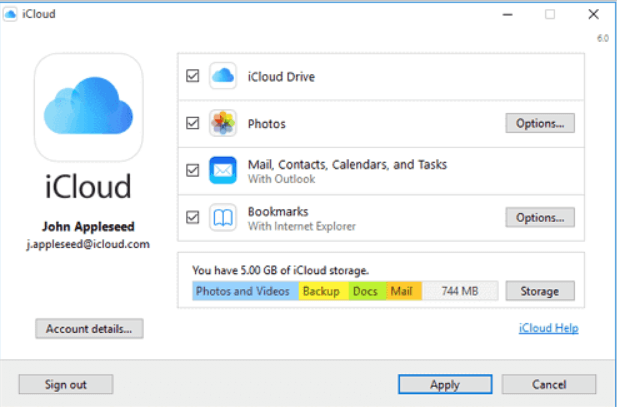

Krok 3: Uruchom aplikację Zdjęcia na swoim iPhonie i zobacz przesłane zdjęcia. Pobierz te, które musisz przenieść na iPhone'a zgodnie ze swoimi potrzebami.
Większość użytkowników woli używać iCloud do wysyłania zdjęć z komputera na iPhone'a. Ponieważ jest to niezawodny i szybki sposób.
Przeczytaj także: Jak przywrócić usunięte notatki z iPhone'a, iPada, komputera Mac lub komputera z systemem Windows
Metoda 3: Prześlij zdjęcia z komputera na iPhone'a za pomocą Eksploratora plików
Jeśli jesteś osobą, która nie jest zbyt obeznana z technologią, możesz również wybrać tradycyjny proces przesyłania zdjęć za pomocą kabla USB w celu podłączenia telefonu do komputera. Możesz łatwo przesyłać zdjęcia z komputera do iPhone'a, po prostu uzyskując dostęp do pamięci wewnętrznej iPhone'a za pomocą komputera, a następnie po prostu wklejając zdjęcia do folderu DCIM telefonu. Następnie możesz łatwo uzyskać dostęp do zdjęć w natywnej aplikacji Zdjęcia na swoim iPhonie.
Oto kroki, aby to zrobić:
Krok 1: Podłącz iPhone'a do komputera za pomocą kabla USB.
Krok 2: Odblokuj urządzenie z systemem iOS i zaufaj komputerowi. Aby przejść dalej, może być konieczne wprowadzenie kodu dostępu do iPhone'a.
Krok 3: Przejdź do „100APPLE” < „DCIM” < „Pamięć wewnętrzna” < [nazwa twojego urządzenia] < „Ten komputer”.
Krok 4: Przejdź do aplikacji Zdjęcia, aby zapewnić pomyślne przesłanie zdjęć z komputera na iPhone'a. 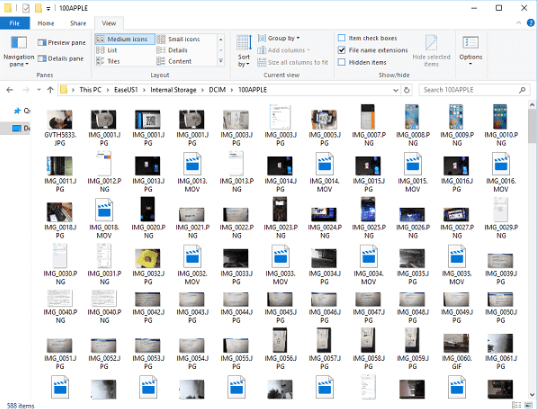
Metoda 4: Przenieś zdjęcia z komputera na iPhone'a za pomocą Zdjęć Google
Zdjęcia Google to po prostu lepsza alternatywa niż jej Apple odpowiednik, iCloud. Podczas gdy iCloud oferuje tylko 5 GB bezpłatnego miejsca do przechowywania zdjęć, co jest dalekie od potrzeb kogoś z ogromną kolekcją zdjęć. Zdjęcia Google zapewniają swoim użytkownikom bezpłatne i nieograniczone miejsce na zdjęcia. Jeśli więc 5 GB to dla Ciebie za mało i nie chcesz wydawać. W takim razie Zdjęcia Google to idealny wybór dla Ciebie.
Oto kroki, aby skorzystać z nieograniczonej przestrzeni dyskowej Zdjęć Google:
Krok 1: Otwórz Zdjęcia Google i zaloguj się na swoje konto Google.
Krok 2: Kliknij „Prześlij”, a następnie „Komputer”, aby przesłać zdjęcia, które chcesz mieć w chmurze.
Krok 3: Pobierz Zdjęcia Google na iPhone'a ze sklepu App Store. Zaloguj się na konto, którego używałeś na swoim komputerze.
Krok 4: W aplikacji Zdjęcia Google przejdź do sekcji „Zdjęcia”, aby zobaczyć przesłane zdjęcia. 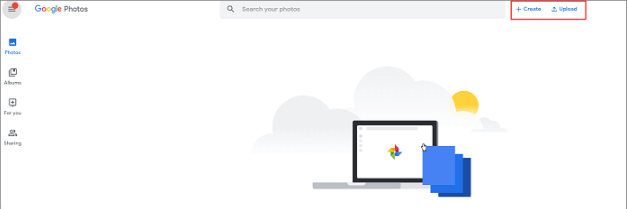
Przeczytaj także: Jak przenieść dane z komputera z systemem Windows na komputer Mac
Metoda 5: Przenieś zdjęcia z komputera na iPhone'a za pomocą OneDrive
Microsoft oferuje wbudowane oprogramowanie narzędziowe, które ma również aplikację mobilną na iOS. Na naszą korzyść ta aplikacja obsługuje zdjęcia, filmy, muzykę i inne typy danych. W związku z tym można go używać do przesyłania zdjęć z komputera na iPhone'a.
Ale w przeciwieństwie do Zdjęć Google, OneDrive oferuje swoim użytkownikom tylko 5 GB bezpłatnej przestrzeni dyskowej. Jeśli jednak jesteś subskrybentem usługi Office 365, możesz cieszyć się nawet 1 TB bezpłatnej przestrzeni dyskowej w usłudze OneDrive.
Wykonaj poniższe czynności, aby bez problemu przenosić zdjęcia z komputera na iPhone'a:
Krok 1: Zorganizuj OneDrive na swoim komputerze.
Krok 2: Skopiuj i wklej zdjęcia lub pliki do folderu OneDrive na komputerze.
Krok 3: Teraz pobierz aplikację OneDrive na iPhone'a ze sklepu App Store.
Krok 4: Po pobraniu usługi OneDrive zaloguj się na swoje konto Microsoft.
Krok 5: Po zakończeniu synchronizacji możesz uzyskać dostęp do przesłanych zdjęć z aplikacji OneDrive. 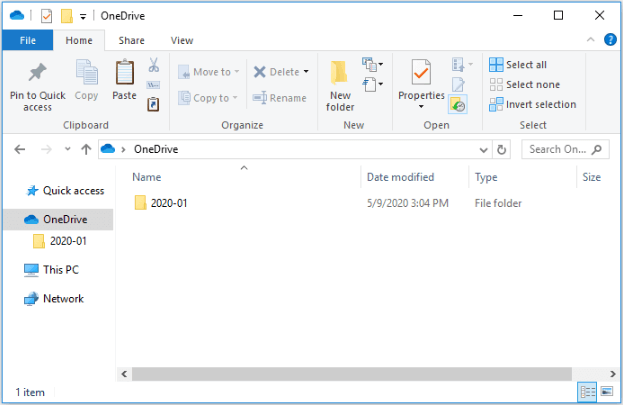
Przeczytaj także: Najlepsze aplikacje do czyszczenia iPhone'a i iPada do czyszczenia pamięci masowej
Podsumowanie
Oto 5 sposobów przesyłania zdjęć z komputerów Mac i Windows na iPhone'a lub iPada bez korzystania z iTunes. Te metody są wypróbowane i przetestowane przez tysiące użytkowników i zdziałały dla nich cuda i mogą zrobić to samo dla Ciebie. Wypróbuj każdą metodę i wybierz tę, która zaspokoi Twoje potrzeby i pragnienia.
To wszystko! Mamy nadzieję, że ten szczegółowy artykuł okazał się pomocny. Powiedz nam w sekcji komentarzy poniżej, jeśli masz jakieś pytania lub dalsze sugestie. Aby uzyskać więcej informacji związanych z technologią, zapisz się do naszego biuletynu i śledź nas w mediach społecznościowych.
