Jak włączyć ukrytą funkcję OCR w aplikacji Zdjęcia systemu Windows 11
Opublikowany: 2024-11-26Wyodrębnianie tekstu z obrazów stało się znacznie łatwiejsze niż wcześniej dzięki dostępnemu w Internecie oprogramowaniu OCR innych firm. W rzeczywistości wiele witryn internetowych udostępnia opcję funkcji OCR (optyczne rozpoznawanie znaków), w ramach której wystarczy przesłać obraz i pozwolić na jego przetworzenie w celu uzyskania wyodrębnionego tekstu. Firma Microsoft oferuje wiele narzędzi związanych z obrazami, takich jak aplikacja do zrzutów ekranu Snipping Tool, aplikacja Zdjęcia do przeglądania obrazów, a także wiele innych aplikacji związanych z obrazami ze sklepu Microsoft Store.
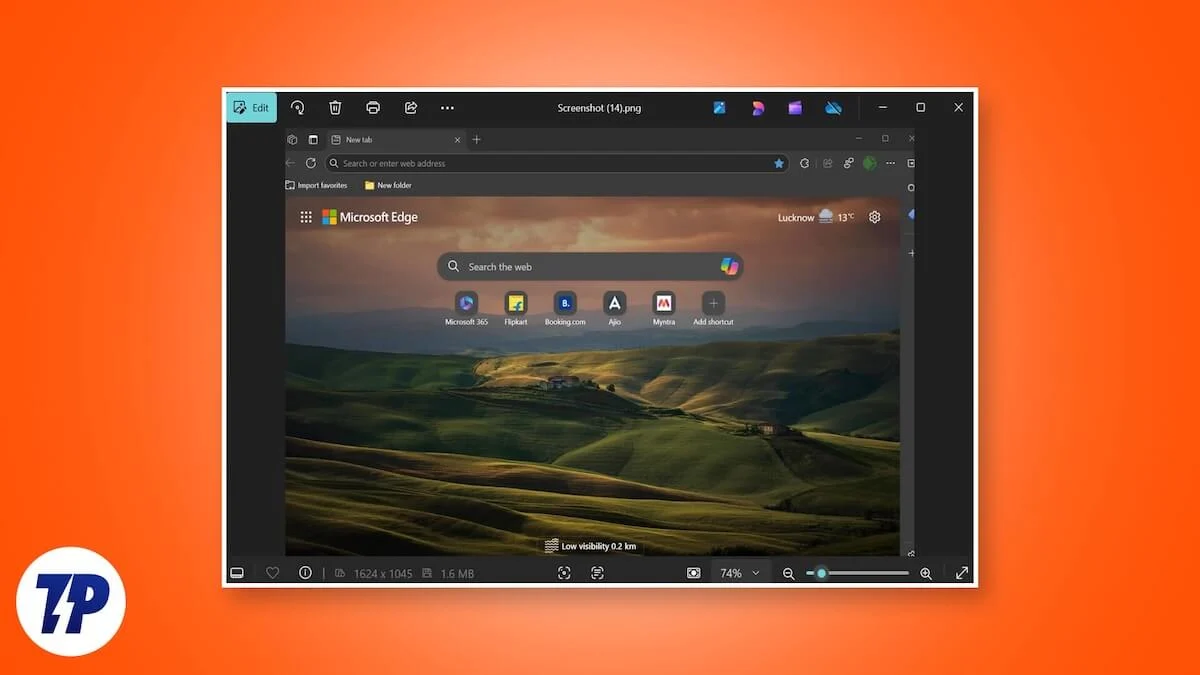
Czy wiesz jednak, że w aplikacji Zdjęcia systemu Windows 11 dostępna jest ukryta funkcja OCR, która eliminuje potrzebę stosowania programu lub aplikacji innej firmy do obsługi funkcji OCR? Z jakiegoś powodu Microsoft nie wprowadził tej funkcji dla wszystkich użytkowników i wymaga trochę majsterkowania, aby ją włączyć i używać. Na szczęście dla Ciebie przygotowaliśmy ten przewodnik, który przeprowadzi Cię przez wszystkie kroki potrzebne do włączenia OCR w aplikacji Zdjęcia. Przejdźmy od razu do tego.
Czym jest OCR i kiedy może się przydać?
Pełną formą OCR jest optyczne rozpoznawanie znaków, które robi to, co mówi. Technologia ta umożliwia użytkownikom wyodrębnianie znaków, najczęściej tekstów, z obrazu. Najlepsze jest to, że technologia może wyodrębniać teksty z obrazów dokumentów, zrzutów ekranu, a nawet odręcznych notatek. OCR nie tylko wyodrębnia teksty lub znaki z obrazu, ale także udostępnia treść w formie, którą można edytować i przeszukiwać. Chociaż funkcja ta ma niezliczone zastosowania, poniżej wymieniono niektóre z najważniejszych:
- Naprawianie zeskanowanego dokumentu : Często spotykamy różne dokumenty wymagające poprawek w wielu obszarach. W takich przypadkach zamiast żmudnego procesu ponownego wpisywania tekstu z obrazów, użytkownicy mogą skorzystać z funkcji OCR i bezpośrednio skopiować i wkleić zawartość do dokumentu. Szybko i łatwo!
- Sprawia, że wprowadzanie danych jest proste : jeśli musisz zajmować się wieloma rachunkami i wprowadzać je do oprogramowania do wprowadzania danych, technologia OCR będzie dla Ciebie bardzo pomocna. Możesz wyodrębnić tekst lub znaki z paragonów, faktur, wizytówek i innych dokumentów.
- Tłumaczenie staje się łatwiejsze : W przypadku osób, które otrzymały notatkę w innym języku, można skorzystać z technologii OCR, skopiować i wkleić tekst do oprogramowania tłumaczeniowego w celu szybkiego tłumaczenia.
Jak włączyć ukrytą funkcję OCR w aplikacji Zdjęcia systemu Windows 11?
Należy pamiętać, że funkcja OCR jest ukryta i obecnie nie jest dostępna publicznie. Aby poniższe kroki zadziałały, musisz także upewnić się, że korzystasz z najnowszej wersji aplikacji Zdjęcia. Jeśli nie masz pewności, przejdź do sklepu Microsoft Store, pobierz najnowszą aplikację Zdjęcia i rozpocznij pracę.
- Naciśnij klawisze Win + R, aby otworzyć okno dialogowe Uruchom .
- Wpisz regedit i naciśnij klawisz Enter, aby otworzyć Edytor rejestru .
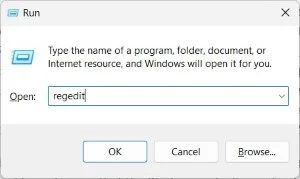
- Naciśnij opcję Plik w górnym menu, a następnie z menu rozwijanego wybierz opcję Załaduj gałąź . Jeśli opcja Załaduj gałąź jest dla Ciebie wyszarzona, musisz upewnić się, że wybrałeś HKEY_LOCAL_MACHINE lub HKEY_USERS , wtedy dostępna będzie tylko opcja Załaduj gałąź .
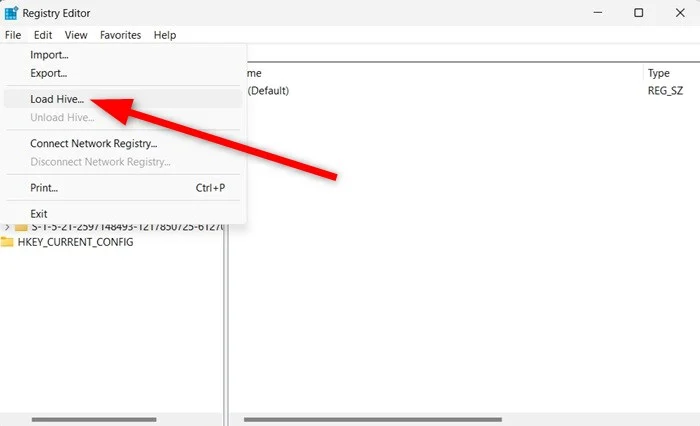
- Przejdź do tej lokalizacji, kopiując ją i wklejając w polu wyszukiwania: %localappdata%\Packages\Microsoft.Windows.Photos_8wekyb3d8bbwe\Settings\settings.dat
- Wybierz plik .dat .
- Jeśli pojawi się monit, wpisz Zdjęcia jako nazwę klucza i naciśnij Potwierdź .
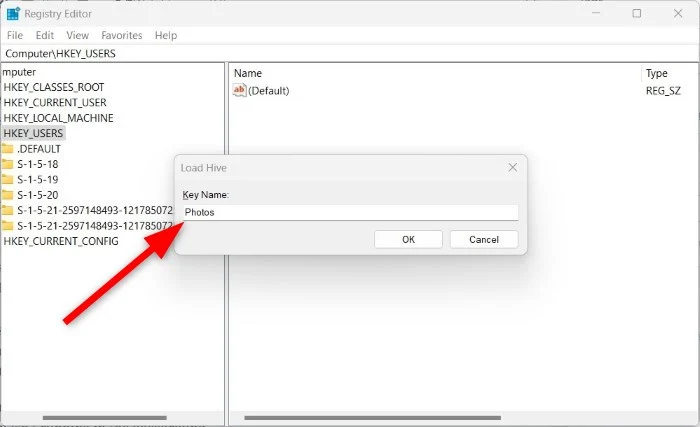
- Teraz musisz utworzyć plik .reg. Skopiuj i wklej poniższy tekst do aplikacji Notatnik , a następnie zapisz go z rozszerzeniem .reg .
Edytor rejestru systemu Windows wersja 5.00 [HKEY_LOCAL_MACHINE\Photos\LocalState]
„ExperimentationOverrideEnabled”=hex(5f5e10b):01,41,3f,99,74,67,16,db,01
„ExperimentationOverride_ViewerOcr-IsEnabled”=hex(5f5e10b):01,9d,e2,9a,ee,81,3b,db,01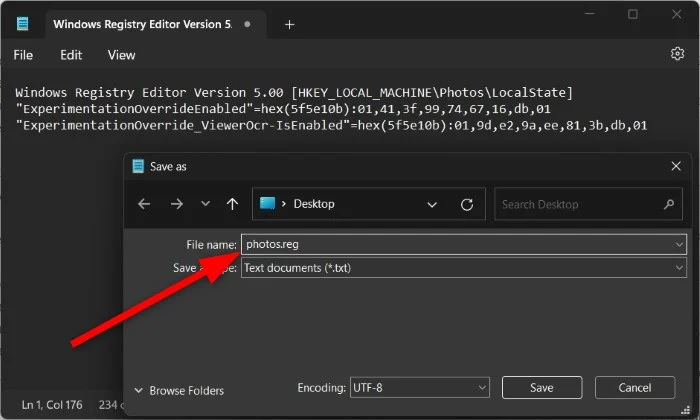
- Po zapisaniu kliknij dwukrotnie nowo utworzony plik .reg, aby załadować go do Rejestru.
- W Edytorze rejestru wróć do HKEY_LOCAL_MACHINE, wybierz klucz Zdjęcia , a następnie przejdź do Plik > Zwolnij gałąź .
Po wykonaniu powyższego kroku funkcja OCR zostanie włączona w aplikacji Zdjęcia systemu Windows 11. Jeśli jednak wystąpią pewne problemy, musisz upewnić się, że aplikacja Zdjęcia nie działa w tle.

Funkcja OCR w aplikacji Zdjęcia jest domyślnie wyłączona. A skoro mowa o tym, jak to działa, działa podobnie do innych programów do optycznego rozpoznawania znaków. Po załadowaniu obrazu zawierającego tekst na środku dolnego paska pojawi się nowa ikona Skanuj . Następnie wszystko, co musisz zrobić, to przeciągnąć i wybrać, aby go skopiować. Ta funkcja działa bardzo dobrze; potrafi nawet rozpoznać stylizowane ikony. Oto przykład zauważony przez bystrych użytkowników systemu Windows @phantomofearth na platformie mediów społecznościowych X.
Wskazówki, jak uzyskać lepsze wyniki OCR
Chociaż funkcja OCR działa dobrze w aplikacji Zdjęcia, istnieje kilka rzeczy, które, jeśli zostaną zapamiętane, mogą pomóc w uzyskaniu lepszych wyników OCR:
- Staraj się zawsze używać obrazów wysokiej jakości. Obrazy o lepszej rozdzielczości, które doskonale czytają tekst, pomogą tej funkcji łatwo wyodrębnić zawartość.
- Upewnij się, że obraz nie ma zajętego tła, a tekst powinien być wyraźny.
- Dopasuj obraz idealnie, aby OCR nie miał żadnych problemów z wyodrębnieniem zawartości.
Najlepsze darmowe strony internetowe OCR
Jeśli powyższe kroki wydają Ci się nieco skomplikowane, nie martw się. Ponieważ wiele stron internetowych oferuje tę usługę za darmo. Chociaż Zdjęcia Microsoft nie oferują jeszcze funkcji OCR, oto kilka najlepszych witryn internetowych, które w międzyczasie mogą wykonać tę pracę za Ciebie:
- OnlineOCR
- NowyOCR
- Nanonety
- Obraz na tekst
- JPG do tekstu
- Prepostseo
Ostatnie przemyślenia
Ukryta funkcja OCR w aplikacji Zdjęcia systemu Windows 11 może być doskonałym narzędziem dla tych, którzy chcą wbudowanej wygody, zintegrowanego przepływu pracy, możliwości pracy w trybie offline i zwiększonej produktywności. Jednak ta funkcja nadal nie jest powszechnie dostępna dla nikogo i jest ukryta w wielu krokach. Daj nam znać w komentarzach poniżej, jeśli wypróbowałeś powyższe kroki i udało Ci się włączyć ukrytą funkcję OCR w aplikacji Zdjęcia systemu Windows 11, czy nie. W przypadku innych zadań związanych z obrazami przygotowaliśmy listę najlepszych aplikacji do zrzutów ekranu, które można pobrać dla systemu Windows.
