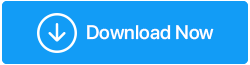Recenzja rejestratora ekranu TweakShot – najlepsze narzędzie do nagrywania ekranu
Opublikowany: 2021-11-11W cyfrowym świecie treści są wszędzie, a uchwycenie wszystkiego wydaje się niemożliwe. Nigdy więcej!
Niezależnie od tego, czy chcesz nagrać wykład, czy prezentację, wszystko stało się teraz łatwe dzięki dostępnym pod dostatkiem narzędziom do nagrywania ekranu. Jednak wybór narzędzia do nagrywania ekranu, które może spełnić Twoje potrzeby, nie jest takie proste.
Cóż, aby zakończyć wyszukiwanie, przetestowaliśmy kilka popularnych narzędzi do nagrywania ekranu i otrzymaliśmy narzędzie o nazwie TweakShot Screen Recorder . Chociaż narzędzie jest nowe, ma wszystkie funkcje potrzebne do nagrywania ekranu i robienia zrzutów ekranu w razie potrzeby.
Kliknij tutaj, aby pobrać rejestrator ekranu TweakShot
Aby dowiedzieć się więcej o tym niesamowitym rejestratorze ekranu dla systemu Windows i dlaczego nam się to podobało, czytaj dalej!
TweakShot Screen Recorder – Recenzja
Opracowany przez Tweaking Technologies, TweakShot Screen Recorder to doskonałe narzędzie do nagrywania i przechwytywania ekranów. Oprogramowanie do nagrywania wideo oferuje różne tryby nagrywania ekranów. Umożliwia także nagrywanie ekranów w jakości 4K i HD. Co więcej, możesz nagrywać kamerę internetową, rozgrywkę z nakładką ekranową i robić wiele więcej. Narzędzie jest idealne zarówno dla początkujących, jak i zaawansowanych użytkowników.
Możesz użyć jego wersji próbnej premium lub darmowej wersji TweakShot Screen Recorder do testowania rzeczy. Jest jednak pewien haczyk: wersja próbna zawiera pewne ograniczenia, które omówimy w artykule.
Teraz, gdy mamy dobre pojęcie o narzędziu, poinformuj nas szczegółowo o jego funkcjach, zaletach i nie tylko.
Spis treści
- Korzyści – Rejestrator ekranu TweakShot
- Wymagania systemowe – rejestrator ekranu TweakShot
- Różnica między wersją próbną a wersją PRO TweakShot Screen Recorder
- Jak korzystać z wersji próbnej rejestratora ekranu TweakShot?
- Wersja PRO – Rejestrator ekranu TweakShot
- Jak aktywować rejestrator ekranu TweakShot
Korzyści – Rejestrator ekranu TweakShot
- Wiele opcji wyboru ekranu
- Nagrywanie z kamery internetowej i nakładka na kamerę internetową
- Nagrywaj dźwięk i dźwięk systemowy za pomocą mikrofonu
- Dodaj spersonalizowany znak wodny
- Nagrywaj w jakości HD, 4K w różnych formatach, takich jak MP4, FLV itp.
- Wykonuj zrzuty ekranu podczas nagrywania wideo
- Nagrywaj transmisję strumieniową na żywo lub strumieniową transmisję wideo
Wymagania systemowe – rejestrator ekranu TweakShot
System operacyjny: Windows 11, 10, 8.1, 8 i 7
Procesor: Intel Core i3 lub nowszy
Pamięć: 4 GB RAM lub więcej
Miejsce na dysku twardym: Minimum 2 GB wolnego miejsca, dysk SSD dla lepszej wydajności
Wyświetlacz: rozmiar 1280×768 lub lepszy
Różnica między wersją próbną a wersją PRO TweakShot Screen Recorder
Jak już wspomnieliśmy, TweakShot Screen Recorder oferuje wersję próbną o ograniczonej funkcjonalności. Tutaj omawiamy różnicę między darmowym rejestratorem ekranu a wersją PRO.
Wersja próbna premium:-
- Umożliwia nagranie 2 filmów bez limitu czasu i znaku wodnego.
Darmowa wersja:-
- Umożliwia nagrywanie wideo z limitem 10 minut.
- Dodaje znak wodny do nagranego wideo.
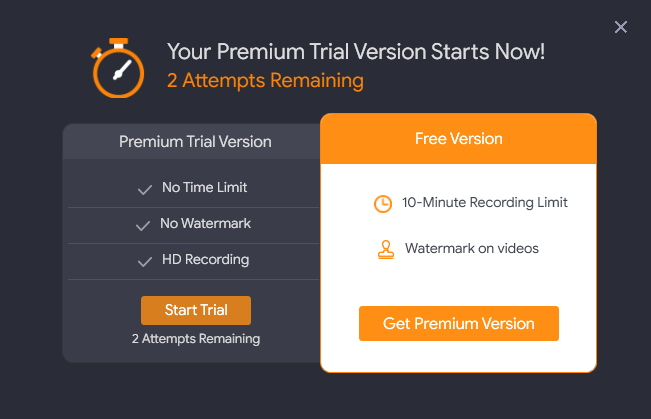
Wersja Pro:-
- Pochodzi z 60-dniową gwarancją zwrotu pieniędzy.
- Brak limitu czasu na ekranie nagrywania
- Do nagranego ekranu nie dodano znaku wodnego
- Daje możliwość dostosowania znaku wodnego
- Umożliwia nagrywanie w jakości HD i 4K

Po skorzystaniu z wersji próbnej premium TweakShot Screen Recorder mogę powiedzieć, że jest to najłatwiejsze do tej pory przetestowane narzędzie do nagrywania ekranu.
Co więcej, aby to ułatwić, TweakShot Screen Recorder pokazuje samouczek, który pomaga właściwie zrozumieć produkt, a nawet umożliwia ustawienie skrótów klawiszowych.
Jak korzystać z wersji próbnej rejestratora ekranu TweakShot?
1. Pobierz i zainstaluj TweakShot Screen Recorder.
Kliknij tutaj, aby pobrać rejestrator ekranu TweakShot
2. Po zainstalowaniu, TweakShot Screen Recorder uruchomi się automatycznie. Jeśli jednak się nie otworzy, możesz dwukrotnie kliknąć ikonę TweakShot Screen Recorder, aby uruchomić TweakShot Screen Recorder.
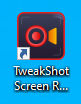
3. Otrzymasz teraz ekran, jak pokazano poniżej, kliknij Rozpocznij teraz, aby kontynuować.
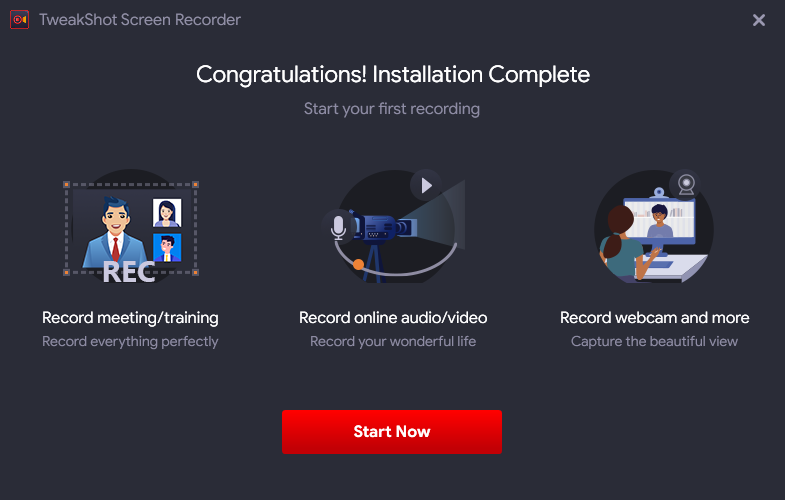
4. Aby to ułatwić, TweakShot Screen Recorder pokaże teraz samouczek. Postępuj zgodnie z nim, aby dowiedzieć się, jaki jest najlepszy program do nagrywania ekranu.
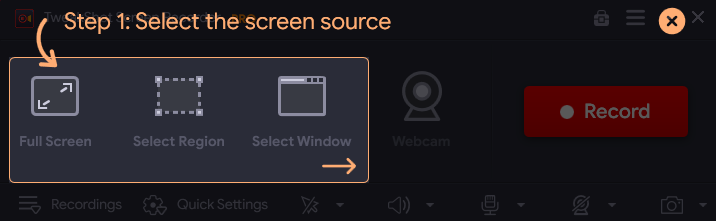
5. Następnie wybierz źródło ekranu.
Pełny ekran – nagra za Ciebie cały ekran
Wybierz region – zarejestruje wybrany obszar
Wybierz okno – nagra okno, które wybierzesz do nagrywania.
Kamera internetowa — nagra wideo z kamery internetowej.
Uwaga :- Oprócz tego możesz nawet nagrywać za pomocą nakładki na kamerę internetową. W tym celu kliknij trzy ułożone na sobie linie w prawym górnym rogu > Kamera internetowa > zaznacz pole obok opcji Nagraj nakładkę kamery internetowej podczas nagrywania.
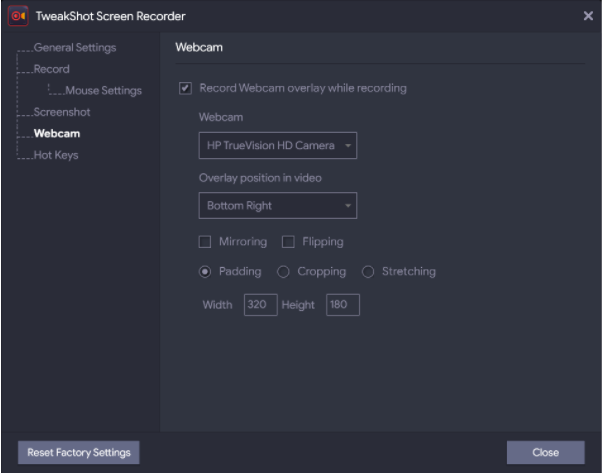
5. Kliknij przycisk Nagraj.
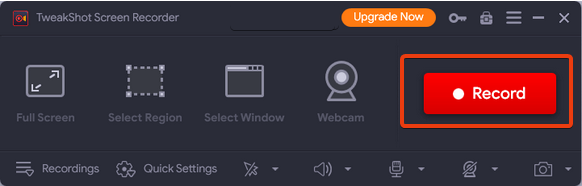
W ten sposób możesz nagrywać ekran za pomocą wersji próbnej TweakShot Screen Recorder.
Jeśli korzystasz z wersji próbnej Premium, możesz nagrać 2 filmy bez limitu czasu i znaku wodnego.
Po wyczerpaniu 2 prób nadal możesz korzystać z bezpłatnej wersji TweakShot Screen Recorder. Pamiętaj, że darmowa wersja umożliwia nagrywanie ekranów z 10-minutowym limitem czasu i znakiem wodnym.

Czy to nie wspaniałe?
Osobiście pokochałem tę część, ponieważ mogłem korzystać z wersji premium, a po tym dostałem darmową wersję. Chociaż darmowa wersja ma pewne ograniczenia, jest lepsza niż wiele innych rejestratorów ekranu
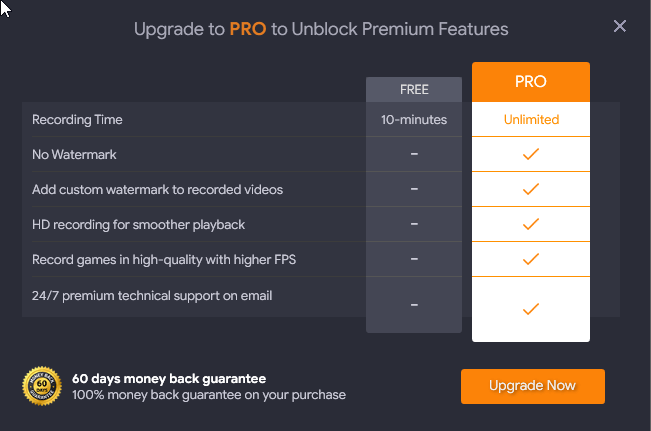
Wersja PRO – Rejestrator ekranu TweakShot
Jak uaktualnić do wersji PRO
Jeśli chcesz uaktualnić do wersji PRO, będziesz musiał zakupić produkt.
Aby kupić produkt, kliknij przycisk Aktualizuj teraz. Zostaniesz teraz przekierowany na stronę zakupu.
Stąd możesz kupić narzędzie i użyć klucza, aby je aktywować.
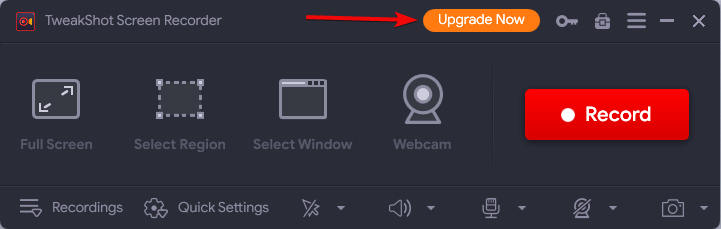
Jeśli jednak kupiłeś TweakShot Screen Recorder, wykonaj następujące kroki, aby aktywować produkt.
Jak aktywować rejestrator ekranu TweakShot
- Uruchom rejestrator ekranu TweakShot
- Kliknij ikonę klucza obok opcji Uaktualnij teraz.
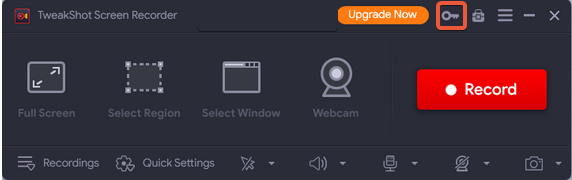
- Następnie skopiuj i wklej klucz, który otrzymałeś na adres e-mail podany w momencie zakupu.
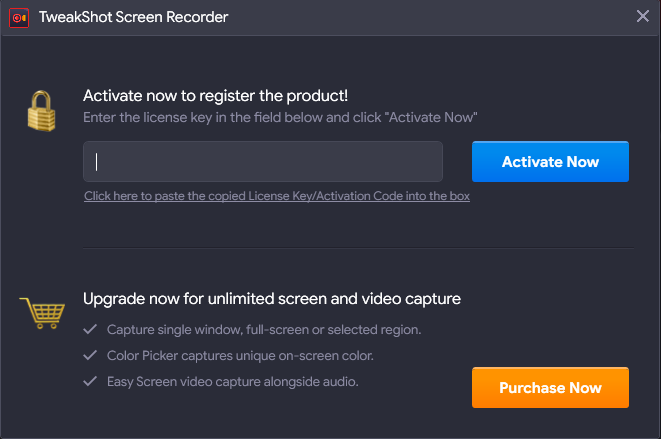
- Kliknij Aktywuj teraz.
- TweakShot Screen Recorder zostanie teraz przekonwertowany do wersji Pro, a obok TweakShot Screen Recorder zobaczysz PRO. (Patrz zrzut ekranu poniżej)
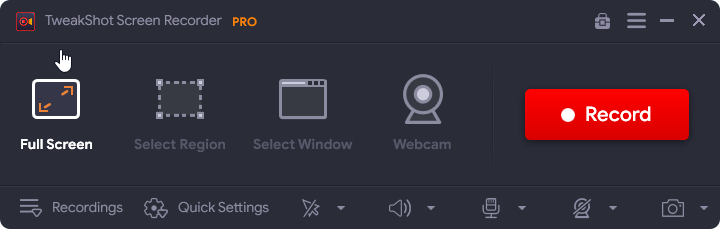
Po uaktualnieniu do wersji PRO będziesz mógł korzystać ze wszystkich funkcji TweakShot Screen Recorder.
Jak rozpocząć nagrywanie ekranu za pomocą rejestratora ekranu TweakShot — wersja PRO
Aby nagrać ekran za pomocą TweakShot Screen Recorder, wykonaj poniższe czynności:
- Uruchom rejestrator ekranu TweakShot
- Wybierz jedną z opcji nagrywania ekranu –
Pełny ekran – nagra za Ciebie cały ekran
Wybierz region – zarejestruje wybrany obszar
Wybierz okno – nagra okno, które wybierzesz do nagrywania.
Kamera internetowa — nagra wideo z kamery internetowej.
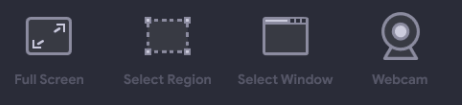
Uwaga :- Oprócz tego możesz nawet nagrywać za pomocą nakładki na kamerę internetową. W tym celu kliknij trzy ułożone na sobie linie w prawym górnym rogu > Kamera internetowa > zaznacz pole obok opcji Nagraj nakładkę kamery internetowej podczas nagrywania.

3. Po wybraniu opcji kliknij przycisk Nagraj. Otrzymasz teraz 3-sekundowy timer do nagrywania ekranu bez ograniczeń czasowych.
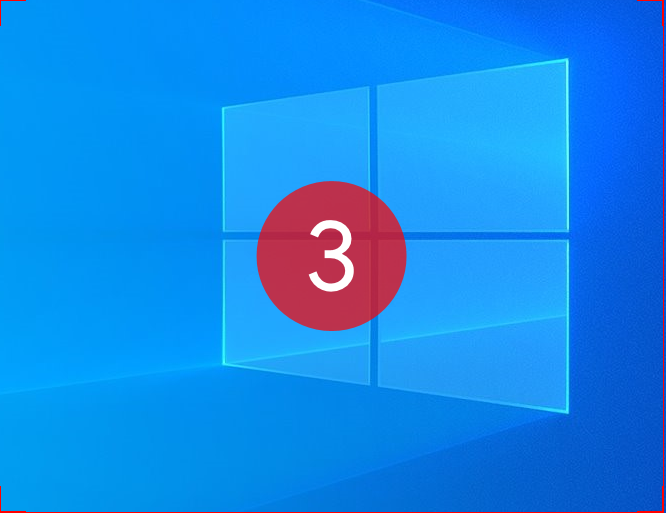
Uwaga : TweakShot Screen Recorder nagrywa dźwięk przez głośnik systemowy. Co więcej, klikając ikonę mikrofonu, możesz również nagrać lektora.
 4. Kliknij opcję Szybkie ustawienia, aby dostosować format, liczbę klatek na sekundę, a następnie naciśnij przycisk Nagraj.
4. Kliknij opcję Szybkie ustawienia, aby dostosować format, liczbę klatek na sekundę, a następnie naciśnij przycisk Nagraj.
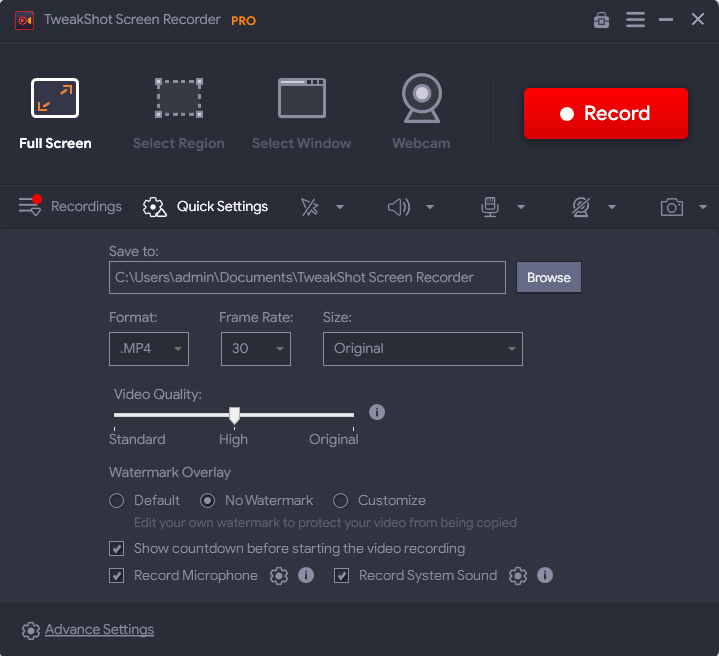
5. Po zakończeniu zawartości, która ma być nagrana, kliknij czerwony przycisk, aby zatrzymać nagrywanie. Spowoduje to zapisanie nagrania ekranu w lokalizacji wymienionej w sekcji Zapisz w (w Szybkich ustawieniach).

6. W ten sposób możesz nagrać ekran za pomocą TweakShot Screen Recorder.
7. Aby wyświetlić nagrany ekran, przejdź do lokalizacji, w której został zapisany lub kliknij opcję Nagrania. Stąd możesz wyświetlić podgląd ekranu nagrywania.
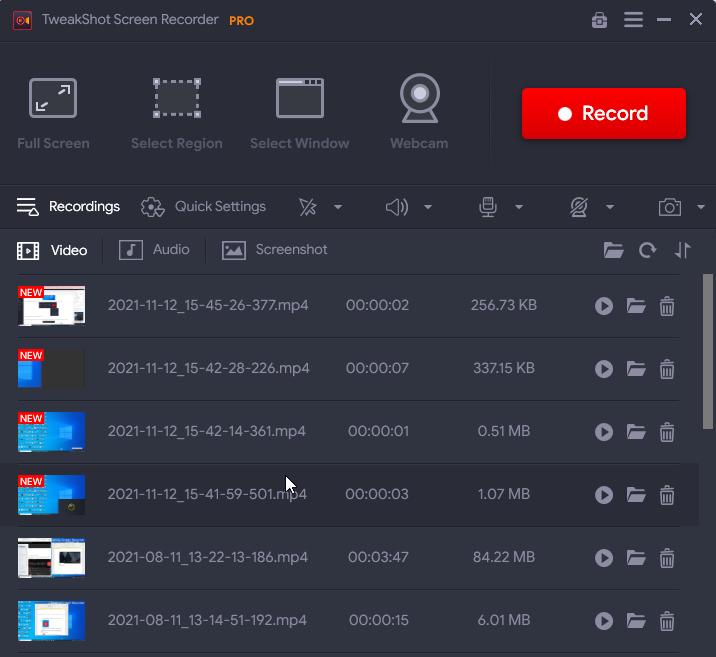
To wszystko, w ten sposób za pomocą TweakShot Screen Recorder możesz nagrywać wideo, seminaria internetowe i każdą czynność wykonywaną na pulpicie systemu Windows.
Nagrywanie ekranu jest teraz łatwiejsze niż kiedykolwiek
Wielokrotnie zdarza się, że chcesz zrobić zrzut ekranu konkretnej klatki w trakcie nagrywania. Teraz za pomocą TweakShot Screen Recorder możesz zrobić zrzut ekranu dowolnej konkretnej klatki, klikając przycisk aparatu, a zostanie on zapisany na zrzutach ekranu pod zakładką nagrań.

Łatwy dostęp do nagranych treści
Po zakończeniu nagrywania nagrane wideo znajdziesz w zakładce Nagrania.
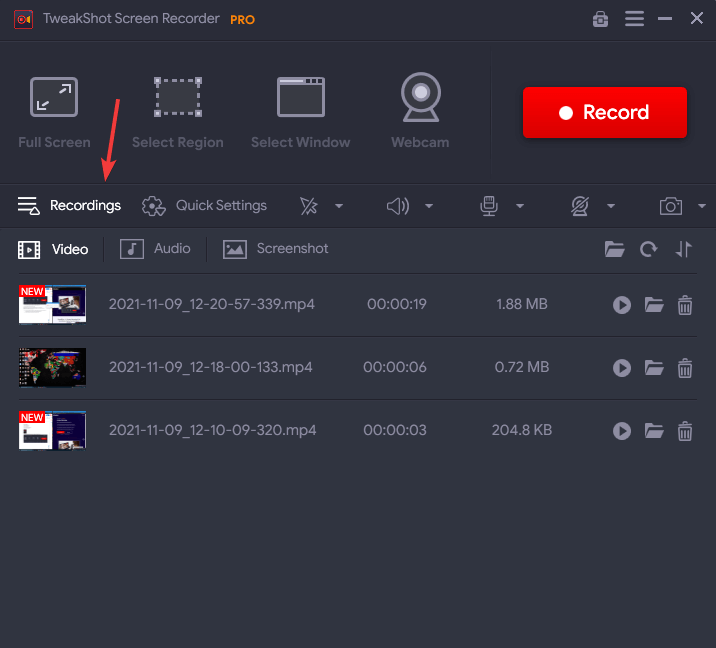
Po przejściu do zakładki nagrań znajdziesz tu wszystkie zapisane filmy. Możesz odtworzyć dowolny wybrany film, klikając przycisk Odtwórz.
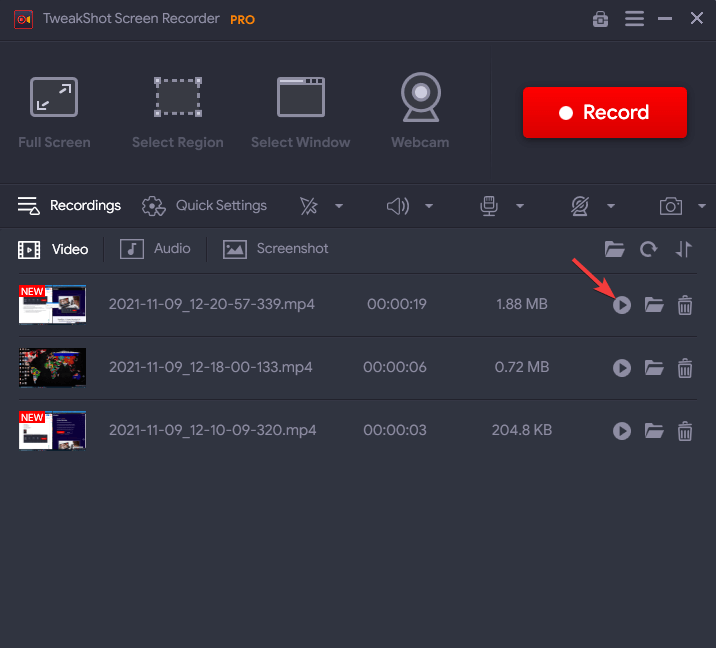
Po kliknięciu przycisku odtwarzania pojawi się wyskakujące okienko z prośbą o wybranie wybranego gracza. Wybierz go, aby wyświetlić podgląd nagranego wideo.
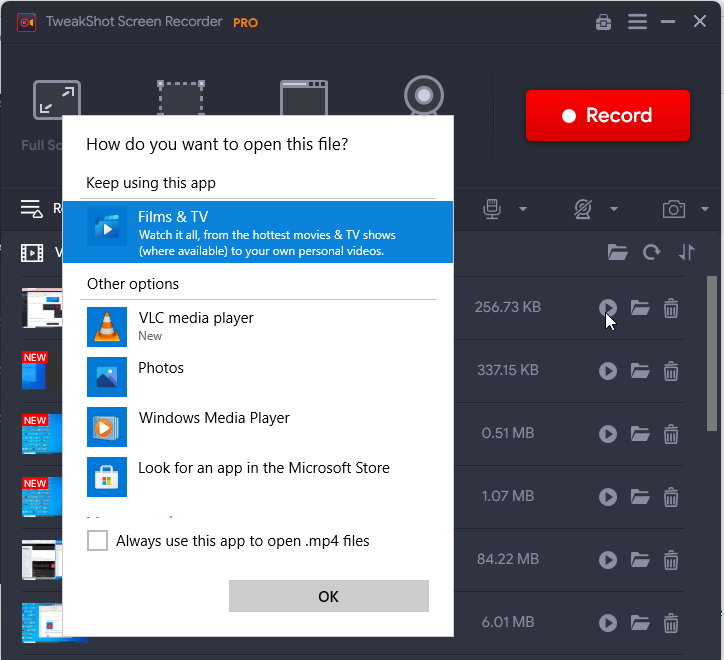
Domyślnie nagrana zawartość jest zapisywana w folderach Dokumenty w folderze o nazwie TweakShot Screen Recorder.
![]()
Uwaga: – Jeśli zmieniłeś lokalizację i już jej nie pamiętasz, kliknij folder obok miniatury nagrania wideo w sekcji Nagrywanie.
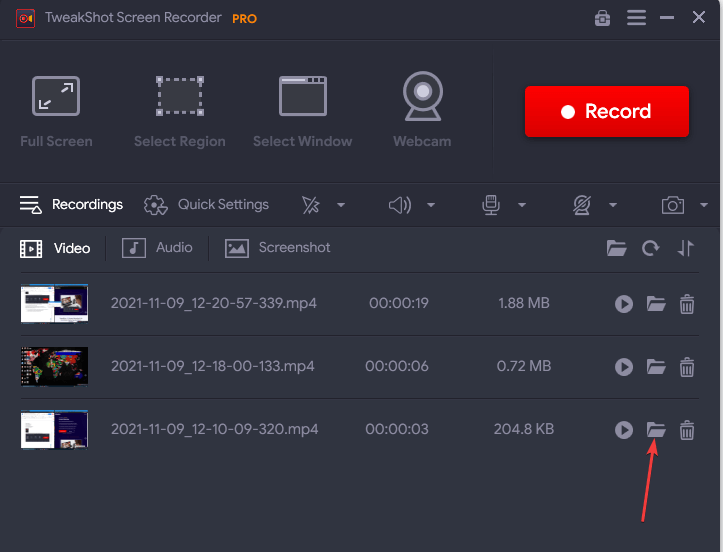
Jak usunąć nagranie?
Podczas nagrywania może się zdarzyć, że nagrane zostały nieprawidłowe informacje lub wideo zostało nagrane przez pomyłkę. Niezależnie od przypadku, aby usunąć dowolny film, kliknij ikonę BIN.
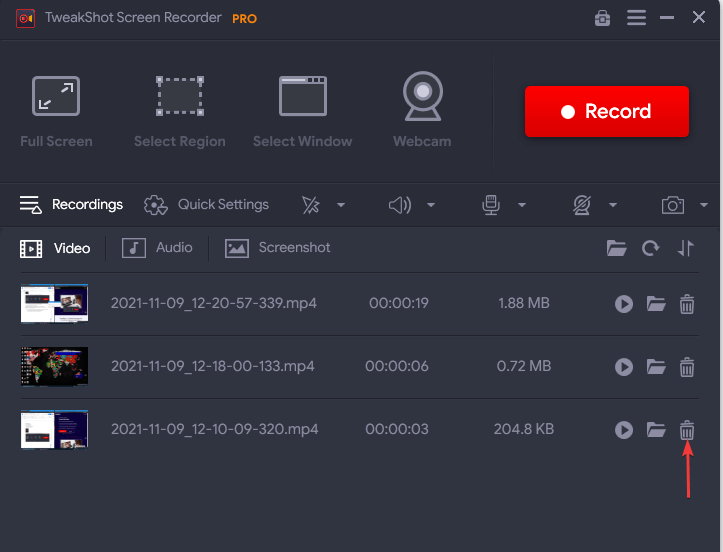
Potwierdź czynność, klikając Tak, a wideo zostanie usunięte.
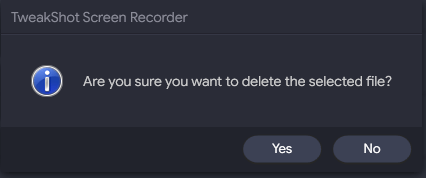
Przechowywane nagrania audio
Karta Audio zawiera listę nagrań, gdy włączona jest opcja „Zapisz dodatkowe nagranie pliku audio”.
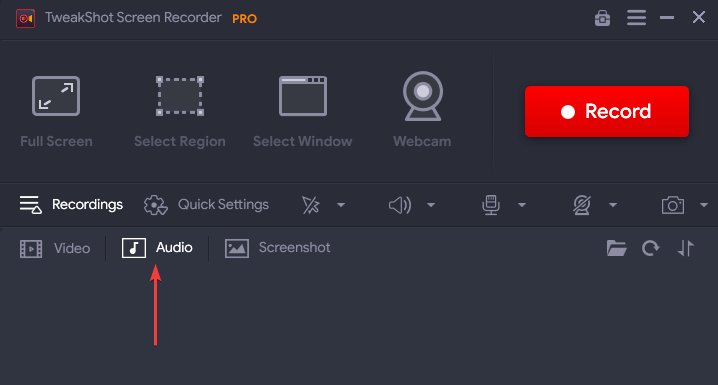
Aby włączyć tę opcję, wykonaj następujące kroki :
- Uruchom rejestrator ekranu TweakShot.
- Kliknij trzy ułożone linie w prawym górnym rogu > wybierz Ustawienia.
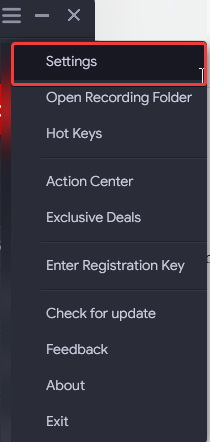
- Kliknij opcję Nagraj w lewym okienku i zaznacz pole obok „Zapisz dodatkowy plik audio podczas nagrywania”.
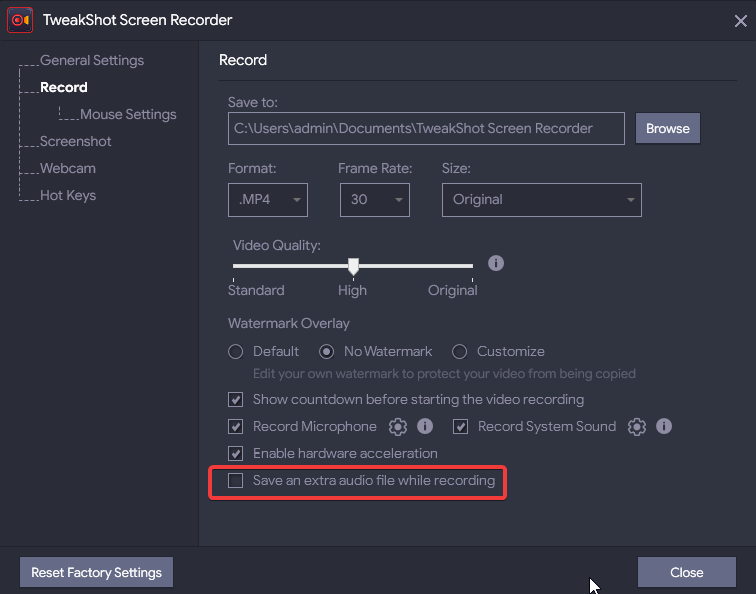
- Kliknij przycisk Zamknij, aby wyjść z ustawień.
Oprócz tego możesz także nagrywać wideo do 120 klatek na sekundę, a także włączyć akcelerację sprzętową, aby nagrywać bardziej stabilne i wydajne wideo
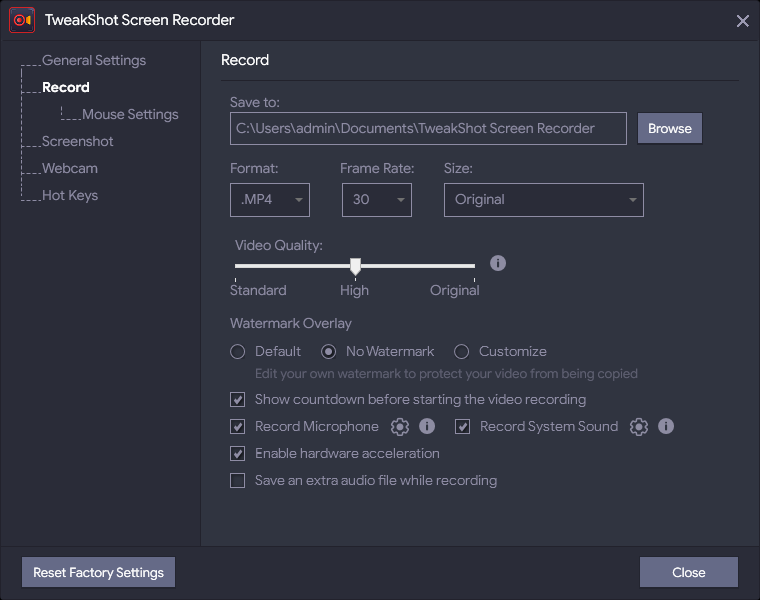
Zapisane zrzuty ekranu
Jedną z wielkich funkcji TweakShot Screen Recorder jest możliwość robienia zrzutów ekranu podczas nagrywania. Aby wyświetlić zrzuty ekranu, kliknij kartę Zrzut ekranu. Możesz je wyświetlić, przejść do lokalizacji, w której są zapisane, lub możesz je usunąć, jeśli nie jest to wymagane.
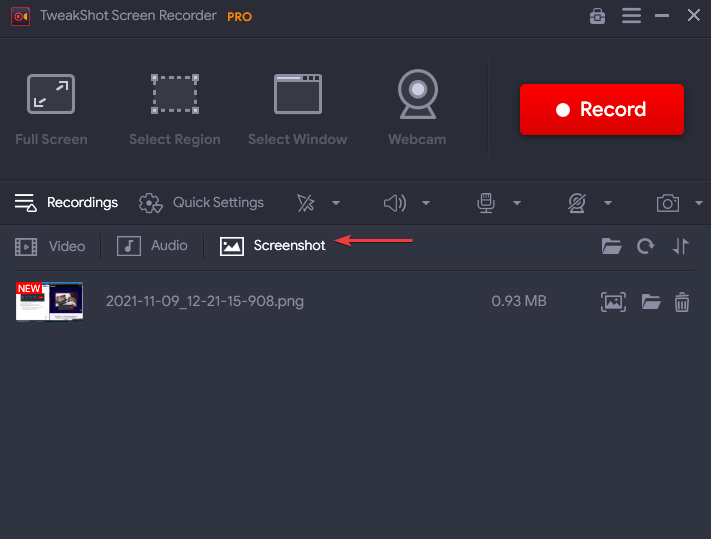
Zarządzanie preferencjami
Jeśli chcesz zmienić ustawienia nagrywania ekranu, zrób to za pomocą zakładki szybkich ustawień. Kliknij strzałkę w dół obok opcji Format i wybierz format (MP4, FLV, AVI), klatkę, rozmiar wideo i jakość wideo itp. zgodnie z wymaganiami.
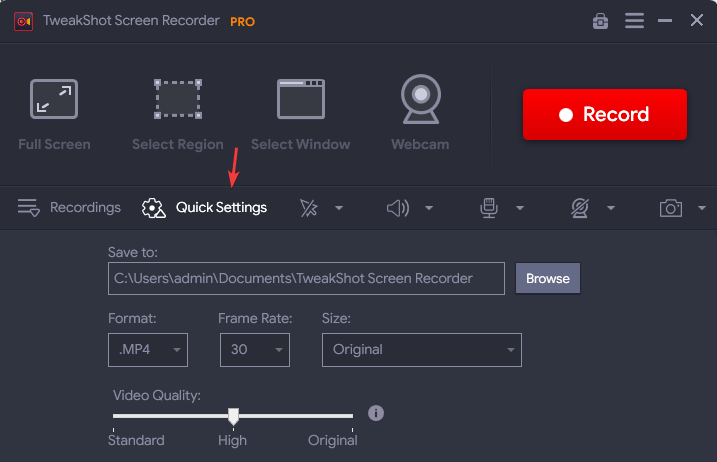
Dostosowywanie znaku wodnego
Kolejną ekscytującą funkcją narzędzia do nagrywania ekranu jest możliwość dodawania znaku wodnego do swoich filmów. Ta funkcja zwiększa wiarygodność Twoich filmów i zapobiega piractwu. Możesz dostosować własny znak wodny, nadając w ten sposób autentyczność swoim filmom i zapobiegając ich kopiowaniu.
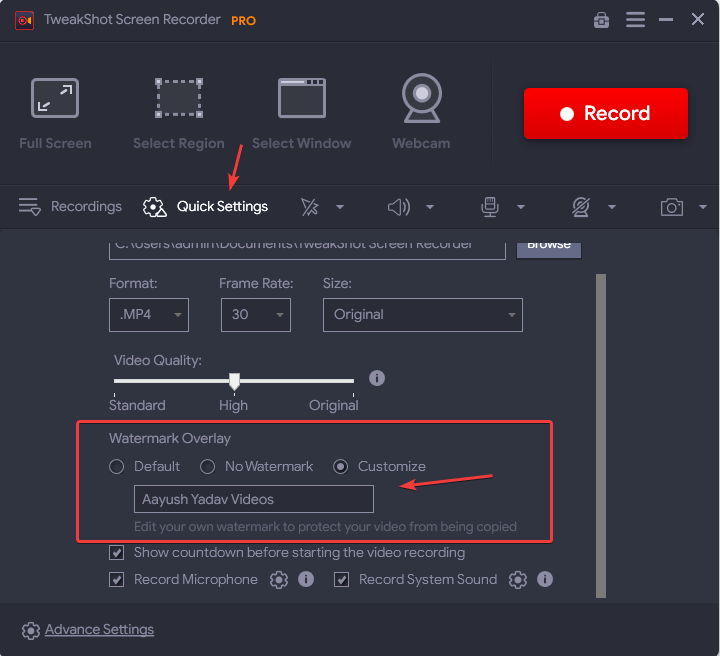
Na karcie ustawień zaawansowanych możesz dostosować niektóre ustawienia zgodnie z własnymi potrzebami dla operacji, takich jak nagrywanie, ustawienia myszy, zrzut ekranu, kamera internetowa. Możesz także przypisać klawisz skrótu do wykonania określonej akcji.
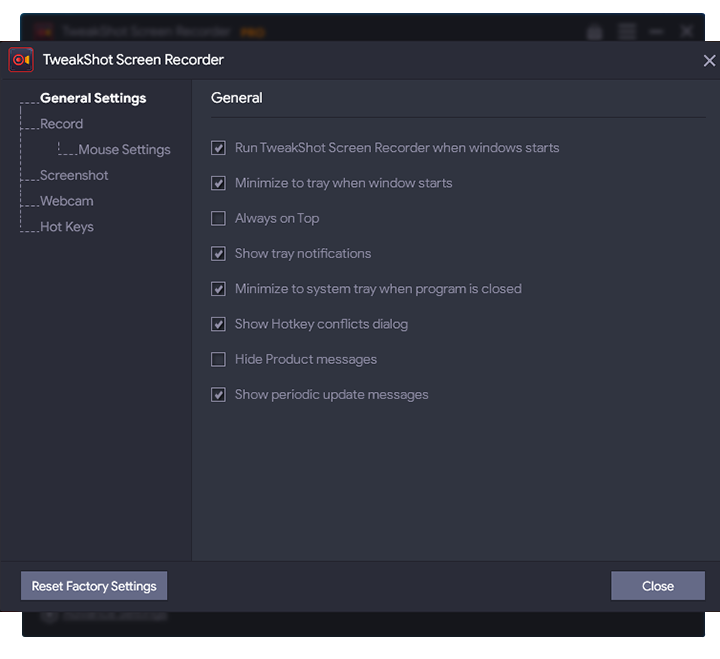
Włączanie ruchu kursora podczas nagrywania
Ta funkcja przydaje się podczas nagrywania ekranów w celach edukacyjnych lub prezentacyjnych. Włączając opcję Pokaż kursor myszy i Pokaż kliknięcia myszą, możesz łatwo przeprowadzić krok po kroku.
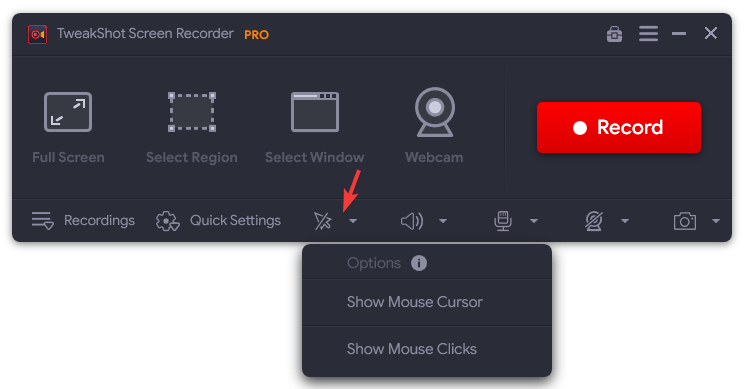
Jak nagrywać głos za pomocą mikrofonu podczas nagrywania ekranu?
TweakShot Screen Recorder nagrywa dźwięk za pomocą wbudowanego głośnika. Aby nagrywać tylko głos przez mikrofon, wykonaj następujące czynności.
1. Uruchom rejestrator ekranu TweakShot
2. Aby zatrzymać nagrywanie dźwięku systemowego, kliknij ikonę głośnika i wybierz Brak.
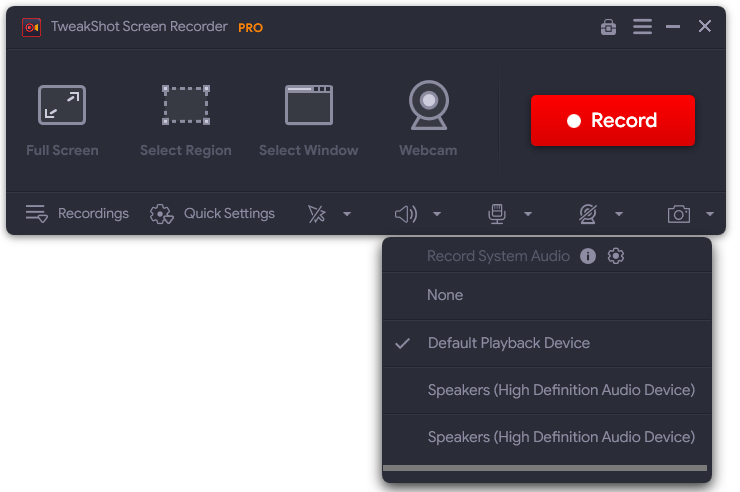
3. Następnie kliknij ikonę mikrofonu i wybierz urządzenie, którego używasz do nagrywania głosu.

Uwaga :- Jeśli chcesz utworzyć oddzielny dźwięk z wideo, musisz włączyć opcję „Zapisz dodatkowy plik audio podczas nagrywania” w Ustawieniach.
Zarządzanie zrzutami ekranu
Aby po prostu zrobić zrzut ekranu pojedynczego okna, regionu, pełnego ekranu, musisz kliknąć ikonę aparatu, a zrzut ekranu zostanie przechwycony w sekcji zrzutów ekranu pod nagraniami.
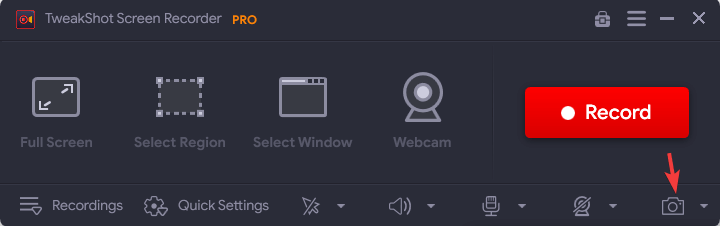
Wniosek:-
Każdy ma jakąś ważną treść do nagrania, a zadanie jest teraz łatwiejsze dzięki TweakShot Screen Recorder. Rejestrator ekranu załadowany wieloma funkcjami, które pomogą nagrywać i przechwytywać ekran. Niezależnie od tego, czy jest to połączenie * Zoom / Skype, czy część * strumieniowego wideo, TweakShot Screen Recorder wykona wszystkie zadania za Ciebie. Jest dostępny jako darmowa wersja i wersja PRO. Wersja PRO jest objęta 60-dniową gwarancją zwrotu pieniędzy. W porównaniu z innymi rejestratorami ekranu narzędzie jest niesamowite, a jego idea Premium Free Version jest wyjątkowa.
*Nagrywanie treści chronionych prawem autorskim za pomocą rejestratora ekranu jest niezgodne z prawem, chyba że uzyskasz uprzednią zgodę.
Jeśli jesteś jednym z tych użytkowników, którzy muszą nagrywać zrzuty ekranu w celu wykorzystania ich w przyszłości, jest to narzędzie, które musisz wypróbować.
Kliknij tutaj, aby pobrać rejestrator ekranu Tweakshot
Daj nam znać o swoich doświadczeniach z TweakShot Screen Recorder w sekcji komentarzy poniżej.