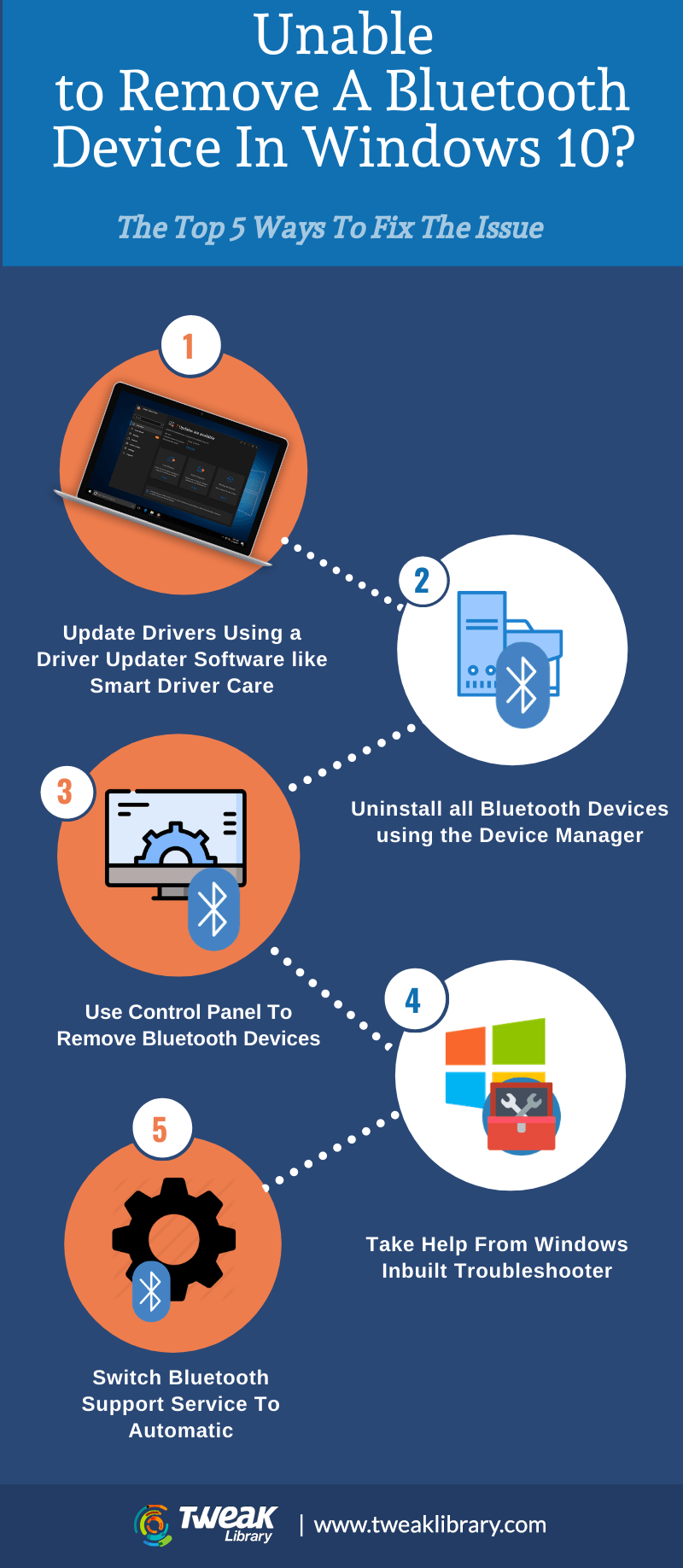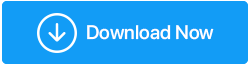Nie możesz usunąć urządzenia Bluetooth Windows 10? Oto, co można zrobić
Opublikowany: 2020-12-12Czy nie możesz usunąć urządzenia Bluetooth z komputera lub laptopa z systemem Windows 10? Jeśli tak, nie jesteś sam. Urządzenia Bluetooth, takie jak klawiatury, myszy, słuchawki, adaptery, głośniki itp., same w sobie nie są brzydkie. W rzeczywistości sprawiają, że Twoje życie jest bezproblemowe, pomagając pozbyć się kabli, a nawet utrzymując porządek w miejscu pracy.
Jednak wielu użytkowników zgłosiło, że po prostu nie byli w stanie usunąć urządzenia Bluetooth, pomimo fizycznego odłączenia urządzenia. Więc nie martw się, jeśli nie możesz usunąć urządzenia Bluetooth, oto sposoby rozwiązania problemu –
Kroki, które pomogą Ci, jeśli nie możesz usunąć urządzenia Bluetooth z komputera z systemem Windows 10
Spis treści |
|---|
| 1. Zaktualizuj sterowniki 2. Odinstaluj wszystkie urządzenia Bluetooth 3. Usuń urządzenie Bluetooth za pomocą panelu sterowania 4. Skorzystaj z pomocy wbudowanego narzędzia do rozwiązywania problemów w systemie Windows 5. Przełącz usługę wsparcia Bluetooth na automatyczną 6. Uruchom skanowanie SFC 7. Uruchom ponownie komputer w czystym rozruchu |
1. Zaktualizuj sterowniki
Przestarzałe, niezgodne lub uszkodzone sterowniki mogą być prawdopodobnie przyczyną niemożności usunięcia urządzenia Bluetooth z komputera. Możesz zaktualizować sterowniki ręcznie lub użyć oprogramowania do aktualizacji sterowników, aby zaktualizować niekompatybilne sterowniki Bluetooth. Smart Driver Care jest jednym z takich programów do aktualizacji sterowników .
Aby zaktualizować sterownik Bluetooth za pomocą Smart Driver Care, wykonaj czynności wymienione poniżej –
1. Pobierz Smart Driver Care i uruchom instalację
2. Z prawej strony w obszarze Sterowniki skanowania wybierz Skanuj . W ten sposób Smart Driver Care będzie szukać uszkodzonych i uszkodzonych lub problematycznych sterowników.
3. Jeśli przeprowadzałeś już skanowanie, kliknij Wynik skanowania w lewym panelu. Zobaczysz teraz listę sterowników, które wymagają aktualizacji
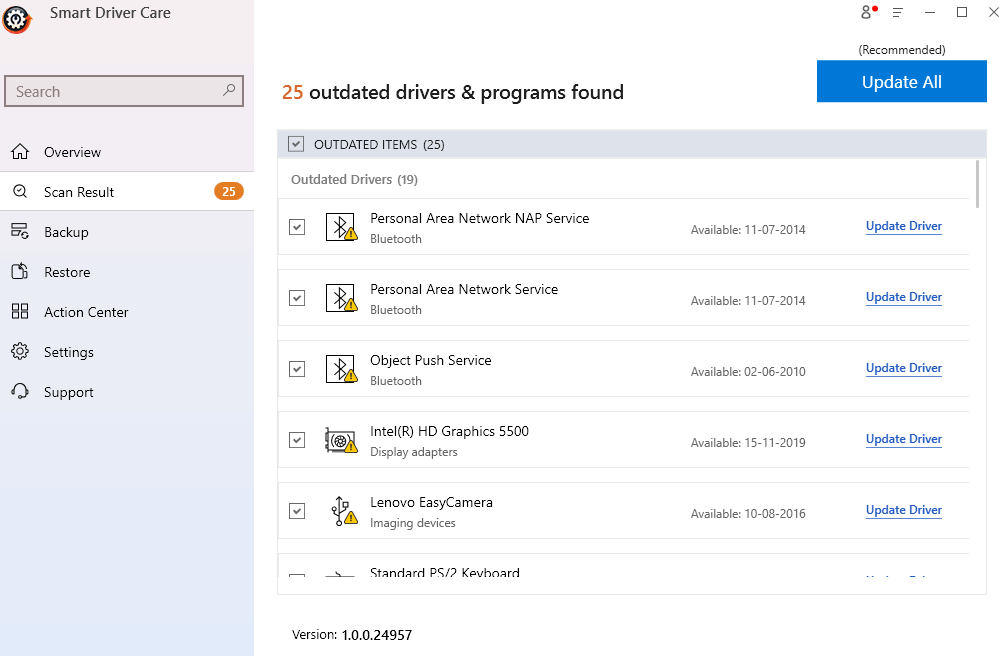
4. Tutaj możesz zlokalizować sterownik Bluetooth, a następnie kliknąć opcję Aktualizuj sterownik .
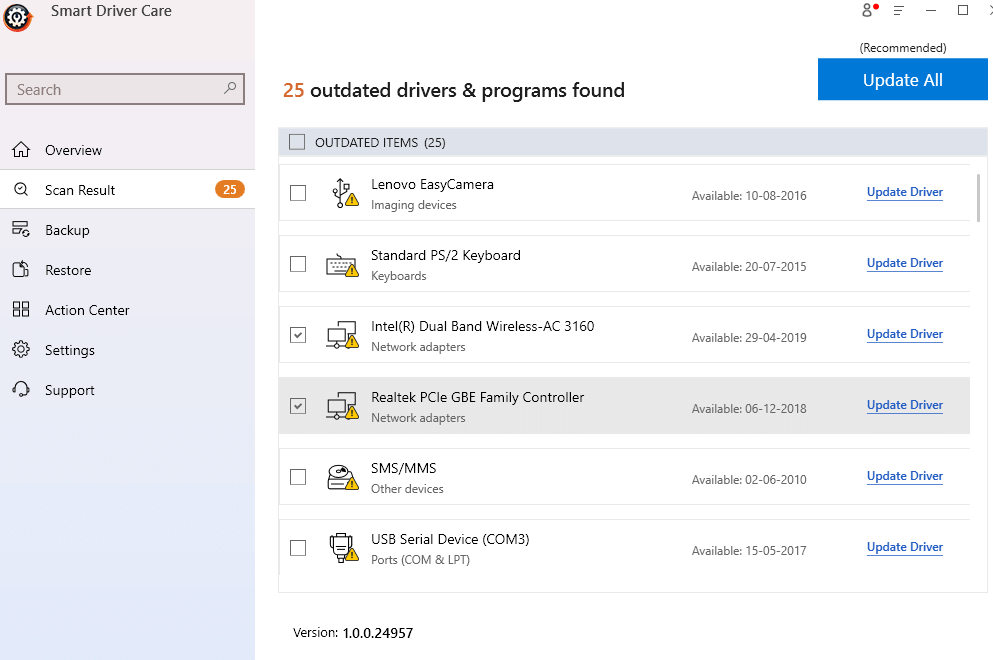
5. Poczekaj na zakończenie procesu.
| Inteligentna pielęgnacja kierowcy — funkcje w skrócie |
|---|
Obsługiwane wersje systemu Windows: 10/8.1/8/7 Cena: 39,95 $ Uwaga: w wersji darmowej możesz zaktualizować 2 sterowniki w ciągu jednego dnia, po czym będziesz musiał kupić wersję premium Pobierz Smart Driver Care Przeczytaj pełną recenzję Smart Driver Care |
2. Odinstaluj wszystkie urządzenia Bluetooth za pomocą Menedżera urządzeń
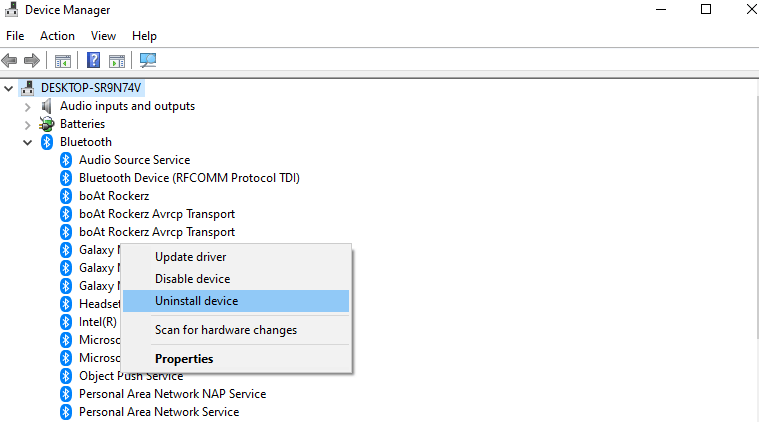
Oto prosty ruch, który możesz wykonać, jeśli nie możesz usunąć urządzeń Bluetooth z komputera. Możesz odinstalować wszystkie urządzenia Bluetooth, a następnie sprawdzić, czy możesz teraz usunąć urządzenie z komputera.
1. Naciśnij klawisze Windows + R, aby otworzyć okno dialogowe uruchamiania
2. Gdy otworzy się okno dialogowe uruchamiania, wpisz devmgmt.msc , aby otworzyć Menedżera urządzeń
3. Kliknij kartę Widok , a następnie wybierz Pokaż ukryte urządzenia
4. Teraz odinstalujemy wszystkie urządzenia Bluetooth jedno po drugim, klikając je prawym przyciskiem myszy, a następnie wybierając Odinstaluj
5. Uruchom ponownie komputer
6. Sprawdź, czy możesz usunąć urządzenie Bluetooth z komputera PC lub laptopa z systemem Windows 10
3. Usuń urządzenie Bluetooth za pomocą panelu sterowania
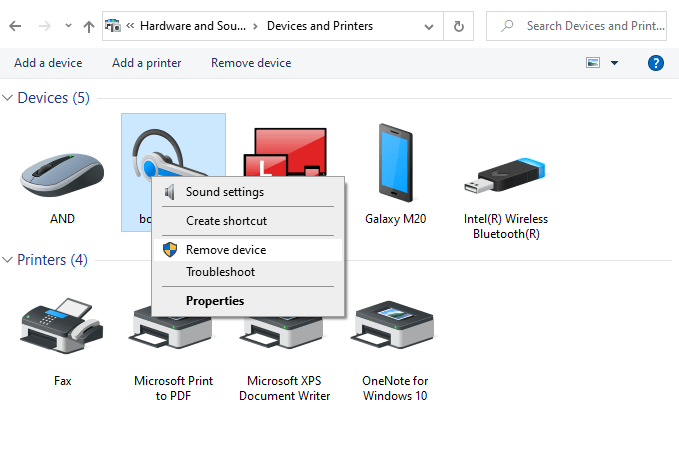

Panel sterowania to kolejna droga, którą możesz obrać, jeśli nie możesz usunąć urządzenia Bluetooth z komputera z systemem Windows 10 zwykłą trasą. Oto jak można to zrobić –
1. Wpisz Panel sterowania
2. Kliknij Urządzenia i drukarki
3. Kliknij prawym przyciskiem myszy urządzenie Bluetooth, a następnie wybierz Usuń urządzenie
4. Kliknij Tak , gdy pojawi się monit UAC
4. Skorzystaj z pomocy wbudowanego narzędzia do rozwiązywania problemów w systemie Windows
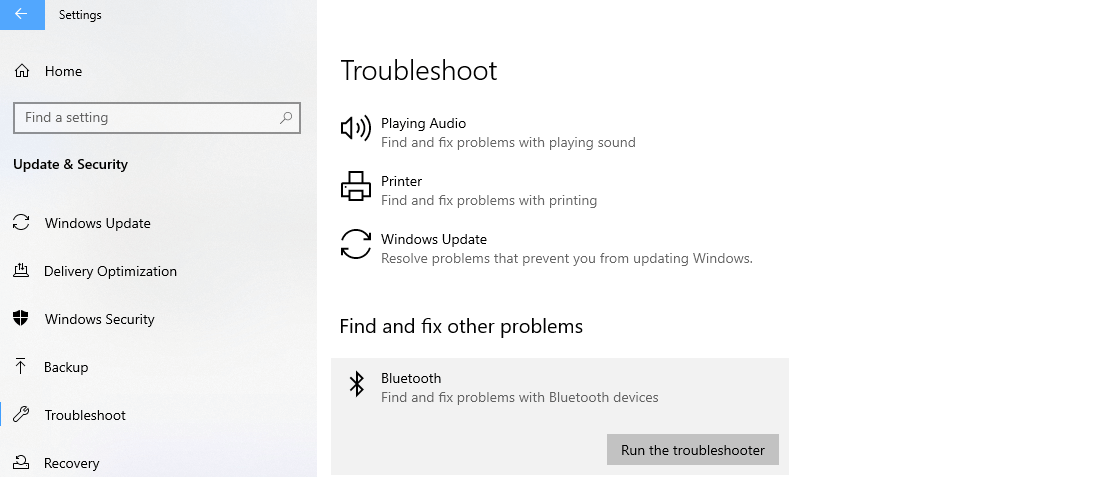
System Windows 10 ma wbudowane narzędzie do rozwiązywania problemów, które może rozważnie wyszukać problem, z powodu którego nie można usunąć urządzenia Bluetooth z komputera. Po uruchomieniu narzędzia do rozwiązywania problemów system Windows wyszuka problem i zasugeruje dalsze kroki, które można podjąć w celu rozwiązania problemu.
1. Naciśnij klawisze Windows + I, aby otworzyć Ustawienia
2. Kliknij Aktualizacja i zabezpieczenia
3. Po lewej stronie kliknij Rozwiązywanie problemów
4. Znajdź opcję Bluetooth po prawej stronie i kliknij pod nią Uruchom narzędzie do rozwiązywania problemów
5. Windows wyszuka problem i go rozwiąże
5. Przełącz usługę wsparcia Bluetooth na automatyczną
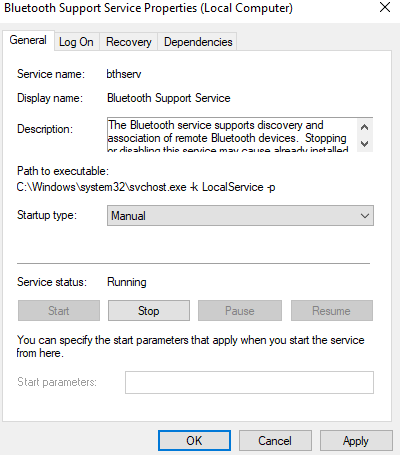
1. Ponownie otwórz okno dialogowe uruchamiania, naciskając klawisze Windows + R
2. Wpisz services.msc
3. Poszukaj usługi wsparcia Bluetooth i kliknij ją dwukrotnie
4. Kliknij menu rozwijane Typ uruchomienia i wybierz Automatycznie
5. Na koniec kliknij Zastosuj , a następnie OK
Teraz powinno być możliwe usunięcie urządzenia Bluetooth w systemie Windows 10
6. Uruchom skanowanie SFC
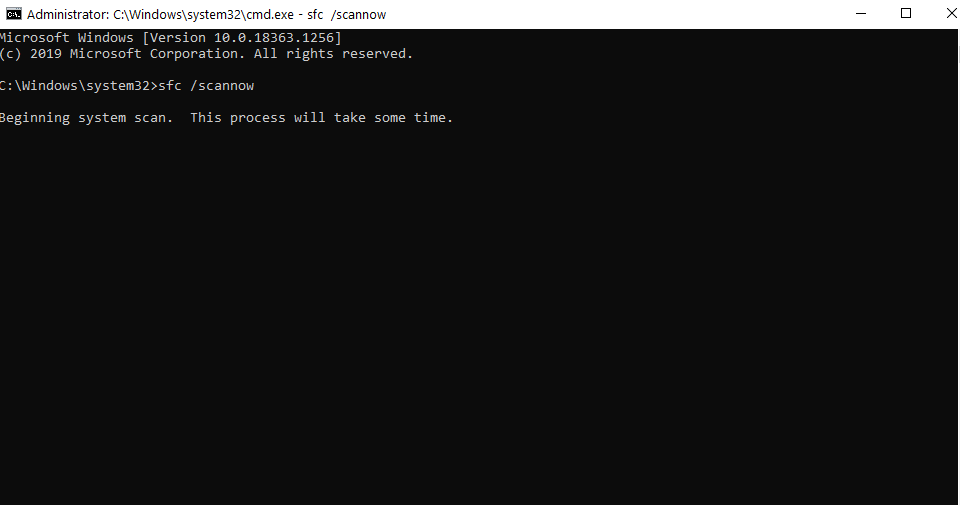
Jeśli nie możesz usunąć urządzenia Bluetooth z powodu uszkodzonych plików systemowych , możesz skorzystać z pomocy SFC SCAN, którą możesz wykonać w wierszu polecenia z podwyższonym poziomem uprawnień. To proste, ale potężne polecenie wyszuka wszelkie uszkodzone pliki i natychmiast je naprawi.
1. W pasku wyszukiwania systemu Windows wpisz cmd
2. Wybierz Uruchom jako administrator z prawego panelu
3. Gdy otworzy się okno wiersza polecenia , wpisz SFC /SCANNOW , a następnie naciśnij Enter
4. Poczekaj na zakończenie procesu
5. Po zakończeniu procesu uruchom ponownie komputer
7. Uruchom ponownie komputer w czystym rozruchu
Podczas czystego rozruchu komputera zostaną załadowane tylko opcjonalne i niezbędne funkcje wymagane przez system operacyjny Windows. Tak więc każda opcjonalna funkcja, która może utrudniać usuwanie urządzeń Bluetooth, zostanie wyeliminowana. Oto kroki, aby wyczyścić rozruch komputera –
1. Naciśnij klawisze Windows + R
2. Wpisz msconfig w oknie dialogowym Uruchom i naciśnij Enter
3. Gdy otworzy się okno konfiguracji systemu , usuń zaznaczenie opcji Załaduj elementy startowe, a następnie kliknij OK
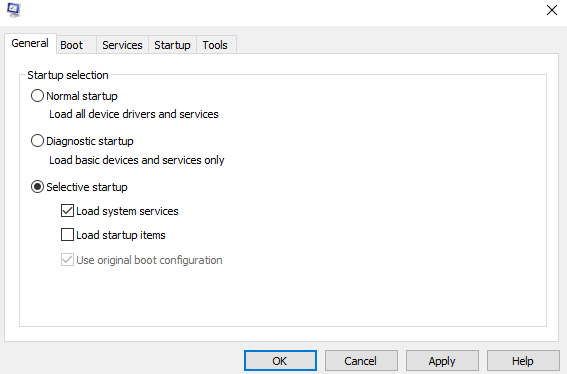
4. Teraz kliknij zakładkę Usługi
5. Kliknij pole wyboru Ukryj wszystkie usługi Microsoft
6. Kliknij na D
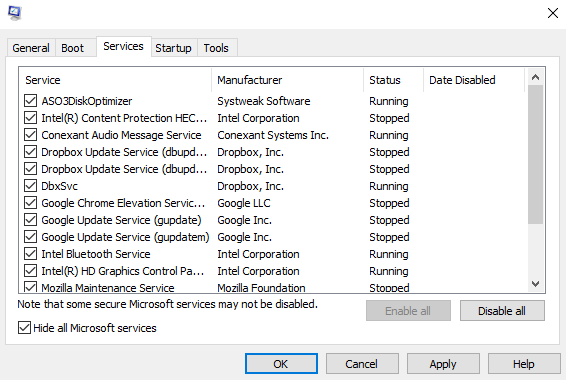
mogę wszystko?
7. Kliknij Zastosuj , a następnie OK
8. Uruchom ponownie komputer
Teraz nie tylko będziesz mógł wykonywać programy i aplikacje w znacznie szybszy sposób, ale także będziesz mógł usunąć zablokowane urządzenia Bluetooth z komputera.
Zawijanie
W przypadku każdego problemu, takiego jak niemożność usunięcia urządzeń Bluetooth w systemie Windows 10, istnieje więcej niż jeden sposób rozwiązania problemu. Mamy szczerą nadzieję, że dzięki temu blogowi udało Ci się rozwiązać ten problem. Jeśli spodobał Ci się blog i okazał się pomocny, daj mu kciuk w górę i udostępnij go znajomym.