6 sposobów naprawienia problemu braku możliwości zmiany nazw folderów w systemie Windows 11
Opublikowany: 2023-03-16Jeśli jesteś użytkownikiem systemu Windows 11, być może napotkałeś problem polegający na tym, że nie możesz zmienić nazw folderów na komputerze. Może to być frustrujące, szczególnie jeśli próbujesz uporządkować swoje pliki i foldery. Ale nie martw się, jesteśmy tutaj, aby Ci pomóc! W tym artykule omówimy sześć sposobów rozwiązania problemu braku możliwości zmiany nazw folderów na komputerze z systemem Windows 11. Więc zostańcie i wspólnie zagłębmy się w te rozwiązania.
Zanim jednak zajmiemy się rozwiązaniem problemu, przyjrzyjmy się możliwym przyczynom.
Przeczytaj także: Jak odzyskać pliki zniknięte z pulpitu w systemie Windows 10?
Powody, dla których nie można zmienić nazwy folderu w systemie Windows 11
Jeśli masz problem z niemożnością zmiany nazw folderów w systemie Windows 11, może to mieć różne przyczyny. Niektóre z typowych przyczyn tego problemu są następujące:
1. Plik lub folder w użyciu: Jeśli plik lub folder, którego nazwę chcesz zmienić, jest aktualnie używany przez inną aplikację, proces zmiany nazwy zostanie zablokowany do czasu zwolnienia pliku/folderu przez aplikację.
2. Uprawnienia do plików/folderów: W systemie Windows 11 uprawnienia do plików/folderów kontrolują, kto może uzyskać dostęp, modyfikować lub usuwać plik/folder. Jeśli nie masz niezbędnych uprawnień do zmiany nazwy pliku lub folderu, nie będziesz mógł tego zrobić.
3. Uszkodzone pliki systemowe: System operacyjny Windows 11 składa się z wielu połączonych ze sobą plików systemowych. Jeśli którykolwiek z tych plików zostanie uszkodzony, może to prowadzić do problemów, takich jak brak możliwości zmiany nazw folderów.
4. Oprogramowanie antywirusowe lub zapora sieciowa: Czasami oprogramowanie antywirusowe lub zapora sieciowa zainstalowane na komputerze może uniemożliwić zmianę nazw folderów lub plików. Może się to zdarzyć, gdy oprogramowanie rozważa zmianę nazwy potencjalnego zagrożenia bezpieczeństwa.
Rozumiejąc możliwe przyczyny niemożności zmiany nazw folderów w systemie Windows 11, możesz podjąć niezbędne kroki, aby rozwiązać problem i wrócić do skutecznego zarządzania plikami.
Sposoby naprawienia problemu braku możliwości zmiany nazwy folderu w systemie Windows 11
1. Zaktualizuj system Windows
Jeśli masz problemy ze zmianą nazw folderów w systemie Windows 11, jednym z potencjalnych rozwiązań jest aktualizacja systemu operacyjnego. Nieaktualne wersje systemu Windows 11 mogą zawierać błędy lub usterki uniemożliwiające wykonanie niektórych czynności, w tym zmianę nazw folderów.
Aby zaktualizować system Windows 11, po prostu przejdź do aplikacji Ustawienia (naciśnij jednocześnie klawisze Windows + I) i kliknij opcję Windows Update. Stamtąd możesz sprawdzić dostępne aktualizacje i zainstalować te, które są dostępne.
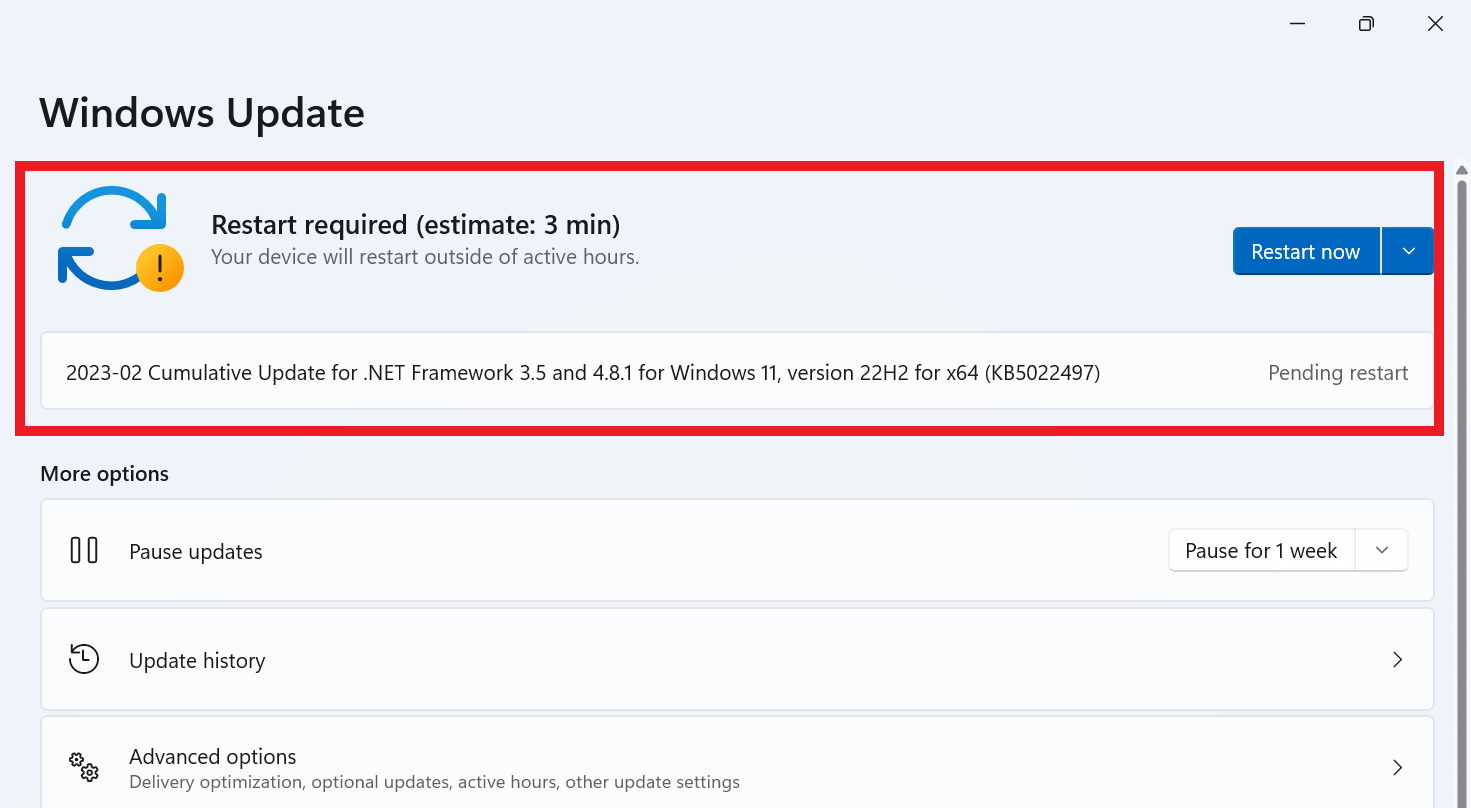
Przeczytaj także: Jak zaktualizować komputer z systemem Windows 11
2. Uruchom ponownie Eksploratora Windows
Jeśli chodzi o zmianę nazw folderów w systemie Windows 11, proces Eksploratora Windows odgrywa kluczową rolę w zapewnianiu przyjaznego dla użytkownika interfejsu graficznego Eksploratora plików. Zmiana nazw folderów może nie być możliwa, jeśli ta procedura stwarza problemy, ponieważ może zakłócać funkcjonalność Eksploratora plików. Aby to zrobić, wykonaj poniższe czynności:
- Naciśnij jednocześnie klawisze Ctrl, Shift i Esc, aby otworzyć Menedżera zadań.
- Zostaniesz przywitany przez zakładkę Procesy w oknie Menedżera zadań.
- Przewiń w dół i znajdź opcję Eksploratora Windows , kliknij proces prawym przyciskiem myszy i wybierz Uruchom ponownie z menu kontekstowego.
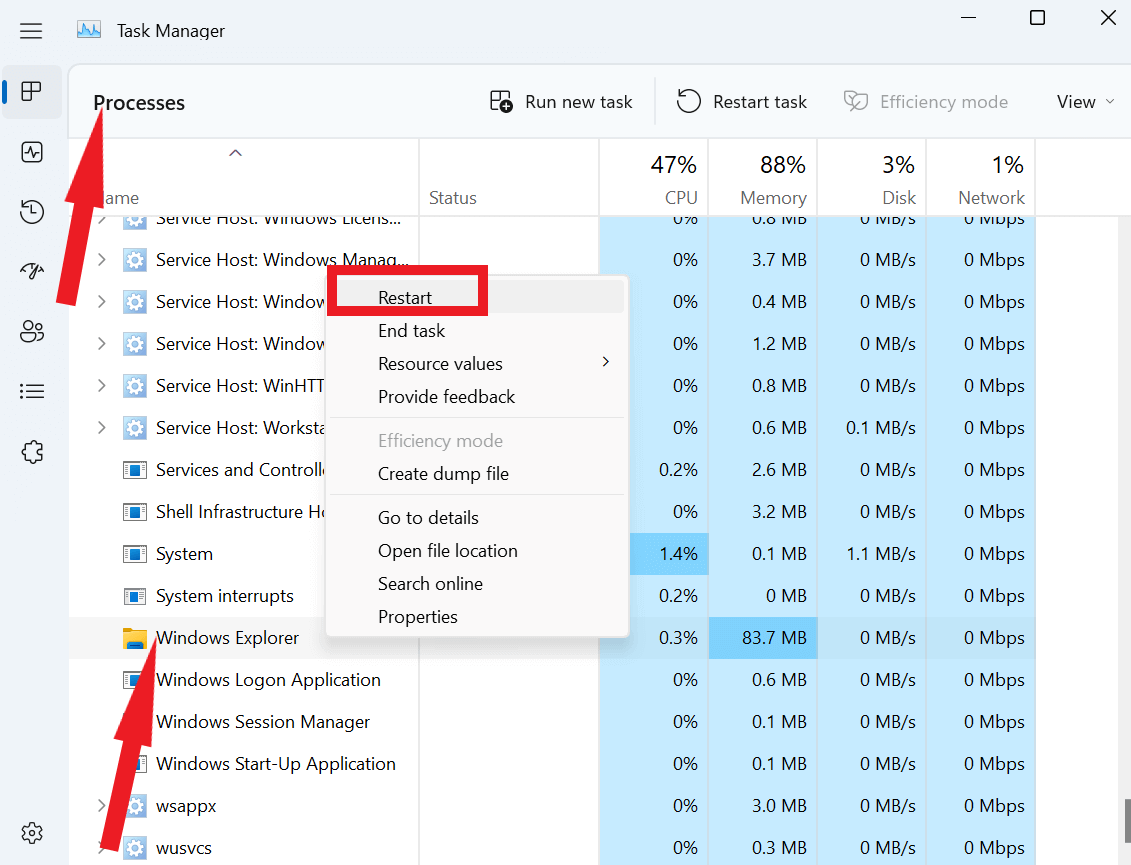

3. Upewnij się, że folder nie jest używany
Jeśli nie możesz zmienić nazwy folderu w systemie Windows 11, możliwe, że folder jest obecnie otwarty w innej aplikacji lub programie. Aby zapobiec temu problemowi, przed próbą zmiany nazwy folderu należy upewnić się, że wszystkie odpowiednie aplikacje i procesy są zamknięte. Dotyczy to wszelkich edytorów obrazów/wideo, a także wszelkich innych aplikacji, które mogą korzystać z plików folderu.
4. Sprawdź uprawnienia do folderu
Jeśli używasz konta lokalnego do logowania się do systemu Windows 11, możesz napotkać problemy podczas próby zmiany nazw folderów, jeśli konto nie ma niezbędnych uprawnień. Aby sprawdzić, czy tak jest, możesz wykonać kilka kroków.
- Kliknij prawym przyciskiem myszy folder, którego nazwę chcesz zmienić.
- Teraz wybierz Właściwości z menu kontekstowego.
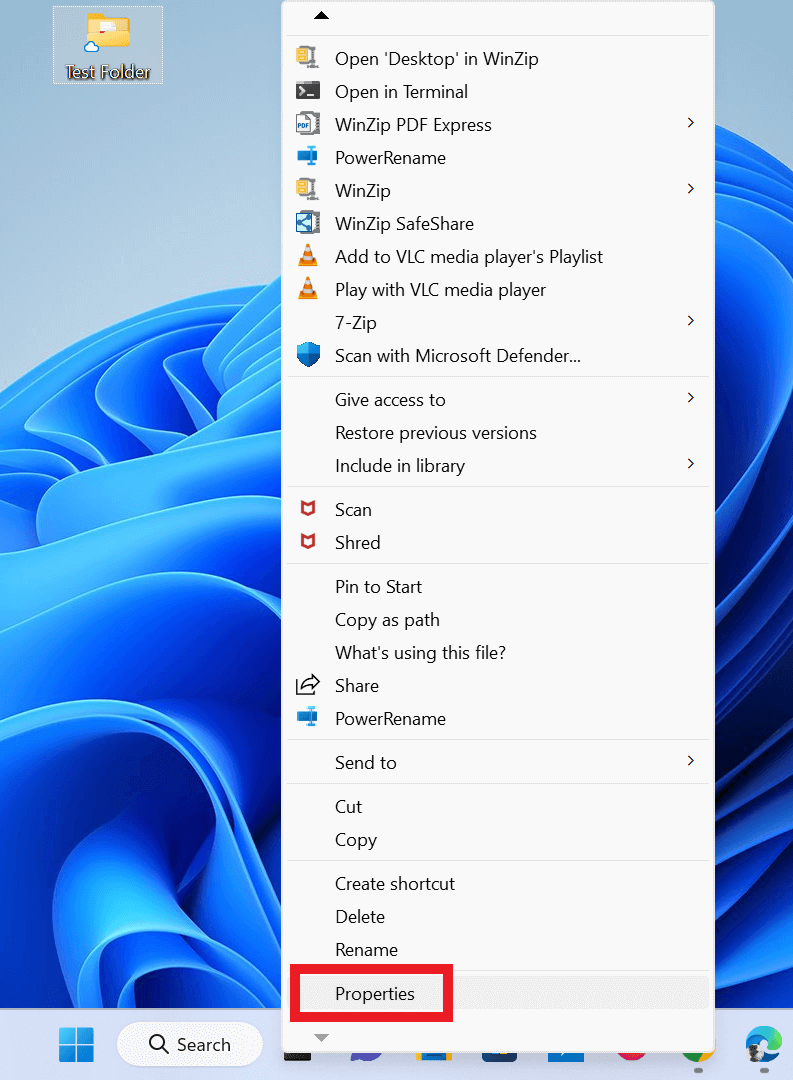
- Następnie dotknij Bezpieczeństwo
- W obszarze Nazwy grupy lub użytkownika wybierz swoje konto.
- Zajrzyj do pola Uprawnienia.
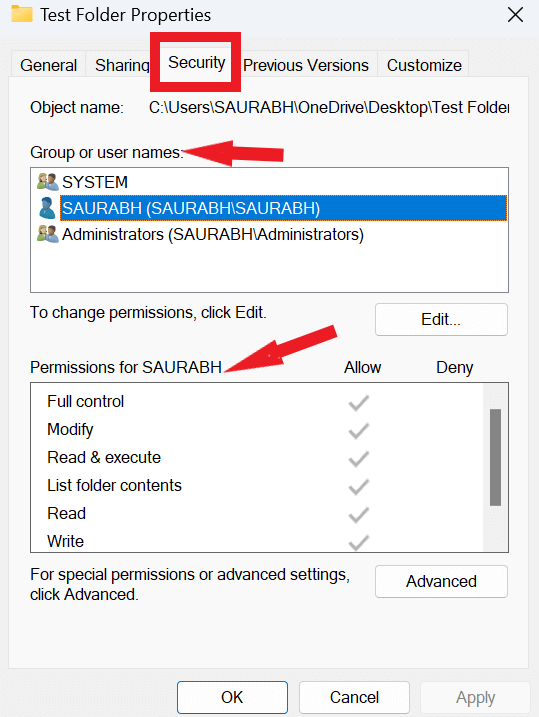
Jeśli nie możesz zmienić nazwy folderu w systemie Windows 11, ponieważ Twoje konto jest przed tym zablokowane, sprawdź, jak dodawać lub zmieniać konta użytkowników w systemie Windows 10/11.
5. Skanuj w poszukiwaniu wirusów/złośliwego oprogramowania
Jeśli masz problemy ze zmianą nazw folderów w systemie Windows 11, przyczyną problemu może być złośliwe oprogramowanie lub inne złośliwe oprogramowanie. Aby wykluczyć taką możliwość, konieczne jest wykonanie skanowania komputera w poszukiwaniu złośliwego oprogramowania lub wirusów. W tym celu możesz użyć wbudowanego narzędzia Windows Defender lub niezawodnego programu antywirusowego innej firmy, takiego jak T9 Antivirus. Po rozpoczęciu skanowania oprogramowanie przeskanuje system w poszukiwaniu potencjalnych zagrożeń i powiadomi Cię, jeśli zostaną znalezione jakieś problemy. Jeśli zostanie wykryte złośliwe oprogramowanie, możesz podjąć niezbędne kroki, aby je usunąć i chronić swój komputer przed dalszymi szkodami.
Przeczytaj także: Najlepszy (darmowy/płatny) program antywirusowy dla systemu Windows 11/10/8/7
6. Zmień ustawienia kontrolowanego dostępu do folderów
System Windows 11 zawiera przydatną funkcję zabezpieczeń o nazwie „Kontrolowany dostęp do folderów”, która może pomóc w zapobieganiu niezatwierdzonym zmianom w folderach i plikach. Jednak w niektórych przypadkach ta funkcja może również uniemożliwić zmianę nazw plików/folderów na komputerze. Jeśli masz problemy ze zmianą nazwy folderu i podejrzewasz, że przyczyną może być Kontrolowany dostęp do folderów, możesz spróbować tymczasowo wyłączyć tę funkcję i sprawdzić, czy to rozwiąże problem.
- Otwórz Ustawienia > Prywatność i bezpieczeństwo > Ochrona przed wirusami i zagrożeniami.
- Tutaj kliknij Zarządzaj ochroną przed oprogramowaniem ransomware w obszarze Ochrona przed oprogramowaniem ransomware.
- Upewnij się, że przełącznik Kontrolowany dostęp do folderów powinien być w pozycji wyłączonej.
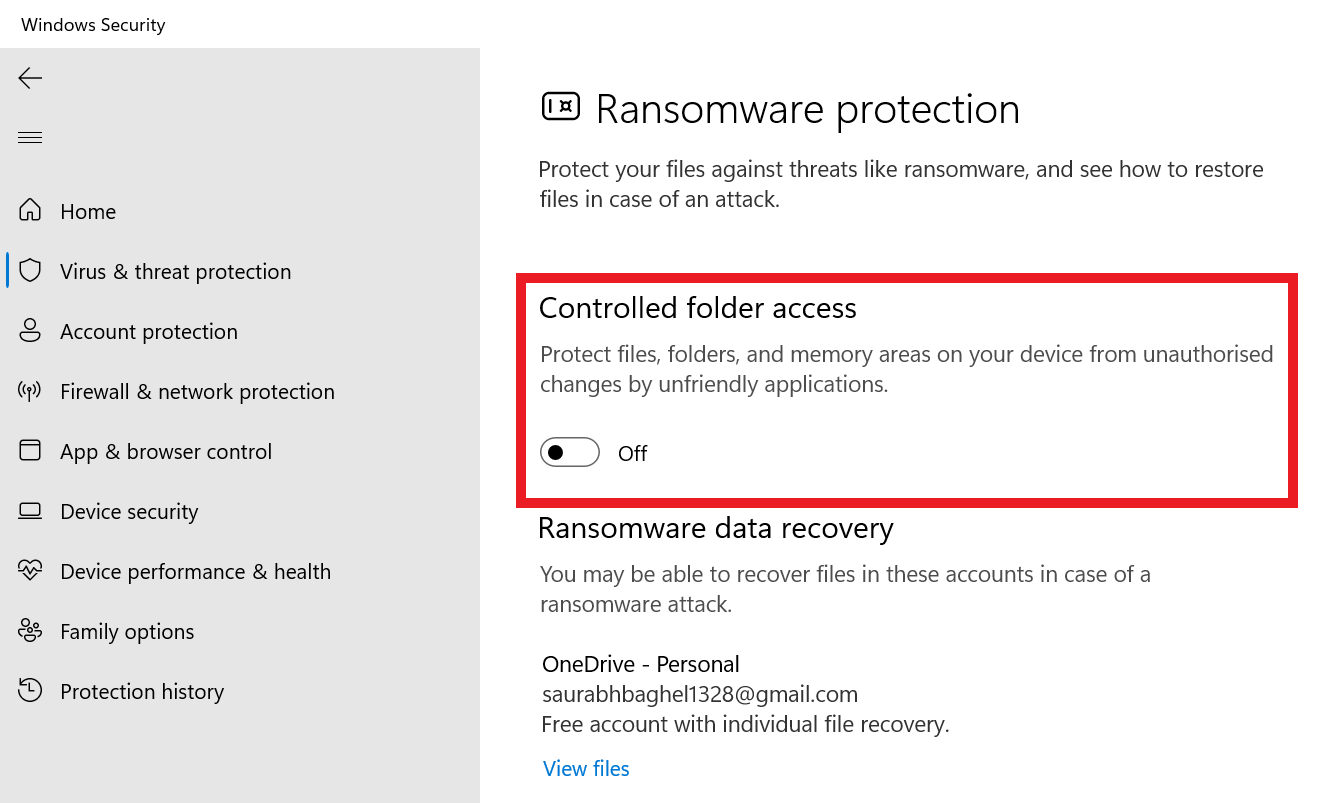
Zmień nazwę folderów w systemie Windows 11
Oto 6 sposobów naprawienia problemu braku możliwości zmiany nazw folderów w systemie Windows 11. Możliwe, że dowolna lub wszystkie z wyżej wymienionych poprawek pomogły w zmianie nazw plików na komputerze z systemem Windows 11. Która z nich zadziałała, powiedz nam w komentarzach poniżej.
Następny artykuł: 10 najlepszych pomysłów na hasła zwiększające bezpieczeństwo
