Zrozumienie znaczenia Menedżera zadań systemu Windows
Opublikowany: 2019-08-28Raz na jakiś czas wszyscy spotykamy się z sytuacją, w której nasz komputer zaczyna działać nieprawidłowo. Nie jesteśmy jednak w stanie określić dokładnej przyczyny opóźnienia Twojego procesora. Czy zastanawiałeś się kiedyś, jak sklasyfikować podstawową przyczynę pojawiających się problemów? Zwykle procesy w tle i komputer z powolnym działaniem krążą wokół menedżera zadań systemu Windows.
Menedżer zadań może przynieść korzyści systemowi w radzeniu sobie z trudnymi sytuacjami, aby poznać przyczynę i wyeliminować niechlujną aplikację. W tym blogu podrzucimy trochę blasku na temat funkcjonalności Menedżera zadań Windows.
Co to jest Menedżer zadań okna?
Menedżer zadań systemu Windows to narzędzie monitorujące w systemie Windows, które zawiera szczegółowe informacje o uruchomionych programach na komputerze. To narzędzie wyświetla w tle wykresy procesów, wykorzystanie zasobów, zużycie pamięci.
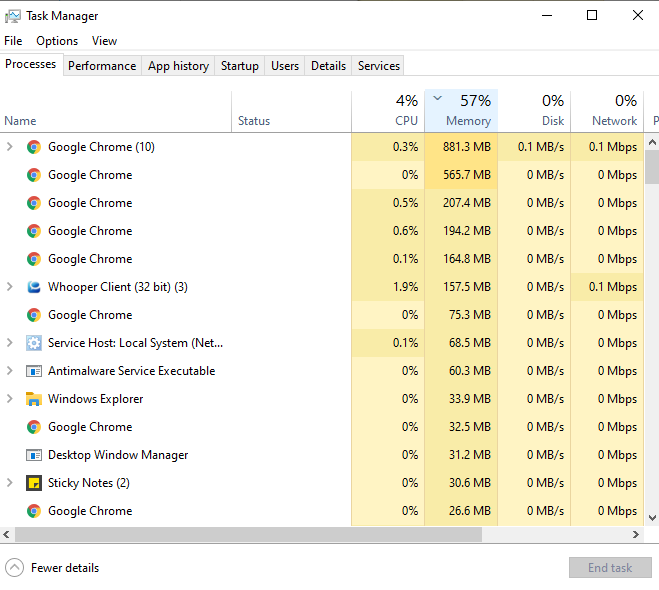
Zanim przystąpisz do pracy z tym narzędziem, musisz wiedzieć, jak uruchomić Menedżera zadań systemu Windows 10.
Menedżera zadań Windows można otworzyć na różne sposoby . Musisz znać wiele oldschoolowych metod, które zawierają również skróty klawiaturowe.
- Najłatwiejszą metodą otwarcia tego narzędzia jest jednoczesne naciśnięcie klawiszy Ctrl + Shift + Esc na klawiaturze.
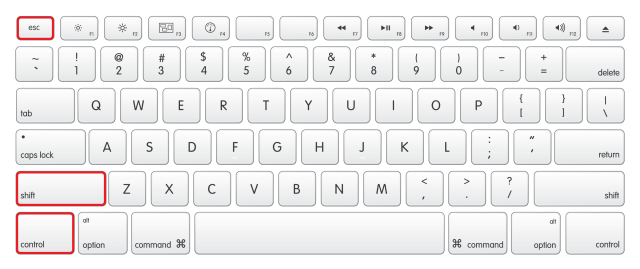
- Innym łatwym sposobem na uruchomienie menedżera zadań jest jednoczesne naciśnięcie klawiszy Ctrl + Alt + Del na klawiaturze. Pojawi się okno z różnymi opcjami. Wybierz spośród nich Menedżera zadań.
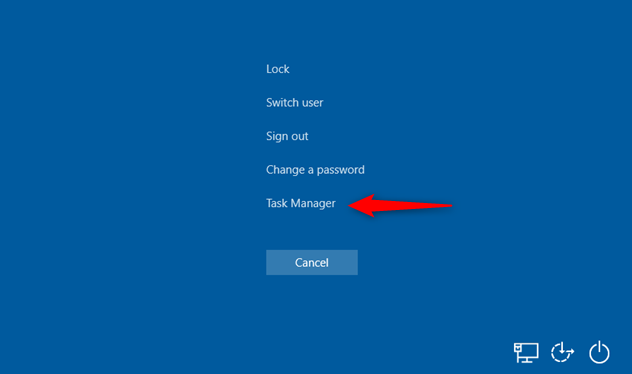
- Możesz także użyć tradycyjnej metody, czyli korzystania z paska wyszukiwania menu Start. Wpisz menedżera zadań i kliknij wynik.
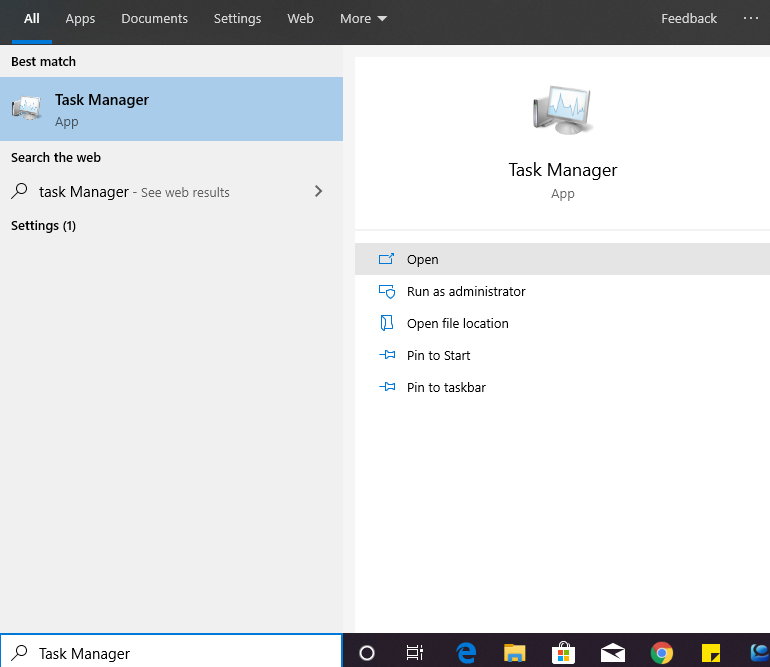
Złapmy różne zakładki Menedżera zadań-
1. Zakładka Procesy
Zakładkę można znaleźć we wszystkich wersjach systemu Windows, niezależnie od tego, czy jest to Windows 8 czy Windows 10. Ta zakładka pokazuje wszystkie uruchomione programy i aplikacje. 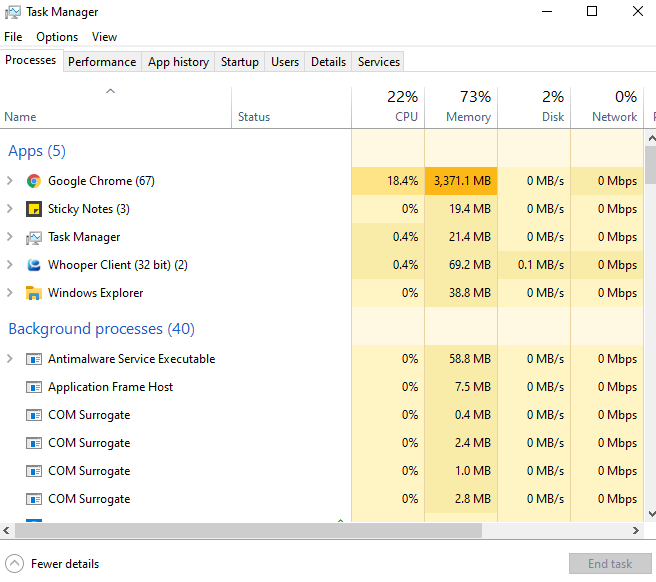
2. Występ
Wykresy czasu rzeczywistego pokazują ogólne wykorzystanie pamięci, sieci, dysku, zasobów procesora w systemie. W lewym dolnym rogu tej karty znajduje się link do Monitora zasobów otwartych, który może pomóc w przejrzeniu raportu, którego nie podaje Menedżer zadań.
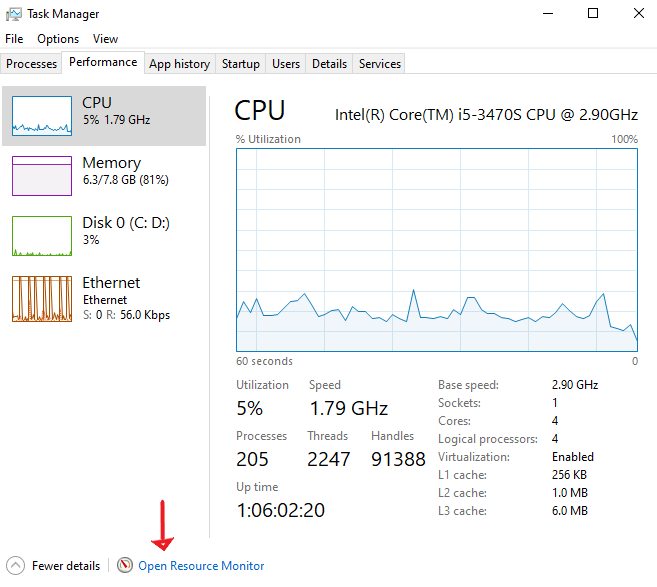
3. Historia aplikacji
Ta zakładka pokazuje pełną historię aplikacji Windows, które zostały uruchomione na twoim komputerze. Możesz także w dowolnym momencie usunąć historię użytkowania aplikacji z tej karty, ale jeśli nie używasz żadnej aplikacji, a ta aplikacja zużywa zasoby systemowe, możesz łatwo temu zapobiec.
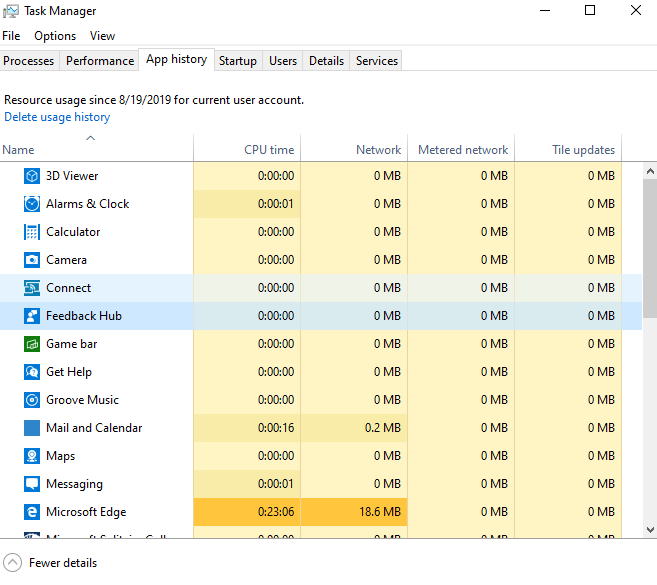
4. Startup
Po zalogowaniu się na swoje konto użytkownika jest wiele programów startowych, które uruchamiają się automatycznie. Jeśli chcesz wyłączyć programy startowe, możesz to zrobić tutaj lub możesz również wykonać z Ustawienia> Aplikacje> Uruchamianie.
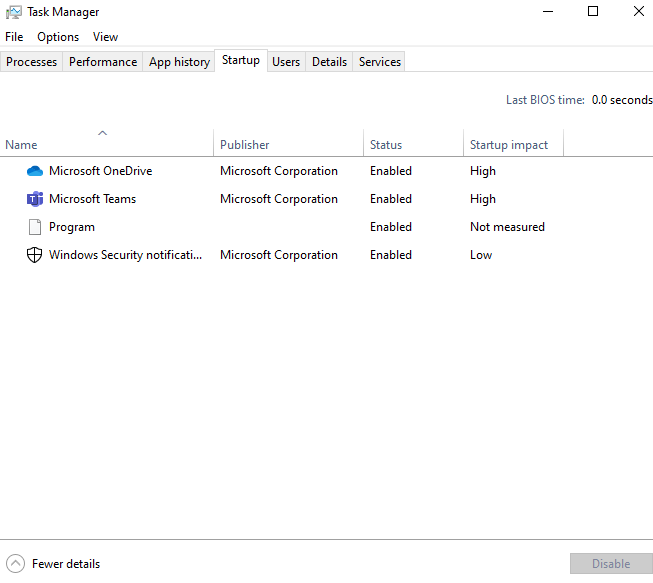
5. Użytkownicy
Ta zakładka poinformuje Cię o aktualnie zalogowanych użytkownikach w systemie Windows 10. Jeśli system ma jednego użytkownika, wyświetli rangę z działającymi procesami. Możesz również dowiedzieć się, czy dane konto tworzy system działa wolno.
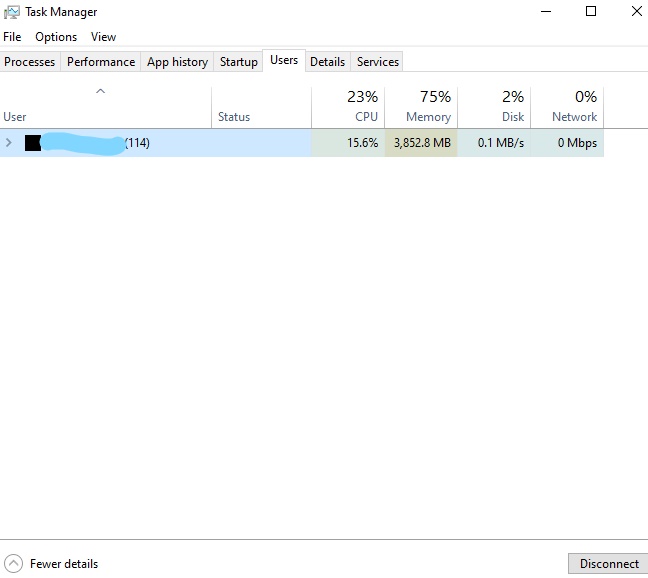
6. Szczegóły
Ta karta zapewnia dostęp do różnych informacji na temat uruchomionych procesów na komputerze, których nie można wyświetlić na kartach procesów i wydajności. Za pomocą tej zakładki możesz zakończyć zadanie i przywrócić zasoby systemowe.
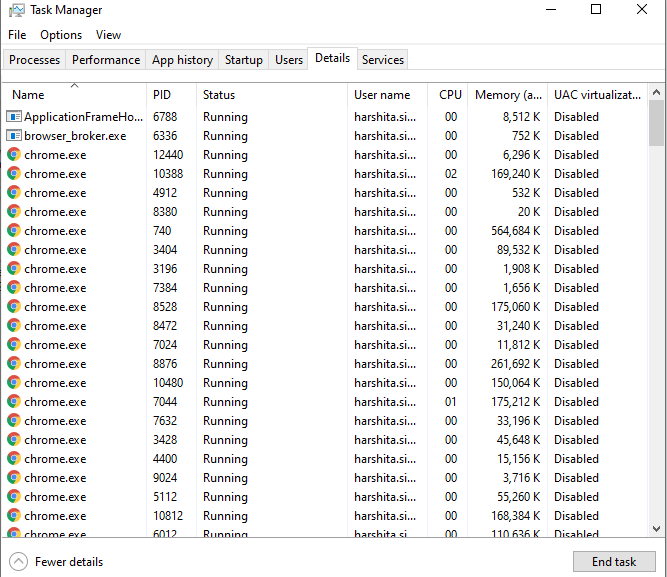
7. Usługi-
Ta zakładka jest ostatnią częścią menedżera zadań i udostępnia wszystkie działające funkcje na twoim komputerze. Jeśli masz problem z uruchomieniem usługi, możesz łatwo wyłączyć tę funkcjonalność. Możesz zatrzymać/uruchomić/ponownie uruchomić usługi.

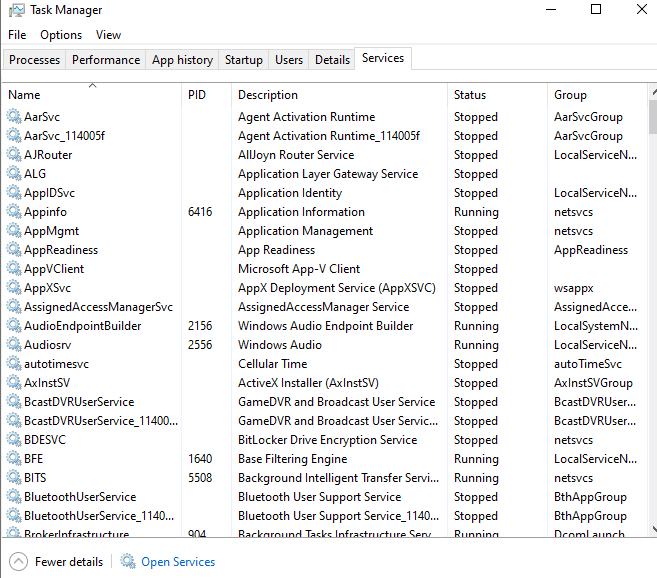
Co zrobić, jeśli Menedżer zadań nie może się uruchomić?
Wielu z nas zgłosiło, że wystąpił problem podczas uruchamiania menedżera zadań. Albo nie było w stanie odpowiedzieć, albo może nie mogliśmy znaleźć innego sposobu, na początek.
Znajdź liczbę rozwiązań, które mogą Ci pomóc w rozwiązaniu tego problemu.
1. Zacznij od utworzenia kolejnego konta w systemie Windows 10.
Możliwe, że wystąpił błąd w profilu systemu lub administrator nie przyznał Ci uprawnień do wykonywania niektórych czynności w systemie. Aby ukryć ten problem, możesz spróbować założyć konto lokalne, wykonując następujące czynności.
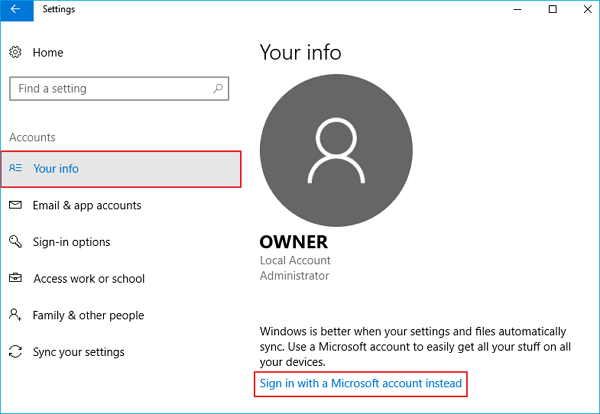
Ustawienia > Konta > Twoje informacje > Zamiast tego zaloguj się przy użyciu konta Microsoft (prawa strona okna)
Po zalogowaniu sprawdź, czy menedżer zadań pracuje na tym koncie, czy nie.
2. Sprawdź najnowsze aktualizacje systemu Windows
Czasami istnieje wiele aktualizacji systemu operacyjnego, które czekają na aktualizację. Te nieaktualne aktualizacje mogą zakłócić uruchamianie menedżera zadań.
Aby dowiedzieć się o oczekującej aktualizacji-
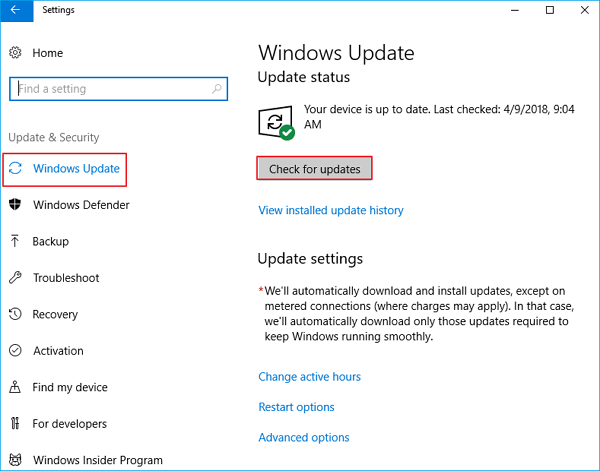
Przejdź do Ustawienia > Aktualizacje i zabezpieczenia > Sprawdź aktualizacje.
Po zaktualizowaniu systemu uruchom ponownie komputer i sprawdź menedżera zadań.
3. Aktywacja Menedżera zadań z różnych metod.
- Zacznij od polecenia CMD
Naciśnij jednocześnie Windows + R i wpisz Regedit.
Pojawi się nowe okno. Znajdź poniższą ścieżkę w lewym okienku.
HKEY_CURRENT_USER\Software\Microsoft\Windows\Aktualna wersja\Zasady\System
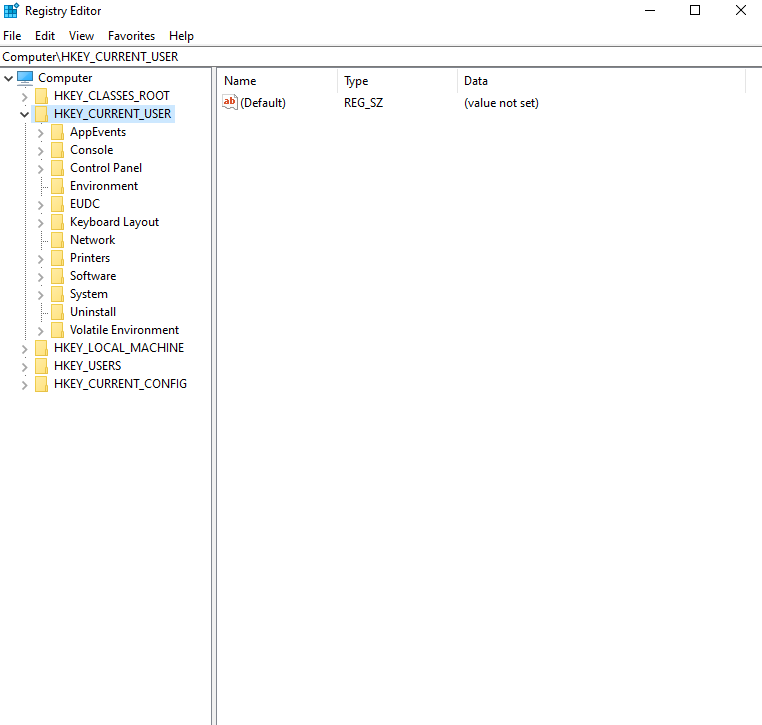
Jeśli nie możesz znaleźć powyższej ścieżki, utworzymy rejestr, lokalizując DisableTaskmgr na powyższej liście i wprowadzając wartość 0 , klikając ją dwukrotnie i kontynuując OK .
Uruchom ponownie system i ponownie sprawdź problem, czy został rozwiązany, czy nie.
Korzystając z Edytora zasad grupy, włączając Menedżera zadań.
Edytor zasad grupy to potężne narzędzie, które pomaga regulować ustawienia zasad lokalnych. Jeśli menedżer zadań jest wyłączony, możesz włączyć to narzędzie.
- Naciśnij razem Windows + R i wpisz gpedit.msc i wprowadź.
- Znajdź tę ścieżkę w lewym okienku w nowym wyświetlonym oknie.
Konfiguracja użytkownika>Szablony administracyjne>System>Ctrl+Alt+Del Opcje
Przejdź do Usuń Menedżera zadań, który znajduje się po prawej stronie ekranu. Otwórz jego ustawienie , klikając je dwukrotnie.
Możesz wybrać ustawienie jako Włączone i kliknąć Zastosuj . Teraz wybierz Wyłączone lub Nieskonfigurowane i przejdź do Zastosuj.
Wybraliśmy Włączone i zastosowane ustawienia, aby polityka grupy mogła pokonać wszelkie ustawienia wprowadzone przez dowolną zewnętrzną aplikację lub złośliwe oprogramowanie. Naciśnij OK, aby wprowadzić żądane zmiany. Uruchom ponownie komputer, aby przeprowadzić reformy.
5. Sprawdzanie za pomocą Kontrolera plików systemowych
Kontroler plików systemowych służy do wyszukiwania i diagnozowania uszkodzonych plików znajdujących się na komputerze.
Wyszukaj wiersz polecenia w oknie dialogowym wyszukiwania i Uruchom jako administrator.
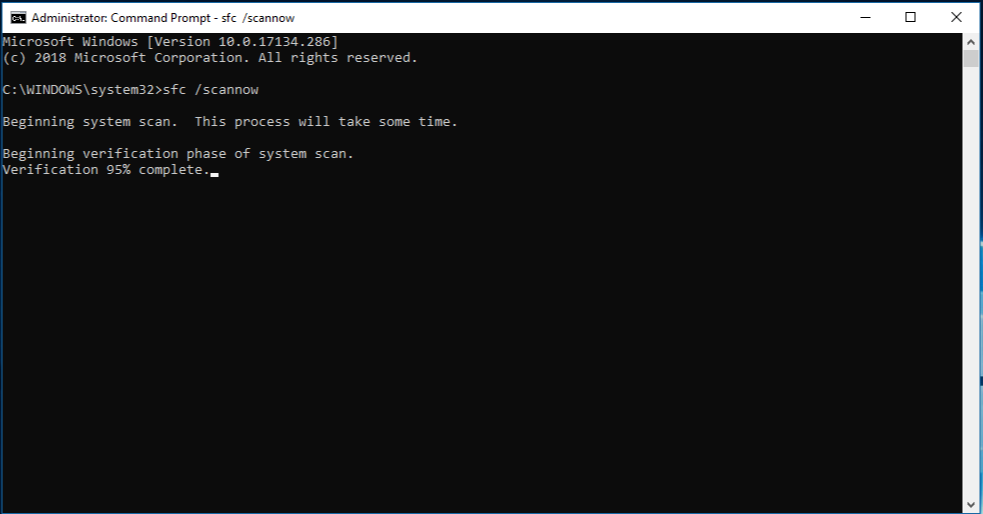
Wprowadź następujące polecenie – Dism.exe /online /Cleanup-image /StartComponentCleanup dism /online /cleanup-image /restorehealth sfc /scannow
Po zakończeniu tego procesu uruchom ponownie komputer i sprawdź menedżera zadań.
Możesz sprawdzić inne szybkie poprawki w swoim systemie, takie jak:
- Przywracanie systemu
- Inspekcja złośliwego oprogramowania
- Odinstalowywanie aplikacji i oprogramowania antywirusowego innych firm.
- Ponowna instalacja systemu Windows
Ostatnie słowo
Dziesięć do jednego, to dobry zarys Menedżera zadań w systemie Windows 10 z wyrazem jego użycia. Możesz łatwo zrozumieć, jak uruchomić i co zrobić w przypadku braku odpowiedzi menedżera zadań. Podziel się swoimi opiniami na ten temat, a jeśli coś przegapiłem, daj mi znać w sekcji komentarzy poniżej.
