Najlepsze poprawki — Niestety com.android.phone przestał działać
Opublikowany: 2017-09-26
Android jest dostępny komercyjnie jako mobilny system operacyjny od prawie dekady i w tym czasie widzieliśmy, jak ewoluował od nieco rozczarowującej alternatywy dla iOS do doskonałej usługi, z nowoczesnymi dodatkami, takimi jak Material Design i czystszy wygląd niż kiedykolwiek wcześniej. Android to jeden z najpopularniejszych systemów operacyjnych na całym świecie, a Google wkłada wiele pracy w to, aby każda aktualizacja była lepsza niż poprzednia. Lepsza wydajność, dłuższa żywotność baterii i nowe funkcje, takie jak wielozadaniowość na podzielonym ekranie i ulepszone powiadomienia, pojawiły się w ostatnich kilku wersjach Androida, dzięki czemu użytkownicy urządzeń takich jak Galaxy S8 firmy Samsung czy LG G6 są bardziej zadowoleni ze swoich urządzenia.
Ale to nie znaczy, że Android nie jest pozbawiony wad. Rzeczywiście, czasami rzeczy mogą być dość błędne, gdy używasz Androida, tak bardzo, że sporadyczne awarie lub komunikaty o błędach mogą nadal pojawiać się na telefonie. Zazwyczaj te błędy pojawiają się z niewłaściwie działającej aplikacji zainstalowanej w telefonie, a naprawa jest tak prosta, jak odinstalowanie i ponowne zainstalowanie uszkodzonej aplikacji. Duży problem pojawia się, gdy komunikaty o błędach pojawiają się z aplikacji, nad którymi nie masz kontroli. Te aplikacje systemowe mogą być kłopotliwe, ponieważ naprawienie problemu zwykle wymaga nieco więcej pracy niż ponowna instalacja aplikacji, która się zawiesza, a ponieważ aktualizacje tych aplikacji nie są rozsyłane przez Google Play (z pewnymi wyjątkami), prawdopodobnie sam, jeśli chodzi o rozwiązanie problemu.
Na szczęście rozwiązywanie problemów z komunikatami o błędach w systemie Android jest dość proste, ponieważ źle działające aplikacje prawie zawsze postępują zgodnie z tym samym schematem rozwiązywania problemów. Jedną z najbardziej frustrujących wiadomości, jakie widzieliśmy z Androida, jest „Niestety com.android.phone przestał działać”, co odnosi się do systemu telefonicznego w smartfonie z Androidem. Może to powodować problemy z wykonywaniem połączeń telefonicznych za pomocą urządzenia, a niejasna wiadomość nie pomaga użytkownikowi dowiedzieć się, co jest przyczyną problemu. Nie jesteś jednak pozbawiony nadziei. Ten problem, pomimo swojej niejednoznaczności, nie jest nierozwiązywalny i uważamy, że opracowaliśmy kilka rozwiązań, które użytkownicy mogą wypróbować, zarówno w oparciu o ogólne rozwiązywanie problemów z Androidem, jak i w oparciu o Twoją opinię na temat tego błędu. Więc bez dalszych ceregieli przyjrzyjmy się, jak przywrócić działanie telefonu i jak rozwiązać ten nieznośny błąd.
Wyczyść dane aplikacji i pamięć podręczną
Szybkie linki
- Wyczyść dane aplikacji i pamięć podręczną
- Włóż ponownie kartę SIM
- Zresetuj połączenia bezprzewodowe
- Wymuś cykl urządzenia (jeśli nie możesz dostać się do menu ustawień)
- Przywracanie oryginalnego oprogramowania (tylko użytkownicy niestandardowej pamięci ROM)
- Wyczyść pamięć podręczną systemu
- Resetowanie telefonu do ustawień fabrycznych
- Kontakt z dostawcą komórkowym
- ***
Najczęściej awarie aplikacji można rozwiązać, resetując zarówno dane, jak i pamięć podręczną w przypadku problematycznych aplikacji, co dotyczy również danych aplikacji telefonu na urządzeniu. Pomimo tego, że dialer telefonu jest aplikacją systemową, nie ma ograniczeń dotyczących czyszczenia zarówno danych aplikacji, jak i pamięci podręcznej w ustawieniach. A ponieważ usuwasz zawartość tylko z określonej aplikacji, po zakończeniu resetowania nie utracisz żadnych danych z urządzenia. Rzućmy okiem na aplikacje, które należy zresetować, aby uniknąć tego komunikatu o błędzie.
Zacznij od zagłębienia się w menu ustawień w systemie Android, które jest dostępne z poziomu szuflady aplikacji i przesuwając w dół tacę powiadomień w telefonie, aby wyświetlić panel szybkich ustawień w telefonie. Dzięki zamiłowaniu producentów Androida do nakładania skórek na urządzenia, większość menu ustawień Androida wygląda inaczej. Używamy Galaxy S7 Edge z systemem Android 7.0 Nougat i własnym oprogramowaniem Samsunga, więc nasze urządzenie może wyglądać trochę inaczej niż Twoje. To powiedziawszy, kroki dostępu do menu aplikacji są dość podobne na wszystkich telefonach. Poszukaj menu „Aplikacje” lub „Menedżer aplikacji” na swoim urządzeniu. Zazwyczaj znajdziesz tę opcję w kategoriach „Telefon” lub „Urządzenie” w menu ustawień. Stuknij w tę opcję, aby załadować pełną listę aplikacji (w niektórych telefonach, w tym w S7 edge, musisz wybrać „Menedżer aplikacji” z tego podmenu.
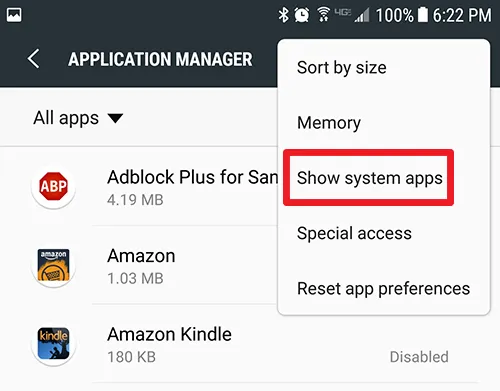
Po załadowaniu pełnej listy aplikacji na telefon warto znaleźć dwie różne aplikacje. Pierwsza to aplikacja na telefon lub dialer. Zazwyczaj jest to ukryte w menu aplikacji systemowych; jednak niezwykle łatwo jest wyświetlić te aplikacje w menu ustawień. Stuknij ikonę menu z trzema kropkami w prawym górnym rogu ekranu, aby otworzyć menu listy aplikacji, i wybierz "Pokaż aplikacje systemowe" z menu rozwijanego. Spowoduje to ujawnienie wszystkich aplikacji na Twoim urządzeniu, w tym aplikacji, z którymi zazwyczaj nie można zadzierać podczas korzystania z urządzenia.
Teraz, gdy możemy wyświetlić wszystkie zainstalowane i systemowe aplikacje w telefonie, musimy znaleźć zarówno listę aplikacji SIM Toolkit (prawie zawsze wymienioną jako „SIM Toolkit”), jak i rzeczywistą aplikację telefonu zainstalowaną na urządzeniu. Niestety, Android może być nieco trudny, jeśli chodzi o znalezienie listy telefonów, często nazywając aplikację różnymi rzeczami w zależności od producenta. Poszukaj tych trzech nazw aplikacji, aby znaleźć listę na swoim urządzeniu:
- Telefon: Jest to najbardziej oczywisty przykład, chociaż powinniśmy dodać, że na naszym zrzucie ekranu widać trzy różne aplikacje oznaczone jako telefon, co utrudnia określenie, która aplikacja działa nieprawidłowo.
- Dialer: Google ma tendencję do nazywania swojej aplikacji „dialerem”, co oznacza, że będzie ona wymieniona u góry listy alfabetycznie, a nie tam, gdzie można by się spodziewać, że znajdziesz aplikację zwykle oznaczoną jako „Telefon”.
- com.android.phone: jest to standardowa nazwa techniczna aplikacji. Jeśli tak się nazywa na telefonie, znajdziesz ją u góry listy w sekcji „C” aplikacji. Większość, jeśli nie wszystkie, aplikacje „com.[nazwa_aplikacji]” są ukryte w Aplikacjach systemowych, więc na pewno będziesz musiał użyć opcji omówionej powyżej, aby ujawnić tę zawartość.
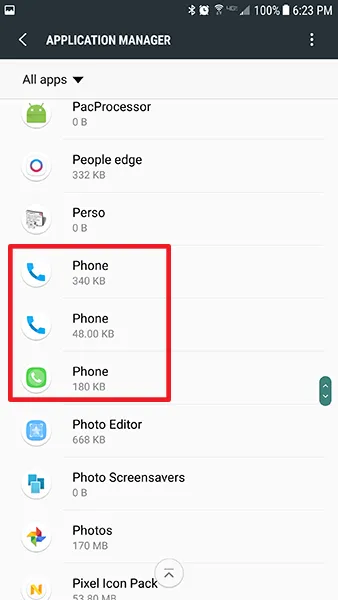
Po znalezieniu zarówno aplikacji SIM Toolkit, jak i odpowiednich aplikacji Telefon, kliknij ich poszczególne wpisy na liście. Po otwarciu informacji o aplikacji dla każdej aplikacji dotknij "Pamięć" w ustawieniach aplikacji. Starsze wersje systemu Android mogą wyświetlać przycisk Wyczyść pamięć podręczną bezpośrednio na tym ekranie, ale w systemie Android 6.0 Marshmallow i nowszym wyświetlany jest podstawowy ekran „Informacje o użytkowaniu”, który należy kliknąć, aby wyświetlić informacje o pamięci podręcznej i pamięci podręcznej. W menu Przechowywanie zobaczysz dwie opcje: Wyczyść dane i Wyczyść pamięć podręczną.
Wyczyszczenie danych aplikacji spowoduje odświeżenie oprogramowania; może to również spowodować wyczyszczenie dziennika telefonu, więc jeśli martwisz się tym, użyj aplikacji takiej jak Kopia zapasowa i przywracanie SMS (która obsługuje również dzienniki połączeń), aby wykonać kopię zapasową listy wychodzących i przychodzących połączeń telefonicznych. Tymczasem Wyczyść pamięć podręczną odświeży i wyczyści dane z pamięci podręcznej aplikacji, co powinno pomóc zresetować wszelkie komunikaty o błędach. Stuknij w Wyczyść pamięć podręczną, a zobaczysz, że liczba przechowywanych danych w pamięci podręcznej spada do zera bajtów. Nie ma monitu ani łącza, ponieważ wyczyszczenie pamięci podręcznej aplikacji nie jest tak ryzykowne, jak wyczyszczenie danych aplikacji.
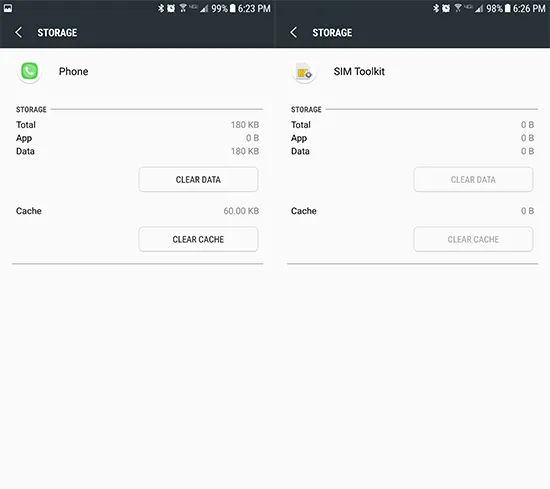
Po zresetowaniu pamięci podręcznej i danych aplikacji Telefon i Zestaw narzędzi SIM uruchom ponownie telefon. Po ponownym uruchomieniu urządzenia sprawdź, czy możesz nawiązać połączenie bez awarii aplikacji Telefon. Dla większości użytkowników jest to niezawodna poprawka. Oprogramowanie może czasami się nieco popsuć, a wyczyszczenie danych aplikacji i pamięci podręcznej może znacznie poprawić wszelkie pozostałe błędy. Jeśli jednak po ponownym uruchomieniu nadal pojawia się ten sam komunikat o błędzie, mamy więcej strategii naprawy urządzenia.
Włóż ponownie kartę SIM
To może wydawać się nieco proste, ale jest to łatwa poprawka, która wydaje się pomagać częściej niż nie. Ponieważ komunikat o błędzie, który otrzymujesz na urządzeniu, jest bezpośrednio przypisywany problemom z częścią „telefonu” smartfona, sensowne jest tylko upewnienie się, że nic nie poszło nie tak z połączeniem z siecią komórkową za pomocą karty SIM. Ponieważ karta SIM dostarcza telefonowi informacji niezbędnych do połączenia się z siecią komórkową, możliwe jest, że coś — upadek lub błąd — spowodowało problemy z oprogramowaniem w urządzeniu, mimo że karta SIM jest nadal fizycznie obecna w telefonie.

Zacznij od wyłączenia urządzenia. Następnie, korzystając z narzędzia SIM dostarczonego z telefonem lub spinacza do papieru, jeśli nie możesz go znaleźć, wyjmij tacę SIM z telefonu i upewnij się, że karta SIM w środku wygląda na w dobrym stanie (brak kurzu, wody, uszkodzenia itp.). Ważne jest, aby robić to przy wyłączonym telefonie, zwłaszcza że większość telefonów z systemem Android innych niż Pixel zawiera tacę na dwie karty SIM i SD, która może uszkodzić informacje na karcie SD, jeśli zostanie wyjęta, gdy urządzenie jest nadal włączone.
Po sprawdzeniu karty SIM ponownie włóż kartę do kieszeni i wsuń tackę z powrotem do obudowy telefonu, aż tacka zostanie zablokowana. Po ponownym włożeniu karty SIM i tacki ponownie włącz telefon i sprawdź, czy komunikat o błędzie nadal pojawia się na urządzeniu po podłączeniu do sieci. Nie do końca skończyliśmy rozwiązywanie problemów z kartą SIM, ale będziemy musieli do niej wrócić w późniejszym kroku.
Zresetuj połączenia bezprzewodowe
Po przetestowaniu karty SIM i ponownym włączeniu urządzenia następnym krokiem jest powrót do menu ustawień urządzenia w celu zresetowania połączeń bezprzewodowych w telefonie. Podobnie jak w przypadku czyszczenia danych aplikacji i pamięci podręcznej z urządzenia, odbywa się to nieco inaczej na wszystkich telefonach, ale większość urządzeń powinna być w stanie wykonać te same standardowe instrukcje na większości urządzeń. Zacznij od ponownego otwarcia menu ustawień w telefonie za pomocą skrótu do ustawień na pasku powiadomień lub poprzez otwarcie menu ustawień w szufladzie aplikacji telefonu. W tym menu będziesz chciał poszukać opcji resetowania urządzenia, zwykle znajdującej się u dołu menu i oznaczonej „Kopia zapasowa i resetowanie” lub jej odmiany.
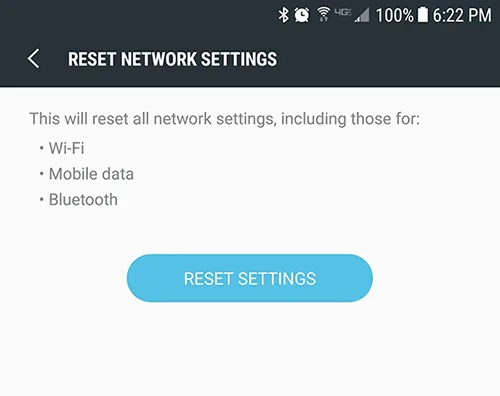
W tym menu będziesz szukać opcji resetowania. Chociaż jest to również menu używane do całkowitego wyczyszczenia urządzenia, chcemy zresetować ustawienia sieciowe w telefonie, aby zapewnić czystą kartę, aby telefon mógł połączyć się z siecią bezprzewodową. Zazwyczaj w tym menu zobaczysz trzy różne opcje resetowania: "Zresetuj ustawienia", "Zresetuj ustawienia sieciowe" i "Przywracanie danych fabrycznych". Wrócimy do tego trzeciego w dalszej części tego przewodnika, ale na razie wybierz drugą opcję, aby rozpocząć resetowanie ustawień sieciowych telefonu.
Spowoduje to zresetowanie połączeń Wi-Fi, danych mobilnych i połączeń Bluetooth, więc będziesz musiał naprawić urządzenia Bluetooth i ponownie wprowadzić hasła do sieci bezprzewodowej w urządzeniu. Po zresetowaniu połączeń uruchom ponownie telefon i spróbuj sprawdzić, czy ponownie otrzymujesz komunikaty o błędach z telefonu. Jeśli tego nie zrobisz, wszystko gotowe. Jeśli jednak komunikat o błędzie nadal pojawia się na Twoim telefonie, nadal mamy kilka wskazówek do wypróbowania.

Wymuś cykl urządzenia (jeśli nie możesz dostać się do menu ustawień)
Niestety, ten krok dotyczy tylko niewielkiej podsekcji użytkowników, u których pojawia się ten komunikat o błędzie. To powiedziawszy, jeśli masz trudności nawet z dotarciem do menu ustawień, aby wykonać którekolwiek z kroków wymienionych w tym przewodniku, ponieważ komunikat o awarii wciąż pojawia się na wyświetlaczu telefonu, jest nadzieja. Przytrzymanie przycisku zasilania na urządzeniu przez maksymalnie trzydzieści sekund wymusi cykl zasilania urządzenia, co oznacza, że telefon wyłączy się lub uruchomi ponownie. Jest to mały, ale kluczowy krok dla niektórych użytkowników, ponieważ słyszeliśmy od wielu czytelników, że naciśnięcie i przytrzymanie przycisku zasilania jest jedynym sposobem na ominięcie tego komunikatu o błędzie i wypróbowanie dowolnego z innych kroków z tej listy. W rzeczywistości w przypadku niektórych użytkowników wymuszony cykl zasilania całkowicie rozwiąże problem.
Przywracanie oryginalnego oprogramowania (tylko użytkownicy niestandardowej pamięci ROM)
Ta jest szybka, ale ważna wskazówka i chociaż nie będzie miała zastosowania do większości użytkowników, i tak należy o niej pamiętać. Każde urządzenie, które zostało zrootowane i ma niestandardową pamięć ROM (w kategoriach laika, niestandardowa wersja Androida, która nie została oryginalnie stworzona przez producenta telefonu) jest zagrożone błędami i problemami. Jeśli masz zainstalowane niestandardowe oprogramowanie na swoim urządzeniu, skontaktuj się z twórcą używanej pamięci ROM, lub jeszcze lepiej, wróć do standardowej wersji Androida dostarczanej zwykle z Twoim urządzeniem. Chociaż istnieje wiele korzyści zarówno z rootowania, jak i używania niestandardowych ROM-ów w telefonie, problemy, które może powodować to oprogramowanie, często nie są warte zachodu.
Jeśli szukasz oryginalnego oprogramowania do swojego urządzenia do flashowania na telefonie, fora XDA zwykle zawierają oryginalne oprogramowanie dla Twojego urządzenia, zwłaszcza jeśli wokół Twojego telefonu istnieje zdrowa społeczność modingowa. Po przywróceniu telefonu do stanu magazynowego ponownie przetestuj oprogramowanie telefonu, aby sprawdzić, czy awaria nadal występuje.
Wyczyść pamięć podręczną systemu
Jeśli nadal pojawiają się losowe komunikaty o błędach i awarie urządzenia z Androidem, a wypróbowałeś niektóre z powyższych prostych poprawek, być może nadszedł czas na wykonanie niektórych pełnych resetów. Pierwszym miejscem do rozpoczęcia jest wyczyszczenie partycji pamięci podręcznej systemu, podobnie jak wyczyszczenie pamięci podręcznej aplikacji w pierwszym kroku tego przewodnika. Zamiast po prostu czyścić pamięć podręczną dla jednej lub dwóch aplikacji, użyjemy trybu odzyskiwania Androida, aby wyczyścić całą partycję jednym szybkim ruchem. Jest to dość techniczna procedura, więc jeśli nigdy tego nie robiłeś, postępuj ostrożnie. Chociaż niekoniecznie jest to niebezpieczna operacja, wyczyszczenie partycji pamięci podręcznej z telefonu wymaga sporo cierpliwości. Wyczyszczenie pamięci podręcznej telefonu nie spowoduje usunięcia żadnych danych ani aplikacji z urządzenia, tak jak przywrócenie danych fabrycznych; raczej partycja pamięci podręcznej zawiera wszystkie tymczasowe dane zapisane przez aplikacje i oprogramowanie systemowe w telefonie. Pozwala to na szybsze ładowanie danych aplikacji przez telefon, ale czasami może się nieco skręcać i wymagać pełnego wyczyszczenia, aby naprawić potencjalne problemy z telefonem.
Zacznij od całkowitego wyłączenia telefonu. Po zakończeniu wyłączania urządzenia możesz użyć kombinacji przycisków, aby uruchomić urządzenie w trybie odzyskiwania. Niestety nie ma standardowego ustawienia tego, jakie powinny być te przyciski, a niektóre telefony używają różnych kombinacji. Oto kilka popularnych telefonów i ich konkretne kombinacje klawiszy umożliwiające uruchomienie w trybie odzyskiwania:
- Urządzenia Nexus i Pixel: naciśnij i przytrzymaj klawisz zasilania i zmniejszania głośności, aż zobaczysz ikonę Androida z otwartą obudową. Naciśnij dwukrotnie klawisz zmniejszania głośności, aż u góry ekranu pojawi się czerwona ikona trybu odzyskiwania, i użyj klawisza zasilania, aby wybrać tę ikonę. Na wyświetlaczu pojawi się biała ikona Androida z napisem „Brak polecenia” pod spodem. Teraz naciśnij i przytrzymaj klawisz zasilania i zwiększania głośności przez trzy sekundy, a następnie puść tylko klawisz zwiększania głośności. Trzymaj klawisz zasilania. Po kilku chwilach urządzenie powinno załadować się do odzyskiwania.
- Urządzenia Samsung starsze niż S8 i S8+: Obejmuje to urządzenia takie jak Galaxy S6, S7 i ich spin-offy, a także każde inne urządzenie Samsung, które zachowuje swój fizyczny klucz domowy na dole wyświetlacza. Naciśnij i przytrzymaj jednocześnie klawisze zasilania, zwiększania głośności i Home. Gdy na ekranie pojawi się logo Samsung wraz z „Recovery Booting”, puść te przyciski. Niebieski ekran wyświetli „Instalowanie aktualizacji systemu” przez maksymalnie trzydzieści sekund, a następnie powiadomi Cię, że aktualizacja nie powiodła się. Poczekaj kilka sekund, a następnie załaduje się odzyskiwanie.
- LG G7 i inne urządzenia LG: naciśnij i przytrzymaj jednocześnie klawisz zasilania i zmniejszania głośności. Gdy pojawi się logo LG, puść klawisz zasilania i naciśnij go ponownie, cały czas przytrzymując klawisz zmniejszania głośności.
- Inne urządzenia: Użyj wybranej wyszukiwarki, aby wyszukać „[Twój model telefonu] rozruch w trybie odzyskiwania”, a następnie wykonaj podane tam czynności. Jest po prostu zbyt wiele telefonów z Androidem, abyśmy mogli wymienić każdą opcję na rynku.

Po przejściu do trybu odzyskiwania (widocznego na powyższym zdjęciu) użyj klawiszy głośności, aby przesunąć selektor w górę iw dół, przejdź w dół do „Wyczyść partycję pamięci podręcznej” w menu. Na powyższym obrazku znajduje się pod podświetloną niebieską linią — nie wybieraj tej opcji, chyba że chcesz wyczyścić cały telefon. Po podświetleniu „Wyczyść partycję pamięci podręcznej” naciśnij klawisz zasilania, aby wybrać opcję, a następnie użyj klawiszy głośności, aby podświetlić „Tak”, a klawisz zasilania jeszcze raz, aby potwierdzić. Twój telefon rozpocznie czyszczenie partycji pamięci podręcznej, co zajmie kilka chwil.
Trzymaj się mocno, podczas gdy proces trwa. Po zakończeniu wybierz "Uruchom ponownie urządzenie teraz", jeśli nie jest jeszcze wybrane, i naciśnij klawisz zasilania, aby potwierdzić. Po ponownym uruchomieniu urządzenia spróbuj nawiązać nowe połączenie telefoniczne ze znajomym lub po prostu poczekaj, aż komunikat o błędzie pojawi się ponownie na urządzeniu. Jeśli tak się nie stanie, możesz bezpiecznie wrócić do normalnego korzystania z telefonu. W przeciwnym razie przejdź do następnego i przedostatniego kroku w rozwiązywaniu problemów: pełny reset do ustawień fabrycznych.
Resetowanie telefonu do ustawień fabrycznych
Tak, podobnie jak w przypadku większości problemów z nowoczesną technologią, przywrócenie ustawień fabrycznych urządzenia jest często ostatecznym rozwiązaniem, aby naprawić błędy związane z oprogramowaniem w urządzeniu. Oczywiście nikt nie lubi tego robić, ale czasami może to być jedyne rozwiązanie problemu z komunikatami o błędach na urządzeniu. Jeśli wypróbowałeś wszystko inne z tej listy i nadal pojawiają się komunikaty o błędach podczas próby nawiązania lub odebrania połączenia (lub po prostu podczas korzystania z telefonu), powinieneś kontynuować resetowanie urządzenia.
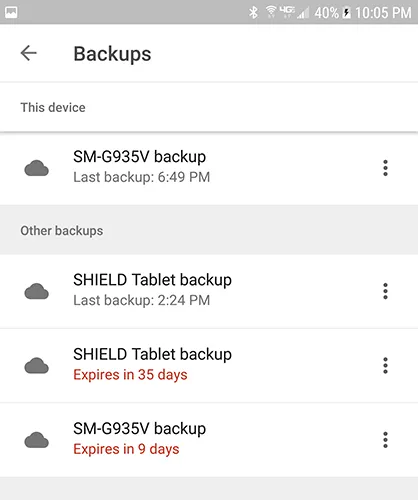
Zacznij od utworzenia kopii zapasowej telefonu w wybranej usłudze w chmurze — niezależnie od tego, czy będzie to Dysk Google, Samsung Cloud, czy inna usługa innej firmy. Możesz użyć innych aplikacji, takich jak Kopia zapasowa i przywracanie SMS-ów lub Zdjęcia Google, do tworzenia kopii zapasowych odpowiednio wiadomości tekstowych, dzienników połączeń telefonicznych i zdjęć. Po utworzeniu kopii zapasowej telefonu (lub przeniesieniu ważnych plików na kartę SD lub oddzielny komputer) możesz rozpocząć proces przywracania ustawień fabrycznych.

Wejdź do menu ustawień i znajdź menu "Kopia zapasowa i resetowanie" w swoich preferencjach. Zazwyczaj znajduje się to w dolnej części menu ustawień, chociaż może to zależeć od oprogramowania uruchomionego w telefonie. Nasze zrzuty ekranu pochodzą z krawędzi Galaxy S7, ale użytkownicy Pixela lub Nexusa mogą zobaczyć nieco inny wyświetlacz. Otwórz menu ustawień i wybierz „Kopia zapasowa i resetowanie”, która znajduje się w „Osobiste” w standardowym menu ustawień oraz w „Zarządzanie ogólne” na uproszczonym wyświetlaczu. Wybierz trzecią opcję resetowania, „Przywracanie danych fabrycznych”.
Spowoduje to otwarcie menu, które pokazuje wszystkie konta, na które logujesz się na telefonie, wraz z ostrzeżeniem, że wszystko na urządzeniu zostanie wyczyszczone. Twoja karta SD nie zostanie zresetowana, chyba że wybierzesz opcję „Formatuj kartę SD” u dołu menu; to, czy chcesz to zrobić, zależy od Ciebie, ale nie jest to konieczne do tego procesu. Przed wybraniem „Zresetuj telefon” na dole tego menu upewnij się, że telefon jest podłączony lub w pełni naładowany. Przywrócenie ustawień fabrycznych może zużywać przyzwoitą ilość energii i może zająć nawet pół godziny, więc nie chcesz, aby Twój telefon umierał podczas tego procesu.

Po upewnieniu się, że urządzenie jest ładowane lub ładowane, naciśnij „Zresetuj telefon” i wprowadź kod PIN lub hasło w celu weryfikacji bezpieczeństwa. Po wykonaniu tej czynności telefon zacznie się resetować. Pozwól urządzeniu usiąść i zakończyć proces. Po zakończeniu resetowania — co znowu może potrwać trzydzieści minut lub dłużej — pojawi się monit o skonfigurowanie telefonu. Podczas tego procesu musisz ponownie połączyć się z siecią Wi-Fi i zalogować się na swoje konto Google. Po zakończeniu konfiguracji spróbuj używać telefonu w normalny sposób, aby sprawdzić, czy urządzenie działa normalnie. Spróbuj także nawiązywać i odbierać połączenia telefoniczne, aby przetestować swoje urządzenie.
Kontakt z dostawcą komórkowym
Po wypróbowaniu wszystkich powyższych rozwiązań skontaktuj się z dostawcą sieci podłączonym do Twojego telefonu. Zazwyczaj po zapoznaniu się z własnym przewodnikiem rozwiązywania problemów (który nie będzie tak samo w pełni funkcjonalny, jak instrukcje wymienione powyżej, jeśli sami to powiemy), zazwyczaj oferują opcję wymiany lub wysłania telefonu do napraw, zwłaszcza jeśli urządzenie jest nadal objęte gwarancją. Zanim jednak zanurkujesz tak daleko, zalecamy również skontaktowanie się z operatorem komórkowym w celu uzyskania zastępczej karty SIM. Byłbyś zszokowany, jak często takie problemy można rozwiązać, po prostu wypróbowując nową kartę SIM powiązaną z Twoim kontem. Zazwyczaj nową kartę SIM do swojego urządzenia można odebrać za darmo u dowolnego sprzedawcy komórkowego, ale w zależności od sprzedawcy może zostać naliczona niewielka opłata (poniżej 20 USD) za zakup nowej karty.
Jeśli użyłeś nowej karty SIM i nadal masz problemy z oprogramowaniem w telefonie, być może nadszedł czas, aby wymienić urządzenie na nowy (jeśli obecny telefon się starzeje i masz uaktualnienie dostępne na linii) lub w celu wymiany telefonu w ramach roszczenia gwarancyjnego, jeśli ma to zastosowanie.
***
Otrzymywanie losowych błędów na Androidzie może być bardzo frustrujące, zwłaszcza gdy na Twoim urządzeniu pojawiają się komunikaty o błędach pojawiające się znikąd. Na szczęście prawie każdy problem techniczny jest rozwiązywany na Androidzie przy użyciu standardowych technik rozwiązywania problemów, a awarie aplikacji telefonu nie różnią się. Chociaż może to być irytujące doświadczenie, nie rzucaj telefonem o ścianę przed wypróbowaniem naszych wskazówek powyżej. Mamy nadzieję, że jeden lub więcej z wymienionych powyżej przewodników pomogło w jakiś sposób rozwiązać problemy z pojawianiem się komunikatów o błędach telefonu. Jeśli nie, daj nam znać w komentarzach poniżej, a my dołożymy wszelkich starań, aby Ci pomóc. TechJunkie ma świetną społeczność czytelników i pisarzy, a ktoś pomoże ci w tym procesie.
Jeśli masz problemy z innymi typowymi błędami Androida, mamy wiele poradników, które pomogą Ci je rozwiązać. Sprawdź nasze wskazówki dotyczące rozwiązywania problemów Niestety android.process.media przestał działać, a android.process.acore przestał tutaj działać.
