13 poprawek dla zamarzniętego komputera Mac i 10 metod zapobiegania temu
Opublikowany: 2023-08-09Zamrożony Mac w środku pracy to wyraźny znak, że masz zły dzień, a gdy zegar tyka, zostajesz z komputerem Mac, który skwierczy i nie ma steku. Sytuacja pogarsza się i wymaga pilnej uwagi, jeśli często masz przed sobą zamrożonego Maca.

Niezależnie od tego, czy kursor utknął, aplikacje przestały odpowiadać, czy Mac jest po prostu kiepski, istnieje wiele sposobów na odblokowanie i uruchomienie zamrożonego komputera Mac i zapobieganie częstszemu występowaniu. Czytaj dalej, aby Twój Mac działał jak dawniej.
Spis treści
Sposoby naprawy zamrożonego komputera Mac
Zamknij niereagujące aplikacje
Jeśli Twój Mac utknął z powodu niereagującej aplikacji, lepszym rozwiązaniem jest jego zamknięcie i ponowne uruchomienie. Istnieje kilka sposobów zamknięcia aplikacji, z których najbardziej oczywistym jest zamknięcie jej z paska menu i stacji dokującej . Jeśli kursor nie działa, możesz zamknąć aplikację, naciskając Command(⌘) + Q .
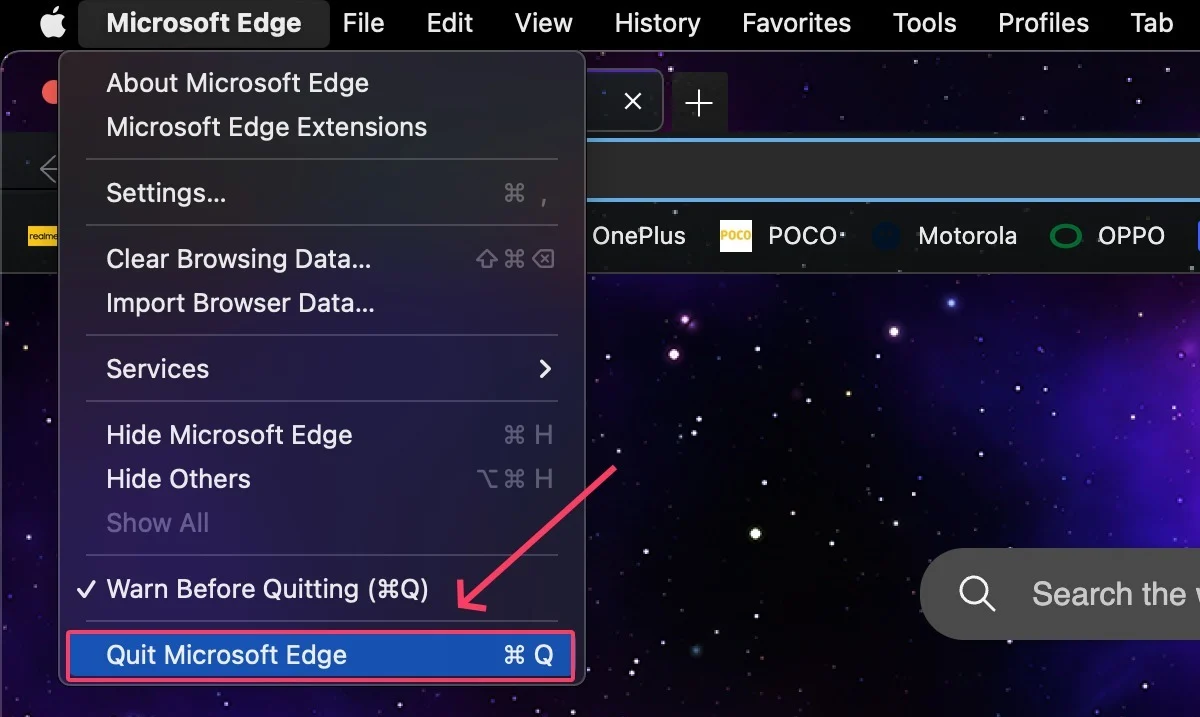
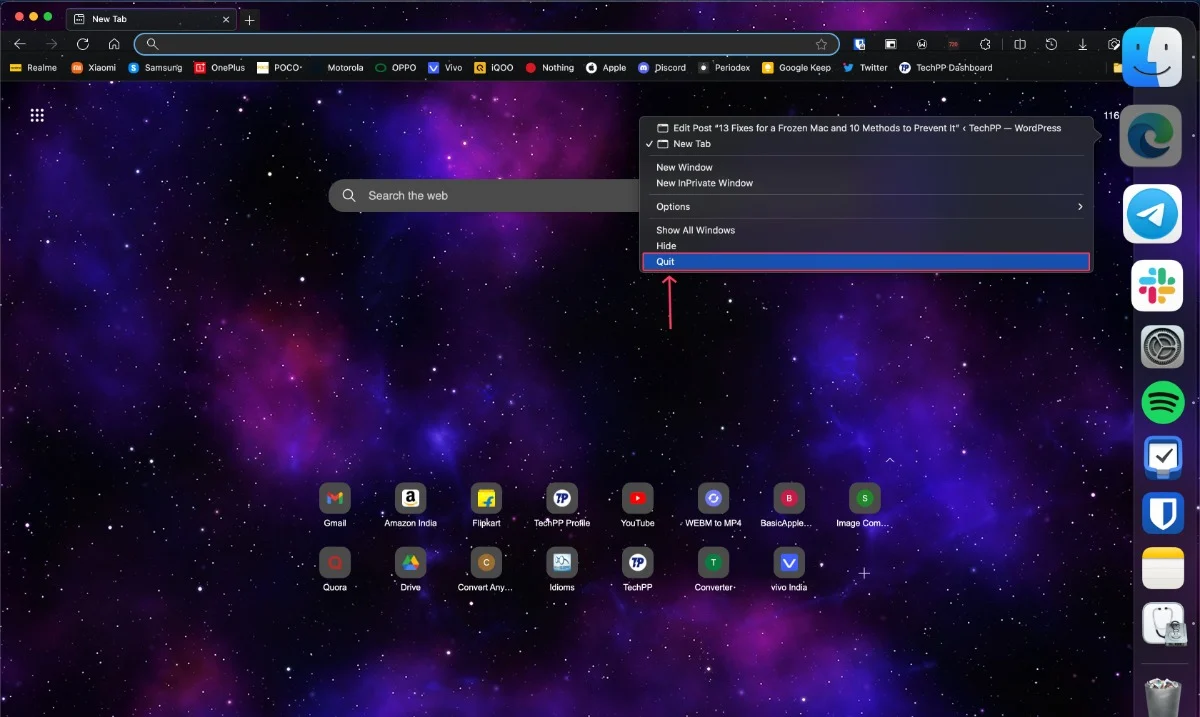
Wymuś zamknięcie niereagujących aplikacji i zamknij wszystkie inne
Jeśli aplikacji nie można zakończyć przy użyciu powyższych metod, możesz spróbować wymusić jej zakończenie. Aby to zrobić, wpisz kombinację klawiszy Command(⌘) + esc + option(⌥) . Dla bezpieczeństwa zamknij wszystkie inne aplikacje i pozwól systemowi się uwolnić. Jeśli żadna z metod nie działa, sprawdź 5 łatwych sposobów na wymuszenie zamknięcia aplikacji Mac.
Wymuś zamknięcie ciężkich aplikacji za pomocą Monitora aktywności
Nie tylko wadliwe aplikacje, ale także ciężkie aplikacje, takie jak przeglądarki z wieloma otwartymi kartami, mogą czasami powodować zawieszanie się komputera Mac. Monitor aktywności wyświetla aktywne aplikacje i statystyki użytkowania komputera Mac w czasie rzeczywistym, dzięki czemu możesz zidentyfikować i zamknąć te, których potrzebujesz.
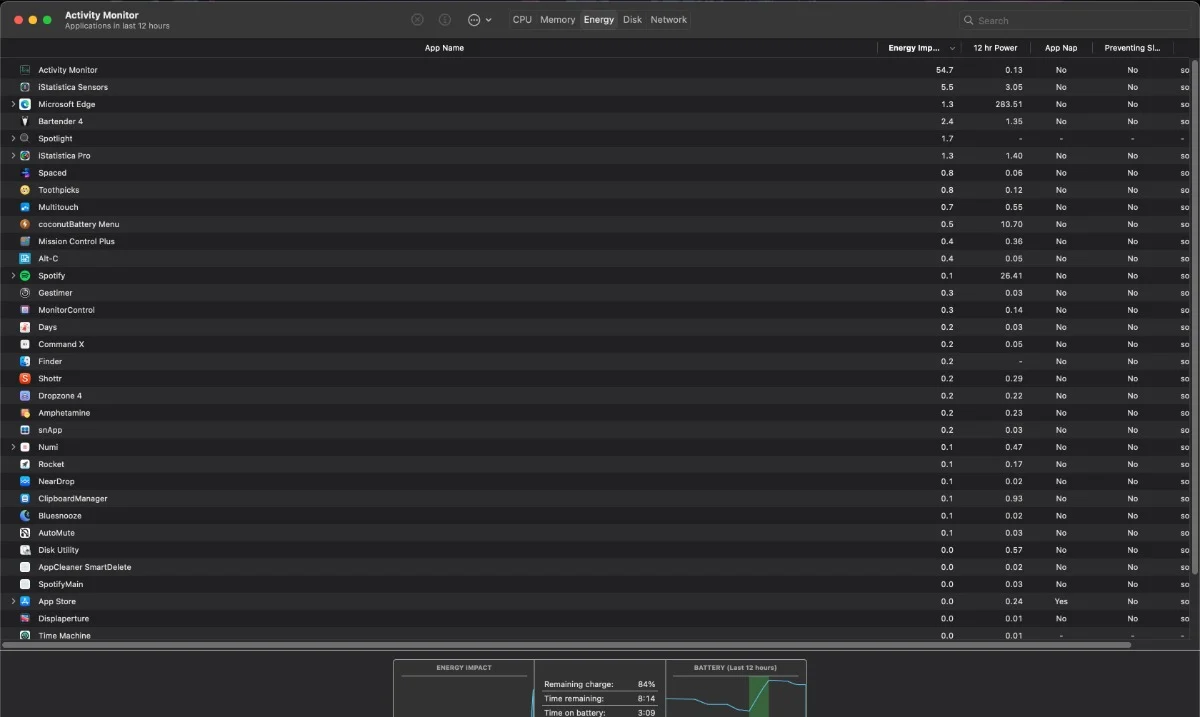
Niech Twój Mac będzie swoim własnym lekarzem
Czasami najlepszą rzeczą do zrobienia jest pozostawienie komputera Mac takim, jaki jest, i pozwolenie, by sam się naprawił. Jeśli przyczyną problemu jest błędna aplikacja, pozostawienie komputera Mac bezczynnego przez minutę lub dwie podczas przygotowywania kawy powinno w większości przypadków rozwiązać problem.
Uruchom ponownie komputer Mac
Zaleca się ponowne uruchomienie, jeśli problem będzie się powtarzał. Możesz to zrobić, klikając logo Apple () w lewym górnym rogu > Uruchom ponownie . Jeśli kursor przestanie reagować, naciśnij i przytrzymaj przycisk zasilania przez 10 sekund, aby wymusić wyłączenie komputera Mac.
Alternatywnie możesz użyć kombinacji klawiszy Control(∧) + Option (⌥) + Command(⌘) + klawisz zasilania, aby poprawnie zamknąć aplikacje przed wyłączeniem. Jeśli nie naciśniesz klawisza Option(⌥) w poprzedniej kombinacji klawiszy, Mac wyłączy się bez prawidłowego zamknięcia aplikacji.
Aktualizuj aplikacje do ich najnowszych wersji
Jeśli aplikacja nie działa prawidłowo lub zawiera błędy i często powoduje zawieszanie się komputera Mac, spróbuj zaktualizować ją do najnowszej wersji i sprawdź, czy problem został rozwiązany. Niezależnie od tego dobrą praktyką jest aktualizowanie wszystkich aplikacji, aby cieszyć się stabilnym działaniem.
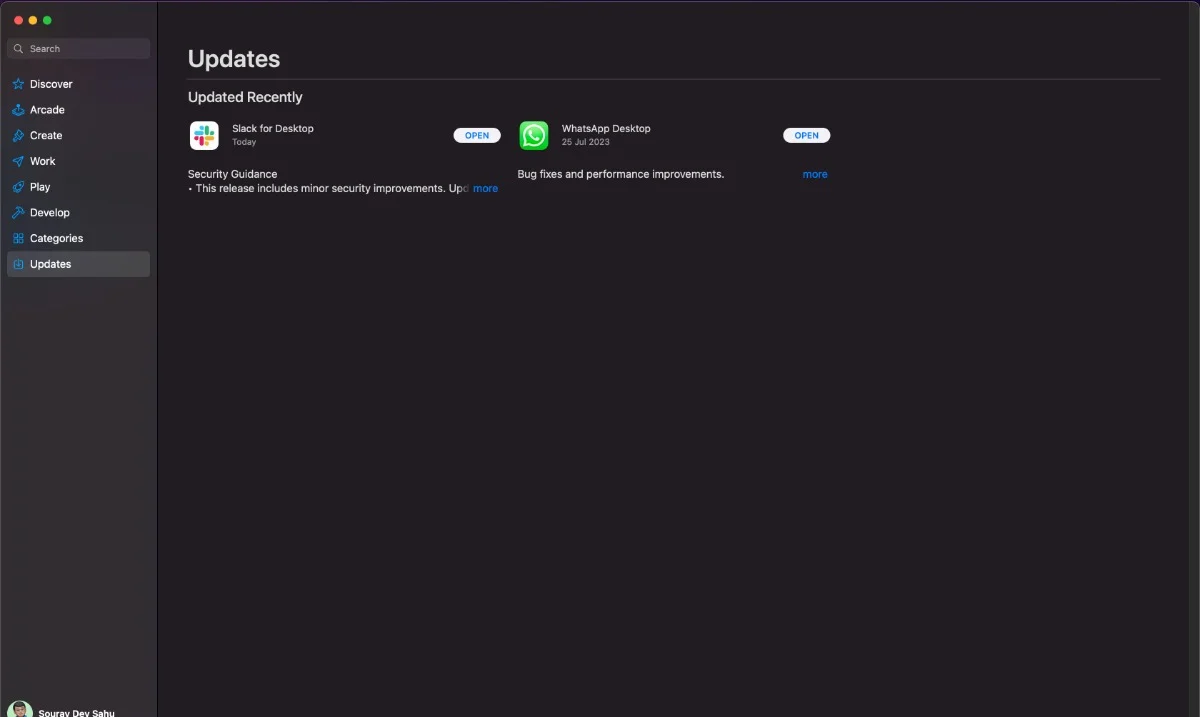
Odinstaluj wadliwe aplikacje i rozszerzenia
Możliwe, że błędna aplikacja spowodowała zawieszenie komputera Mac, więc powinieneś pozbyć się tej aplikacji, aby rozwiązać problem. Jeśli komputer Mac zawiesił się po zainstalowaniu określonej aplikacji lub rozszerzenia przeglądarki, należy jak najszybciej pozbyć się tej aplikacji.
Podłącz swój komputer Mac
macOS włącza tryb oszczędzania energii, aby oszczędzać energię baterii, gdy tylko poziom naładowania baterii komputera Mac spadnie poniżej 20%. Ogranicza to również zadania wykonywane w tle i moc obliczeniową, co może powodować zawieszanie się komputera Mac. Podłączenie komputera Mac do gniazdka elektrycznego powinno rozwiązać problem.
Odłącz akcesoria zewnętrzne
Akcesoria zewnętrzne, takie jak dyski flash USB, dyski twarde lub przenośne dyski SSD, mogą czasami zawierać uszkodzone pliki, uszkodzone aplikacje lub złośliwe oprogramowanie, które może powodować zawieszanie się komputera Mac i nieprawidłowe działanie. Spróbuj wyjąć akcesorium zewnętrzne i sprawdź, czy problem nadal występuje.
Zaktualizuj macOS
Jeśli na komputerze Mac działa starsza wersja systemu macOS, należy ją zaktualizować. Nowsze wersje systemu macOS oferują poprawki błędów i ulepszenia stabilności, które mogą rozwiązać Twój problem.
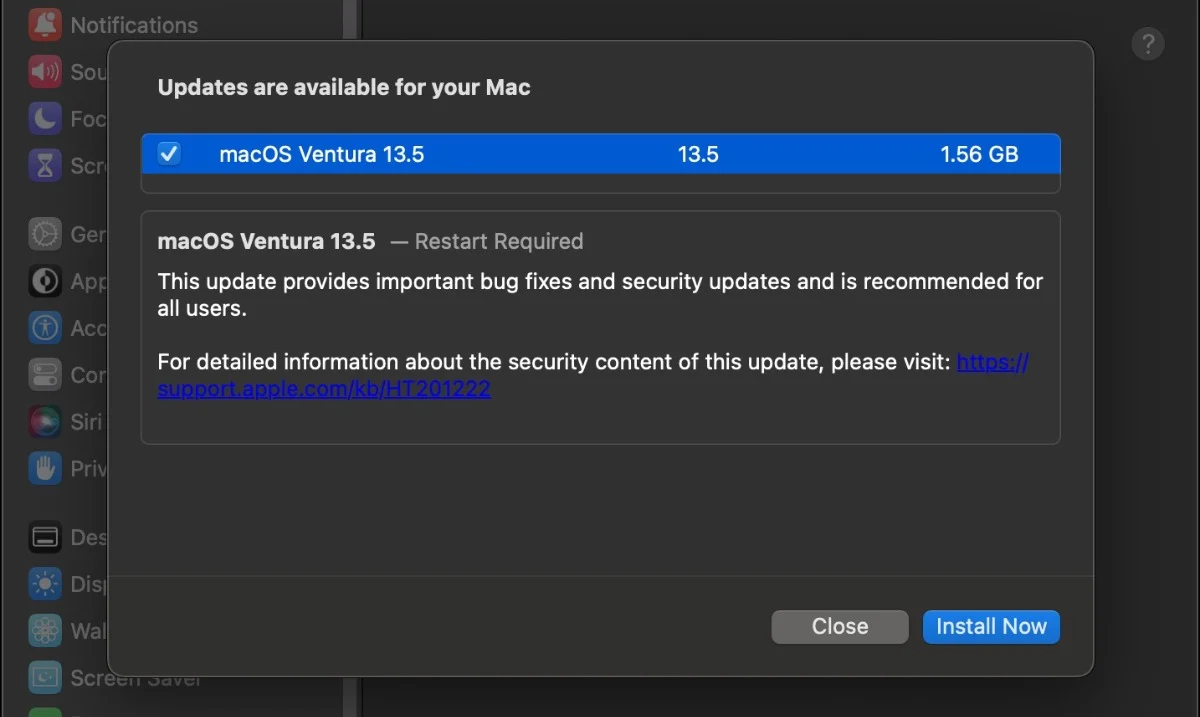
Zmień wersję na stabilną wersję systemu macOS
Jeśli Twój Mac działa w Developer Preview wersji systemu macOS, która nie została jeszcze wydana, istnieje duże prawdopodobieństwo, że uruchomiona kompilacja nie jest stabilna. Aby zapobiec ponownemu zawieszeniu się komputera Mac, należy przejść na stabilną wersję systemu macOS.
Uruchom ponownie przy użyciu bezpiecznego rozruchu
Ponowne uruchamianie komputera Mac w trybie awaryjnym przypomina jazdę samochodem po torze testowym w poszukiwaniu błędów. Tryb awaryjny wyłącza wszystkie niepotrzebne programy i wykonuje pełne ponowne uruchomienie. Zanim zaczniesz, sprawdź, czy Twój Mac ma krzemowy układ SoC firmy Apple (M1/M2) lub procesor Intel, klikając logo Apple () > Informacje o tym komputerze Mac > Chip. Jak ponownie uruchomić komputer Mac w trybie awaryjnym –
Dla komputerów Mac z procesorami Intel
- Wyłącz komputer Mac i poczekaj 10 sekund .
- Kliknij przycisk zasilania i natychmiast przytrzymaj klawisz Shift .
- Przytrzymaj klawisz, aż zobaczysz ekran logowania .
- Bezpieczny rozruch powinien teraz pojawić się w prawym górnym rogu komputera Mac. (Może być konieczne wielokrotne logowanie)

Dla komputerów Mac firmy Apple Silicon (M1/M2).
- Wyłącz komputer Mac i poczekaj 10 sekund.
- Naciśnij i przytrzymaj przycisk zasilania , aż zobaczysz logo Apple () i komunikat – Ładowanie opcji uruchamiania .

- W opcjach zlokalizuj dysk pamięci komputera Mac.
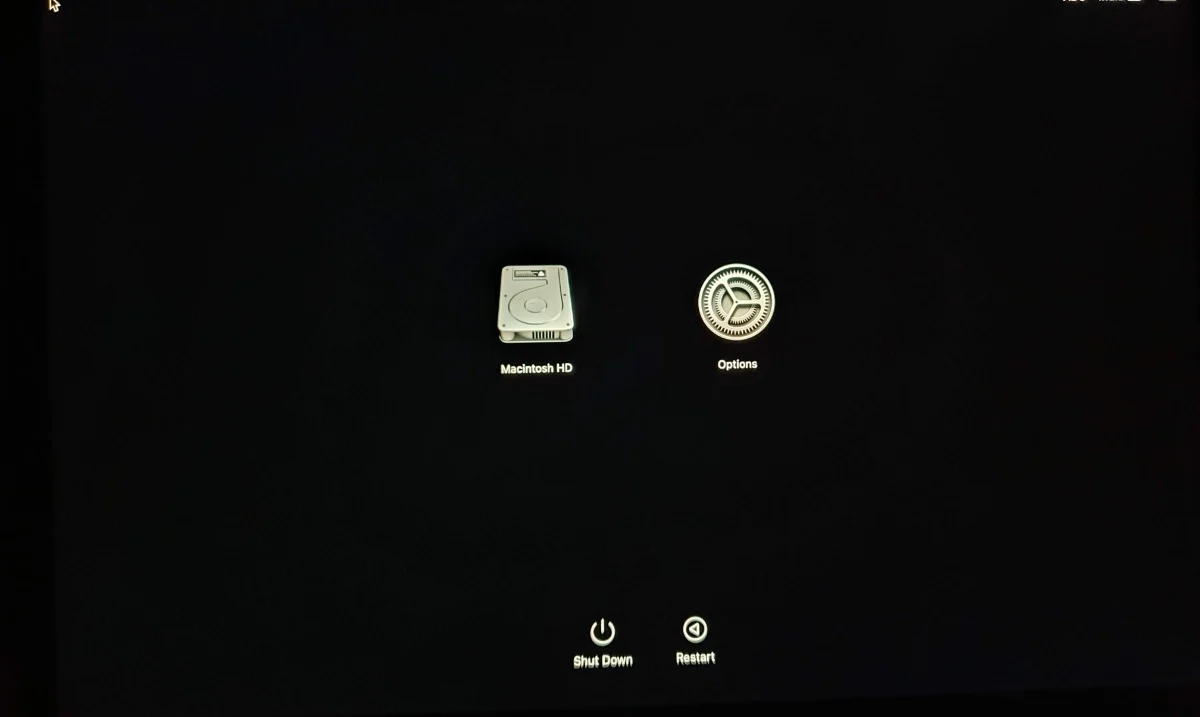
- Przytrzymaj klawisz Shift i wybierz dysk SSD komputera Mac.

- Kliknij Kontynuuj , aby przejść do trybu awaryjnego.
- Powinieneś teraz widzieć Bezpieczny rozruch w prawym górnym rogu.

Jeśli jednak problem będzie się powtarzał nawet w trybie awaryjnym, konieczna będzie ponowna instalacja systemu macOS. Uruchom ponownie komputer Mac, klikając logo Apple () w lewym górnym rogu > Uruchom ponownie, aby wyjść z trybu awaryjnego.
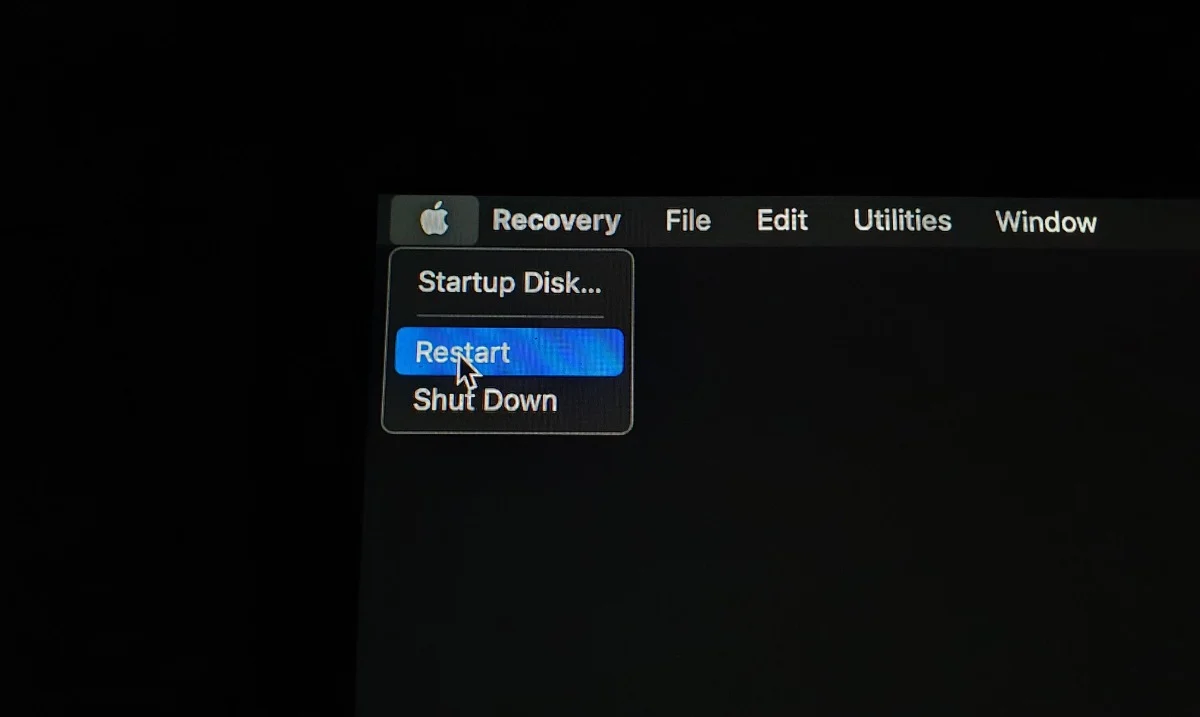
Pozwól, aby Twój Mac się wylał
Jeśli nic nie pomaga, pozostaw komputer Mac nietknięty i pozwól mu się całkowicie rozładować. Następnie naładuj swojego Maca po brzegi, rozpocznij od nowa i miej nadzieję na najlepsze.
Jak często nie skończyć z zamarzniętym komputerem Mac
Wykonaj kopię zapasową komputera Mac
Zanim ponownie znajdziesz się z zamrożonym komputerem Mac, upewnij się, że utworzono pełną kopię zapasową komputera Mac. Dzięki Time Machine — bezproblemowemu mechanizmowi tworzenia kopii zapasowych opracowanemu przez firmę Apple i dołączanemu do wszystkich komputerów Mac — tworzenie kopii zapasowych systemu jest bardzo proste.

Zwolnij miejsce do przechowywania
Zapełniony dysk jest podatny na kilka problemów, w szczególności spowolnienie systemu i sporadyczne zawieszanie się. Zwolnienie miejsca nie tylko naraża komputer Mac na ponowne zawieszenie się, ale może również poprawić ogólną responsywność systemu.
Wykonaj skanowanie systemu
Niezbędne aplikacje do czyszczenia komputerów Mac, takie jak MacKeeper, CleanMyMac X i Cleaner One Pro, mają skanery systemowe, które dokładnie sprawdzają wszystko na komputerze Mac i tworzą szczegółową analizę. Większość czystszych aplikacji identyfikuje również błędne aplikacje, dzięki czemu można je szybko zabić lub usunąć.
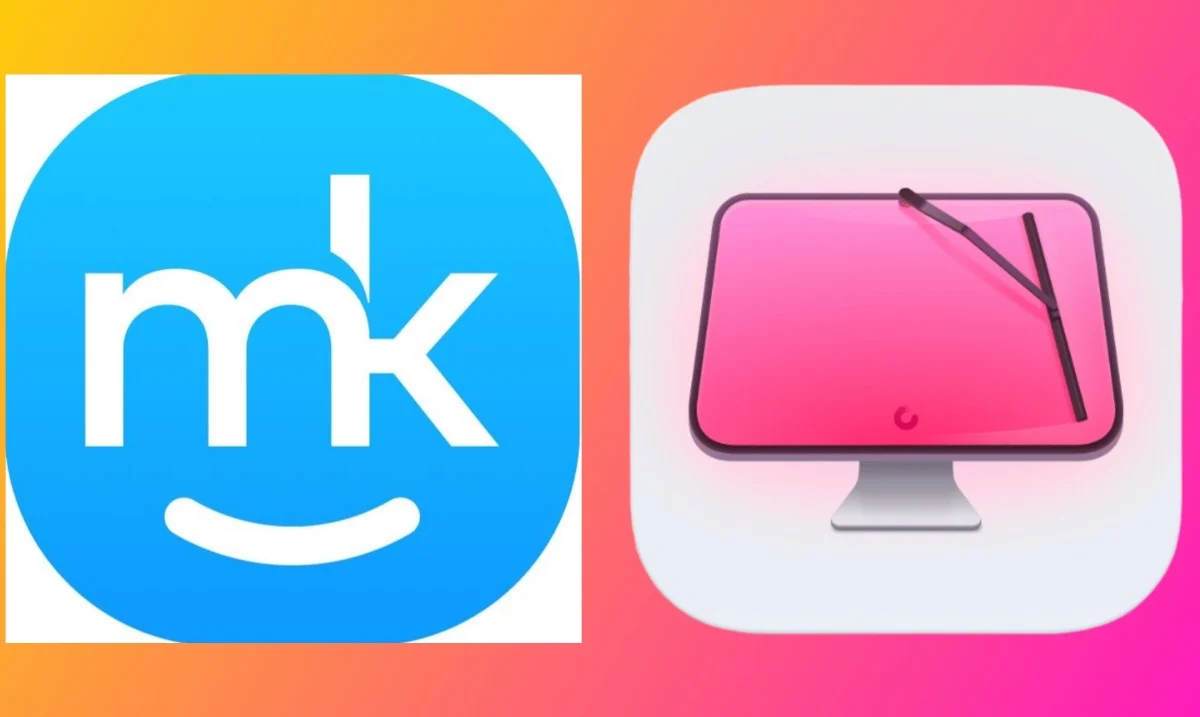
Skanuj w poszukiwaniu wirusów i złośliwego oprogramowania
Nie rezygnuj jeszcze z czyszczących aplikacji, ponieważ wbudowane skanery wirusów i złośliwego oprogramowania są czasami bardzo przydatne do dokładnego określenia, czy jest to program złośliwy, czy wirus komputerowy.
Sprawdź stan dysku komputera Mac
Aby upewnić się, że dysk twardy nie jest przyczyną zawieszania się komputera Mac, sprawdź stan dysku twardego komputera Mac, wykonując następujące czynności.
- Otwórz Narzędzie dyskowe .
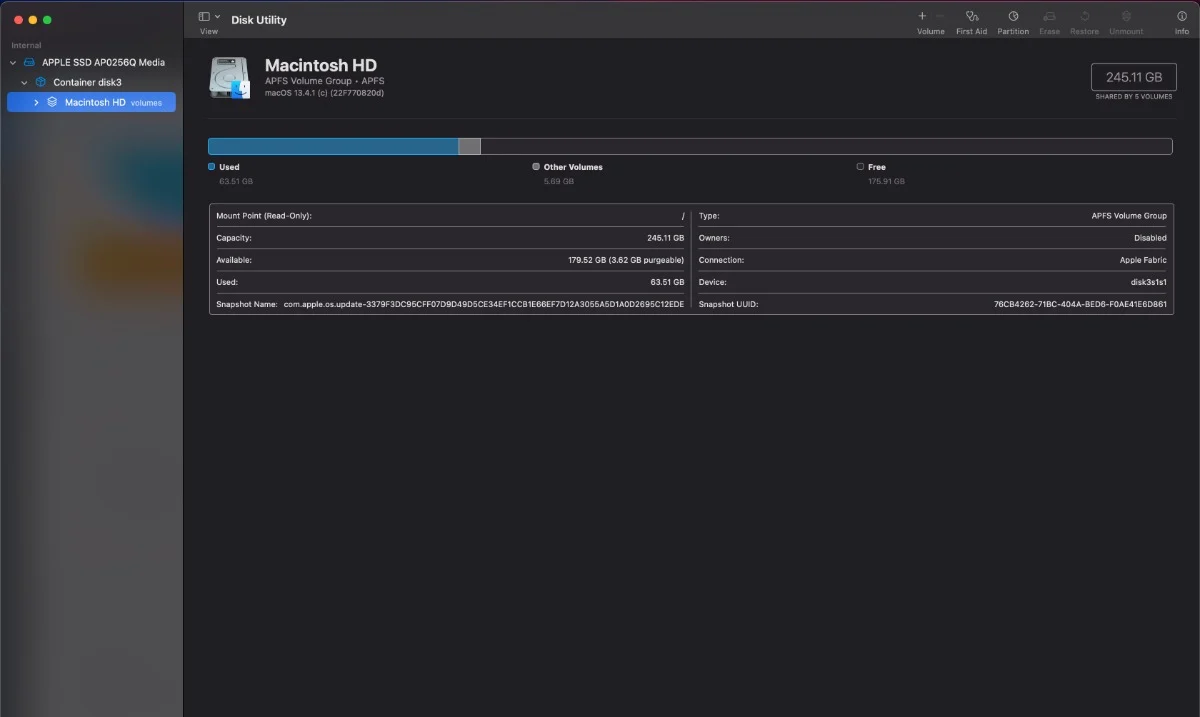
- Kliknij Wyświetl i wybierz Pokaż wszystkie urządzenia, jeśli są dostępne.
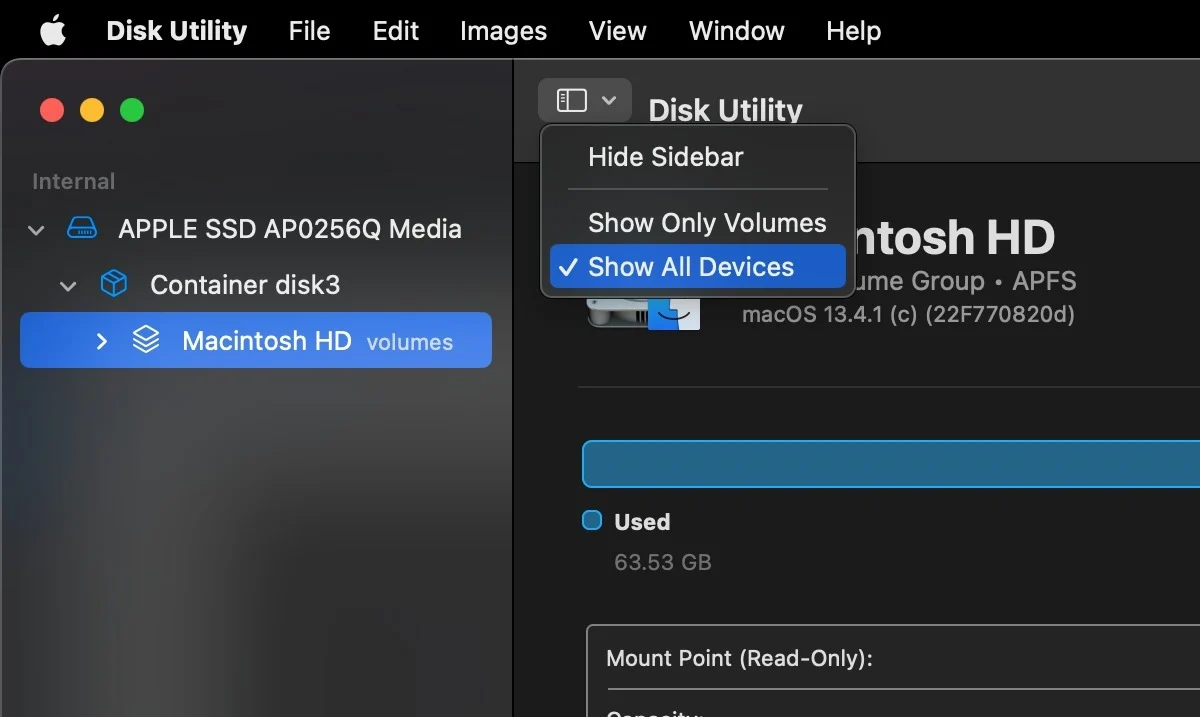
- Po lewej stronie zobaczysz dyski twarde komputera Mac oraz ich odpowiednie kontenery i woluminy.
- Wybierz dysk, który chcesz sprawdzić.
- Kliknij przycisk Informacje ( ⓘ ) w prawym górnym rogu.
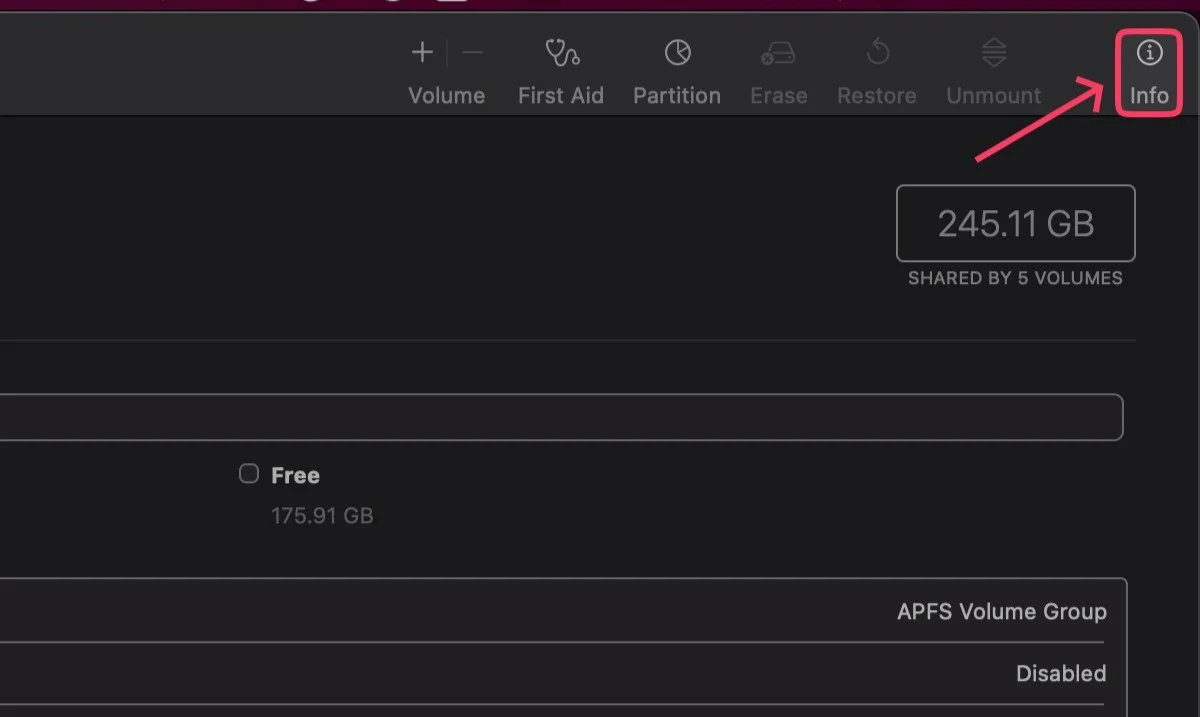
Jeśli pojawi się komunikat, że na dysku wystąpił poważny błąd sprzętowy, dalsze zapisywanie dysku nie będzie możliwe. Jedynym wyjściem jest sformatowanie dysku lub jego całkowita wymiana.
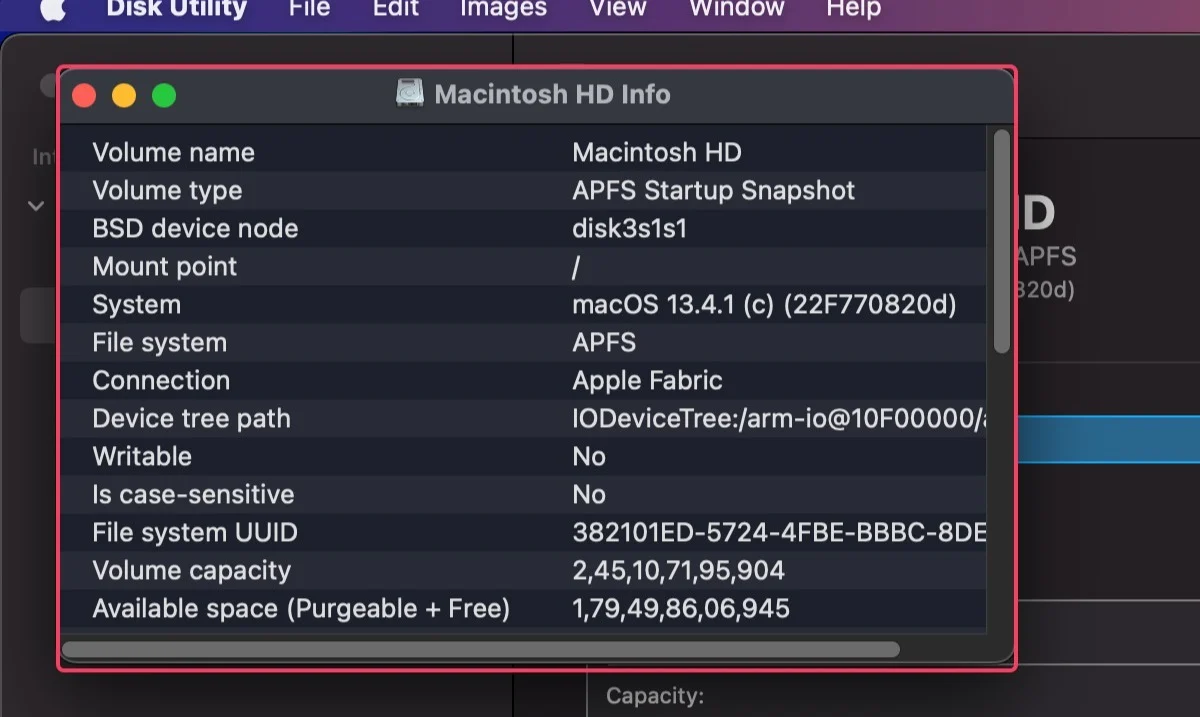
Zresetuj kontroler zarządzania systemem (tylko komputery Mac z procesorem Intel)
Komputery Mac z procesorami Intel mają specjalny obwód o nazwie SMC (Kontroler zarządzania systemem), który jest odpowiedzialny za ustawianie prędkości wentylatora, zarządzanie energią i nie tylko. Jeśli przyczyną problemu jest SMC, zresetowanie go powinno pomóc rozwiązać problem. Aby zresetować SMC –
- Wyłącz komputer Mac i odłącz wszystkie akcesoria zewnętrzne .
- Podłącz komputer Mac.
- Przytrzymaj przycisk zasilania wraz z klawiszami Shift + Control (∧) + ( Option (⌥) przez 10 sekund .
- Zwolnij klawisze, gdy tylko komputer Mac się włączy.
Zresetuj nieulotną pamięć RAM (NVRAM)
Zresetowanie pamięci NVRAM może zapobiec zawieszeniu się komputera Mac, więc nie zaszkodzi spróbować. Komputery Mac M1/M2 regularnie automatycznie resetują pamięć NVRAM, więc nie musisz nic robić, aby to naprawić.
W przypadku komputerów Mac z procesorami Intel:
- Uruchom ponownie komputer Mac.
- Podczas włączania naciśnij i przytrzymaj klawisze polecenia (⌘) + opcja ( ⌥)+ P + R przez około 20 sekund .
- Zwolnij klawisze po dwukrotnym usłyszeniu sygnału startowego lub po drugim zobaczeniu logo startowego Apple () .
Uruchom diagnostykę Apple
Mac Disk Utility ma jeszcze jednego asa w rękawie: narzędzie pierwszej pomocy. Wykonaj poniższe czynności, aby uruchomić narzędzie pierwszej pomocy.
Dla komputerów Mac M1/M2
- Wyłącz komputer Mac.
- Naciśnij i przytrzymaj przycisk zasilania, aż zobaczysz „ Ładowanie opcji uruchamiania ”.

- Wybierz Opcje , a następnie Kontynuuj .
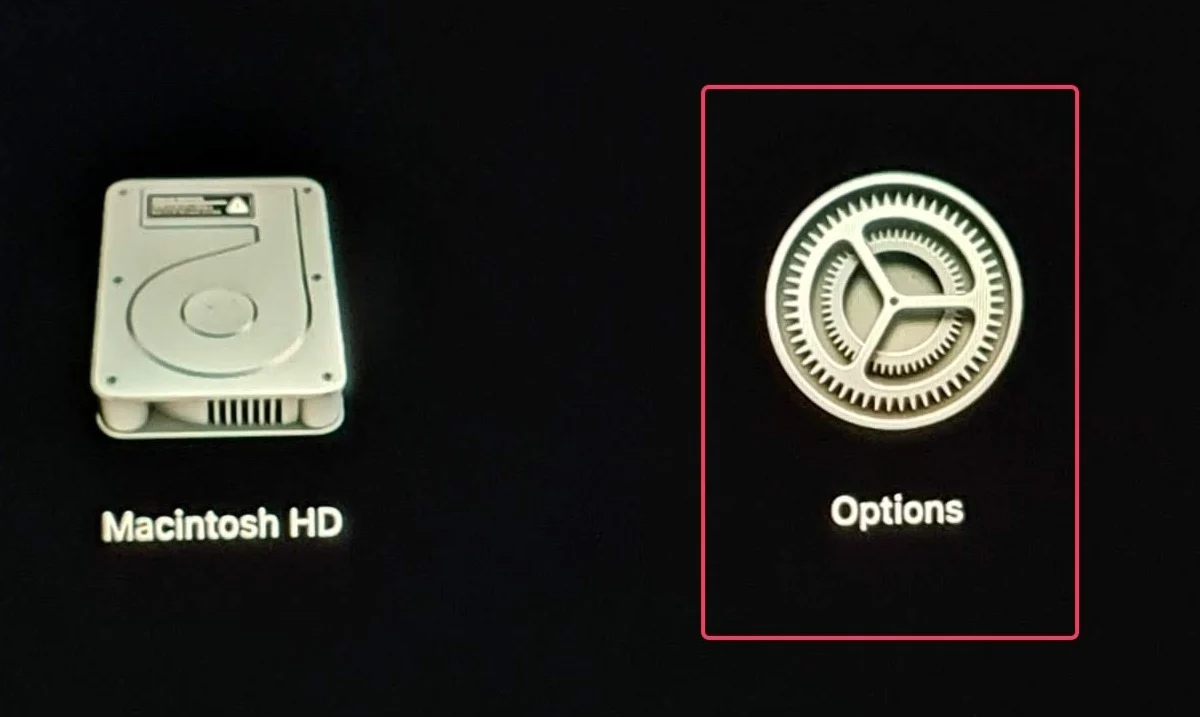
Dla komputerów Mac z procesorami Intel
- Wyłącz komputer Mac.
- Włącz komputer Mac i naciskaj klawisze Command ( ⌘) + R , aż zobaczysz logo Apple () lub obraz .
Idąc dalej, możesz zostać poproszony o zalogowanie się na konto administratora. 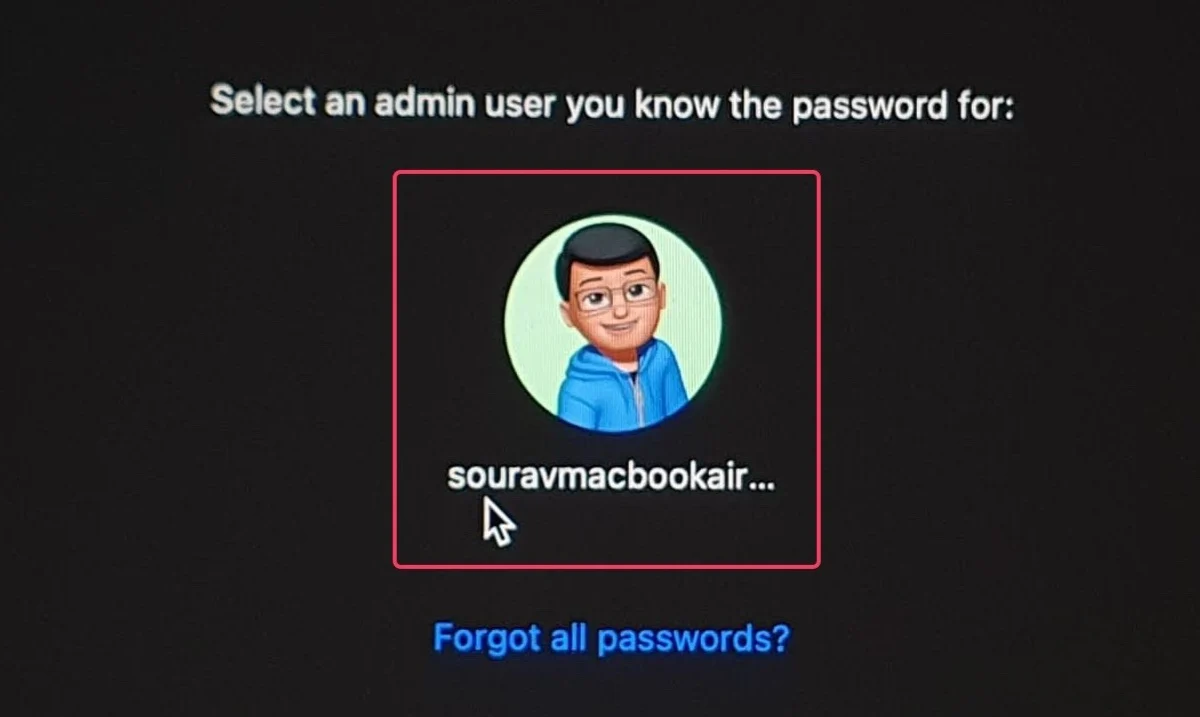
- Po zalogowaniu wybierz Narzędzia > Narzędzie dyskowe i kliknij Kontynuuj .
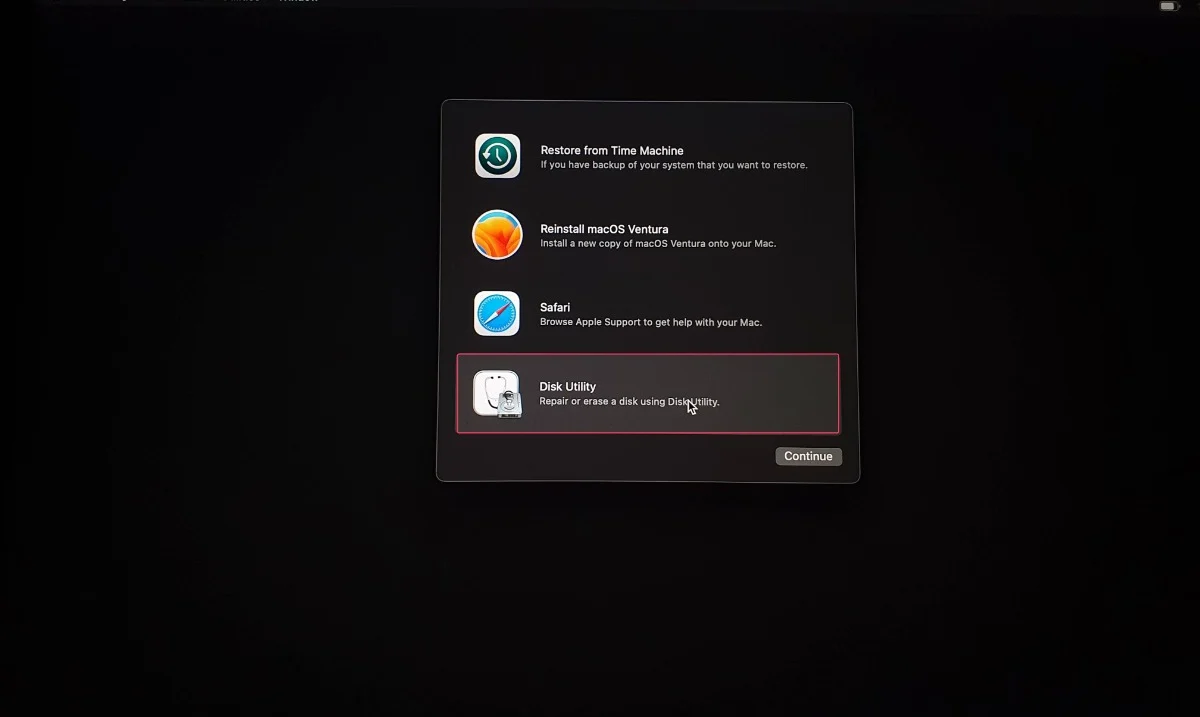
- Wybierz dysk w oknie Narzędzia dyskowego.
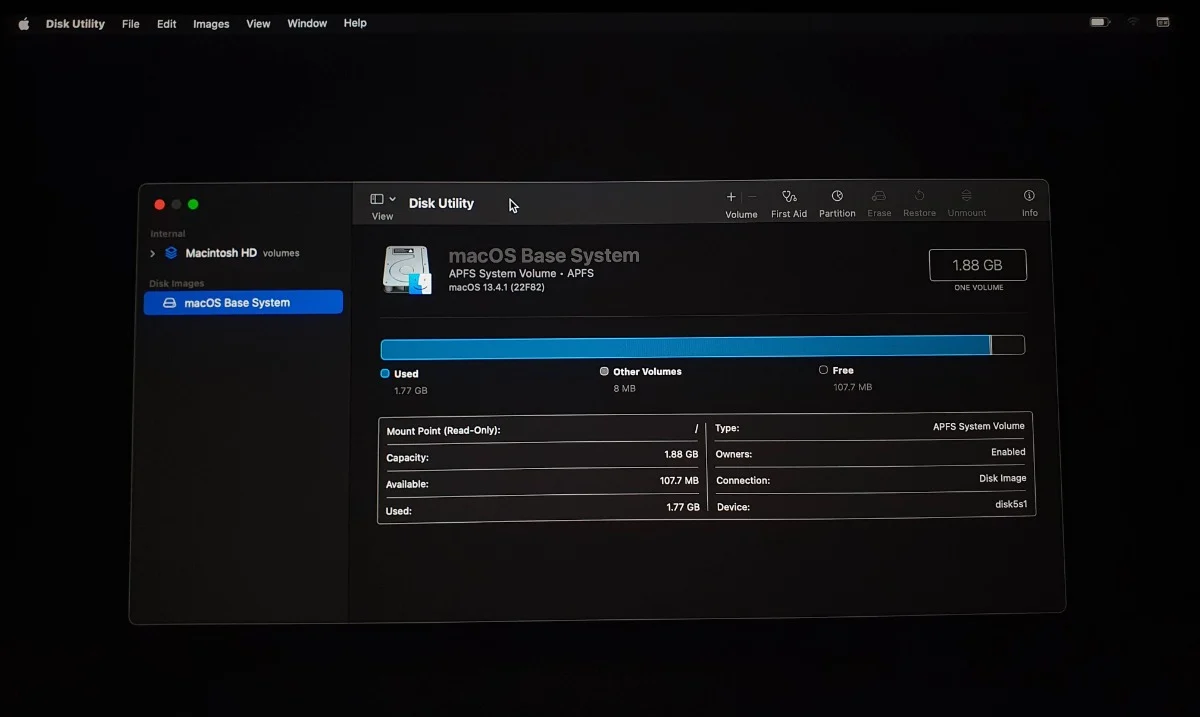
- Kliknij Widok i wybierz Pokaż wszystkie urządzenia (jeśli są dostępne) z menu rozwijanego.
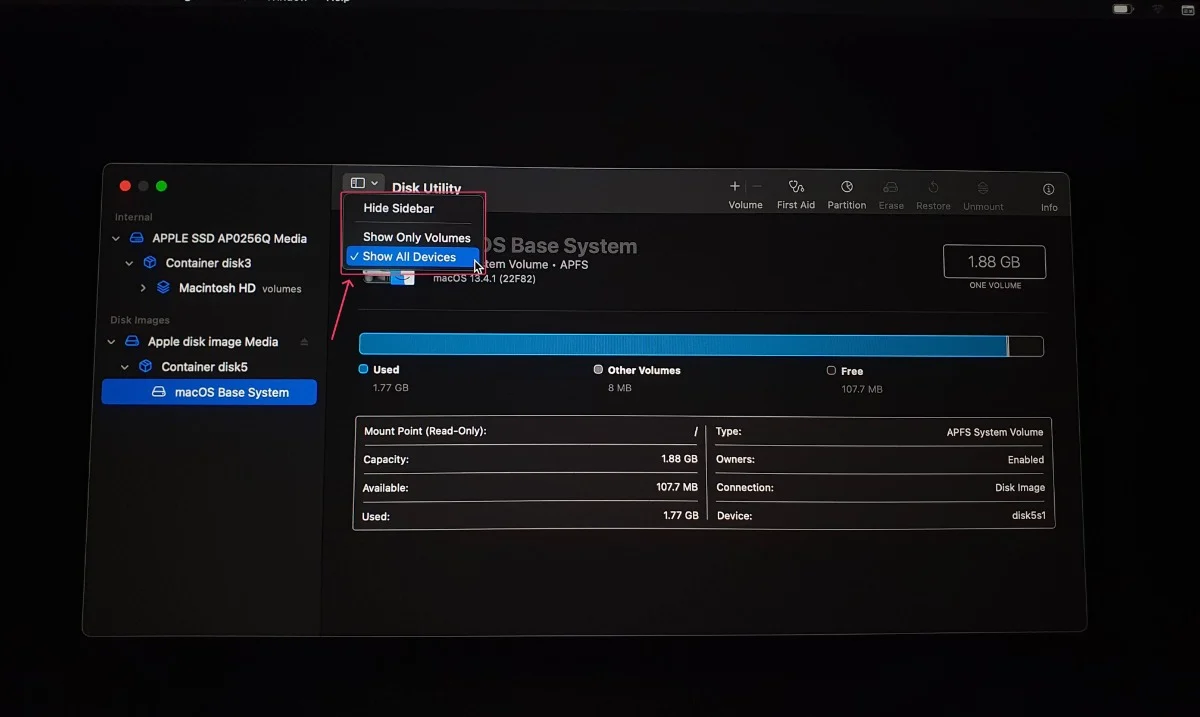
- Po lewej stronie zobaczysz dyski twarde komputera Mac oraz ich odpowiednie kontenery i woluminy.
- Wybierz dyski, które chcesz wyczyścić, i kliknij opcję Pierwsza pomoc u góry menu. Kliknij Uruchom .
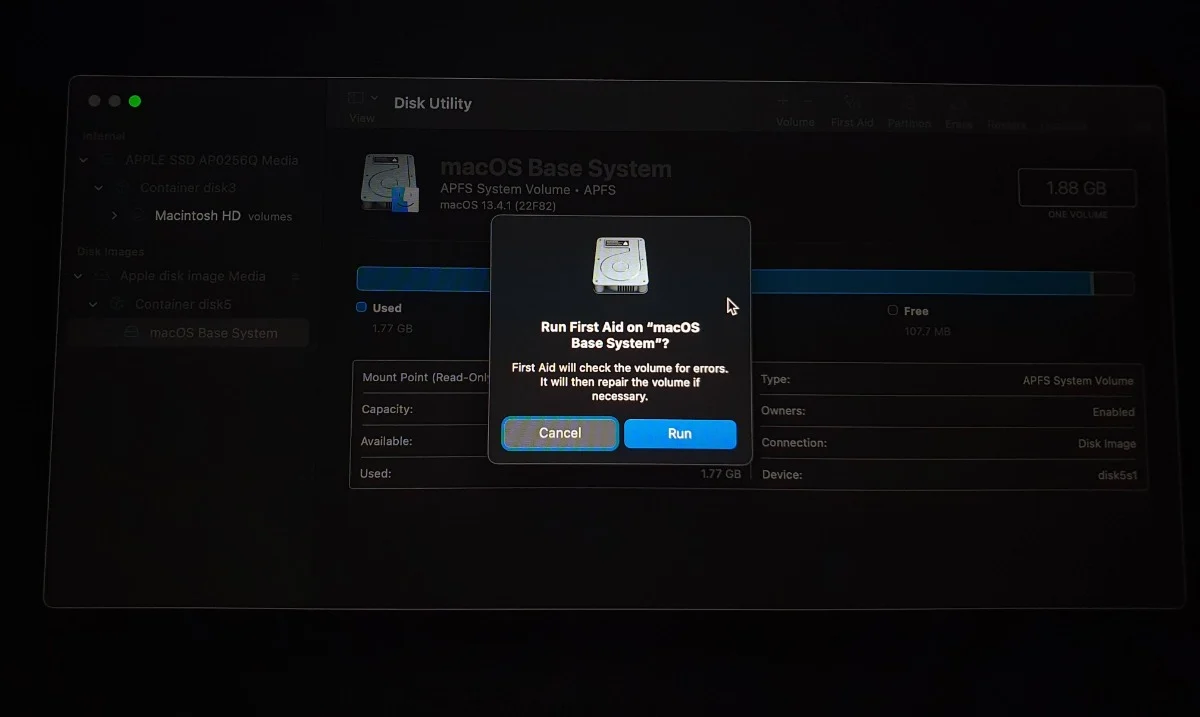
Pamiętaj, że narzędzia pierwszej pomocy możesz używać tylko do naprawy w następujący sposób: Woluminy > Kontenery > Dyski. Aby uzyskać więcej informacji, zapoznaj się z przewodnikiem firmy Apple dotyczącym naprawy dysku komputera Mac za pomocą Narzędzia dyskowego.
Zresetuj swojego Maca
Ostatnią deską ratunku jest zresetowanie komputera Mac w celu rozwiązania problemów związanych z oprogramowaniem, ale wiąże się to z wysoką ceną utraty danych, ponieważ system zostanie całkowicie wyczyszczony. Ponownie, przed kontynuowaniem konieczne jest wykonanie kopii zapasowej komputera Mac.
Zabierz komputer Mac do centrum serwisowego
Nie trać nadziei; zanieś swojego Maca do najbliższego centrum serwisowego Apple i pozwól ekspertom ds. geniuszu zdiagnozować problem. Jeśli Twój komputer Mac jest nie do naprawienia, możesz również otrzymać zupełnie nowe urządzenie jako bezpłatną wymianę, pod warunkiem, że Twój komputer Mac jest objęty gwarancją lub objęty programem Apple Care+.
Bezproblemowo odblokuj zamarzniętego Maca
Z zamarzniętymi komputerami Mac można łatwo sobie poradzić, a najprostsze, ale najbardziej oczywiste metody to wyczyszczenie pamięci systemowej, zamknięcie aplikacji obciążających zasoby i wykonanie kilku skanów. Zaawansowane rozwiązania, takie jak oprogramowanie Disk Utility i uruchamiająca diagnostyka Apple, są przeznaczone do rzadkich scenariuszy, ale zapewniamy Ci wsparcie w obu przypadkach.
Często zadawane pytania dotyczące odmrażania Frozen Mac
1. Dlaczego mój Mac często się zawiesza?
Przyczyn może być wiele, ale głównym z nich jest zapchana pamięć. Jeśli używasz starszego komputera Mac z małą ilością pamięci, może to być powód, dla którego komputer Mac zawiesza się częściej niż zwykle. Ale nie tylko to, uruchamianie dużych aplikacji w tle, używanie przestarzałych aplikacji z błędami i błędami oraz podłączanie wadliwych zewnętrznych urządzeń pamięci masowej może również przyczynić się do problemu.
2. Jak rozpoznać i zamknąć wymagające aplikacje?
Monitor aktywności obejmuje Cię. Możesz szybko zidentyfikować aplikacje, które wyczerpują procesor lub baterię i natychmiast je zatrzymać. Zobacz ten artykuł, aby dowiedzieć się więcej o sposobach zamykania aplikacji Mac.
3. Czy urządzenia zewnętrzne mogą powodować zawieszanie się komputera Mac?
Tak, urządzenia zewnętrzne mogą powodować zawieszanie się komputera Mac. Jeśli urządzenie zewnętrzne jest uszkodzone lub zawiera złośliwe oprogramowanie, może bardzo dobrze spowodować zawieszenie się komputera Mac. Formatowanie usunie wszystko, co tam jest, a po tym urządzenia zewnętrzne będą bezpieczne w użyciu. Nie zapomnij przenieść plików w bezpieczne miejsce przed formatowaniem.
4. Co robi oprogramowanie Disk Utility?
Narzędzie dyskowe jest domyślnie obecne na wszystkich komputerach Mac i pomaga sprawdzać, czy dyski twarde komputera Mac nie działają nieprawidłowo. Za pomocą Narzędzia dyskowego możesz formatować dyski, tworzyć partycje, przeprowadzać szczegółową analizę zawartości dysku, a nawet naprawiać uszkodzone dyski za pomocą narzędzia Pierwsza pomoc.
5. Jak ponownie uruchomić komputer Mac w trybie awaryjnym?
Jeśli masz komputer Mac z procesorem Intel, możesz przejść do trybu awaryjnego, włączając komputer Mac i przytrzymując klawisz Shift. W przypadku komputerów Mac firmy Apple z układem krzemowym włącz komputer Mac, przytrzymując przycisk zasilania, aż zobaczysz komunikat „Załaduj opcje uruchamiania”. Uruchom ponownie komputer Mac w trybie awaryjnym, aby wyjść.
