UniConverter: najlepszy konwerter wideo dla systemów Windows i Mac
Opublikowany: 2021-11-10Uniconverter to narzędzie konwertujące często instalowane na laptopach, które pozwala użytkownikom konwertować filmy w taki czy inny sposób. Na przykład, być może w swojej bibliotece, wśród dokumentów prawnych i podręczników, znalazłeś stare DVD ze swoim ulubionym hitem. Ponieważ płyty DVD stały się obecnie przestarzałe, a wiele nowszych komputerów nie ma już napędów DVD ani nagrywarek; możesz użyć tego narzędzia do konwersji dysku cyfrowego. W ten sposób możesz zapisywać swoje filmy na smartfonie i wygodnie je oglądać, kiedy tylko masz na to szansę. Dla twojej informacji, dzisiaj możesz pobrać jego najnowszą wersję, Wondershare UniConverter.
W rzeczywistości to narzędzie jest używane do kilku parametrów. Być może podczas ostatnich wakacji uwieczniłeś na smartfonie wymarzone krajobrazy i wyjątkowe chwile w towarzystwie znajomych. Tak więc, aby wspólnie przeżyć to doświadczenie, chciałbyś zapisać te pliki na swoim komputerze i przesłać filmy swoim bliskim. I tam zauważyłeś, że te filmy nie zostały przechwycone w rozpoznanym rozszerzeniu pliku. Dlatego, aby rozwiązać ten problem, potrzebujesz wydajnego konwertera, który sprawi, że Twoje klipy będą kompatybilne z różnymi urządzeniami multimedialnymi. Ale jak wybrać najlepszy konwerter na rynku? Aby pomóc Ci w realizacji tej dyrektywy, odkryj w dalszej części tego artykułu najlepszy konwerter wideo dla systemów Windows i Mac.
Jaki jest najlepszy konwerter wideo dla systemów Windows i Mac?
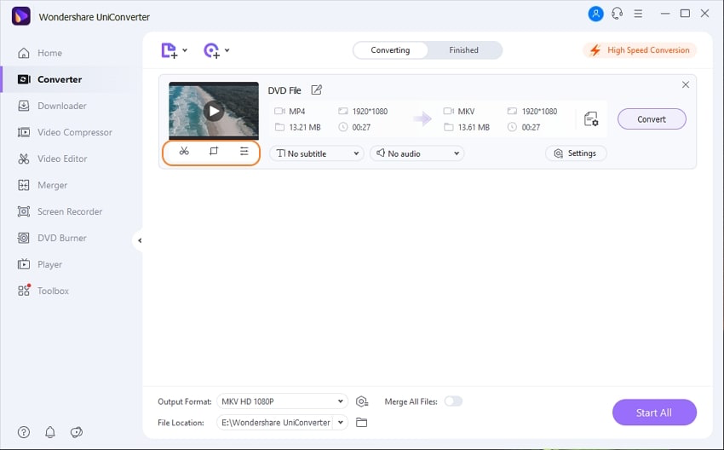
Aby przekonwertować swoje filmy do dowolnego formatu bez utraty jakości, możesz użyć Wondershare UniConverter. Dostępny w wersjach Windows i Mac, ten darmowy konwerter wideo pozwala konwertować pliki do ponad 1000 formatów audio i wideo; a także kompresuj, edytuj, łącz, pobieraj, zapisuj i nagrywaj swoje filmy w kilku prostych krokach. Ponadto oprogramowanie obsługuje wiele konwersji, takich jak WEBM na MP4, TS na MP4, MP4 na MPEG, AVI na MOV; i umożliwia konwersję wielu filmów razem, po ustawieniu parametrów wyjściowych. Chodźmy więc w porządku i dowiedzmy się, jak konwertować wideo dla Windows i Mac za pomocą UniConverter.
Jak działa UniConverter?
Zanim przejdziesz do szczegółów i dowiesz się, jak przekonwertować wideo DVD do dowolnego formatu; przyjrzyjmy się wielu funkcjom UniConverter. W sekcji Video Converter masz możliwość konwertowania filmów do ponad 1000 formatów. Przed konwersją, z edytorem wideo zintegrowanym z oprogramowaniem; możesz edytować wideo i dostosowywać je profesjonalnie. Na przykład możesz go przyciąć, obrócić; dodawać efekty specjalne, filtry, znaki wodne, napisy; dostosować głośność. Dzięki funkcji Audio Converter możesz konwertować pliki audio, zmieniać ich ustawienia; takie jak kanał, częstotliwość próbkowania i szybkość transmisji. Podobnie możesz wybrać jakość pliku wyjściowego z obsługiwanych opcji.
Jeśli natomiast chcesz szybko połączyć kilka plików, użyj funkcji Merge. Dodaj pliki z komputera, urządzenia, kamery i folderu DVD, pliki ISO i IFO do interfejsu programu; następnie połącz je wszystkie w jeden plik. Możesz wybrać format wyjściowy scalonego pliku i jego jakość. W sekcji Downloader możesz pobierać filmy z wielu witryn; po prostu skopiuj i wklej adresy URL, a następnie pobierz. Dodatkowo w przyborniku, dla wersji Windows zostały zintegrowane: Image Converter, Create GIF, Correct Metadata Media, Transfer, CD Burner, CD Extractor, VR Converter, Subtitle Editor.
Jak kompresować filmy za pomocą UniConverter?
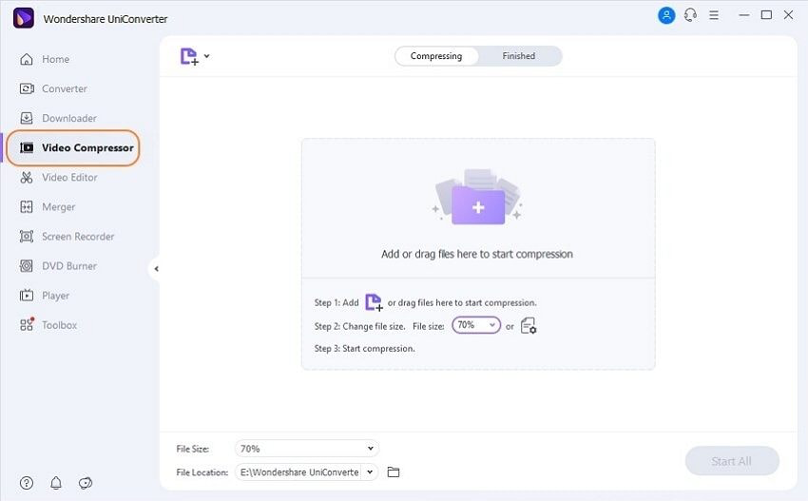
Czy kończy Ci się miejsce na urządzeniu, czy chcesz wysyłać filmy e-mailem, odtwarzać je na urządzeniach mobilnych z niewielką ilością miejsca; a może chcesz udostępnić je w sieciach społecznościowych? Słowem kluczowym we wszystkich tych potrzebach jest metoda kompresji. Korzystając z funkcji Video Compressor, możesz dodać lokalne pliki do interfejsu, aby automatycznie skompresować pliki. Możesz także wybrać ustawienia, takie jak jakość, rozdzielczość i szybkość transmisji, aby zmienić rozmiar plików. Poza tym jednym kliknięciem możesz skompresować wiele plików. I na tym się nie kończy. Możesz wyświetlić podgląd skompresowanego pliku przed rozpoczęciem procesu konwersji i, jeśli to konieczne, zmienić format wyjściowy.

Jak nagrywać ekran za pomocą UniConverter?
Funkcjonalność UniConvertera
Czy chcesz nagrywać konferencję, rozmowę wideo Skype, scenę filmową lub inną aktywność na ekranie urządzenia? W rzeczywistości wszystko, co musisz zrobić, to skorzystać z funkcji Screen Recorder. Jednak z UniConverterem masz trzy opcje, a mianowicie:
– Rejestrator ekranu: Konfigurowalne ramki nagrywania umożliwiają nagrywanie dowolnej części ekranu. Możesz ustawić liczbę klatek na sekundę, jakość nagrywania, opcję nagrywania dźwięku i zaplanować nagrywanie w dowolnym momencie.
– Rejestrator z kamery internetowej: Ten rejestrator ma sieciowe kamery IP i urządzenia wejściowe z pełnymi szczegółami i wysokiej jakości wideo. Możesz nagrywać głosy bez utraty jakości.
– Rejestrator dźwięku: Możesz nagrywać tylko dźwięk systemowy lub tylko mikrofon albo jednocześnie możesz nagrywać dźwięk systemowy i mikrofon.
Jak przekonwertować płyty DVD do dowolnego formatu?
Po opowiedzeniu o wielu funkcjach UniConverter; w tym akapicie dowiesz się, jak przekonwertować płyty DVD do dowolnego formatu. Ta funkcja jest dostępna w wersjach Windows i Mac. Najpierw włóż DVD do napędu DVD i uruchom Wondershare UniConverter na swoim komputerze; upewniając się, że w lewym okienku wybrana jest kategoria Konwerter wideo. Następnie kliknij ikonę dostępną obok Pobierz DVD w lewym górnym rogu prawego okienka i kliknij napęd, do którego włożyłeś DVD. Wybierz Main Movie lub All Movies i naciśnij OK, aby zaimportować wszystkie filmy z DVD do Wondershare UniConverter.
Następnie otwórz menu Format wyjściowy w dolnej części interfejsu. Przejdź do zakładki Wideo, wybierz wyjściowy format wideo z listy w lewym okienku i wybierz preferowaną rozdzielczość. Aby edytować wideo, kliknij ikony Przytnij, Przytnij lub Efekt poniżej miniatury zaimportowanego wideo, aby wprowadzić niezbędne zmiany. W tym momencie musisz upewnić się, że przełącznik High Speed Convert w prawym górnym rogu jest włączony. Wybierz folder docelowy z lokalizacji pliku na dole interfejsu; następnie kliknij Konwertuj (lub Rozpocznij wszystko w przypadku wielu plików), aby przekonwertować wideo do wybranego formatu. Po zakończeniu konwersji przejdź do zakładki Gotowe od góry i naciśnij Otwórz, aby wyświetlić folder, w którym zapisywane są przekonwertowane pliki.
Wniosek:
Wondershare UniConverter to najlepsze rozwiązanie dla każdego, kto chce bezproblemowo konwertować filmy. Bez względu na Twoje umiejętności, nadal możesz nagrywać wideo i konwertować je bez żadnych kłopotów, ponieważ to narzędzie jest specjalnie zaprojektowane, aby było bardzo przyjazne dla użytkownika.
