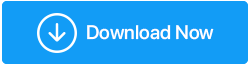Najlepsze sposoby na szybką aktualizację sterowników w systemie Windows 11?
Opublikowany: 2022-01-22Sterownik Windows to zasadniczo oprogramowanie, które nawiązuje połączenie między systemem operacyjnym, którym w tym przypadku jest Windows, a urządzeniem sprzętowym.
| Uwaga: Mówiąc prościej, sterownik urządzenia to medium, za pośrednictwem którego system operacyjny komunikuje się z komponentami sprzętowymi, takimi jak USB, różnymi urządzeniami Bluetooth, takimi jak myszy, słuchawki, głośniki itp., kamera internetowa, karta sieciowa, karta graficzna i wiele innych. |
O ile i dopóki nie jest to konieczne, nie powinieneś celowo próbować aktualizować sterowników. To powiedziawszy, może się zdarzyć, że zauważysz, że twoje urządzenia peryferyjne działają lub nie zapewniają wydajności zgodnie z oczekiwaniami. Wtedy trzeba zaktualizować sterownik urządzenia, co z kolei pomoże rozwiązać problemy ze zgodnością, pobrać najnowsze funkcje lub naprawić wszelkie zbliżające się błędy. Omówiliśmy już szczegółowo sytuację związaną z używaniem nieaktualnych sterowników w systemie Windows. A jeśli robisz skok z Windows 10 do Windows 11, gorąco zachęcamy do śledzenia ważnych aktualizacji sterowników. Po co aktualizować sterowniki w systemie Windows 11?
Ale znowu, podczas aktualizacji musisz być ostrożny i sprytny w swoim podejściu. I właśnie po to jest ten post. Tutaj przedstawimy niektóre z najlepszych metod aktualizacji różnych sterowników urządzeń w systemie Windows.
Przeczytaj także: Jak zainstalować sterowniki bez połączenia z Internetem
Jak zaktualizować sterowniki w systemie Windows 11?
– Użyj Windows Update, aby zaktualizować sterowniki na komputerze stacjonarnym lub laptopie z systemem Windows 11
Sam system Windows 11 monituje o aktualizację niezbędnych sterowników. W tym celu będziesz musiał przejść do sekcji Windows Update w ustawieniach. Wykonaj poniższe czynności, aby zaktualizować sterowniki na komputerze z systemem Windows 11 –
1. Otwórz Ustawienia , naciskając kombinację klawiszy Windows + I
2. Z lewej strony kliknij Windows Update , która jest ostatnią opcją
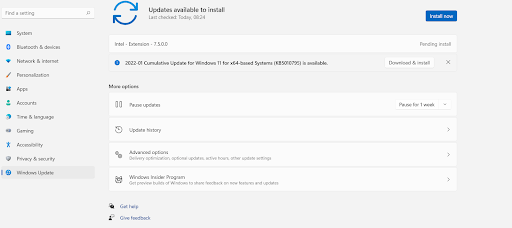
3. Po prawej stronie kliknij Opcje zaawansowane 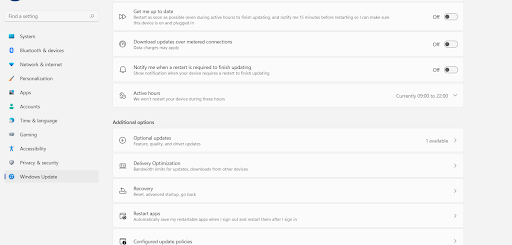
4. W sekcji Opcje dodatkowe kliknij opcję Aktualizacje opcjonalne
5. Kliknij Aktualizacje sterowników Tutaj będziesz mógł sprawdzić, czy są dostępne jakieś aktualizacje
6. Kliknij pole wyboru obok nazwy sterownika. W ten sposób wybierzesz sterownik, który chcesz zaktualizować 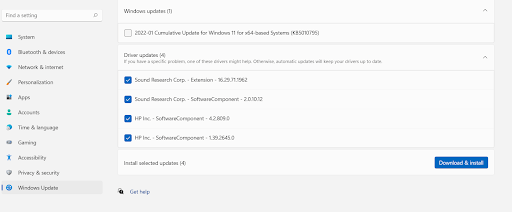
7. Kliknij Pobierz i zainstaluj
Będziesz także mógł zobaczyć stan pobierania sterownika i może być konieczne ponowne uruchomienie komputera w celu przeprowadzenia niektórych aktualizacji sterowników. Dlatego zaleca się, aby najpierw zapisać swoją istniejącą pracę.
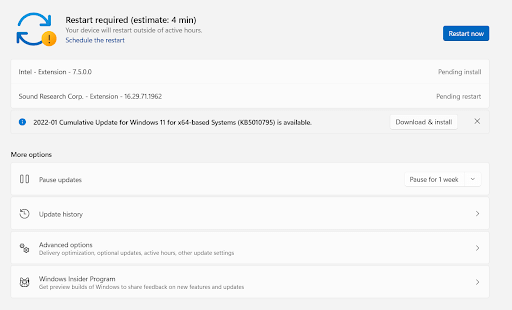
– Zastosuj narzędzie do aktualizacji sterowników, aby zaktualizować sterowniki w systemie Windows 11
Po co wybierać spośród najlepszych programów do aktualizacji sterowników? Z więcej niż jednego powodu. Rozważ Advanced Driver Updater, który jest jednym z najlepszych narzędzi do aktualizacji sterowników dostępnych dla systemu Windows. Oferuje następujące funkcje:
- Przede wszystkim Advanced Driver Updater ma obszerną bazę danych sterowników i obsługuje dużą liczbę urządzeń
- Skanuje i oferuje aktualizacje w poszukiwaniu przestarzałych lub uszkodzonych sterowników
- Pozwala wykonać kopię zapasową sterownika, zanim zdecydujesz się go zaktualizować
- Możesz przywrócić poprzednią wersję sterownika za pomocą kopii zapasowej, jeśli aktualizacja sterownika okaże się niekompatybilna
- Advanced Driver Updater pozwala również zaplanować skanowanie, dzięki czemu nie musisz przerywać dotychczasowej pracy
- Oprócz tego możesz również wykluczyć sterowniki z listy
Jak zaktualizować sterowniki w systemie Windows 11 za pomocą Advanced Driver Updater?
Aktualizowanie sterowników za pomocą Advanced Driver Updater to pestka dzięki intuicyjnemu i łatwemu w użyciu interfejsowi.
1. Pobierz, uruchom i zainstaluj Advanced Driver Updater
Pobierz zaawansowany aktualizator sterowników
2. Kliknij przycisk Rozpocznij skanowanie teraz, w którym Advanced Driver Updater przeprowadzi skanowanie i wyszuka nieaktualne sterowniki, które utrudniają działanie komputera. Apelujemy, aby nie przerywać skanowania i pozwolić mu się zakończyć 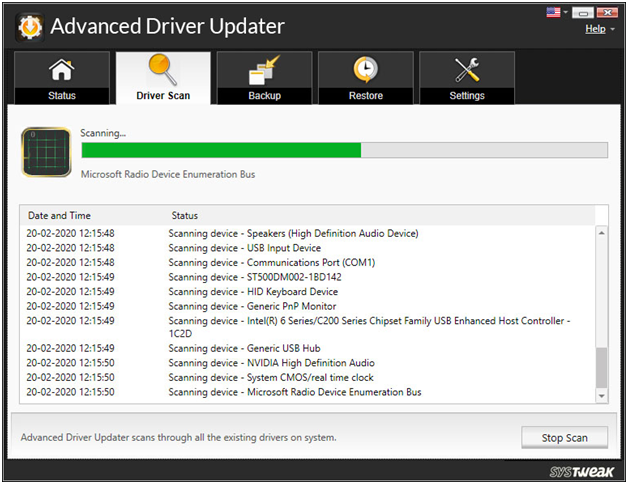

3. Za chwilę zobaczysz listę wszystkich nieaktualnych sterowników. Możesz teraz kliknąć pole wyboru obok sterownika, a następnie kliknąć niebieski przycisk Aktualizuj sterownik, aby zaktualizować sterownik
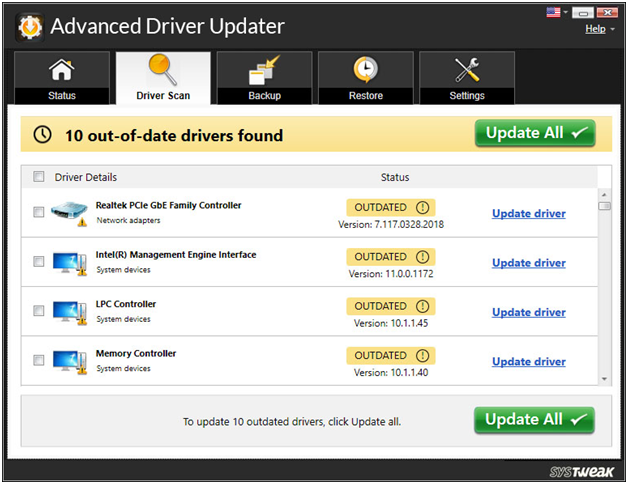
I to wszystko! Bez większych kłopotów właśnie zaktualizowałeś niezbędne sterowniki na swoim komputerze z systemem Windows 11.
Warto przeczytać – Pełna recenzja produktu – Advanced Driver Updater
– Zaktualizuj sterowniki Windows za pomocą Menedżera urządzeń
Podobnie jak poprzednie wersje systemu Windows, również system Windows 11 jest wyposażony w Menedżera urządzeń. Jest to narzędzie do zarządzania sterownikami, w którym można zobaczyć różne sterowniki dotyczące kilku komponentów komputera. W Menedżerze urządzeń możesz nie tylko zaktualizować sterownik urządzenia, ale nawet odinstalować sterownik urządzenia lub wycofać aktualizację, jeśli nie spełnia ona Twoich oczekiwań. Oto jak zaktualizować sterowniki w systemie Windows 11 za pomocą menedżera urządzeń –
1. Naciśnij klawisz Windows + X , a następnie wybierz Menedżer urządzeń 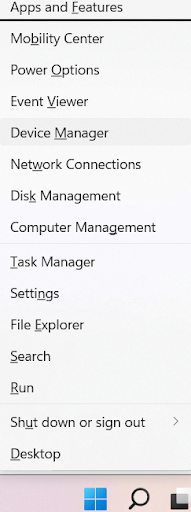
2. Kliknij listę rozwijaną komponentu, którego sterownik chcesz zaktualizować 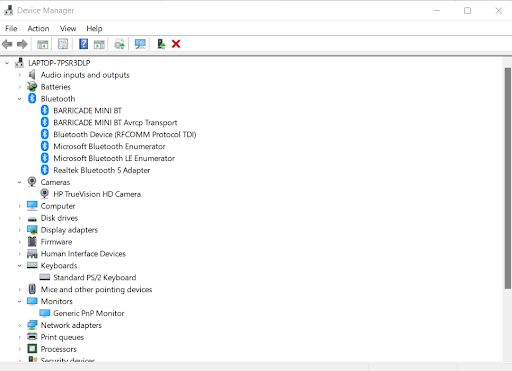
3. Wybierz komponent, kliknij prawym przyciskiem myszy, a następnie wybierz Aktualizuj sterownik 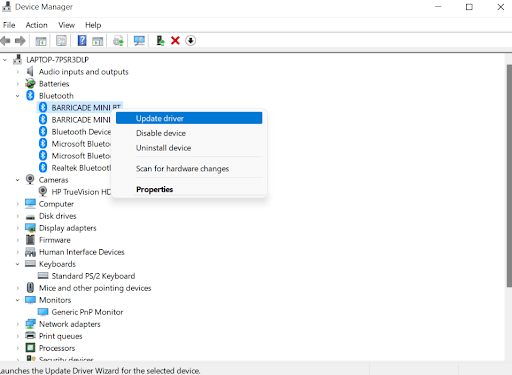
4. Teraz będziesz miał dwie opcje. Możesz pozwolić systemowi Windows na wyszukanie najlepszego dostępnego sterownika lub przeglądać komputer w poszukiwaniu aktualizacji sterownika. Następnie może być konieczne pobranie, a następnie zainstalowanie go na swoim komputerze. 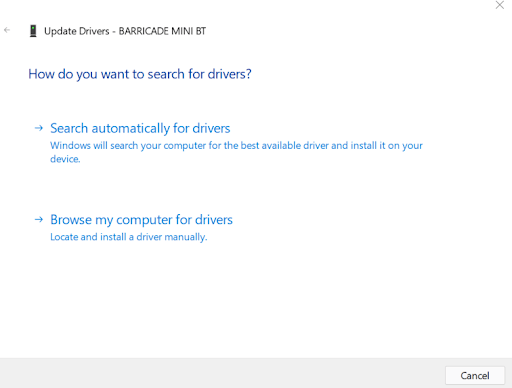
Zagłębmy się nieco głębiej w te opcje –
Wyszukaj automatycznie sterowniki — jeśli wybierzesz tę opcję, system Windows będzie szukał zaktualizowanych sterowników na Twoim urządzeniu. Jeśli go znajdzie, zainstaluje go i poprosi o ponowne uruchomienie komputera. Jeśli tak się nie stanie, poprosi Cię o wizytę u producenta OEM (producenta oryginalnego sprzętu) i poszukanie tam lepszej wersji.
Przeglądaj mój komputer w poszukiwaniu sterowników – ta opcja jest nieco skomplikowana i przeznaczona dla osób, które mają pewne doświadczenie techniczne. Powinieneś wybrać tę opcję, jeśli znasz lokalizację, w której mogą znajdować się nowe pliki sterowników. Możesz również wybrać opcję Pozwól mi wybrać z listy dostępnych sterowników na moim komputerze. Tutaj Windows przedstawi Ci listę kompatybilnych sterowników. Możesz teraz wybrać jeden i kliknąć Dalej , aby go zainstalować.
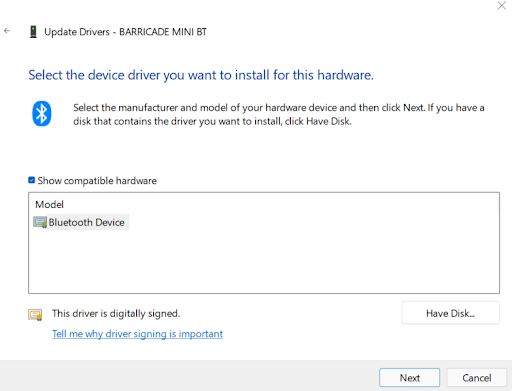
– Odwiedź producenta oryginalnego sprzętu
Producenci OEM lub producenci oryginalnego sprzętu często publikują zaktualizowane sterowniki swoich urządzeń na swoich stronach internetowych. Jeśli więc przegapiłeś aktualizację, możesz udać się na stronę producenta i stamtąd pobrać aktualizację. W takim przypadku musisz mieć pod ręką markę i model sprzętu. Poza tym musisz uważać na kilka rzeczy –
- Musisz się upewnić, że pobierasz zaktualizowany sterownik z autentycznej witryny OEM. Istnieje mnóstwo fałszywych stron internetowych, które naśladują OEM
- Upewnij się, że pobrałeś i zainstalowałeś sterownik przeznaczony dla Twojego urządzenia. Jeśli pobierzesz i zainstalujesz niewłaściwy sterownik, Twoje urządzenie może nie działać w pełni lub w ogóle nie działać
- Podczas pobierania aktualizacji sterowników upewnij się, że korzystasz z programu antywirusowego obok siebie, aby w przypadku, gdy przez pomyłkę zainstalowałeś aktualizację sterownika ze złośliwego źródła, program antywirusowy wyśledził i usunie złośliwe oprogramowanie tam, a następnie
Zawijanie:
Mamy nadzieję, że natknąłeś się na właściwe informacje, jeśli chcesz zaktualizować sterowniki na swoim komputerze z systemem Windows 11. Jeśli masz mało czasu, zalecamy skorzystanie z narzędzia do aktualizacji sterowników, takiego jak Advanced Driver Updater, ponieważ jest ono niezawodne i szybki sposób na aktualizację sterowników w systemie Windows. Jakie jest twoje zdanie? Daj nam znać w sekcji komentarzy poniżej. Aby uzyskać więcej takich treści związanych z technologią, czytaj dalej Tweak Library.