4 sposoby na aktualizację ze starego dysku twardego na nowy dysk SSD dla systemu Windows 11
Opublikowany: 2022-07-30Chcesz zaktualizować stary dysk twardy na nowy dysk SSD dla systemu Windows 11? Chcesz, aby dysk SSD był dyskiem rozruchowym? Kiedy chcesz zaktualizować swój stary dysk na nowy SSD, pojawia się wiele pytań, takich jak „Dlaczego musimy aktualizować?”, „Jak zaktualizować ze starego dysku twardego na SSD?” i „Jakie jest najlepsze oprogramowanie do aktualizacji dysku twardego na SSD? ” pojawi się w twoim umyśle.
W tym artykule znajdziesz rozwiązanie na wszystkie pytania. Możesz łatwo zaktualizować stary dysk twardy na nowy dysk SSD, korzystając z najlepszych aplikacji innych firm bez utraty danych. Jedną z najlepszych aplikacji do tego jest – EaseUS Partition Master i EaseUS Todo Backup.
Spis treści
Dlaczego musimy zaktualizować z HDD na SSD?
Kiedy myślisz o „zaktualizowaniu starego dysku twardego do nowego dysku SSD”, pojawia się pytanie „Dlaczego?”. Odpowiedzią na to jest to, że SSD jest lekki i najszybszy w porównaniu do HDD. Trwałość i niezawodność dysku SSD są wyższe niż HDD. Jednym z głównych powodów łatwego uszkodzenia dysków twardych jest ciepło. Ze względu na ciągły ruch ruchomych części dysku twardego wytwarza wystarczającą ilość ciepła, które z czasem prowadzi do jego rozpadu. Jeśli chodzi o SSD, utrzymuje niską temperaturę przy wysokiej wydajności. Dysk SSD jest również bardziej odporny na upadki, grzechotki, wstrząsy i ogólne zużycie, co zmniejsza ryzyko utraty danych.
Dysk SSD zużywa mniej energii, aby działać bez żadnych kompromisów w zakresie energii. Jest bardzo lżejszy, a dyski SSD są nieskończenie cichsze niż dyski HDD, co może być dość irytujące ze względu na ich hałas i wibracje. Oferuje również bardziej praktyczne czynniki kształtu. Lepiej więc używać dysku twardego zamiast dysku SSD, aby uzyskać lepszą wydajność w systemie Windows 11. Ale jedną z głównych wad dysku SSD jest to, że kosztuje więcej niż dysk twardy.
- Przeczytaj także: Jak zaktualizować system Windows 11 do nowego dysku twardego/SSD
- Recenzja odzyskiwania danych EaseUS: testy, zalety i wady
Jak zaktualizować ze starego dysku twardego na nowy dysk SSD dla systemu Windows 11?
Przed przejściem na nowy dysk SSD musisz upewnić się, że dysk SSD jest podłączony do komputera, niezależnie od tego, czy jest to konwerter USB na SATA, czy też w drugiej wnęce na dysk w obudowie. Po pomyślnym połączeniu powinieneś być w stanie wyświetlić dysk i literę dysku w Eksploratorze Windows.
Jeśli to możliwe, wykonaj kopię zapasową wszystkich ważnych plików za pomocą jednego z najlepszych narzędzi do tworzenia kopii zapasowych na wypadek, gdyby podczas procesu klonowania doszło do uszkodzenia. Zalecamy korzystanie z aplikacji EaseUS Todo Backup, aby uzyskać lepsze kopie zapasowe.
Teraz przejdźmy do aktualizacji starego dysku twardego na nowy dysk SSD dla systemu Windows 11. Przetestuj wszystkie metody i znajdź najlepszą.
1. Mistrz partycji EaseUS
Pobierz i zainstaluj EaseUS Partition Master z jego oficjalnej strony. Umieść nowy dysk SSD w urządzeniu. Uruchom aplikację. Wyświetla wszystkie informacje o dyskach. Wybierz dysk twardy i kliknij go prawym przyciskiem myszy. Wybierz opcję Klonuj z menu rozwijanego.
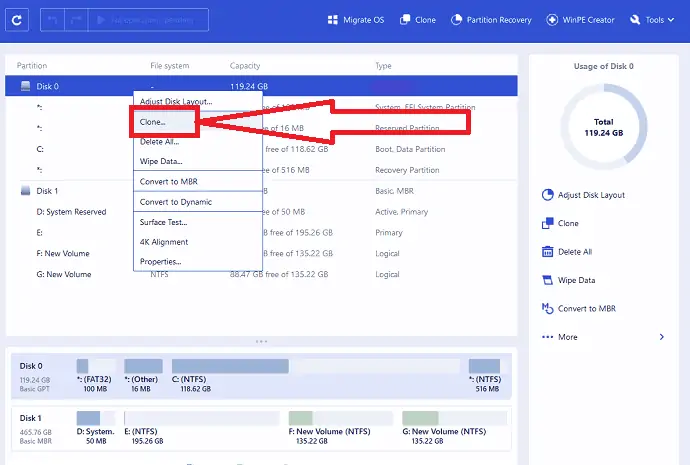
Na ekranie pojawi się okno klonowania. Wybierz docelowy dysk SSD z listy i kliknij „Dalej”.
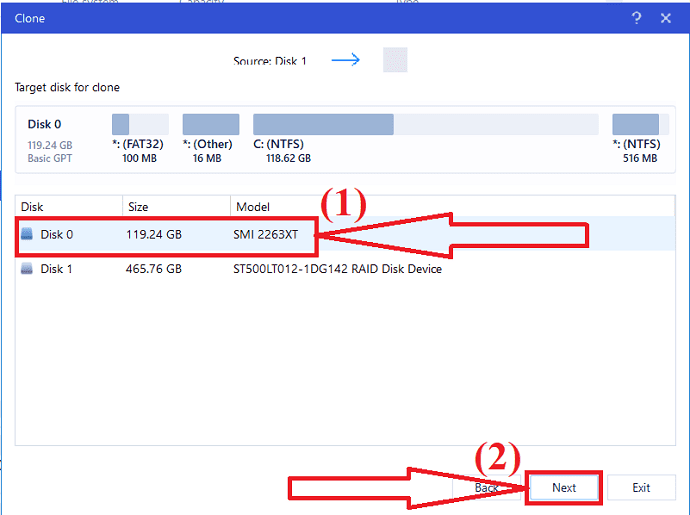
Na ekranie pojawi się komunikat ostrzegawczy. Ostrzega, że usuwa wszystkie dane z dysku docelowego. Kliknij „Kontynuuj”.
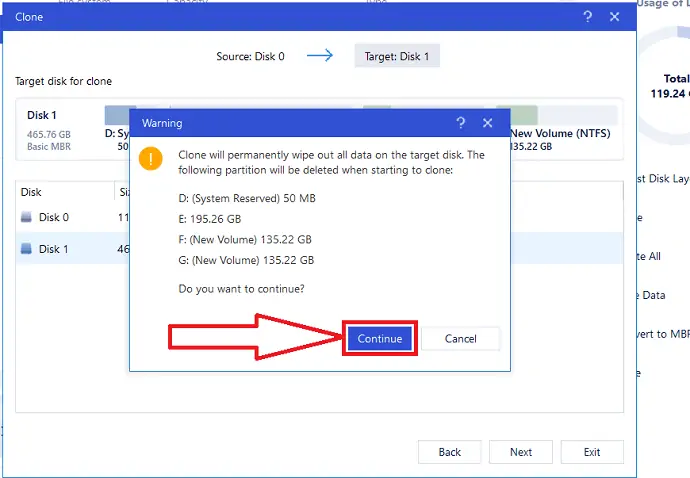
Kliknij strzałkę w dół obok „układu dysku docelowego po sklonowaniu”. Znajdziesz różne opcje, takie jak „Automatycznie dopasuj dysk”, „Klonuj jako źródło” i „Edytuj układ dysku”. wybierz ten, który chcesz dostosować układ dysku. Na koniec kliknij Kontynuuj, aby kontynuować proces klonowania.
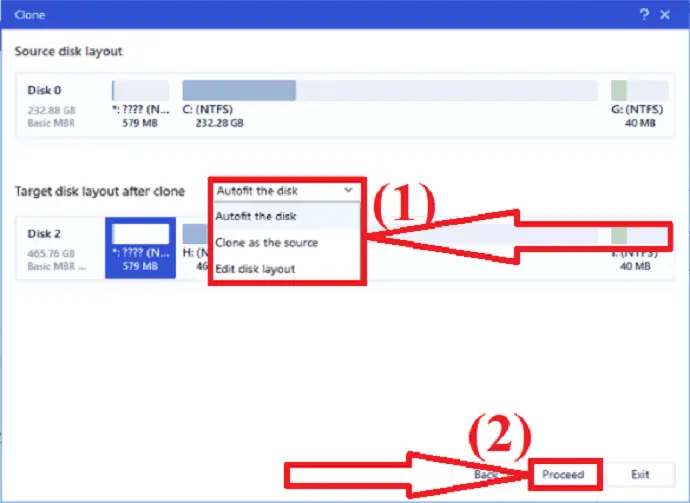
Do tej pory widziałeś, jak sklonować dysk HDD na SSD. Teraz nadszedł czas, aby sklonowany dysk SSD był bootowalny w systemie Windows 11. Wystarczy wykonać poniższe czynności:
- Aby przejść do trybu BIOS, uruchom ponownie komputer/laptop i naciśnij przyciski F2/F10/Del na klawiaturze.
- Ustaw nowy dysk SSD jako dysk rozruchowy w sekcji priorytet rozruchu menu rozruchu.
- Na koniec naciśnij F10, aby zapisać wszystkie modyfikacje przed ponownym uruchomieniem komputera.
- SSD.
2. Kopia zapasowa AOMEI
Pobierz i zainstaluj aplikację AOMEI Backupper z jej oficjalnej strony. Otwórz aplikację. Kliknij przycisk klonowania w lewym oknie i wybierz opcję Klonowanie dysku. Jeśli chcesz zaktualizować system, wybierz opcję klonowania systemu.
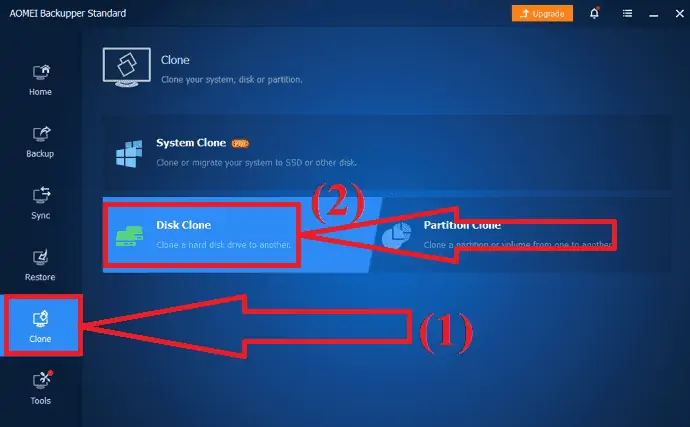
Wybierz żądany dysk twardy jako dysk źródłowy i kliknij opcję Dalej.
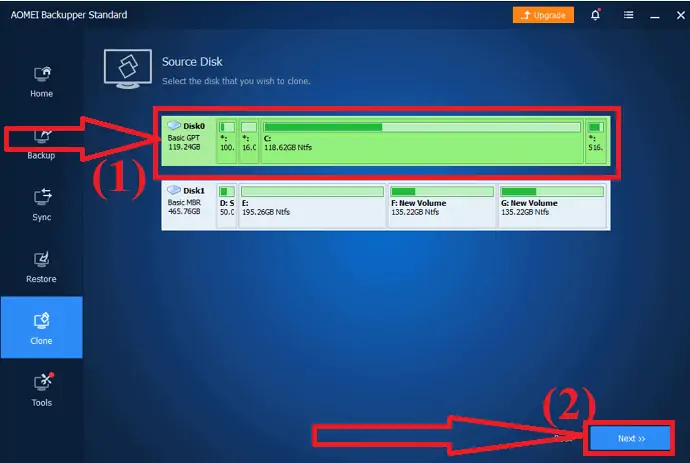
Ponownie wybierz dysk docelowy i kliknij Dalej. Upewnij się, że dysk docelowy ma więcej miejsca niż dysk źródłowy. A także wykonaj kopię zapasową ważnych danych przed kontynuowaniem tego procesu.
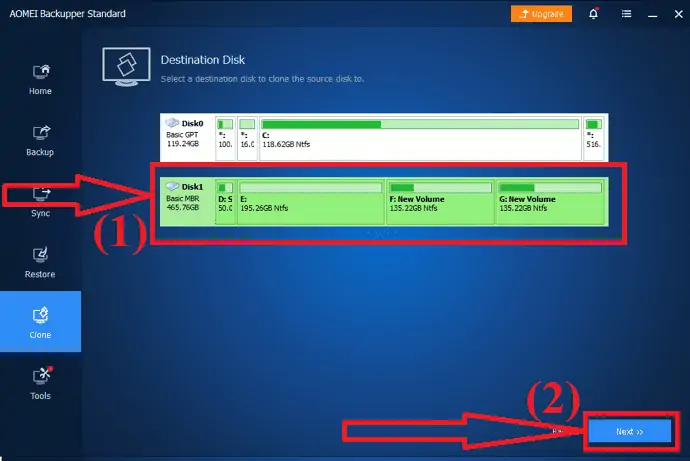
Teraz włącz opcję Wyrównanie SSD, aby uzyskać lepszą wydajność i kliknij „Rozpocznij klonowanie”. Otóż to

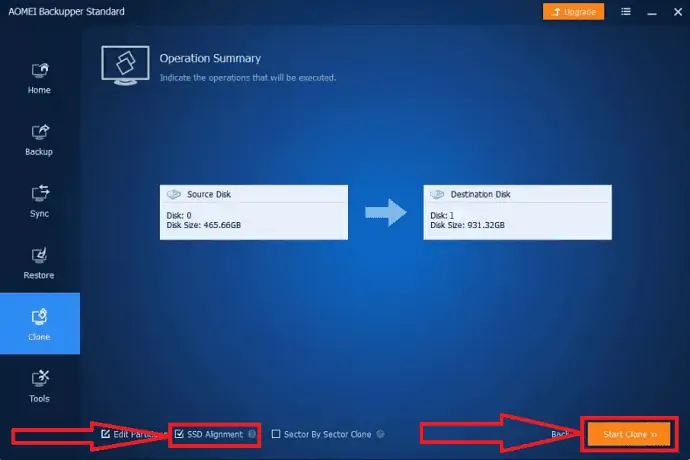
3. MiniTool Shadow maker
MiniTool Shadow Maker to także jedno z niesamowitych narzędzi z rodziny MiniTool. Pomaga sklonować dysk bez utraty danych. Sama nazwa mówi, że tworzy cień dysku, który chcesz zaktualizować. Umożliwia także tworzenie kopii zapasowych danych, tworzenie menu startowego, kreatora multimediów i wiele innych. Możesz także użyć Kreatora partycji MiniTool, aby sklonować wszystkie dane z jednego dysku na drugi. Oto proces klonowania dysku za pomocą narzędzia do tworzenia cieni MiniTool.
Krok 1: Pobierz i zainstaluj MiniTool Shadow Maker z jego oficjalnej strony. Po zakończeniu instalacji uruchom aplikację. Kliknij Narzędzia i wybierz opcję klonowania dysku.
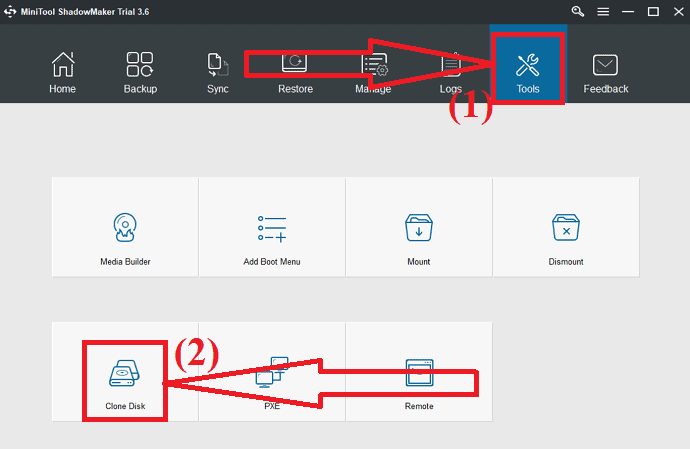
Krok 2: Wybierz dysk źródłowy, który chcesz sklonować, oraz dysk docelowy, na którym chcesz zapisać sklonowane dane. Teraz kliknij OK.
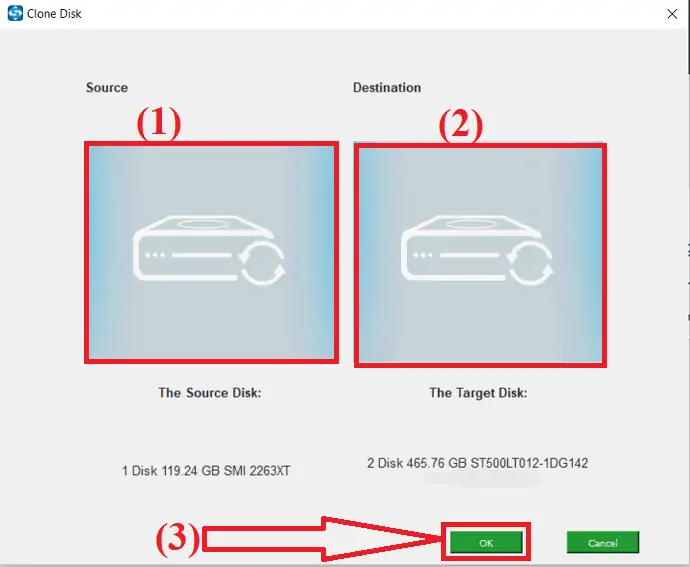
Poczekaj chwilę, aby zakończyć proces klonowania. Po pomyślnym zakończeniu procesu na ekranie pojawi się wyskakujące okienko z komunikatem, czy chcesz teraz wyłączyć komputer, czy nie. Możesz wyłączyć później.
Jeśli zdecydujesz się wyłączyć teraz, upewnij się, że urządzenie jest podłączone tylko do jednego dysku przed pierwszym uruchomieniem komputera po sklonowaniu. Jeśli podłączysz więcej niż jeden dysk w czasie rozruchu, dowolny z tych dysków może zostać uznany za offline przez system operacyjny Windows. Lepiej więc podłączyć tylko jeden dysk, z którego chcesz w danym momencie korzystać.
4. Ekspert ds. partycji Macrorit
Pobierz i zainstaluj Macrorit Partition Expert z jego oficjalnej strony. Uruchom aplikację. Będziesz miał wszystkie informacje o dysku na ekranie.
Wybierz dysk źródłowy i kliknij opcję Klonuj dysk po lewej stronie. Na ekranie pojawi się nowe okno. Wybierz dysk docelowy i kliknij Dalej.
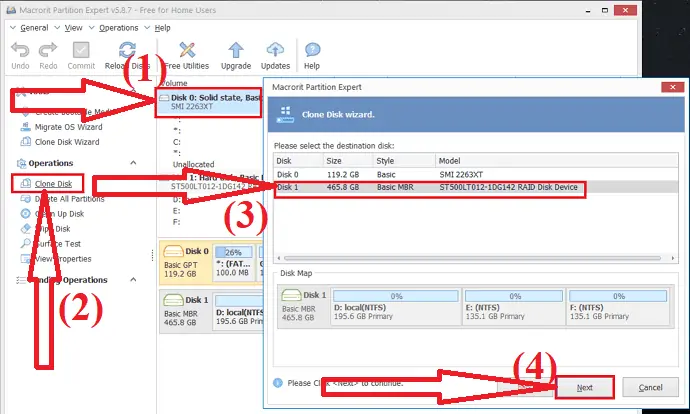
Na ekranie pojawi się komunikat ostrzegawczy. Włącz opcję „Usuń wszystkie partycje na dysku docelowym” i kliknij „Dalej”. Upewnij się, że wykonałeś kopię zapasową wszystkich ważnych danych z dysku docelowego przed przystąpieniem do klonowania dysku.
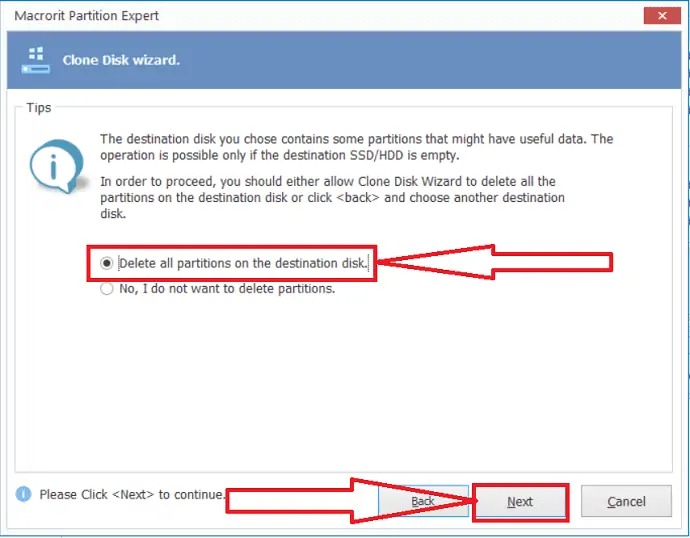
Na ekranie pojawi się kreator klonowania dysku. dostosuj dysk do określonego rozmiaru i lokalizacji według własnego uznania. I kliknij „Dalej”.
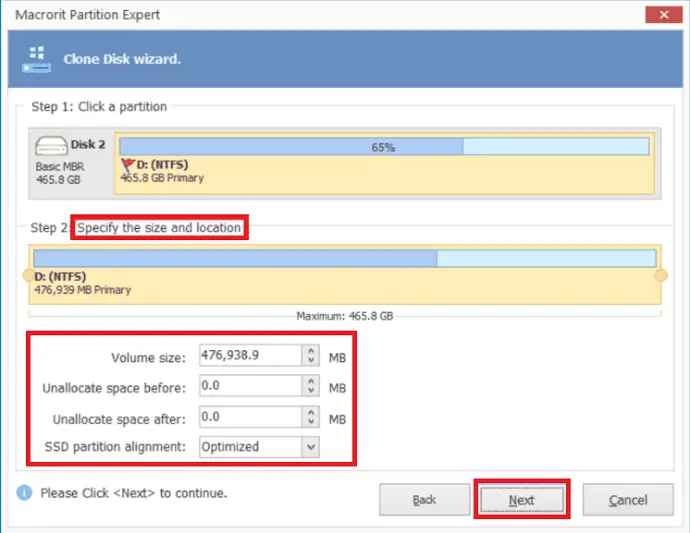
Na koniec kliknij opcję Zakończ i zatwierdź, aby zakończyć proces klonowania.
- Realted: Windows 11: wszystkie szczegóły, które musisz znać
- Jak zarządzać partycjami w systemie Windows 11/10/8/7
Końcowa myśl:
Ten samouczek zawiera kompletny przewodnik dotyczący aktualizacji ze starego dysku twardego na nowy dysk SSD bez danych. Za pomocą powyższego procesu możesz sklonować zarówno system, jak i dysk. Najważniejszą rzeczą, którą należy wziąć pod uwagę przed klonowaniem dysku, jest to, że rozmiar dysku docelowego jest zawsze większy niż dysk źródłowy.
Istnieje kilka narzędzi do aktualizacji dysku. W artykule wymieniono kilka najlepszych narzędzi. Wśród nich zdecydowanie polecam skorzystać z EaseUS Todo Backup lub EaseUS Partition Master.
Oferta: Nasi czytelnicy otrzymują specjalną 30% zniżkę na wszystkie produkty EaseUS. Odwiedź naszą stronę z kuponami rabatowymi EaseUS, aby uzyskać kod promocyjny.
Mam nadzieję, że ten samouczek pomógł ci dowiedzieć się, jak zaktualizować stary dysk twardy do nowego dysku SSD dla systemu Windows 11 . Jeśli chcesz coś powiedzieć, daj nam znać w sekcjach komentarzy. Jeśli podoba Ci się ten artykuł, udostępnij go i śledź WhatVwant na Facebooku, Twitterze i YouTube, aby uzyskać więcej wskazówek technicznych.
Aktualizacja ze starego dysku twardego na nowy dysk SSD dla systemu Windows 11 – często zadawane pytania
Czy mogę przenieść wszystko z HDD na SDD?
TAk. Możesz przenieść wszystko z HDD na SSD. Możesz użyć procesu „Kopiuj i wklej” lub sklonuj dysk za pomocą najlepszego narzędzia.
Czy musisz przeinstalować wszystko z nowym dyskiem SSD?
Nie trzeba ponownie instalować wszystkiego na nowym dysku SSD.
Jakie jest najlepsze narzędzie do aktualizacji dysku?
Zawsze najlepszym wyborem jest EaseUS Partition Master i EaseUS Todo Backup. Narzędzia te zdziałają cud podczas aktualizacji starego dysku twardego na nowy dysk SSD.
