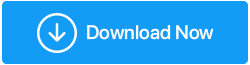Oto jak zaktualizować Minecraft w systemie Windows 10
Opublikowany: 2020-12-04Wszyscy maniacy gier, którzy uwielbiają grać w Minecrafta, wiedzą, jak uzależniająca może być ta gra. I nie mówmy o najnowszych aktualizacjach, które ekscytują nas do grania w tę grę więcej i więcej. Co więcej, użytkownicy szukają również nowych rzeczy lub funkcji, które mogą ich zaskoczyć lub zaoferować więcej niż obecna wersja od deweloperów lub usługodawców.
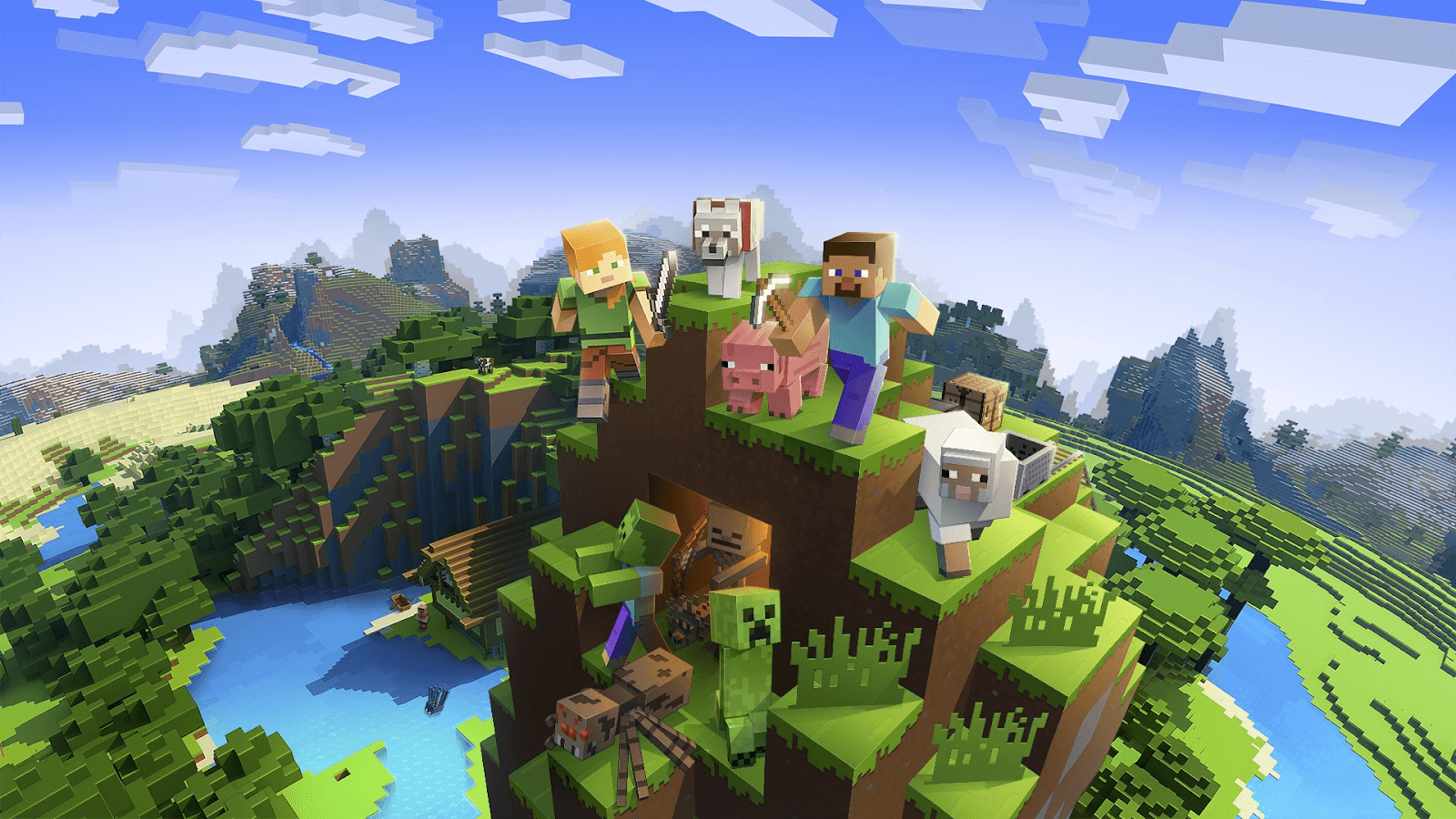
Jedna z najpopularniejszych gier, Minecraft ma tak wiele wydań lub wersji, z których można wybierać. A wybór między nimi jest dość trudny, bo każdy z nich oferuje lepsze od drugiego. Oczywiście Minecraft ma możliwość automatycznej aktualizacji swojej nowej edycji, jednak są duże szanse, że automatyczna aktualizacja nie zadziała kilka razy i wtedy pojawia się proces ręczny.
Oto jak zaktualizować Minecraft na komputerze z systemem Windows 10
Każda edycja, którą Minecraft wprowadza jako aktualizację na komputer z systemem Windows 10, została zaprojektowana na wysoce zoptymalizowanym poziomie. Ponadto aktualizacje są dostępne już po 6 miesiącach, dzięki czemu użytkownicy mogą zaangażować się w grę, a także nadchodzące aktualizacje.
Ponieważ użytkownicy są dość zdezorientowani, z którą wersją Minecrafta muszą skorzystać, zawsze są dyskusje między Minecraft Windows a Javą. Znajdźmy więc sposoby na aktualizację gry Minecraft na komputerze z systemem Windows 10, aby zawsze móc grać w najnowszą wersję gry Minecraft na system Windows 10:
Metoda 1: Za pośrednictwem Microsoft Store
Podobnie jak nasze telefony komórkowe, komputery również wymagają pobierania aplikacji i mają własne dedykowane sklepy z aplikacjami. Podobnie jak Google Play Store i App Store, system operacyjny Windows ma sklep Microsoft Store. Aby kontynuować aktualizację Minecraft Windows 10, zwrócimy się do Microsoft Store. Więc bez zbędnych ceregieli zacznijmy proces, jak wspomniano poniżej:
1. Musisz przejść do sklepu Microsoft Store za pomocą ikony Windows.
2. Uruchom Microsoft Store na swoim komputerze i dotknij menu burgera (menu z trzema kropkami) w prawym górnym rogu (biorąc pod uwagę, że jesteś już zalogowany na swoje konto Microsoft).
3. Tutaj zobaczysz opcję „Pobieranie i aktualizacje”, która przeniesie Cię do nowego okna.
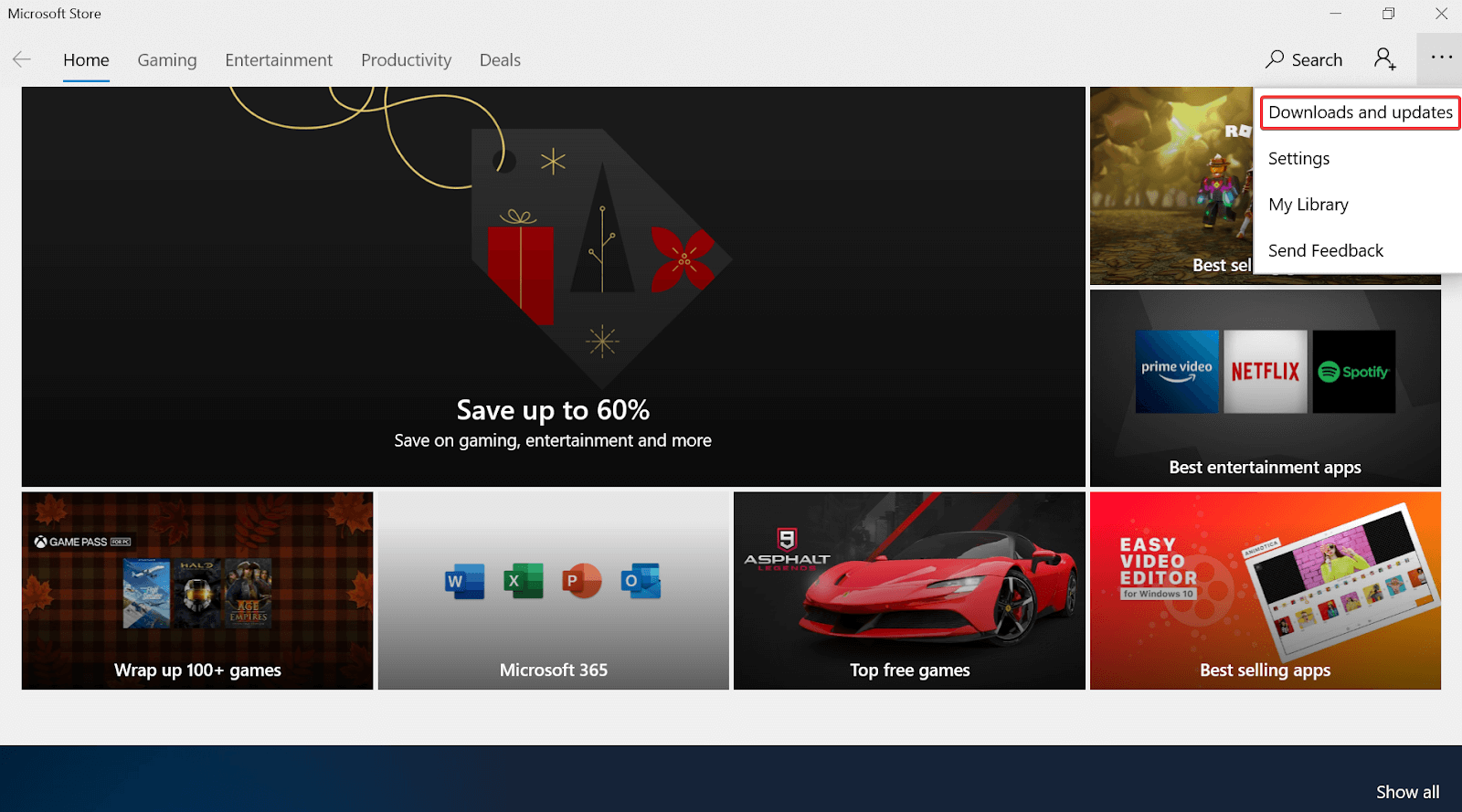
4. W sekcji Pobieranie i aktualizacje dotknij Pobierz aktualizacje i pozwól systemowi Microsoft działać w Twoim imieniu. Tak!! Sklep Microsoft rozpocznie proces wyszukiwania najnowszych aktualizacji już pobranych aplikacji lub oprogramowania. Otóż to!!
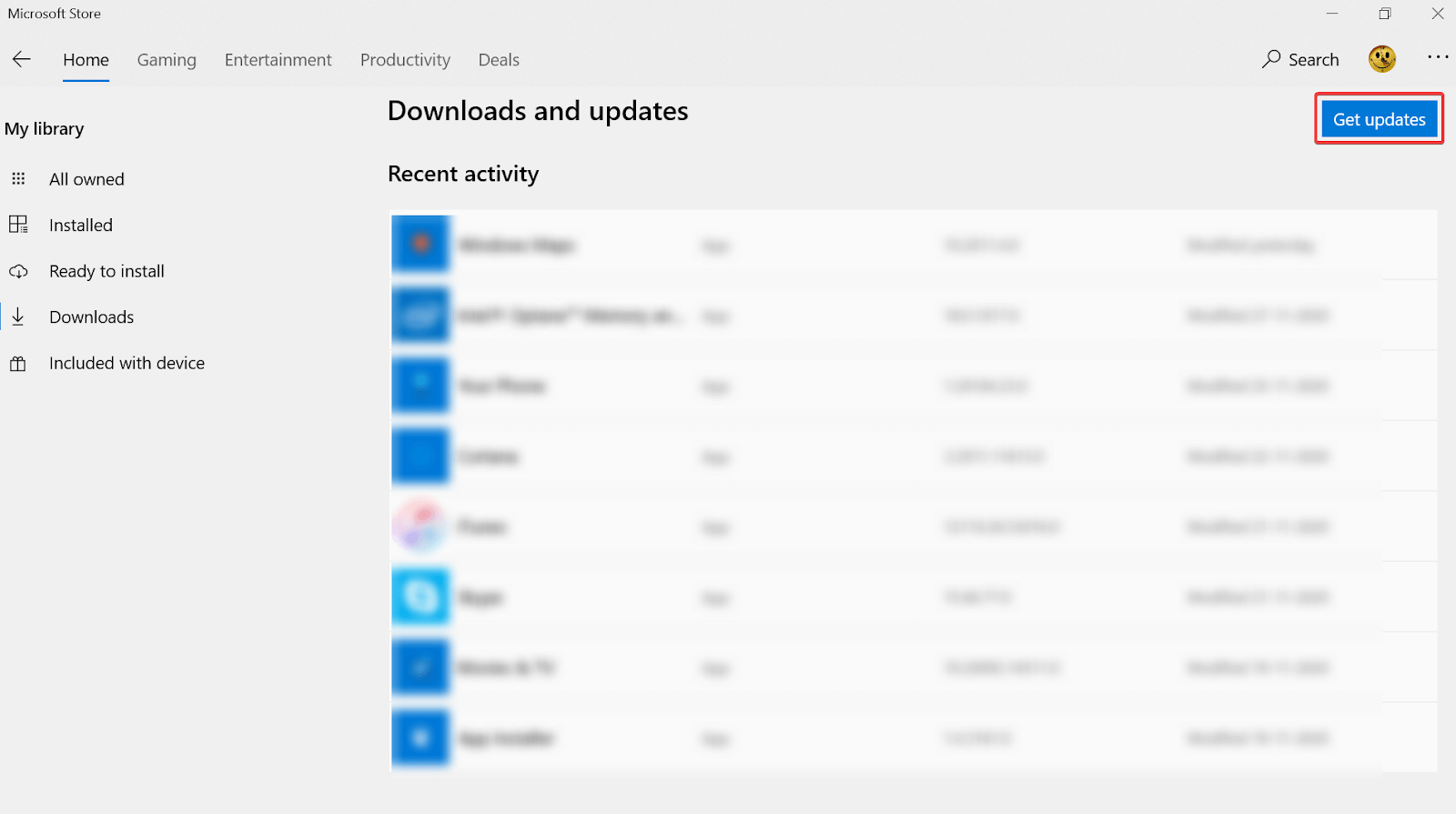
Użycie powyższej metody pomoże Ci uzyskać aktualizację Minecraft Windows 10 w najprostszy możliwy sposób. Korzystanie z wbudowanej funkcji Microsoft Store jest łatwo dostępne i zawsze Ci pomoże. Jednak ze względu na wszelkie przedwczesne błędy lub ograniczenia systemowe, jeśli nie możesz użyć Microsoft Store do aktualizacji Minecrafta, możesz przejść do następnej metody, jak wyjaśniono poniżej.
Metoda 2: Wymuś aktualizację Minecraft Windows 10
Kolejna odpowiedź na twoje pytanie „jak zaktualizować Minecraft na komputerze z systemem Windows 10” pochodzi z metody aktualizacji siły. Tak!! Możesz wymusić aktualizację Minecrafta , ale jest to również ograniczone tylko do wersji Java. Jeśli więc korzystasz z najlepszej wersji Java Microsoft Minecraft na komputerze z systemem Windows 10 i masz problemy z aktualizacją, wykonaj poniższe czynności:
1. Musisz zacząć od pobrania Minecraft Launcher na swój komputer i aby tak się stało, kliknij link tutaj.
2. Po udanej instalacji musisz uruchomić Minecraft Launcher na komputerze i dotknąć Opcje .
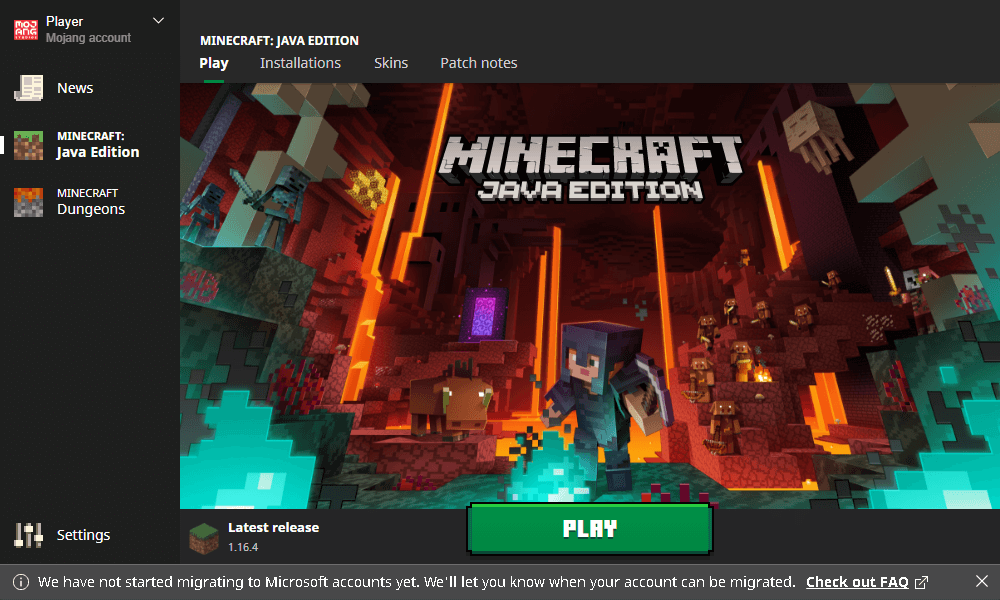

3. W sekcji Opcje zobaczysz nową funkcję Wymuś aktualizację i zaloguj się na platformę, aby zaktualizować Minecraft Windows 10.
4. Po udanej aktualizacji kliknij Gotowe, aby zakończyć proces, a wkrótce będziesz mieć najnowszą wersję Minecraft Java na swoim komputerze z systemem Windows 10.
Przeczytaj także: Jak zainstalować mody Minecraft na pulpicie
Metoda 3: Ponowna instalacja aplikacji Minecraft UWP
W przypadku, gdy obie powyższe metody aktualizacji Minecrafta Windows 10 nie działają dla Ciebie, zawsze możesz przełączyć się na metodę ponownej instalacji aplikacji. Wszystko, co musisz zrobić, to wykonać czynności wymienione poniżej, a otrzymasz aktualizację Minecrafta na komputerze z systemem Windows 10 w mgnieniu oka:
1. Przejdź do sekcji Ustawienia na komputerze z systemem Windows 10 (albo naciskając ikonę Windows i wpisując Ustawienia, albo po prostu naciskając Windows + I polecenie).
2. W Ustawieniach musisz wybrać kategorię Aplikacje spośród tych wielu opcji.
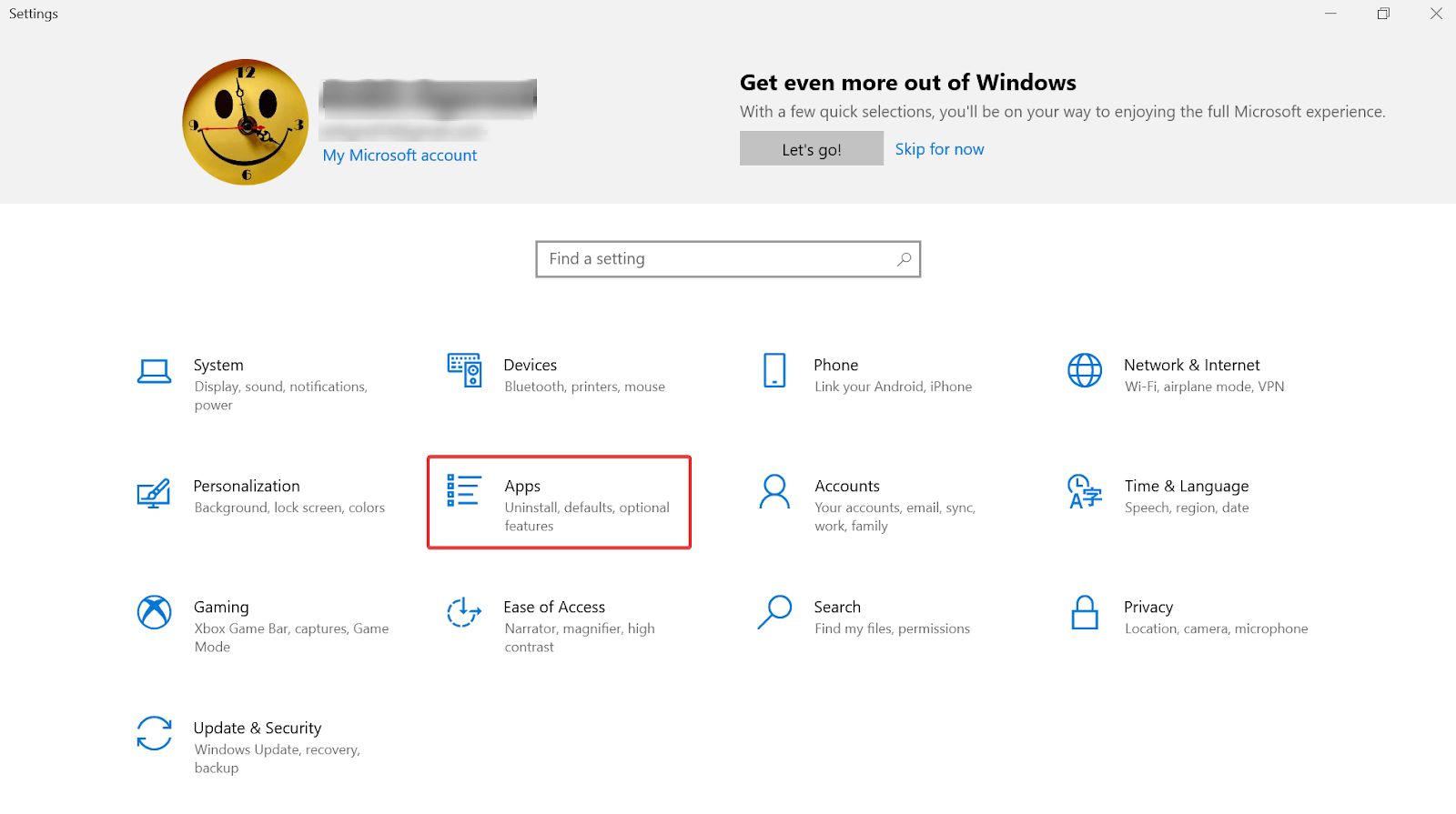
3. Po pomyślnym otwarciu strony musisz przewinąć ją w dół, chyba że znajdziesz Minecraft (w sekcji Aplikacje i funkcje ).
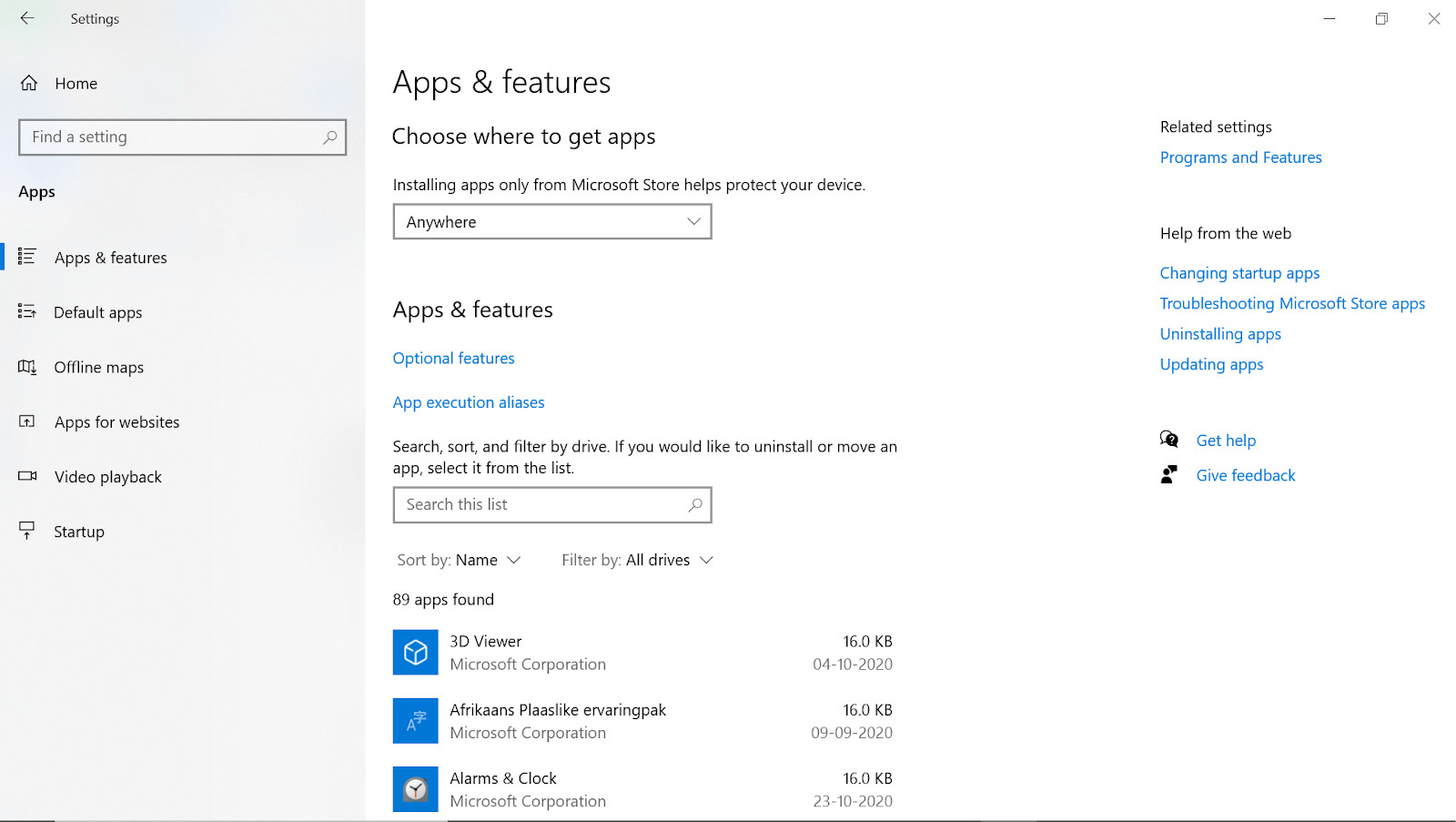
4. Gdy znajdziesz Minecraft , dotknij tego samego i kliknij Odinstaluj , aby usunąć go z systemu.
5. Po udanej instalacji przejdź na oficjalną stronę Minecrafta i pobierz najnowszą edycję Minecrafta. Spowoduje to automatyczną aktualizację gry Minecraft na komputerze z systemem Windows 10, gdy będziesz korzystać z najnowszej dostępnej wersji.
Powyższe metody są bardzo skuteczne podczas próby aktualizacji Minecrafta na komputerze z systemem Windows 10. Bądź trochę wybredny, kiedy planujesz wybrać edycję, ponieważ zawsze musisz wybrać najnowszą. Jednak twoje zainteresowania również mają znaczenie, więc jeśli uważasz, że inna wersja lub edycja jest dla ciebie najlepsza, idź na to.
Pisarz/dodatkowa wskazówka:
Najłatwiejszy sposób na poprawę wydajności gier i szybkości systemu
Nikt nie lubi powolnego i powolnego systemu, zwłaszcza gdy grasz w Minecrafta. Jeśli więc masz problemy z wydajnością lub chcesz uniknąć zakłóceń podczas grania, oto wskazówka.
Sugerujemy skorzystanie z modułu Game Optimizer oferowanego w Advanced System Optimizer – PC Optimizer. Dzięki tej funkcji możesz zwiększyć wydajność gry, szybkość systemu i cieszyć się grą bez zakłóceń.
Kliknij tutaj, aby pobrać zaawansowany optymalizator systemu
Oprócz tego możesz usuwać niepotrzebne pliki, optymalizować dysk, aktualizować sterowniki i robić wiele więcej. To wszystko w jednym narzędziu do ulepszania systemu pomoże wykonać to wszystko i wiele więcej.
Zawijanie:
Dość popularną i znaną grą na komputer z systemem Windows 10 jest Minecraft, który stale publikuje aktualizacje. Teraz pojawiają się dwa duże pytania dotyczące Minecrafta: „która edycja lub wersja jest najlepsza do grania ze wszystkimi bogatymi funkcjami” i „jak zaktualizować Minecraft na komputerze z systemem Windows 10”. Wersja gry Minecraft to coś, co różni się w zależności od oczekiwań użytkownika, jednak sposób aktualizacji Minecrafta na Windows 10 to coś, co będzie tym samym procesem. Powyżej są więc sposoby, z których musisz wybrać i wybrać ten, który wydaje się obiecujący i łatwiejszy do uzyskania.
Zdecydowanie zalecamy zapoznanie się ze wszystkimi powyższymi metodami i poinformowanie nas, jeśli którakolwiek z nich nie działa tak, jak powinna.
Następny Przeczytaj
Jak zainstalować mody Minecraft na iPhonie
Najlepsze darmowe gry na PC, w które możesz grać w systemie Windows 10
Komputer zawiesza się podczas grania w gry w systemie Windows 10?