Jak zaktualizować BIOS na płycie głównej
Opublikowany: 2022-01-27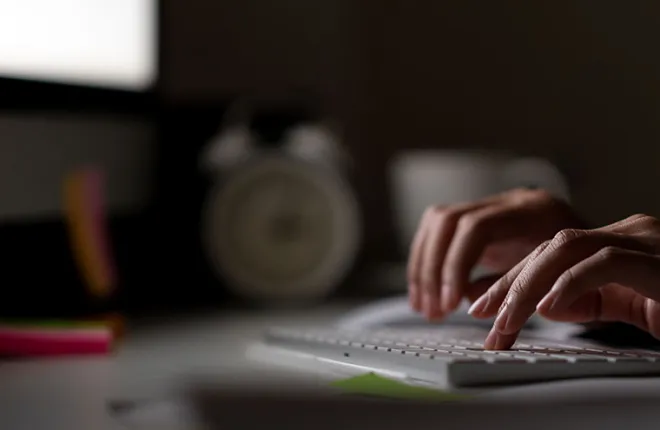
Jeśli komputer nie działa prawidłowo, może być konieczna aktualizacja systemu BIOS. Podstawowy system wejścia/wyjścia (BIOS) to interfejs niskiego poziomu pomiędzy płytą główną, podłączonymi do niej komponentami i systemem operacyjnym (OS). Czasami niezaktualizowana wersja może powodować problemy na komputerze.
Niezależnie od tego, czy szukasz najlepszego procesora do gier, czy też próbujesz dowiedzieć się, co powoduje awarię systemu, dobrym początkiem będzie aktualizacja podstawowego oprogramowania sprzętowego komputera. Czytaj dalej, aby dowiedzieć się, jak zaktualizować BIOS.
Zidentyfikuj swoją płytę główną
Szybkie linki
Marka i model płyty głównej mają kluczowe znaczenie. W większości przypadków nazwę modelu można znaleźć na samej płytce. Jest to niezwykle istotne, ponieważ między wersjami często występują subtelne różnice, a każda z nich może mieć unikalny BIOS. Ponadto najlepiej byłoby zanotować numer wersji, ponieważ może on używać określonego pliku BIOS-u w poprzednich wersjach.

Sprawdź aktualną wersję systemu BIOS
Ustalenie, z której wersji systemu BIOS korzystasz, jest szybkim procesem. Oto jak:
Najlepsza płyta główna Z590
- Naciśnij klawisz „Windows” + „R”, aby otworzyć wiersz poleceń Uruchom.
- Wpisz „
msinfo32.” - Wybierz „Podsumowanie systemu” po lewej stronie.
- Poszukaj wersji/daty systemu BIOS po prawej stronie w wyświetlonym oknie „Informacje o systemie”.
Tutaj można również znaleźć ustawienia trybu BIOS płyty głównej. UEFI jest idealny dla bardziej nowoczesnych komputerów.
Pobierz aktualizację
Poszukaj łącza pomocy technicznej na stronie internetowej producenta płyty głównej lub laptopa. Po wprowadzeniu numeru modelu powinna zostać wyświetlona lista plików do pobrania, zawierająca instrukcje i sterowniki.
Sprawdź liczby i sprawdź, czy uwzględniono aktualizację systemu BIOS. Jeśli tak, sprawdź, czy ta nowa wersja jest nowsza niż bieżąca. Jeśli tak, sprawdź, czy aktualizacja rozwiązuje Twój problem.
Najlepsze płyty główne B550
Czytaj więcej



Wcześniejsze pobieranie BIOS-u obejmowało program flash, który uruchamiał się z napędu USB po wprowadzeniu polecenia w wierszu poleceń, ale obecnie często na nowoczesnych płytach głównych jest fabrycznie zainstalowane narzędzie do aktualizacji BIOS-u, więc wystarczy pobrać aktualizację BIOS-u i plik tekstowy z informacjami o wydaniu.
Dobrym pomysłem jest również zajrzenie na stronę producenta, gdzie znajdują się instrukcje dotyczące aktualizacji BIOS-u. Aby rozpocząć proces, może być konieczne wyłączenie trybów bezpiecznego rozruchu i trybów szybkiego rozruchu, ale w większości przypadków wystarczy wyodrębnić plik ZIP i skopiować go na dysk USB.

Aktualizacja
Przed rozpoczęciem dobrze jest mieć kopię wszystkich ważnych plików. Jeśli masz kopię zapasową plików na dysku wymiennym, będziesz mógł kontynuować pracę z nimi na innym komputerze, nawet jeśli aktualizacja BIOS-u nie powiedzie się. Dodatkowo należy wykonać kopię BIOS-u. W niektórych przypadkach proces aktualizacji zajmie się tym za Ciebie, ale jeśli nie, pamiętaj, aby go nie pominąć.
Oto ogólne kroki aktualizacji BIOS-u zarówno w trybie Legacy, jak i UEFI:
- Utwórz kopię pobranego pliku na dysku flash USB, rozpakowując go.
- Uruchom ponownie komputer i przejdź do menu BIOS / UEFI, aby dostać się do ustawień systemowych.
- Aby dokończyć aktualizację, skorzystaj z menu ekranowych.
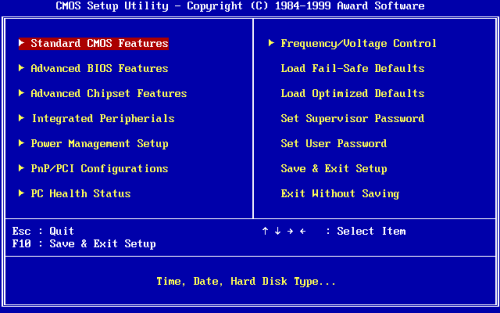
BIOS MSI
Menu są podobne do powyższych, ale są pewne różnice. Oto jak przeprowadzić aktualizację BIOS-u MSI:
- Pobierz najnowszą wersję BIOS-u ze strony MSI.
- Kilkukrotne naciśnięcie klawisza „DEL” po ponownym uruchomieniu komputera spowoduje przejście do BIOS-u.
- Korzystając z M-Flash, wybierz opcję ponownego uruchomienia systemu w trybie Flash i kliknij przycisk „OK”.
- Wybierz dysk USB zawierający wyodrębniony plik BIOS.
- Wybierz plik BIOS.
- Zaakceptuj zapytanie.
- Uruchom ponownie komputer i ponownie wprowadź wszystkie swoje preferencje.
Gigabajtowy BIOS
Jeśli szukasz aktualizacji BIOS-u Gigabyte, wykonaj następujące kroki:
- Przejdź do witryny Gigabyte i pobierz odpowiednią aktualizację BIOS-u dla swojego konkretnego modelu płyty głównej.
- Po ponownym uruchomieniu komputera naciśnij klawisz „DEL”. Ponadto naciśnięcie klawisza „END” podczas uruchamiania większości płyt Gigabyte przeniesie Cię bezpośrednio do Q-Flash, narzędzia Gigabyte do flashowania BIOS-u.
- W BIOS-ie poszukaj skrótu Q-Flash i naciśnij klawisz ALT, aby go wyświetlić.
- Wybierz opcję aktualizacji BIOS-u.
- BIOS dysku można wybrać spośród opcji.
- Zezwól na aktualizację BIOS-u, naciskając klawisz „Enter”.
- Pozwól swojemu komputerowi dokończyć aktualizację bez przeszkadzania.
- Upewnij się, że zaktualizowałeś swoje ustawienia.
BIOS-a ASUSa
Płyty główne różnych marek Asus różnią się nieznacznie. Jednakże zasadniczo nie ma różnicy w sposobie wykonania danej czynności. Aby zaktualizować BIOS na komputerze z płytą główną Asus, wykonaj następujące kroki:
- Odwiedź stronę Asusa i pobierz aktualizację.
- Po ponownym uruchomieniu komputera naciśnij kilkakrotnie klawisz „DEL”.
- Otwórz „tryb zaawansowany”, naciskając „F7”.
- Przejdź do menu „Narzędzia”.
- Uruchom Asusa EZ Flash 3.
- Gdy pojawi się lista urządzeń pamięci masowej, wybierz pamięć USB zawierającą wyodrębniony z niej plik BIOS.
- Wybierz plik BIOS i potwierdź chęć jego odczytania.
- Sprawdź, czy chcesz przeprowadzić aktualizację systemu BIOS.
- Poczekaj na zakończenie aktualizacji. Przed wyłączeniem komputera poczekaj, aż będziesz mieć całkowitą pewność, że aktualizacja została zakończona.
Zastanów się, czy Twój BIOS wymaga aktualizacji
Zastanów się, czy naprawdę potrzebujesz aktualizacji BIOS-u na płycie głównej, niezależnie od tego, jaka standardowa wersja BIOS-u jest uruchomiona na Twoim urządzeniu.
Komputer może nie nadawać się do użytku, jeśli aktualizacja BIOS-u nie powiedzie się, i może w ogóle nie zostać uruchomiony, jeśli nastąpi przerwa w dostawie prądu lub komputer zostanie wyłączony podczas aktualizacji. To daleka perspektywa, ale nie jest niemożliwa.
Zaleca się sprawdzenie informacji o wydaniu najnowszej wersji i wersji poprzednich na stronie internetowej producenta, aby sprawdzić, czy zawiera ona nowe funkcje lub rozwiązuje problem lub lukę w zabezpieczeniach, z którą obecnie się spotykasz. W takim przypadku aktualizacja może nie mieć sensu.
