Jak zaktualizować system Windows 11 do nowego dysku twardego / SSD?
Opublikowany: 2022-02-13Chcesz bez problemu zaktualizować system Windows 11 do nowego dysku HDD /SSD? Następnie przestań szukać, jesteś we właściwym miejscu. W tym artykule znajdziesz kompletny przewodnik dotyczący instalowania nowego dysku, inicjowania i uaktualniania systemu Windows 11 do nowego dysku.
Jeśli chcesz wykonać wszystkie te operacje bez wysiłku, najlepszym sposobem jest skorzystanie z łatwej w obsłudze aplikacji innej firmy. Dzięki temu możesz uniknąć utraty danych, uszkodzenia plików i wielu innych z powodu błędnych poleceń w wierszu polecenia i nieprawidłowego działania w zarządzaniu dyskami.
EaseUS Partition Master to najlepsza aplikacja innej firmy. Jest dostępny bezpłatnie do użytku osobistego. Umożliwia partycjonowanie dysku, proces migracji, odzyskiwanie partycji, klonowanie urządzeń i wiele innych. Wykonuje każde trudne zadanie za pomocą kilku prostych kliknięć. Kilka innych rozwiązań do zarządzania dyskami to:
- Twórz, usuwaj, łącz i formatuj partycje bez utraty danych.
- Zmień rozmiar lub przenieś partycje, aby zoptymalizować dysk.
- przekonwertuj MBR na GPT i odwrotnie, partycję logiczną na partycję podstawową.
- Wyczyść wszystkie dane na dysku twardym.
Oto kompletny przewodnik, aby dowiedzieć się, jak zainstalować nowy dysk, zainicjować dysk, przeprowadzić migrację systemu operacyjnego i ustawić dysk rozruchowy.
Spis treści
Jak zaktualizować system Windows 11 do nowego dysku twardego / SSD?
Film instruktażowy:
Dla wygody czytelnika udostępniliśmy ten artykuł w formie samouczka wideo. Jeśli bardziej interesuje Cię czytanie, obejrzyj go po zakończeniu czytania.
Krok 1. Zainstaluj nowy dysk
Instalacja nowego dysku w laptopie to proste zadanie. Laptopy nowej generacji obsługują dodawanie dwóch lub więcej dysków twardych. Podczas gdy stare i smukłe laptopy pozwalają tylko na jeden dysk twardy. Jeśli korzystasz z laptopa nowej generacji, łatwo włożysz do niego nowy dysk i sprawisz, że będzie użyteczny.
Jeśli używasz laptopa starej generacji lub poślizgu, istnieją dwa sposoby zainstalowania nowego dysku w swoim laptopie.
- Jednym z nich jest wymiana napędu DVD lub Blu-ray na nowy dysk twardy lub dysk SSD.
- Wymień stary dysk na nowy dysk.
Dla komputerów stacjonarnych:
- Wyłącz urządzenie i wyjmij nowy dysk z pudełka.
- Przygotuj nowy dysk. Jeśli jest już przygotowany, wykręć śruby po obu stronach tego dysku.
- Wsuń wnęki napędów do otworów na śruby po obu stronach nowego napędu.
- Jeśli jest to dysk SSD, musisz dodać specjalne gniazdo montażowe lub adapter dysku.
- Zdejmij obudowę komputera.
- Wsuń nowy dysk do obudowy komputera obok starego dysku.
- Teraz podłącz nowy dysk do płyty głównej komputera za pomocą kabla SATA.
- Podłącz kabel zasilający, aby włączyć napęd.
- Zamknij obudowę komputera i uruchom ponownie urządzenie. Otóż to….
Po zakończeniu instalacji nowego dysku na komputerze stacjonarnym lub laptopie przejdź do następnego kroku, aby zainicjować dysk twardy jako GPT. W tym celu chcielibyśmy polecić oszałamiające narzędzie Partition Master, jakim jest EaseUS Partition Master.
Krok 2. Jak zainicjować dysk jako GPT
W tej sekcji możesz znaleźć rozwiązanie, jak zainicjować dysk jako GPT za pomocą bezpłatnego narzędzia do partycjonowania znanego jako EaseUS Partition Master. Umożliwia zainicjowanie dysku jako GPT jednym kliknięciem. Zobaczmy, jak zainicjować dysk jako GPT za pomocą bezpłatnego modułu EaseUS Partition Master.
Krok 1: Pobierz i zainstaluj EaseUS Partition Master z jego oficjalnej strony. Dostajesz to bez płacenia ani grosza. Uruchom aplikację EaseUS Partition Master. Podłącz dysk twardy lub SSD do urządzenia.
Krok 2: Kliknij prawym przyciskiem myszy dysk docelowy lub dysk SSD i wybierz opcję „Zainicjuj do GPT” z menu rozwijanego.
Krok 3: Teraz kliknij opcję Wykonaj operację u góry. Na ekranie pojawi się wyskakujące okienko. Kliknij „Zastosuj”. To wszystko… Dysk zainicjował dysk jako GPT.
Po zakończeniu inicjowania całe miejsce na dysku pozostaje nieprzydzielone. Tak więc nadal nie można go użyć do zainstalowania jakichkolwiek programów i systemu operacyjnego lub przechowywania plików. Możesz zmienić nieprzydzieloną przestrzeń do użytku za pomocą EaseUS free Partition Master, aby utworzyć partycje i ustawić system plików.
Krok 4: Przekształcenie nieprzydzielonej przestrzeni w przestrzeń użytkową. Kliknij prawym przyciskiem myszy i wybierz opcję tworzenia.
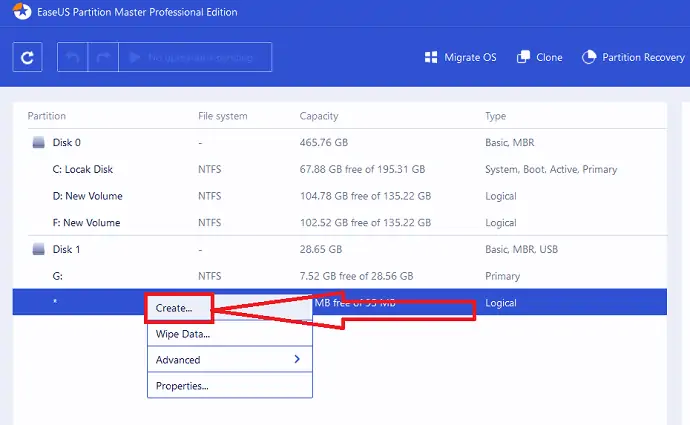
Dostosuj partycję, przesuwając kropki w prawo lub w lewo, zmień opcję systemu plików na NTFS, wybierz literę dysku, etykietę partycji i wiele innych. Kliknij OK.
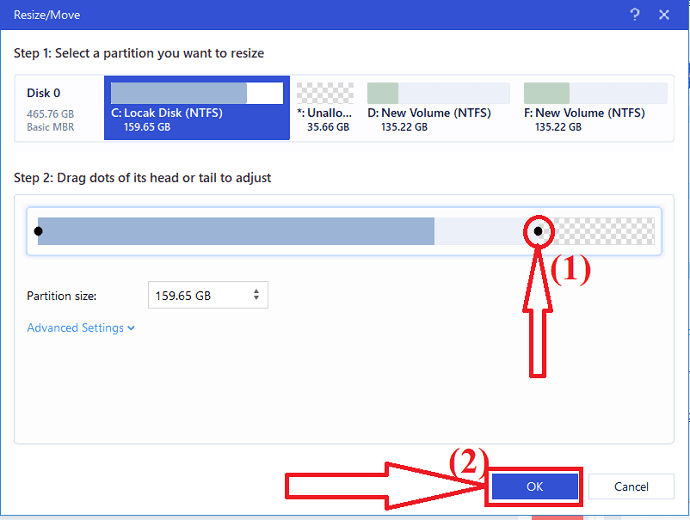
Teraz kliknij przycisk Wykonaj operację u góry. Na ekranie pojawi się monit. Na koniec kliknij „Zastosuj”
- Powiązane: Recenzja odzyskiwania danych EaseUS: testy, zalety i wady
- 30% (specjalne) WYŁ. – Kod kuponu rabatowego EaseUS
Krok 3. Przenieś system Windows 11 na nowy dysk za pomocą programu EaseUS Partition Master
EaseUS Partition Master to oszałamiająca aplikacja do migracji systemu Windows 11 na nowy dysk. Możesz łatwo przenieść dane z dysku c lub dysk systemu operacyjnego na inny dysk bez utraty danych. Ponadto po migracji nie trzeba ponownie instalować systemu operacyjnego Windows ani innych programów. Po prostu kończy proces w trzech prostych krokach. Zobaczmy proces migracji systemu Windows 11 za pomocą EaseUS Partition Master.

Krok 1: Pobierz i zainstaluj EaseUS Partition Master z jego oficjalnej strony lub po prostu kliknij link. Uruchom aplikację EaseUS Partition Master. Kliknij opcję „Migraj system operacyjny” u góry.
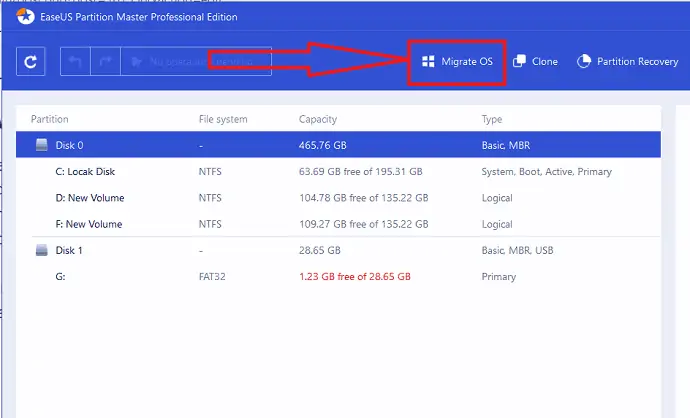
Krok 2: Na ekranie pojawi się okno migracji systemu operacyjnego. Wybierz docelowy dysk SSD lub HDD i kliknij „Dalej”.
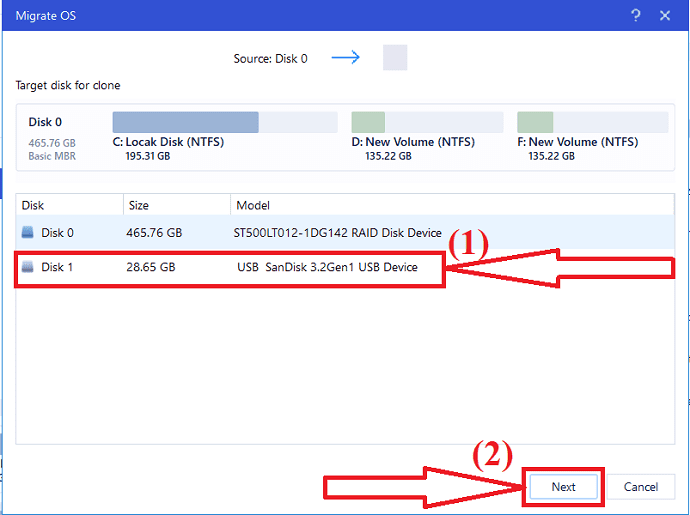
Krok 3: Na ekranie zostanie wyświetlony komunikat ostrzegawczy. Sprawdź to raz i kliknij „Kontynuuj”, aby przejść do następnego kroku. Dane i partycje na dysku docelowym zostaną usunięte. Upewnij się, że wcześniej wykonałeś kopię zapasową wszystkich ważnych danych.
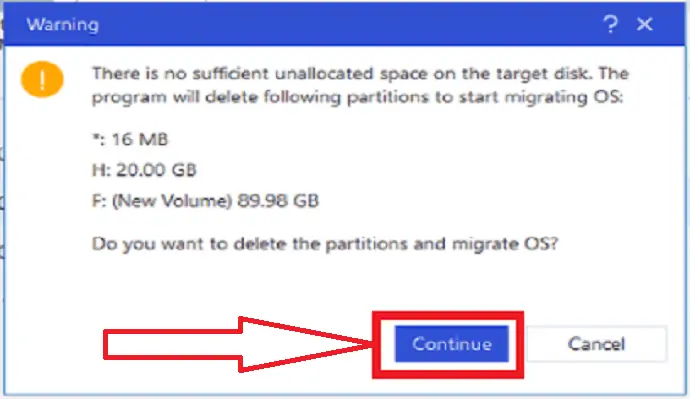
Krok 4: Sprawdź układ docelowego dysku. Możesz także zmienić opcje układu dysku według własnego uznania i kliknąć „Kontynuuj”, aby rozpocząć proces migracji.
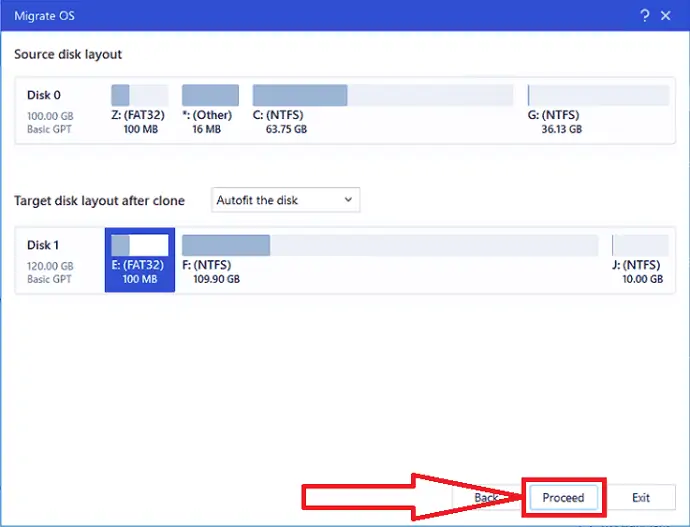
Po zakończeniu migracji systemu Windows 11 na nowy dysk możesz przejść do następnej sekcji, aby ustawić nowy dysk jako dysk rozruchowy.
Uwaga: Operacja migracji systemu operacyjnego na dysk SSD lub HDD spowoduje usunięcie i usunięcie istniejących partycji i danych na dysku docelowym, gdy na dysku docelowym nie ma wystarczającej ilości nieprzydzielonego miejsca. Jeśli zapisałeś tam swoje ważne dane, wcześniej wykonaj kopię zapasową na zewnętrznym dysku twardym.
Krok 4. Ustaw nowy dysk jako dysk rozruchowy i uruchom ponownie Windows11
Po zakończeniu migracji systemu Windows 11 na nowy dysk należy skonfigurować urządzenie do uruchamiania systemu Windows 11 z nowego dysku twardego. Jeśli nie uruchomiłeś dysku, urządzenie będzie kontynuowało uruchamianie ze starego dysku systemowego. Zobaczmy, jak ustawić nowy dysk jako napęd książki.
- Uruchom ponownie komputer i naciśnij klawisze F2/F12/Del, aby przejść do trybu BIOS.
- Przejdź do opcji rozruchu, zmień kolejność rozruchu, ustawiając system operacyjny na rozruch z nowego dysku.
- Kliknij opcję „Zapisz i wyjdź” u dołu, aby zapisać zmiany i wyjść z trybu BIOS.
- Na koniec uruchom ponownie urządzenie. Otóż to…
Po zakończeniu procesu zaloguj się na swoje konto i pomyślnie korzystaj z urządzenia na nowym dysku twardym.
Słowa końcowe:
To jest kompletny przewodnik dotyczący aktualizacji systemu Windows 11 do nowego dysku twardego/SSD. Głównym narzędziem, które pomaga wykonać wszystkie te zadania, jest EaseUS Partition Master. Wykonuje każde zadanie za pomocą kilku kliknięć bez utraty danych i uszkodzenia plików. Jeśli chcesz zainicjować nowy dysk, utworzyć partycje i przeprowadzić migrację systemu operacyjnego, polecam pobrać EaseUS Partition Master. Oferuje zarówno wersje premium, jak i bezpłatne. Możesz pobrać i używać darmowego programu Partition Master do podstawowego użytku.
Oferta: Nasi czytelnicy otrzymują specjalną 30% zniżkę na wszystkie produkty EaseUS. Odwiedź naszą stronę z kuponami rabatowymi EaseUS, aby uzyskać kod promocyjny.
Mam nadzieję, że ten samouczek pomógł ci dowiedzieć się o aktualizacji systemu Windows 11 do nowego dysku twardego / SSD . Jeśli chcesz coś powiedzieć, daj nam znać w sekcjach komentarzy. Jeśli podoba Ci się ten artykuł, udostępnij go i śledź WhatVwant na Facebooku, Twitterze i YouTube, aby uzyskać więcej wskazówek technicznych.
Uaktualnij system Windows 11 do nowego dysku twardego/dysku SSD — często zadawane pytania
Jak zainicjować dysk jako GPT?
Otwórz EaseUS Partition Master> Kliknij prawym przyciskiem myszy dysk i wybierz inicjalizuj do GPT> kliknij wykonaj operację. > kliknij Zastosuj.
Czy można przenieść system Windows 11 na nowy dysk?
TAk. Istnieje możliwość migracji systemu Windows 11 na nowy dysk.
Jakie jest najlepsze narzędzie do uaktualnienia systemu Windows 11 do nowego dysku?
Zawsze polecam wziąć EaseUS Partition Master, aby uzyskać lepszą migrację, partycje dysków, inicjowanie i wiele innych operacji.
Jak stworzyć nieprzydzieloną przestrzeń, aby była użyteczna?
Po prostu użyj narzędzia EaseUS Partition Master. Otwórz aplikację. Kliknij prawym przyciskiem myszy nieprzydzielone miejsce. Wybierz opcję tworzenia. Kliknij na wykonanie i naciśnij przycisk Zastosuj.
