7 zabawnych i kreatywnych sposobów wspólnego korzystania z iPada i komputera Mac
Opublikowany: 2023-07-06Apple jest znane ze swojego ekosystemu, który zapewnia wyjątkowe i bezproblemowe działanie. Sprawia, że korzystanie z produktów Apple jest wygodniejsze i przyjemniejsze. Z każdą nową wersją oprogramowania Apple wprowadza nowe funkcje, które umożliwiają bezproblemową współpracę urządzeń Apple.
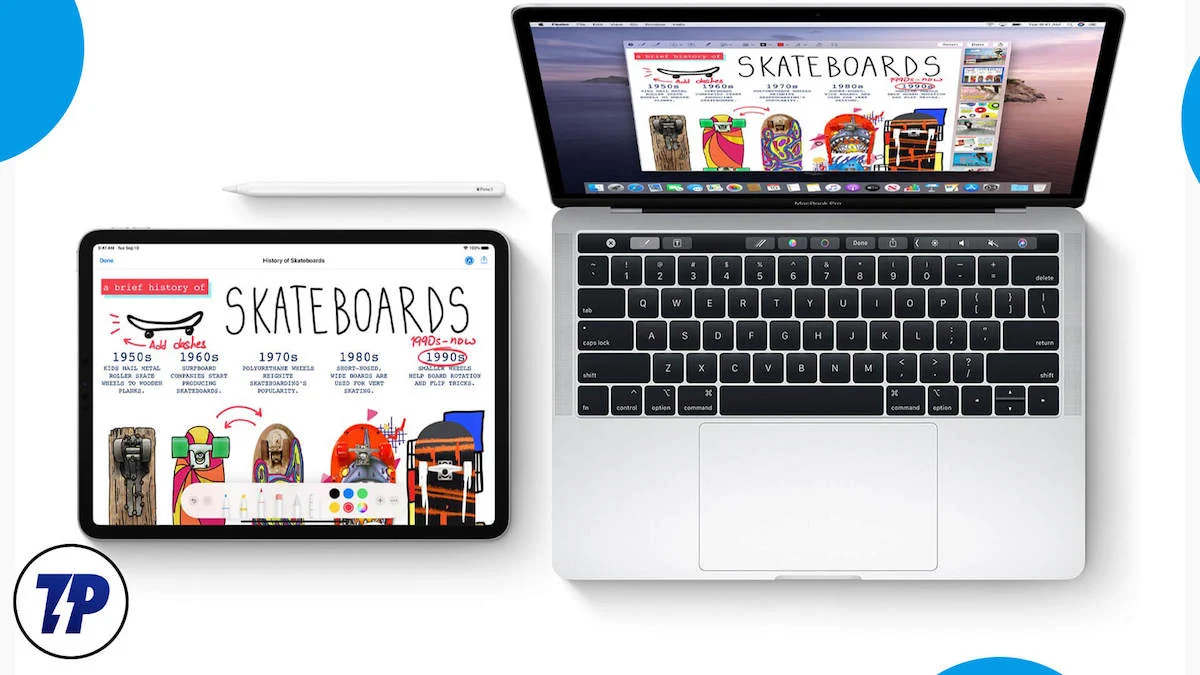
Jeśli posiadasz iPada i Maca, oto siedem zabawnych i kreatywnych funkcji, które zwiększą Twoją produktywność i poprawią ogólne wrażenia. Możesz udostępniać pliki, wymieniać się zadaniami, udostępniać schowki, wykonywać połączenia, pisać SMS-y, rysować, udostępniać Internet i nie tylko, gdy udostępniasz iPada i Maca.
Spis treści
7 funkcji, których powinieneś używać, jeśli posiadasz Maca i iPada
Steruj swoim iPadem za pomocą klawiatury i myszy Maca
Jeśli jednocześnie używasz Maca i iPada, ta funkcja zmieni sposób interakcji z tymi urządzeniami. Firma Apple wprowadziła nową funkcję Universal Control, która umożliwia sterowanie wieloma urządzeniami Apple (Mac i iPad) za pomocą jednej myszy lub gładzika i klawiatury. Nie musisz konfigurować niczego dodatkowego, aby to działało.
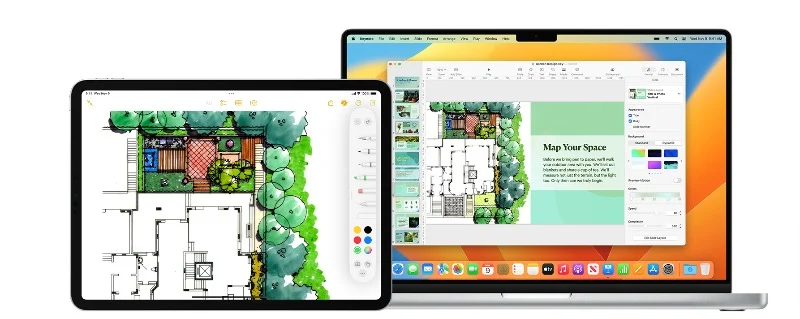
Jeśli masz MacBooka i iPada, możesz używać klawiatury i gładzika MacBooka do sterowania iPadem Pro. Możesz klikać i przewijać na iPadzie za pomocą klawiatury i gładzika MacBooka. Co więcej, możesz także bezproblemowo przenosić pliki między urządzeniami za pomocą prostej funkcji „przeciągnij i upuść”. Poświęcę chwilę, aby podziękować firmie Apple za zaoszczędzenie mi czasu i umożliwienie łatwej interakcji z moim iPadem Pro.
Jak skonfigurować i używać Universal Control na komputerze Mac i iPadzie
- Upewnij się, że zarówno komputer Mac, jak i iPad są zaktualizowane do najnowszych wersji oprogramowania. Funkcja Universal Control jest dostępna tylko w najnowszych systemach macOS i iPadOS. Pełne wymagania można zobaczyć tutaj.
- Upewnij się również, że oba urządzenia iPad i Mac korzystają z tego samego konta iCloud.
- Przejdź do Preferencji systemowych na komputerze Mac. Przejdź do opcji wyświetlania i kliknij „ Zaawansowane ”. Tutaj powinieneś zobaczyć opcje, które pozwalają przesuwać kursor i klawiaturę między pobliskim komputerem Mac lub iPadem; włącz tę funkcję.
- Na iPadzie przejdź do „ Ustawienia systemu ”, a następnie „ Ogólne ” > „ Airplay ” > „ Udostępnianie ”. Upewnij się, że opcja „ Handoff ” oraz opcja „ Cursor and Keyboard Controls ” są włączone.
- Po skonfigurowaniu umieść iPada bliżej komputera Mac, a teraz przesuń kursor z komputera Mac na iPada i odwrotnie. Możesz także używać klawiatury Mac do pisania na iPadzie, a także przeciągać i upuszczać pliki między komputerem Mac a iPadem.
- Jeśli nadal masz problemy, przejdź do ustawień wyświetlania na komputerze Mac, kliknij „ Dodaj wyświetlacz ”, a iPad powinien być widoczny w sekcji „ Połącz klawiaturę i mysz ”. Kliknij go, aby nawiązać połączenie.
Użyj swojego iPada jako dodatkowego wyświetlacza
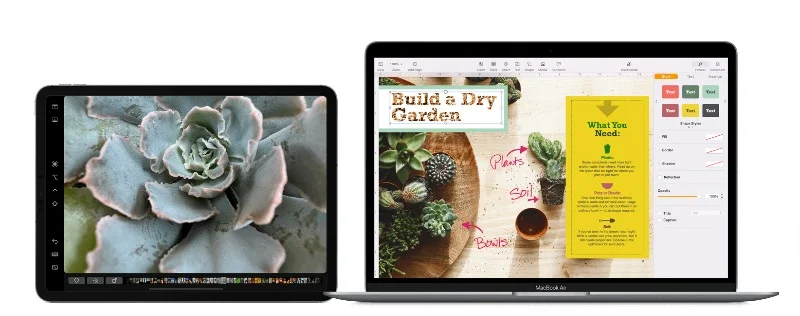
Konfigurowanie dodatkowego ekranu nie jest niczym nowym. Wiele osób korzysta z dodatkowych ekranów z różnych powodów, takich jak wielozadaniowość, różne obszary robocze, gry, kodowanie i projektowanie. Konfigurowanie dodatkowego ekranu może być trudne, w zależności od typu konfiguracji. Jeśli jednak masz iPada i Maca, możesz skonfigurować iPada i używać go jako drugiego ekranu za pomocą zaledwie kilku kliknięć. Apple nazywa to Sidecar i oferuje wiele przydatnych funkcji.
Po pierwsze, możesz używać iPada jako drugiego ekranu dla komputera Mac. Możesz przenosić okna z Maca na iPada, używać typowych elementów sterujących Maca na pasku bocznym iPada i używać gestów Multi-Touch do wykonywania różnych czynności. Możesz także używać rysika Apple Pencil do interakcji z ekranem iPada, a nawet zainstalować pasek Touch Bar na iPadzie, jeśli Twój Mac go nie ma. Możesz pisać na klawiaturze podłączonej do Maca lub iPada, przełączać się na aplikacje na iPada, kiedy tylko chcesz i nie tylko.
Jak korzystać z funkcji Apple Sidear:
- Upewnij się, że jesteś zalogowany na to samo konto iCloud na Macbooku i iPadzie. Po zalogowaniu włącz Bluetooth i Wi-Fi na obu urządzeniach i upewnij się, że oba urządzenia są połączone z tą samą siecią Wi-Fi.
- Teraz na komputerze Mac przejdź do Ustawienia > Ogólne i włącz opcję Handoff . Na iPadzie zrób to samo, wybierając Ustawienia > Ogólne > Airplay i Handoff .
- Na komputerze Mac kliknij ikonę Airplay u góry i wybierz iPada z listy, aby się z nim połączyć. Następnie powinieneś być w stanie przeciągnąć i upuścić go, aby użyć go jako osobnego monitora.
Kopiuj i wklejaj między urządzeniami
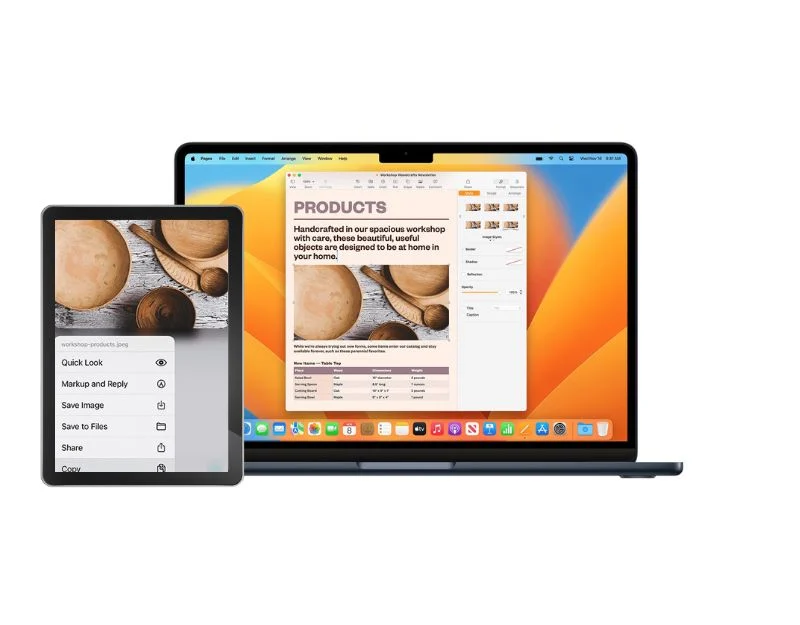
Schowek to świetna funkcja do szybkiego kopiowania i wklejania rzeczy na urządzeniu. Dzięki uniwersalnemu schowkowi możesz szybko kopiować i wklejać rzeczy na różnych urządzeniach. Dzięki tej funkcji możesz kopiować tekst, obrazy lub filmy na jednym urządzeniu Apple i wklejać je na innym. To jak wspólny schowek dla twoich urządzeń. Jeśli skopiujesz coś na Macu, możesz wkleić to na iPadzie i odwrotnie.
Jak skonfigurować i używać funkcji uniwersalnego schowka na Macu i iPadzie:
- Ta funkcja działa tylko na komputerze Mac z systemem macOS Sierra (10.12) lub nowszym oraz na iPadzie z systemem iPadOS 16 lub nowszym.
- Upewnij się, że zarówno iPad, jak i Mac są zalogowani do iCloud przy użyciu tego samego Apple ID.
- Teraz włącz Bluetooth i Wi-Fi na obu urządzeniach, a zarówno Mac, jak i iPad powinny być podłączone do tej samej sieci Wi-Fi.
- Teraz włącz funkcję Handoff na obu urządzeniach. Na komputerze Mac możesz ją włączyć w Preferencjach systemowych > Ogólne . Na iPadzie możesz go znaleźć w Ustawienia > Ogólne > Handoff .
- Umieść swoje urządzenia w zalecanej odległości około 30 stóp od siebie, aby korzystać z tej funkcji.
- Aby korzystać z tej funkcji na jednym urządzeniu, skopiuj i wklej zawartość, którą chcesz przenieść, jak zwykle. Skopiowana zawartość będzie dostępna przez krótki czas.
Udostępnij swój ekran
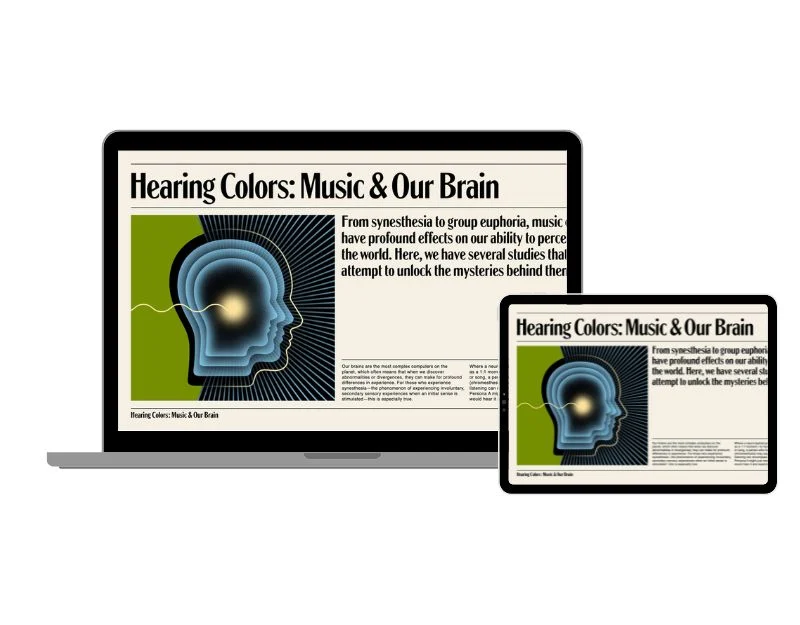
Następnie mamy funkcję Airplay, która umożliwia bezprzewodowe przesyłanie wideo, zdjęć i dźwięku z iPada na komputer Mac. Jest to szczególnie przydatne, jeśli oglądasz film lub wideo na iPadzie i potrzebujesz większego ekranu, który możesz łatwo przesyłać strumieniowo do komputera Mac, lub jeśli prowadzisz prezentację, możesz użyć iPada do sterowania prezentacją na komputerze Mac, lub jeśli pracujesz nad czymś i potrzebujesz większego ekranu, aby uzyskać lepsze wrażenia wizualne, Airplay może być dla Ciebie najlepszą funkcją. Możesz także wybrać miejsce docelowe dźwięku, w którym możesz użyć głośników Mac, aby uzyskać lepszy dźwięk.
Jak udostępnić ekran iPada komputerowi Mac:
Na komputerze Mac:
- Otwórz komputer Mac i włącz funkcję Handoff. Jeśli na komputerze Mac działa system macOS Ventura lub nowszy, przejdź do menu Apple > Ustawienia systemowe > Ogólne > AirPlay i Handoff > Odbiornik AirPlay. Włącz to. Jeśli korzystasz z systemu macOS 12.5 lub starszego, przejdź do menu Apple > Preferencje systemowe > Udostępnianie > Odbiornik AirPlay. Włącz to.
- Jeśli chcesz, aby tylko Twoje urządzenia przesyłały strumieniowo do komputera Mac, wybierz opcję „Bieżący użytkownik. Jeśli chcesz zezwolić innym, wybierz „Wszyscy w tej samej sieci” lub „Wszyscy”. Jeśli chcesz wymagać hasła do korzystania z funkcji AirPlay na komputerze Mac, wybierz opcję i wprowadź hasło.
- Teraz otwórz Centrum sterowania i dotknij ikony Screen Mirroring, aby wyświetlić Macbooka jako opcję.
- Stuknij opcję, a od razu zobaczysz ekran iPada na komputerze Mac
Pokaż zdjęcia z iPada na komputerze Mac:
- Otwórz aplikację Zdjęcia na iPadzie.
- Stuknij w zdjęcie, które chcesz pokazać.
- Przesuń palcem w górę i stuknij ikonę AirPlay
- Wybierz Maca jako miejsce docelowe.
- Aby zatrzymać wyświetlanie zdjęć, stuknij ponownie ikonę AirPlay, a następnie stuknij „Wyłącz AirPlay”.
Odtwarzaj dźwięk z iPada na komputerze Mac:
- Otwórz aplikację audio na iPadzie.
- Wybierz, w co chcesz grać.
- Stuknij ikonę AirPlay.
- Wybierz Maca jako miejsce docelowe.
Odtwarzaj wideo z iPada na komputerze Mac:
- Podczas odtwarzania wideo (w aplikacji Apple TV lub innej obsługiwanej aplikacji wideo) na iPadzie stuknij w ekran, aby wyświetlić elementy sterujące.
- Stuknij ikonę AirPlay.
- Wybierz Maca jako miejsce docelowe.
- Aby zmienić miejsce odtwarzania wideo, wybierz inną opcję AirPlay na ekranie iPada.
Błyskawicznie udostępniaj dokumenty iPadowi i edytuj je
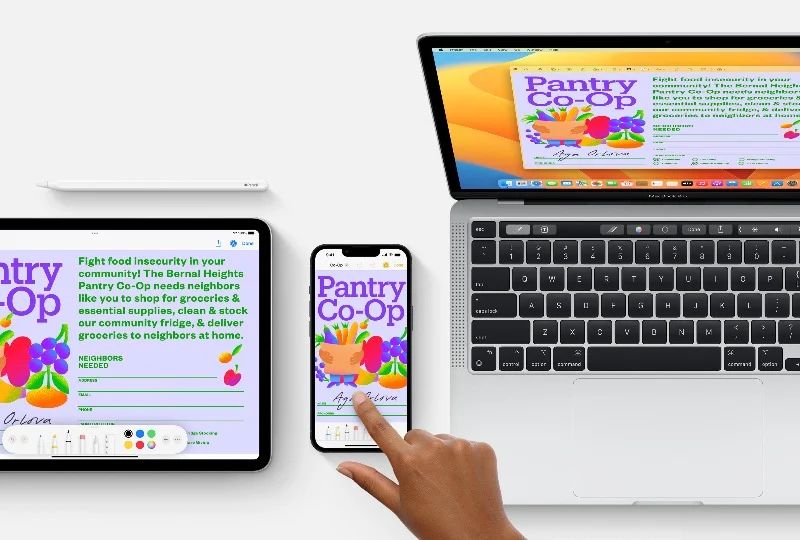
Wyobraź sobie sytuację, w której musisz dodać odręczną notatkę lub podpisać ważny dokument znajdujący się na komputerze Mac. To może być żmudne zadanie. Dzięki funkcji Continuity Markup możesz używać iPada do szybkiego tworzenia odręcznych notatek, dodawania znaku cyfrowego lub oznaczania ważnych informacji w dokumencie na komputerze Mac. Możesz łatwo udostępnić dokument iPadowi i używać palca lub Apple Pencil do dodawania adnotacji do dokumentu, dodawania odręcznych dokumentów, dodawania znaków cyfrowych i nie tylko.

Jak korzystać ze znaczników i szkiców ciągłości
- Aby korzystać z tej funkcji, upewnij się, że Mac i iPad znajdują się blisko siebie.
- Włącz Wi-Fi i Bluetooth zarówno na Macu, jak i na iPadzie. Zaloguj się do iCloud na obu urządzeniach, używając tego samego Apple ID.
- Twój Mac powinien mieć system macOS Catalina lub nowszą wersję, a Twój iPad powinien mieć system iPadOS 13 lub nowszy.
Rysowanie ze szkicem ciągłości:
- Otwórz dokument na komputerze Mac.
- Przejdź do menu „Plik” lub „Wstaw” i wybierz „Wstaw z iPada”, a następnie dotknij „Dodaj szkic”.
- Na iPadzie otworzy się okno rysunku. Możesz rysować na iPadzie za pomocą rysika Apple Pencil lub palca.
- Kiedy skończysz rysować, stuknij „Gotowe” na iPadzie. Rysunek zostanie następnie wyświetlony w dokumencie Mac.
Oznaczanie za pomocą znaczników ciągłości:
- Znajdź plik PDF lub obraz, który chcesz oznaczyć na komputerze Mac.
- Kliknij dokument i naciśnij spację. Spowoduje to otwarcie okna podglądu. Kliknij przycisk „Znaczniki” u góry okna.
- Kliknij przycisk Adnotacja lub kliknij pasek narzędzi Zaznacz w górnej części okna podglądu i wybierz urządzenie.
- Na iPadzie otworzy się okno znaczników. Możesz rysować Apple Pencil lub palcem albo stukać w znak plus, aby dodać tekst, podpis, lupę lub kształty i strzałki.
- Zmiany wprowadzone na iPadzie pojawiają się w czasie rzeczywistym na Macu.
- Kliknij Gotowe na iPadzie, kiedy skończysz wprowadzać zmiany, a następnie kliknij Gotowe na Macu, aby zapisać zmiany.
Odbiór z miejsca, w którym przerwałeś
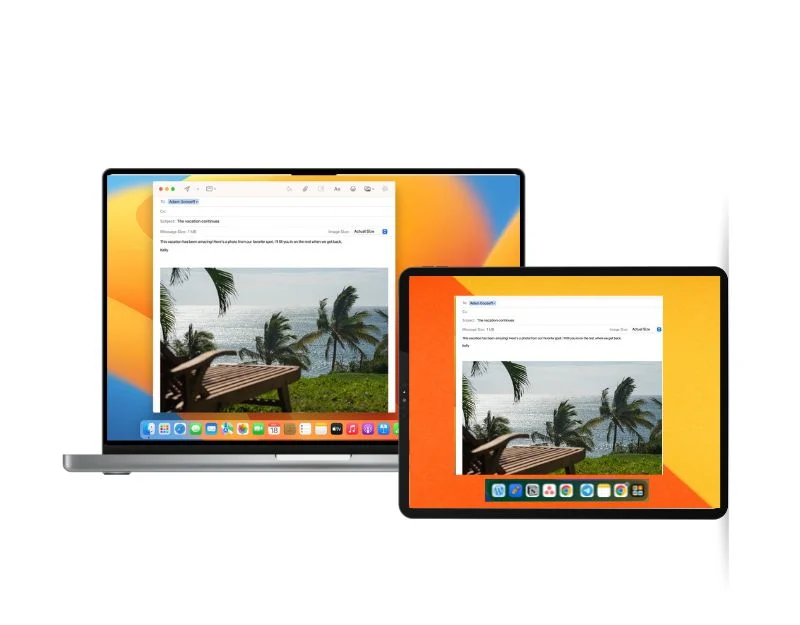
Jeśli jesteś osobą, która przełącza przepływy pracy między różnymi urządzeniami, funkcje Handoff firmy Apple mogą być dla Ciebie bardzo przydatne. Gdy włączysz przełączanie, możesz wznowić pracę od miejsca, w którym została przerwana na innym urządzeniu, a proces ten jest bardzo szybki i bezproblemowy, co czyni tę funkcję jeszcze bardziej atrakcyjną. Przykład: jeśli piszesz wiadomość e-mail na Macbooku, możesz przełączyć się na iPada, aby napisać wiadomość e-mail. Podtrzymuje przepływ pracy od miejsca, w którym przerwałeś na komputerze Mac. Funkcja Handoff działa również na innych urządzeniach, takich jak iPhone i Apple Watch, a aplikacja musi obsługiwać tę funkcję.
Jak skonfigurować Handoff na komputerze Mac i iPadzie:
- Upewnij się, że wszystkie urządzenia iPad i Mac są blisko siebie.
- Zaloguj się do iCloud na wszystkich urządzeniach za pomocą tego samego Apple ID.
- Włącz Bluetooth i Wi-Fi na wszystkich urządzeniach.
- Włącz Handoff na wszystkich urządzeniach. Oto jak to zrobić: Na komputerze Mac z systemem macOS Ventura lub nowszym: przejdź do menu Apple > Preferencje systemowe, kliknij Ogólne na pasku bocznym, a następnie AirDrop i Handoff po prawej stronie. Włącz opcję Zezwalaj na wymianę między tym komputerem Mac a urządzeniami iCloud. Na komputerze Mac z wcześniejszymi wersjami systemu macOS: Przejdź do menu Apple > Preferencje systemowe, kliknij w Ogólne, a następnie wybierz Zezwalaj na wymianę między tym Makiem a Twoimi urządzeniami iCloud.
- Na iPadzie: wybierz Ustawienia > Ogólne > AirPlay i Handoff, a następnie włącz Handoff.
Korzystanie z funkcji Handoff:
- Otwórz aplikację obsługującą Handoff. Popularne aplikacje to Safari, Mail, Mapy Apple, aplikacja Przypomnienia, Kalendarz, Kontakty, aplikacja Pages, FaceTime i wiele aplikacji innych firm.
- Rozpocznij zadanie w aplikacji, takie jak napisanie wiadomości e-mail lub utworzenie dokumentu.
- Aby przełączyć się na komputer Mac, kliknij ikonę Handoff aplikacji w Docku.
- Aby przełączyć się na iPada, kliknij ikonę Handoff aplikacji w dolnym Docku z nakładką ikon na ekranie komputera u góry.
Połącz się z osobistym hotspotem bez podawania hasła
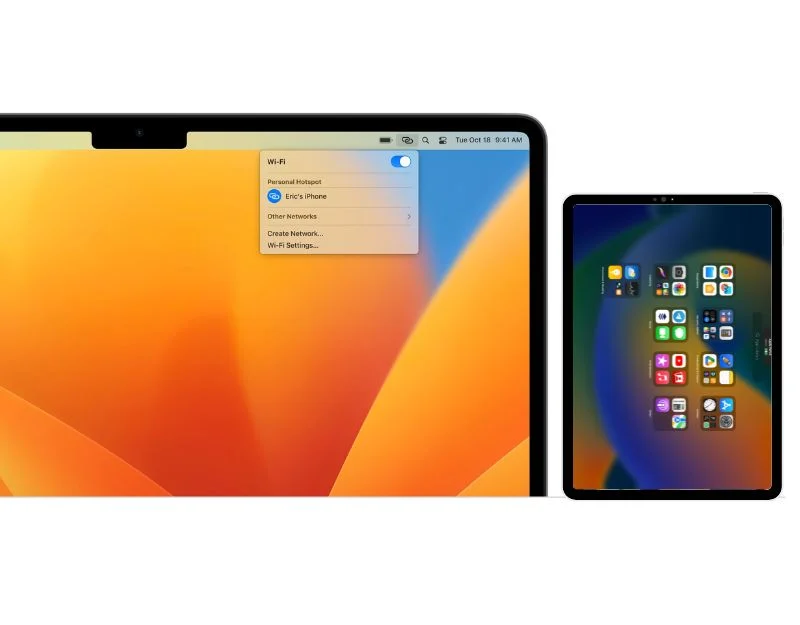
Jeśli nagle utraciłeś dane na komputerze Mac lub przestało działać Wi-Fi, nie martw się. Możesz skonfigurować osobisty hotspot na iPadzie i udostępniać połączenie internetowe Macowi. Chwileczkę, wszyscy to robimy. Chwileczkę, właśnie miałem o tym wspomnieć – można się połączyć bez konieczności wpisywania hasła, a proces jest jak zawsze prosty i bezproblemowy. Aby korzystać z tej funkcji, potrzebujesz iPada z obsługą sieci komórkowej, a wszystkie urządzenia powinny być zalogowane do iCloud przy użyciu tego samego Apple ID, a ponadto Bluetooth i Wi-Fi powinny być włączone na wszystkich urządzeniach.
Jak skonfigurować Instant Hotspot na iPadzie:
- Otwórz Ustawienia na swoim iPadzie.
- Stuknij w komórkową / komórkową transmisję danych i włącz ją.
- Wróć do „Ustawień” i wybierz „Hotspot osobisty”.
- Na następnym ekranie włącz opcję „Zezwól innym na dołączenie”.
- Aby połączyć komputer Mac z hotspotem, przejdź do Centrum sterowania, kliknij „Wi-Fi” i wybierz iPada z listy sieci Wi-Fi.
Bezproblemowa integracja między komputerem Mac a iPadem
Apple jest znany ze swojego lepszego ekosystemu, a dzięki nowym funkcjom w każdej iteracji Apple czyni go lepszym i bardziej płynnym. Jeśli posiadasz iPhone'a, iPada, Maxa lub Apple Watch, Apple ułatwia udostępnianie plików, rozszerzanie ekranów i sterowanie innymi urządzeniami bez dodatkowej konfiguracji. Jeśli masz iPada i Maca, wypróbuj te siedem funkcji, aby usprawnić pracę.
Często zadawane pytania dotyczące integracji Maca i iPada
Czy mogę używać iPada jako drugiego ekranu dla komputera Mac? Jak?
Tak, możesz używać iPada jako drugiego ekranu dla komputera Mac. Aby to włączyć, przejdź do Ustawienia na komputerze Mac> Wyświetlacz> Kliknij dodany wyświetlacz, aby dodać iPada jako drugi ekran. Upewnij się, że funkcja Airdrop jest włączona zarówno na iPadzie, jak i na komputerze Mac.
Jak mogę używać rysika Apple Pencil na komputerze Mac za pośrednictwem iPada?
Aby używać Apple Pencil na Macu na iPadzie, możesz włączyć i używać funkcji Apple Sidecar. Do korzystania z tej funkcji potrzebny jest iPad. Wszelkie zmiany wprowadzone na iPadzie będą widoczne w czasie rzeczywistym na wyświetlaczu Maca.
Jakie są typowe problemy podczas integracji iPada z komputerem Mac i jak mogę je rozwiązać?
Najczęstsze problemy, z jakimi borykają się użytkownicy, to problemy z połączeniem i opóźnieniami. Aby to naprawić, upewnij się, że Twoje urządzenia znajdują się w określonym zakresie i korzystają z najnowszej wersji oprogramowania. Jeśli masz problemy, wypróbuj proste techniki rozwiązywania problemów, takie jak ponowne uruchomienie i ponowne podłączenie urządzeń.
Czy mogę nawiązywać i odbierać połączenia telefoniczne na komputerze Mac? Jak włączyć tę funkcję?
Tak, możesz nawiązywać i odbierać połączenia na komputerze Mac. Aby skorzystać z tej funkcji, przejdź do „Ustawień” na swoim iPhonie lub iPadzie (obsługa Ceullar), następnie stuknij „Telefon”, wybierz „Wi-Fi Calling” i włącz tę funkcję. Zezwalaj na połączenia na innych urządzeniach: w „Telefon stuknij „Połączenia na innych urządzeniach” i włącz tę funkcję. Wybierz swoje urządzenia: w sekcji „Zezwól na połączenia” wybierz urządzenia, na których chcesz odbierać połączenia. W takim przypadku wybierz komputer Mac.
