Jak korzystać ze zdjęć Microsoft, aby usunąć zduplikowane zdjęcia?
Opublikowany: 2022-05-08Przewodnik krok po kroku, jak używać zdjęć firmy Microsoft do wyszukiwania i usuwania duplikatów zdjęć na komputerze z systemem Windows.
Zduplikowane zdjęcia to jeden z najczęstszych problemów, z jakimi boryka się wielu użytkowników komputerów z systemem Windows. Te zdjęcia nie tylko zajmują niepotrzebną przestrzeń, ale także powodują dezorganizację kolekcji zdjęć i bałagan z powtarzającymi się zdjęciami. Poza tym zduplikowane zdjęcia również spowalniają i osłabiają komputer. Dlatego ważne jest, aby pozbyć się zduplikowanych zdjęć, aby uzyskać lepszą wydajność komputera. Duplikaty zdjęć można wyszukiwać i usuwać ręcznie za pomocą aplikacji Zdjęcia firmy Microsoft lub automatycznie za pomocą dowolnego niezawodnego oprogramowania do czyszczenia zdjęć innej firmy.
Kroki, aby użyć zdjęć Microsoft, aby usunąć zduplikowane zdjęcia na komputerze z systemem Windows 10
Microsoft Photos jest wbudowany w system operacyjny Windows 10 i jest niezwykle łatwy w użyciu. Funkcja Zdjęcia pozwala zrobić więcej ze zdjęciami i filmami na komputerze. Zasadniczo jest to przeglądarka obrazów, organizator obrazów, aplikacja do udostępniania zdjęć, edytor grafiki rastrowej i edytor klipów wideo opracowany przez firmę Microsoft. To kompleksowe rozwiązanie może również służyć do porządkowania biblioteki zdjęć poprzez usuwanie duplikatów. Poniżej znajdują się proste kroki, aby w ten sposób usunąć zduplikowane zdjęcia z systemu Windows 10:
Krok 1: Na klawiaturze naciśnij klawisze Windows i S, aby wywołać narzędzie wyszukiwania systemu Windows. I wpisz Zdjęcia.
Krok 2: I wybierz najlepsze dopasowanie z wyników wyszukiwania. 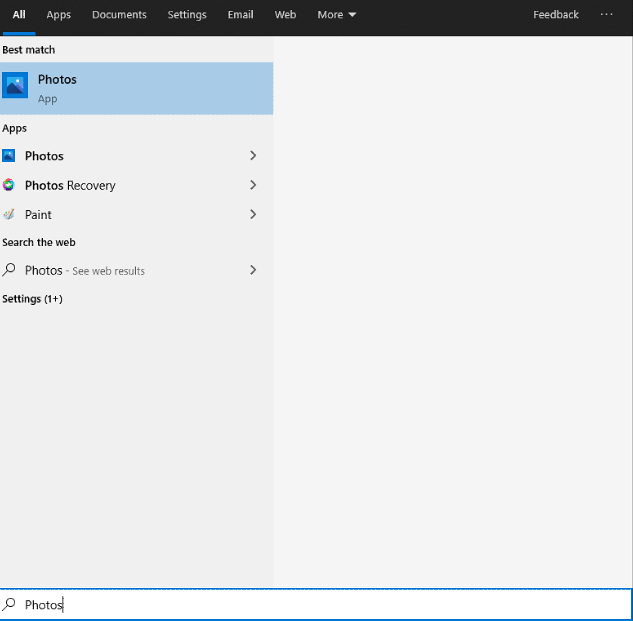
Krok 3: Gdy program otwiera się po raz pierwszy, możesz nie być w stanie zobaczyć wszystkich swoich zdjęć. Kliknij kartę Foldery, która pojawiła się w lewym górnym rogu.
Krok 4: Kliknij pole Dodaj folder i znajdź prawidłową lokalizację zdjęć zapisanych na dysku twardym.
Krok 5: Po dodaniu wszystkich folderów zawierających Twoje zdjęcia, kliknij kartę Kolekcja. Spowoduje to wyświetlenie wszystkich Twoich zdjęć w jednym miejscu. 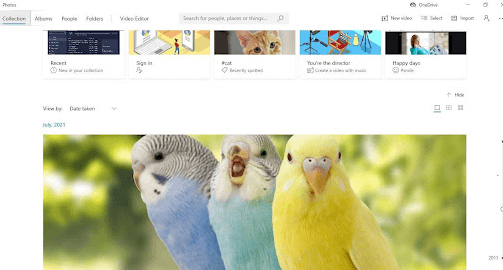
Krok 6: Następnie zobaczysz przycisk Wyświetl mały w prawym górnym rogu wyświetlanego obrazu, kliknij go, aby kontynuować.
Krok 7: Teraz zobaczysz małe miniatury zdjęć, które pomogą Ci zidentyfikować, czy w Twojej kolekcji zdjęć są jakieś duplikaty. 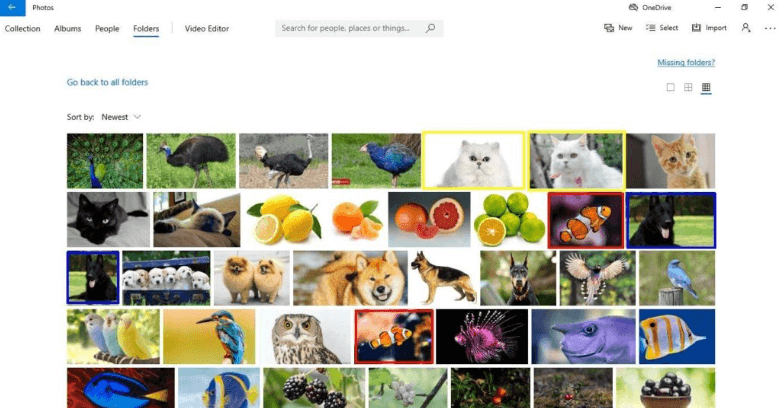
Krok 8: Po znalezieniu duplikatu obrazu kliknij go prawym przyciskiem myszy i wybierz Usuń z wyświetlonego menu kontekstowego. 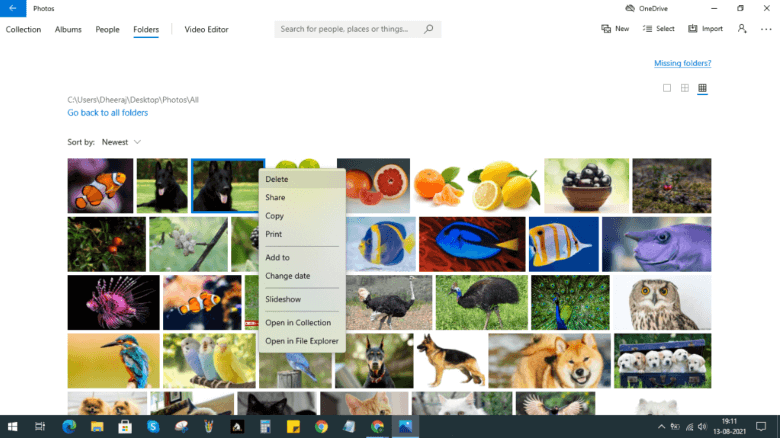
Krok 9: Następnie pojawi się okno potwierdzenia z pytaniem: „Czy na pewno chcesz usunąć ten plik?” Kliknij przycisk Usuń, aby potwierdzić swoje działania.
Uwaga: usunięte zdjęcie zostanie przeniesione z pierwotnego miejsca do Kosza.
W ten sposób możesz korzystać ze Zdjęć firmy Microsoft, aby bezpłatnie znajdować i usuwać duplikaty zdjęć w systemie Windows 10. Pamiętaj jednak, że jest to ręczny proces wykrywania i usuwania duplikatów, co również wymaga dużo czasu i wysiłku. Jeśli więc nie masz czasu na ręczne usuwanie duplikatów zdjęć, możesz również użyć dowolnego zaufanego oprogramowania innej firmy, takiego jak Quick Photo Finder, aby automatycznie usunąć zduplikowane zdjęcia w systemie Windows 11 lub 10 PC. Aby uzyskać więcej informacji, czytaj dalej!

Dowiedz się, jak znaleźć i usunąć duplikaty plików w systemie Windows.
Szybka wyszukiwarka zdjęć: najlepsze rozwiązanie do wyszukiwania i usuwania duplikatów zdjęć na komputerze
Quick Photo Finder to idealna aplikacja do czyszczenia zdjęć, której można używać do wykrywania i usuwania duplikatów zdjęć za pomocą zaledwie kilku kliknięć myszą. Jest to standardowe w branży oprogramowanie do usuwania duplikatów w systemie operacyjnym Windows. Jest to proste i lekkie oprogramowanie, które nie tylko pomaga usunąć niepotrzebne kopie identycznych zdjęć, ale także zwalnia sporo miejsca, o którym zapomniałeś.
Oprócz tego oprogramowanie zapewnia również interaktywne i krótkie filmy instruktażowe w aplikacji, dotyczące wyszukiwania i usuwania duplikatów zdjęć, aby początkujący mogli bez wysiłku wykonywać niezbędne czynności.
Najważniejsze cechy Szybkiej wyszukiwarki zdjęć:
Quick Photo Finder jest obecnie jedną z najlepszych aplikacji do usuwania zduplikowanych zdjęć w systemie Windows 10. Teraz spójrz na jego najważniejsze funkcje.
- Szybko usuwa zajmujące miejsce zdjęcia jednym kliknięciem.
- Odzyskuje ogromną ilość miejsca na dysku.
- Pokazuje duplikaty wyników zorientowanych na grupę dla łatwego i szybkiego zarządzania.
- Zapewnia mnóstwo filtrów dla lepszego dostosowania wyników wyszukiwania.
- Dokładne wyniki skanowania.
- Filmy instruktażowe w aplikacji, aby poinstruować początkujących o oprogramowaniu oraz procesie wyszukiwania i usuwania duplikatów.
- Wysoce obsługuje urządzenia zewnętrzne, takie jak pendrive itp.
Jak działa szybka wyszukiwarka zdjęć?
Wykonaj czynności opisane poniżej, aby usunąć zduplikowane zdjęcia w systemie Windows 10 za pomocą Szybkiej wyszukiwarki zdjęć:
Krok 1: Pobierz i zainstaluj Quick Photo Finder.
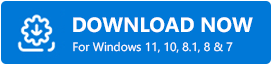
Krok 2: Uruchom aplikację do czyszczenia zdjęć w swoim systemie i dodaj foldery lub zdjęcia zawierające zduplikowane zdjęcia do skanowania. Użytkownik może również użyć funkcji przeciągnij i upuść, aby dodać foldery/zdjęcia do obszaru skanowania. 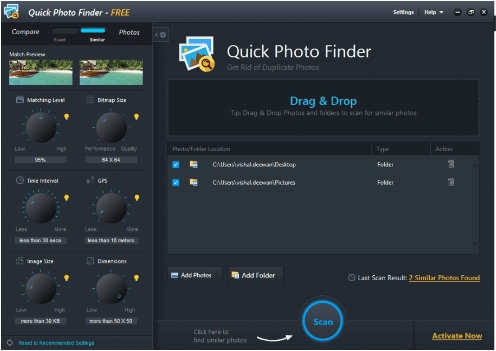
Krok 3: Następnie musisz ustawić preferowane parametry dopasowania obrazu, aby uzyskać najbardziej autentyczne wyniki skanowania.
Krok 4: Kliknij opcję Skanuj, aby rozpocząć proces skanowania. Poczekaj na zakończenie procesu. Po zeskanowaniu zobaczysz szczegółową listę identycznych i dokładnych zdjęć w dobrze zorganizowanych grupach.
Krok 5: Sprawdź wyniki skanowania i z łatwością wybierz wszystkie duplikaty, klikając opcję Auto Mark.
Krok 6: Po zakończeniu kliknij opcję Usuń podobne zdjęcia, aby za jednym razem usunąć niechciane kopie zajmujących przestrzeń ujęć.
Przekonaj się, jak wygodne jest znajdowanie i usuwanie podobnie wyglądających zdjęć z komputera z systemem Windows za pomocą Szybkiej wyszukiwarki zdjęć.
Przeczytaj więcej Szybki przegląd wyszukiwarki zdjęć i funkcje produktu w szczegółach
Słowa końcowe dotyczące korzystania ze zdjęć Microsoft do usuwania zduplikowanych zdjęć
Niewątpliwie domyślna aplikacja Zdjęcia firmy Microsoft to doskonałe narzędzie do przeglądania i zarządzania kolekcją zdjęć na komputerze z systemem Windows. Ale jeśli chodzi o wyszukiwanie i usuwanie duplikatów lub nawet identycznych obrazów, musisz polegać na wysoce zaawansowanej aplikacji do czyszczenia zdjęć, takiej jak Quick Photo Finder. Ta aplikacja wykorzystuje inteligentne algorytmy i techniki do identyfikacji duplikatów w zależności od zawartości zdjęcia i jest jednym z najskuteczniejszych sposobów usuwania duplikatów z komputera.
Czy ten przewodnik był pomocny? Daj nam znać w komentarzach poniżej. Dodatkowo, zapisz się do naszego Newslettera, aby uzyskać więcej artykułów informacyjnych związanych z technologią. Na koniec śledź nas w mediach społecznościowych – Facebook, Twitter, Instagram i Pinterest.
