Jak korzystać z szybkich notatek na iPadzie w iPadOS 15
Opublikowany: 2022-02-04Wraz z iPadOS 15 firma Apple wprowadziła nową funkcję produktywności o nazwie Szybkie notatki, aby usprawnić robienie notatek na iPadzie. Jak sama nazwa wskazuje, szybkie notatki sprawiają, że robienie notatek z dowolnego miejsca jest szybkie i łatwe – szybsze niż tworzenie notatek z ekranu blokady – aby zaoszczędzić Ci kłopotów z otwieraniem aplikacji Notatki za każdym razem, gdy musisz coś zanotować.
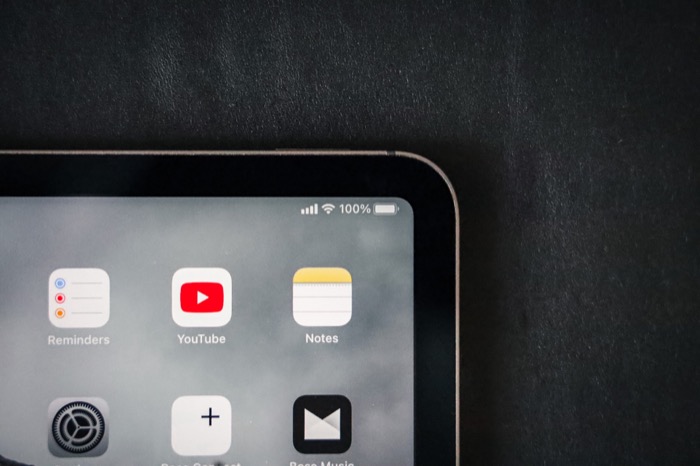
Jeśli używasz aplikacji Notatki do wszystkich swoich potrzeb związanych z robieniem notatek, możesz od razu zacząć korzystać z Szybkich notatek na iPadzie. Oto szczegółowy przewodnik dotyczący korzystania z szybkich notatek na iPadzie w systemie iPadOS 15 na początek.
Spis treści
Szybkie notatki na iPadOS 15: co oferuje?
Na iPadOS 15 Apple oferuje wiele różnych opcji szybkich notatek. Możesz na przykład zapisywać notatki za pomocą Apple Pencil lub klawiatury (zarówno oprogramowania, jak i sprzętu), dodawać łącza do witryn, aby dodać je do zakładek na później, dodawać łącza do otwieranych jednocześnie aplikacji i formatować zawartość notatek zgodnie z własnymi preferencjami.
Jak utworzyć szybką notatkę na iPadzie
Szybkie notatki najlepiej działają z Apple Pencil. Ułatwia wyświetlenie okna szybkiej notatki na ekranie i umożliwia pisanie odręczne lub rysowanie w nim notatek. Jeśli jednak nie masz Apple Pencil, możesz nadal używać funkcji Szybkie notatki na iPadzie do robienia notatek.
Oto cztery sposoby tworzenia szybkiej notatki na iPadzie z systemem iPadOS 15:
Metoda 1. Utwórz szybką notatkę za pomocą Apple Pencil
Jeśli posiadasz Apple Pencil lub inny obsługiwany rysik innej firmy, przesuń po przekątnej do wewnątrz od prawego dolnego rogu ekranu — z dowolnej aplikacji lub ekranu głównego — aby wyświetlić okno szybkiej notatki. Po otwarciu okna szybkiej notatki możesz użyć ołówka Apple lub rysika do zapisywania notatek. Alternatywnie możesz również rysować w tym oknie, jeśli chcesz.
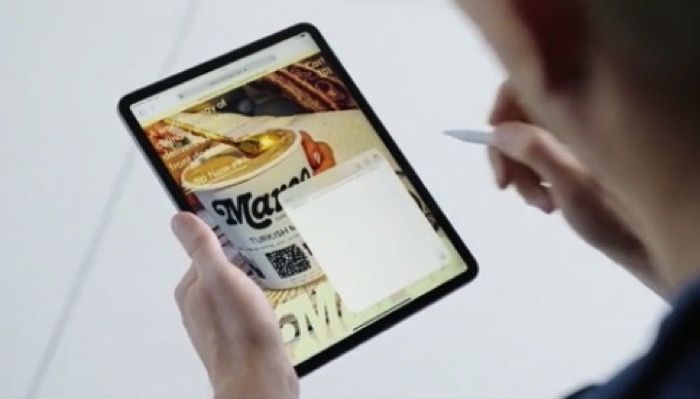
Poza tym możesz szczypać i wysuwać okno szybkiej notatki, aby zmienić jego rozmiar lub przeciągnąć je do dowolnej części ekranu, aby zapobiec zasłanianiu zawartości ekranu.
Po zakończeniu pisania notatki naciśnij przycisk Gotowe w lewym górnym rogu okna, aby ją zapisać. Jeśli chcesz zadokować okno szybkiej notatki, kliknij i przeciągnij je do lewej lub prawej krawędzi ekranu i upuść tam. Następnie, gdy chcesz uzyskać do niego dostęp, naciśnij pasek ujawniania, aby rozwinąć okno.
Metoda 2. Utwórz szybką notatkę za pomocą gestu palcem
Dla tych, którzy nie posiadają Apple Pencil lub zgodnego rysika, możesz wykonać ten sam gest (przesuń po przekątnej do wewnątrz z prawego dolnego gorącego rogu ekranu), używając palców do podniesienia okna szybkiej notatki.
Gdy okno szybkiej notatki jest otwarte, możesz stuknąć w dowolnym miejscu notatki, aby wyświetlić klawiaturę i rozpocząć wprowadzanie informacji. Możesz też kliknąć ikonę znacznika na dole, aby uzyskać narzędzia do rysowania.
Metoda 3. Utwórz szybką notatkę za pomocą skrótu klawiaturowego
Apple oferuje kilka skrótów klawiaturowych w iPadOS 15, które pomogą Ci wydajnie wykonywać czynności na iPadzie. Tworzenie szybkiej notatki zdarza się również, że ma dedykowany skrót klawiaturowy, który szybko wyświetla okno, aby natychmiast zanotować informacje.
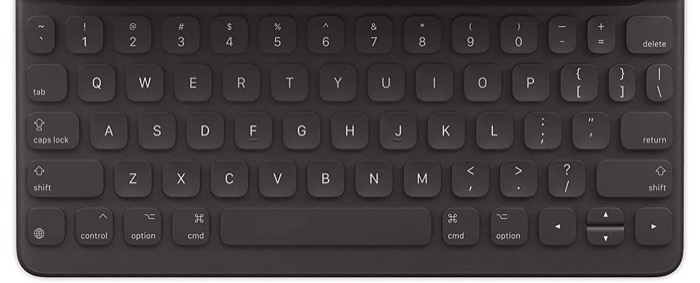
Jeśli używasz jednego z etui na klawiaturę iPada lub dowolnej innej klawiatury obsługiwanej przez iPada lub dowolnej innej obsługiwanej klawiatury zewnętrznej z klawiszem Globe, możesz po prostu nacisnąć skrót klawiaturowy Globe + Q , aby uzyskać okno szybkiej notatki. Gdy się pojawi, możesz przesuwać go po ekranie za pomocą palców / ołówka Apple i wprowadzać informacje.
Metoda 4. Utwórz szybką notatkę za pomocą Centrum sterowania
Centrum sterowania zawiera różne przełączniki szybkich akcji. W systemie iPadOS 15 firma Apple dodała szybkie notatki, które pomagają szybko uruchomić okno szybkich notatek w celu natychmiastowego robienia notatek.
W tym celu musisz najpierw dodać akcję Szybka notatka do Centrum sterowania. Aby to zrobić, przejdź do Ustawienia > Centrum sterowania . Tutaj przewiń w dół do sekcji WIĘCEJ KONTROLI i naciśnij zielony przycisk ( + ) obok Quick Note . Dodatkowo upewnij się, że opcja Dostęp w obrębie aplikacji jest włączona, dzięki czemu możesz uzyskać dostęp do elementów sterujących Centrum sterowania z dowolnej aplikacji.
Teraz, gdy chcesz utworzyć szybką notatkę, wywołaj Centrum sterowania, wykonując akcję machnięcia w dół z prawego górnego rogu ekranu. Następnie naciśnij przycisk Szybka notatka i wprowadź informacje w tym oknie.

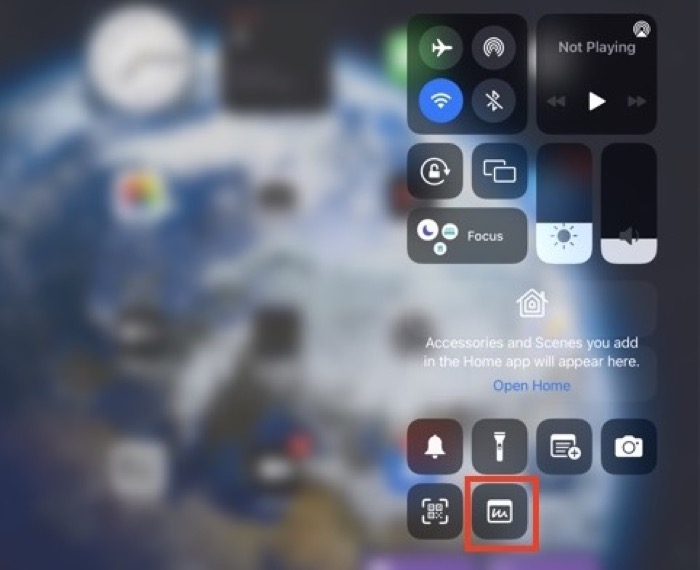
Kliknij Gotowe , aby zapisać notatkę.
Jak wyświetlić wszystkie swoje szybkie notatki na iPadzie?
Wszystkie szybkie notatki, które robisz na iPadzie, są zapisywane w dedykowanym folderze w aplikacji Notatki. Aby uzyskać do nich dostęp, masz dwie opcje.
Jeśli masz otwarte okno szybkiej notatki, możesz nacisnąć kwadratową ikonę kwadrantu w prawym górnym rogu ekranu, aby wyświetlić wszystkie swoje szybkie notatki. Lub, jeśli chcesz wyświetlić swoje szybkie notatki później — po zakończeniu tworzenia szybkiej notatki — otwórz aplikację Notatki i dotknij folderu Szybkie notatki, aby je wyświetlić.
Wybierz domyślną akcję dla szybkich notatek
Domyślnie funkcja szybkich notatek jest ustawiona na wznawianie ostatniej szybkiej notatki za każdym razem, gdy otwierasz okno szybkiej notatki. W rezultacie, jeśli chcesz utworzyć nową szybką notatkę, musisz nacisnąć ikonę nowej notatki w prawym górnym rogu ekranu, aby to zrobić.
Chociaż może to być czasami przydatne, nie jest to idealne rozwiązanie, ponieważ wymagałoby to kliknięcia przycisku Nowa notatka za każdym razem, gdy chcesz utworzyć nową szybką notatkę. W ten sposób dodając dodatkowy krok do twojego przepływu pracy.
Aby tego uniknąć, najlepiej, co możesz zrobić, to wyłączyć tę opcję. W tym celu otwórz Ustawienia i przejdź do Notatek . Tutaj wyłącz przycisk obok Resume Last Quick Note w QUICK NOTES .
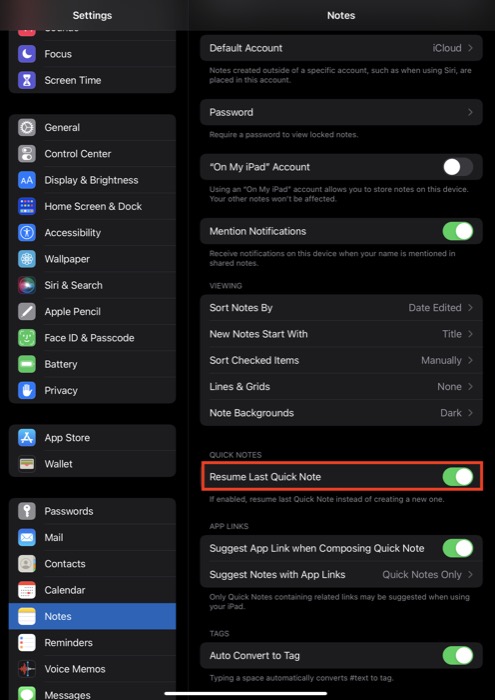
Teraz za każdym razem, gdy otwierasz okno szybkiej notatki, przeniesie Cię ono do nowego okna szybkiej notatki.
Inne szybkie notatki, które możesz wykonać
Jak wspomnieliśmy na początku, oprócz robienia notatek lub szkicowania, możesz także sformatować swoją notatkę, udostępnić ją bezpośrednio innym, usunąć ją i zapisać łącza do aplikacji i witryn internetowych w swojej szybkiej notatce do późniejszego wykorzystania.
1. Formatowanie szybkiej notatki
Zaczynając od opcji formatowania, możesz wykonać praktycznie wszystkie rodzaje formatowania w swojej szybkiej notatce, tak jak w przypadku zwykłej notatki. Obejmuje to wszystko, od tworzenia list, dodawania obrazów i tworzenia tabel po wcinanie tekstu, dodawanie nagłówków i stylizowanie tekstu.
Aby to zrobić, naciśnij klawisz Edytuj w oknie Szybkiej notatki, aby wyświetlić klawiaturę. Następnie, w zależności od wybranej opcji formatowania, naciśnij odpowiedni klawisz akcji na klawiaturze, aby wyświetlić opcje.
Po zakończeniu formatowania notatki naciśnij Gotowe , aby ją zapisać.
2. Usuwanie i udostępnianie szybkiej notatki
Jeśli chcesz usunąć właśnie utworzoną szybką notatkę, naciśnij przycisk z wielokropkiem w prawym górnym rogu ekranu i wybierz Usuń . Ta usunięta notatka trafia do folderu Ostatnio usunięte i możesz ją odzyskać w ciągu 30 dni od usunięcia.
Czasami możesz chcieć natychmiast udostępnić szybką notatkę, którą właśnie utworzyłeś, lub zapisać ją w innej aplikacji. Aby to uprościć, Apple daje Ci swobodę wykonywania dowolnej operacji bezpośrednio z okna Quick Note.
W tym celu po prostu naciśnij przycisk z wielokropkiem w oknie szybkiej notatki i wybierz Udostępnij . Następnie na następnym ekranie wybierz aplikację, za pomocą której chcesz udostępnić szybką notatkę, lub akcję, której chcesz użyć do zapisania szybkiej notatki.
3. Dodawanie linku
Szybkie notatki to świetny sposób na zapisywanie linków do aplikacji lub witryn, których możesz później potrzebować. Aby zapisać łącze do aplikacji, otwórz aplikację (i element, który chcesz zapisać) i wyświetl okno szybkiej notatki. Gdy to zrobisz, zobaczysz przycisk Dodaj łącze , a następnie tytuł łącza do aplikacji, którą chcesz zapisać. Kliknij ten przycisk, aby zapisać jego link do szybkiej notatki.
Podobnie, jeśli przeglądasz witrynę internetową w Safari, możesz dodać ją do zakładek za pomocą Szybkiej notatki. W tym celu upewnij się, że otworzyłeś witrynę w normalnym trybie przeglądania (a nie w trybie prywatnym) i otwórz okno szybkiej notatki.
Tutaj zobaczysz link do właśnie otwartej witryny. Dotknij go, aby go zapisać.
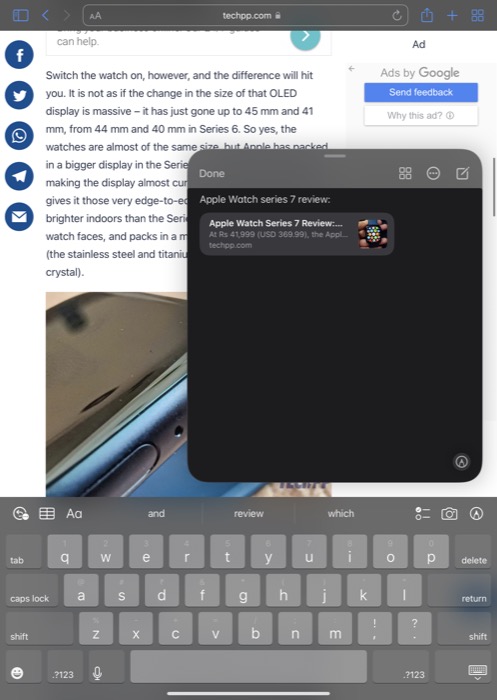
Poza tym, jeśli chcesz zapisać link z częścią tekstu witryny, wybierz tekst, dotknij go i naciśnij Dodaj do szybkiej notatki .
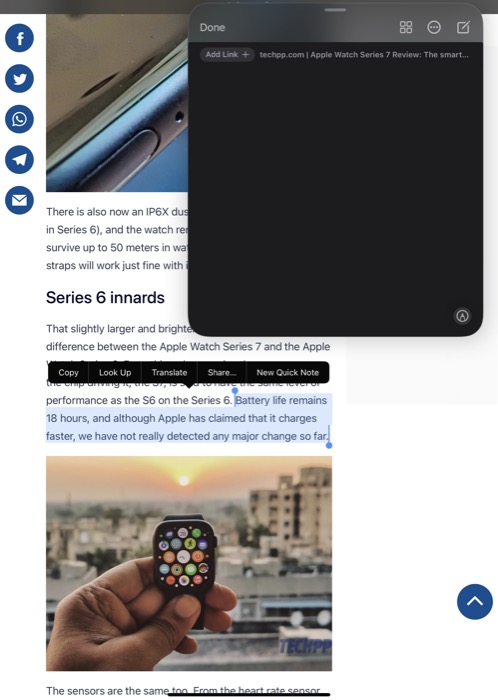
Następnie zapisze Twój tekst wraz z linkiem do witryny w Twojej notatce. Kliknij Gotowe , aby zapisać szybką notatkę.
Następnie możesz po prostu kliknąć łącza w swojej szybkiej notatce, aby uzyskać dostęp do jej zawartości.
Uproszczone robienie notatek na iPadzie dzięki szybkim notatkom
Szybkie notatki to przydatna funkcja zwiększająca produktywność w iPadOS 15, która umożliwia szybkie i łatwe robienie notatek na iPadzie bez konieczności przeskakiwania tam iz powrotem do aplikacji Notatki.
Jeśli Notatki to Twoja domyślna aplikacja do robienia notatek, ten przewodnik pomoże Ci opanować funkcję Szybkie notatki, dzięki czemu możesz bez wysiłku robić notatki z dowolnego miejsca na iPadzie. Podobnie jak zwykłe notatki, możesz wykonywać różne operacje na swoich Szybkich notatkach i uzyskiwać do nich dostęp na dowolnym urządzeniu (iPad, iPhone lub Mac) w dowolnym momencie.
