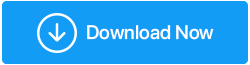Jak korzystać z zabezpieczeń systemu Windows w systemie Windows 10: przewodnik
Opublikowany: 2020-07-29Windows 10 to bogaty w funkcje system operacyjny, który jest również hostem dla wielu aplikacji, które mogą pomóc Ci w pełni wykorzystać możliwości systemu operacyjnego. Spośród wielu funkcji, dzisiaj będziemy szczegółowo omawiać zabezpieczenia systemu Windows 10, które oferują skuteczną ochronę antywirusową dzięki łatwemu w obsłudze interfejsowi i proaktywnym narzędziom do zarządzania popularnymi, ale skutecznymi funkcjami zabezpieczeń. Co więcej, możesz nawet skorzystać z programu antywirusowego Windows Defender, który zapewnia ochronę w czasie rzeczywistym przed wszelkiego rodzaju wirusami i złośliwym oprogramowaniem, a także korzysta z funkcji Zabezpieczenia Windows.
Co jeszcze możesz zrobić z zabezpieczeniami systemu Windows?
Dzięki Zabezpieczeniom Windows w systemie Windows 10 możesz użyć zapory Windows Defender, aby ograniczyć i monitorować wszelkie szkodliwe elementy przed wejściem do komputera i znajdujących się w nim danych. Zabezpieczenia Windows skanują w poszukiwaniu złośliwej zawartości, w tym wirusów i innych zagrożeń bezpieczeństwa. Ponadto zapewnia ochronę w czasie rzeczywistym i pomaga chronić urządzenie przed zagrożeniami.
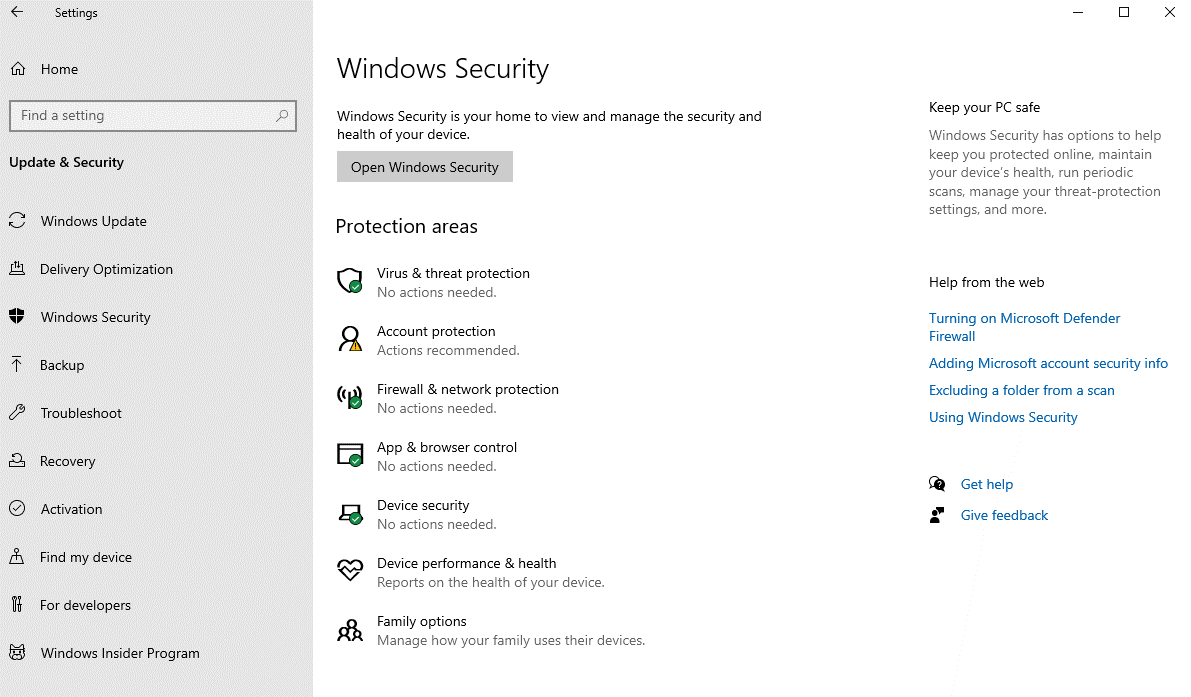
W tym artykule omówimy, jak korzystać z aplikacji Zabezpieczenia Windows i wykonywać codzienne zadania, aby zabezpieczyć komputer i wszystkie jego dane. Za pomocą funkcji Zabezpieczenia Windows można zrobić wiele rzeczy. Zanim przejdziemy do tego przewodnika, jak korzystać z Zabezpieczenia Windows w systemie Windows 10, powinieneś wiedzieć, czym różnią się Zabezpieczenia Windows i Program antywirusowy Windows Defender.
Zabezpieczenia Windows to wbudowana aplikacja dostępna dla systemu operacyjnego Windows 10, która zapewnia miejsce do sprawdzania stanu systemu i zarządzania wszystkimi funkcjami zabezpieczeń, w tym programami antywirusowymi, zaporą ogniową, kontrolą wydajności, kontrolą rodzicielską i wieloma funkcjami zabezpieczeń. Podczas gdy program antywirusowy Windows Defender to silnik chroniący przed złośliwym oprogramowaniem dla systemu operacyjnego Windows 10. Jest hostem wielu funkcji, takich jak ochrona w czasie rzeczywistym przed złośliwym oprogramowaniem, wirusami, oprogramowaniem szpiegującym i inną złośliwą zawartością.
Wbudowane narzędzia bezpieczeństwa systemu Windows są wystarczająco wydajne i zapewniają bezpieczeństwo systemu Windows 10, ale jeśli kiedykolwiek pomyślisz o zainstalowaniu oprogramowania antywirusowego innej firmy, takiego jak Systweak Antivirus , automatycznie wyłączy ono program Microsoft Defender Antivirus. Korzystanie z jakiegokolwiek innego oprogramowania antywirusowego lub programu Microsoft Defender Antivirus lub zapory Microsoft Defender na komputerze w żaden sposób nie wpłynie na działanie programu Zabezpieczenia Windows. Będzie działał w tle, aby chronić Twoje dane na wszystkie możliwe sposoby.
Kliknij tutaj, aby pobrać program antywirusowy Systweak
Gdzie znaleźć zabezpieczenia systemu Windows w systemie Windows 10?
Zabezpieczenia Windows to wbudowana aplikacja w systemie Windows 10, którą można zlokalizować bezpośrednio w menu Start lub klikając dwukrotnie ikonę przypominającą tarczę na pasku zadań. Jak tylko otworzysz Zabezpieczenia Windows, zobaczysz wiele opcji. W rzeczywistości są to funkcje oferowane przez system Windows Security jako całość i proaktywnie zapewniają bezpieczeństwo danych. Oto, czym Windows Security zarządza i monitoruje:
- Ochrona przed wirusami i zagrożeniami monitoruje ochronę przed złośliwym oprogramowaniem, skanuje komputer pod kątem ewentualnych złośliwych zagrożeń, przetwarza skanowanie w trybie offline i współpracuje z zaawansowanymi funkcjami ochrony przed oprogramowaniem ransomware.
- Ochrona konta pomaga chronić Twoją tożsamość w systemie Windows 10.
- Zapora i ochrona sieci do konfiguracji ustawień sieci i zapory.
- Kontrola aplikacji i przeglądarki chroni Twój komputer i jego zawartość przed wszelkiego rodzaju złośliwą zawartością, która jest niestety przechowywana w aplikacjach systemu Windows.
- Funkcja Device Security pozwala zabezpieczyć komputer, utrzymując jego sprzęt w najlepszym wydaniu, chroniąc komputer przed zagrożeniami i atakami.
- Wydajność i kondycja urządzenia odpowiednio dba o kondycję komputera i od czasu do czasu wysyła raport o wydajności.
- Opcje rodzinne pozwalają dbać o aktywność online dzieci i urządzenia zalogowane przy użyciu konta Microsoft.
Zabezpieczenia systemu Windows w systemie Windows 10: wszystko wyjaśnione!
Część A: Ochrona przed wirusami i zagrożeniami
1. Wybierz z procesu wielokrotnego skanowania
Windows 10 stale reguluje twój system i jego różne części pod kątem złośliwego oprogramowania. Za pomocą programu Microsoft Defender możesz wykonywać wszystkie rodzaje skanowań. Lista skanowań, które można wykonać ręcznie, obejmuje szybkie, pełne, niestandardowe i offline skanowanie antywirusowe. Wykonaj poniższe czynności, aby rozpocząć dowolne z tych skanowań w poszukiwaniu wirusów:
- Na komputerze otwórz Ustawienia .
- Wybierz Aktualizacja i zabezpieczenia i wybierz Zabezpieczenia systemu Windows z lewego okienka.
- Z wielu dostępnych opcji wybierz Ochrona przed wirusami i zagrożeniami .
- W obszarze Bieżące zagrożenia kliknij Opcje skanowania .
- Teraz wybierz jedną z dostępnych opcji, tj . Szybki, Pełny, Niestandardowy i Offline
- Kliknij Skanuj teraz . I gotowe!
Po zakończeniu skanowania uruchom ponownie komputer, aby naprawić błędy, a później możesz wyświetlić raport w aplikacji Zabezpieczenia Windows.
2. Sprawdź historię ochrony w systemie Windows 10 za pomocą zabezpieczeń systemu Windows
Program antywirusowy Windows Defender udostępnia opcję przeglądania zaktualizowanej historii ochrony. Oto kroki, które musisz wykonać:
- Otwórz Ustawienia na swoim komputerze.
- Znajdź Zabezpieczenia systemu Windows w sekcji Aktualizacje i zabezpieczenia .
- Kliknij opcję Historia ochrony w obszarze Ochrona przed wirusami i zagrożeniami .
- Wybierz jeden z wielu „Filtrów” i wybierz spośród filtrów historii, które obejmują zalecenia, elementy poddane kwarantannie, elementy wyczyszczone, akcje zablokowane i stopień ważności.
- Wykonaj kroki, a otrzymasz raport o elementach, które zostały wyczyszczone, usunięte i nadal czekają na działanie.
3. Tymczasowo wyłącz program antywirusowy Defender
Jak już powiedziano, jest o wiele więcej rzeczy, które można zrobić z aplikacją Zabezpieczenia Windows jako całością w systemie Windows 10. Konieczność tymczasowego wyłączenia programu Microsoft Defender Antivirus pojawia się, gdy trzeba zainstalować, nie można zainstalować żadnego oprogramowania antywirusowego ani jego aktualizacji. Oto jak wyłączyć Windows Defender:
- Podążaj ścieżką przed Tobą, aż znajdziesz Ochrona przed wirusami i zagrożeniami w Ustawienia > Aktualizacje i zabezpieczenia > Zabezpieczenia systemu Windows.
- W tej sekcji znajdź „Ustawienia ochrony przed wirusami i zagrożeniami” i kliknij Zarządzaj ustawieniami.
- Teraz wyłącz ochronę w czasie rzeczywistym.
Otóż to! Możesz teraz wykonać wszystkie wymagane zadania. Nie musisz ponownie włączać programu antywirusowego, ponieważ włączy się on automatycznie po ponownym uruchomieniu komputera.
4. Włącz ochronę przed ransomware
W programie Microsoft Defender dostępna jest funkcja służąca do monitorowania i ochrony danych przed atakami ransomware. Nazywa się to kontrolowanym dostępem do folderów. Oto jak to zrobić:
- Wykonaj czynności wymienione powyżej, aby otworzyć ustawienia ochrony przed wirusami i zagrożeniami w obszarze Zabezpieczenia systemu Windows.
- Przejdź do Zarządzaj ustawieniami i znajdź sekcję Kontrolowany dostęp do folderu i kliknij Zarządzaj kontrolowanym dostępem do folderu .
- Teraz włącz przełącznik. Ponadto możesz uzyskać dostęp do różnych elementów sterujących, takich jak Historia blokowania, aby uzyskać dostęp do historii ochrony, Chronione foldery, aby dodawać/usuwać chronione foldery, oraz Zezwalaj aplikacji poprzez Kontrolowany dostęp do folderu na wprowadzanie zmian przy użyciu zaufanych aplikacji.
Wykonując te czynności, będziesz mógł włączyć funkcję zabezpieczeń i monitorowanie aplikacji, które mogą pomóc w dokonywaniu zmian w plikach w chronionych folderach. Kontrolowany dostęp do folderu zablokuje wszystkie nieznane aplikacje wraz z tymi, które zostały oznaczone jako złośliwe.
5. Wyklucz lokalizacje skanowania za pomocą aplikacji zabezpieczającej Windows
Możesz wykluczyć pliki i foldery, których nie chcesz skanować w poszukiwaniu wirusów. Możesz wykonać poniższe kroki:

- Postępuj zgodnie z instrukcjami do Ustawienia ochrony przed wirusami i zagrożeniami i kliknij Zarządzaj ustawieniami
- Opublikuj to, poszukaj sekcji Wykluczenia i kliknij Dodaj lub usuń wykluczenia .
- Teraz kliknij Dodaj wykluczenie i wybierz jedno z wielu rodzajów wykluczeń, takich jak Plik, Folder, Typ pliku, Proces.
- Wybierz lokalizację folderu i kliknij przycisk wyboru folderu, aby zakończyć proces.
Po zakończeniu program antywirusowy Windows Defender nie przeskanuje wykluczonego folderu.
Część B: Sprawdź ochronę konta za pomocą zabezpieczeń systemu Windows
Ochrona konta w aplikacji Zabezpieczenia systemu Windows umożliwia monitorowanie i powiadamianie o wszelkich problemach z kontem oraz ochronę tożsamości w systemie Windows 10. Oto jak sprawdzić ochronę konta w systemie Windows 10:
- Otwórz Zabezpieczenia systemu Windows w Ustawienia> Aktualizacje i zabezpieczenia.
- Kliknij opcję Ochrona konta i sprawdź, czy konto Microsoft, Windows Hello i Blokada dynamiczna są oznaczone zielonym znakiem. Zielony znak oznacza, że wszystko działa poprawnie. Jeśli wystąpi jakikolwiek problem z bezpieczeństwem konta, możesz zobaczyć alert z prośbą o Twoją uwagę.
Część C: Zarządzanie bezpieczeństwem sieci za pomocą zapory
Użyj Zabezpieczenia Windows do monitorowania i zarządzania ustawieniami zapory. Możesz użyć tych ustawień, aby wyświetlić stan zapory i włączyć/wyłączyć zaporę. Oto jak to zrobić:
- Otwórz Ustawienia > Aktualizacje i zabezpieczenia > Zabezpieczenia systemu Windows.
- Kliknij Zapora i ochrona sieci .
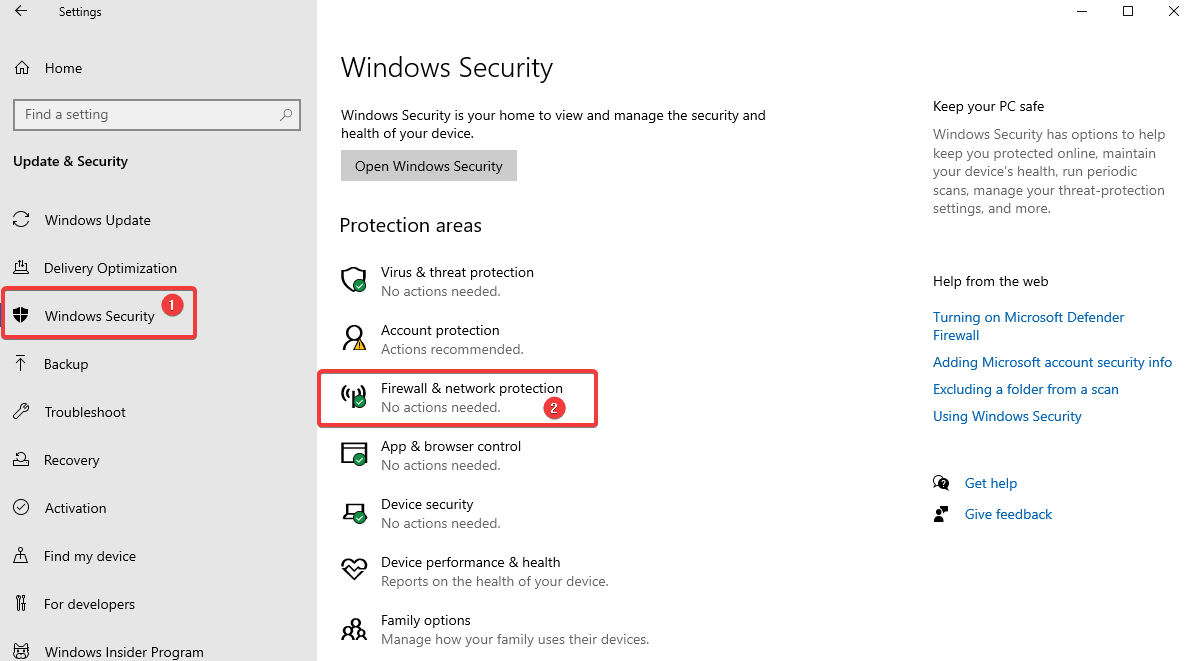
- Następna strona zawiera przegląd tego, co dzieje się z zaporą sieciową. Obecnie używana sieć jest oznaczona jako aktywna.
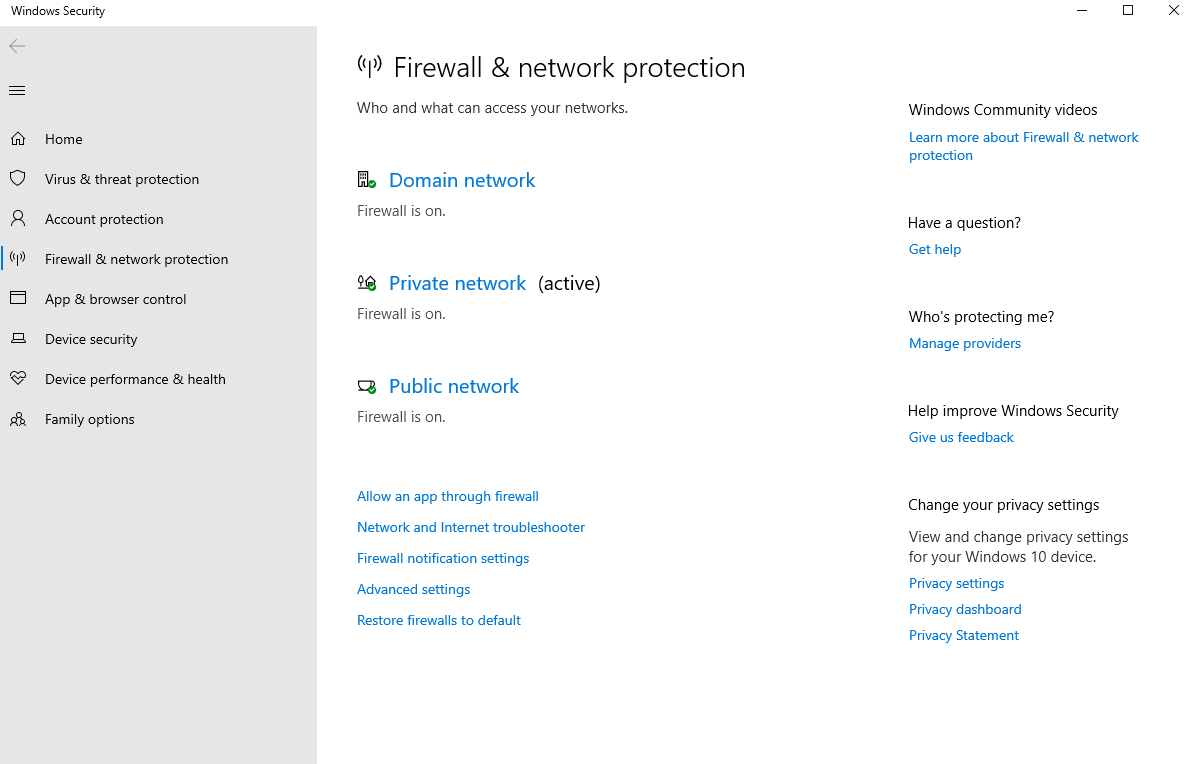
- Aby włączyć/wyłączyć zaporę , kliknij aktywną zaporę. Na przykład na obrazku wyświetlonym powyżej wybierz Sieć prywatna.
- W otwartych ustawieniach włącz/wyłącz zaporę Microsoft Defender.
- Zaznacz pole „Zablokuj wszystkie połączenia przychodzące…”.
Po wykonaniu tych kroków ochrona zapory zostanie wyłączona na twoim komputerze.
Część D: Chroń swój komputer przed złośliwym kodem za pomocą kontroli aplikacji i przeglądarki
Tak jak nauczyliśmy się korzystać ze wszystkich dostępnych opcji w sekcji „Ochrona przed wirusami i zagrożeniami”, następną częścią jest nauczenie się, jak chronić komputer przed wszelką złośliwą zawartością, która ukrywa się w aplikacjach systemowych i przeglądarce. Poniżej opisano, jak zarządzać ustawieniami ochrony aplikacji i zabezpieczeń online. Możesz jednak swobodnie korzystać z ustawień domyślnych i jeśli kiedykolwiek będziesz musiał je zmienić, zapoznaj się z poniższym procesem.
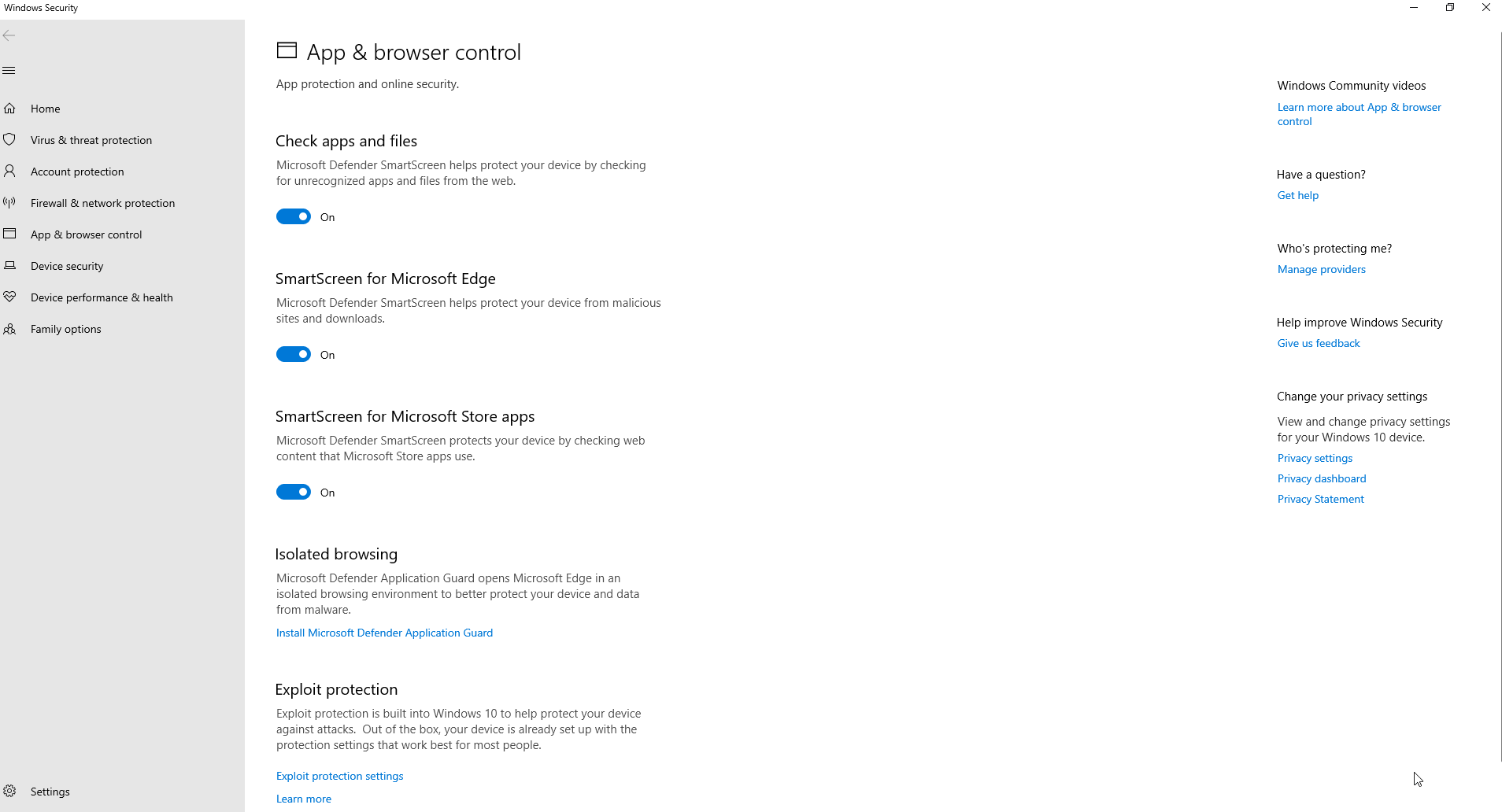
1. Ochrona oparta na reputacji
Wykonaj poniższe czynności, aby uzyskać dostęp do tych ustawień w sekcji Zabezpieczenia systemu Windows > Kontrola aplikacji i przeglądarki .
Następnie zlokalizuj ochronę opartą na reputacji i włącz ją. Później przejdź do ustawień ochrony opartej na reputacji i włącz lub wyłącz opcje zgodnie ze swoimi wymaganiami. Dostępne opcje obejmują-
- Sprawdź aplikacje i pliki
- SmartScreen dla Microsoft Edge
- Potencjalnie niechciane blokowanie aplikacji
- SmartScreen dla aplikacji Microsoft Store
W systemie Windows 10 możesz włączyć lub wyłączyć te domyślne ustawienia na podstawie swoich preferencji. Opublikuj te kroki, będziesz w stanie chronić swoje urządzenie przed niechcianymi aplikacjami, plikami i witrynami internetowymi.
2. Izolowane przeglądanie
Ta funkcja w ramach Zabezpieczenia systemu Windows w systemie Windows 10 umożliwia odizolowanie przeglądarki Microsoft Edge na poziomie sprzętowym, zapewniając ochronę urządzenia i danych przed złośliwym oprogramowaniem i atakami typu zero-day. Możesz w dowolnym momencie zmienić ustawienia Application Guard, wykonując poniższe czynności:
- Podążaj ścieżką przed Tobą, aby przejść do opcji ustawień kontroli aplikacji i przeglądarki .
- Kliknij Zmień ustawienia Application Guard w obszarze Przeglądanie izolowane. Ta funkcja jest dostępna tylko wtedy, gdy jest już zainstalowana w systemie Windows 10.
- Zainstaluj usługę Microsoft Defender Application Guard, jeśli nie masz możliwości wprowadzania zmian. Po zakończeniu możesz bezpiecznie przeglądać za pomocą Microsoft Edge.
3. Wykorzystanie ochrony
Zabezpieczenia Windows to niesamowite narzędzie, jeśli chodzi o Twój komputer. Umożliwia dostęp do zaawansowanych funkcji, które mogą wstępnie zidentyfikować złośliwe oprogramowanie i inne tego typu luki. Zaleca się, aby nie wprowadzać żadnych zmian w tych ustawieniach, chyba że masz profesjonalną wiedzę na temat tych zmian. Możesz dostosować ustawienia w obszarze Ochrona przed exploitami, wykonując poniższe czynności:
- Przejdź do Zabezpieczenia systemu Windows > Kontrola aplikacji i przeglądarki.
- Wybierz Ustawienia ochrony przed wykorzystaniem luk w zabezpieczeniach .
- Następnie przejdź do ustawień systemu i dostosuj zgodnie ze swoimi preferencjami .
- Kliknij Ustawienia programu i ponownie wprowadź zmiany zgodnie z wymaganiami.
Chociaż ustawienia domyślne są zachowywane w najlepszym wydaniu. Jeśli w dowolnym momencie wprowadzisz zmiany w ustawieniach ochrony przed exploitami, będzie ona działać zgodnie z Twoim wyborem po wykonaniu tych kroków.
Część E: Dostosuj ustawienia izolacji rdzenia za pomocą zabezpieczeń systemu Windows
Core Isolation dodaje dodatkową warstwę bezpieczeństwa, a konfiguracje funkcji mogą się różnić w zależności od systemu. Chociaż funkcja jest włączona, pamiętając o wszystkich ważnych komponentach. Nadal możesz go włączyć, wykonując poniższe czynności:
- Znajdź Device Security w Windows Security.
- Wybierz Szczegóły izolacji rdzenia i włącz Integralność pamięci .
Po zakończeniu uruchom ponownie komputer, aby zastosować zmiany. Jeśli nie widzisz tej opcji, oznacza to, że ustawienia wirtualizacji nie są włączone. Można je włączyć w Basic Input/Output System (BIOS) lub Unified Extensible Firmware Interface (UEFI).
Część F: Wydajność i stan urządzenia w systemie Windows Security
Na tej karcie możesz sprawdzić stan i wydajność systemu. Aby wyświetlić raport o kondycji i wydajności, wykonaj następujące czynności:
- Zlokalizuj wydajność i stan urządzenia w obszarze Zabezpieczenia systemu Windows.
- Sprawdź wyświetlony raport o kondycji.
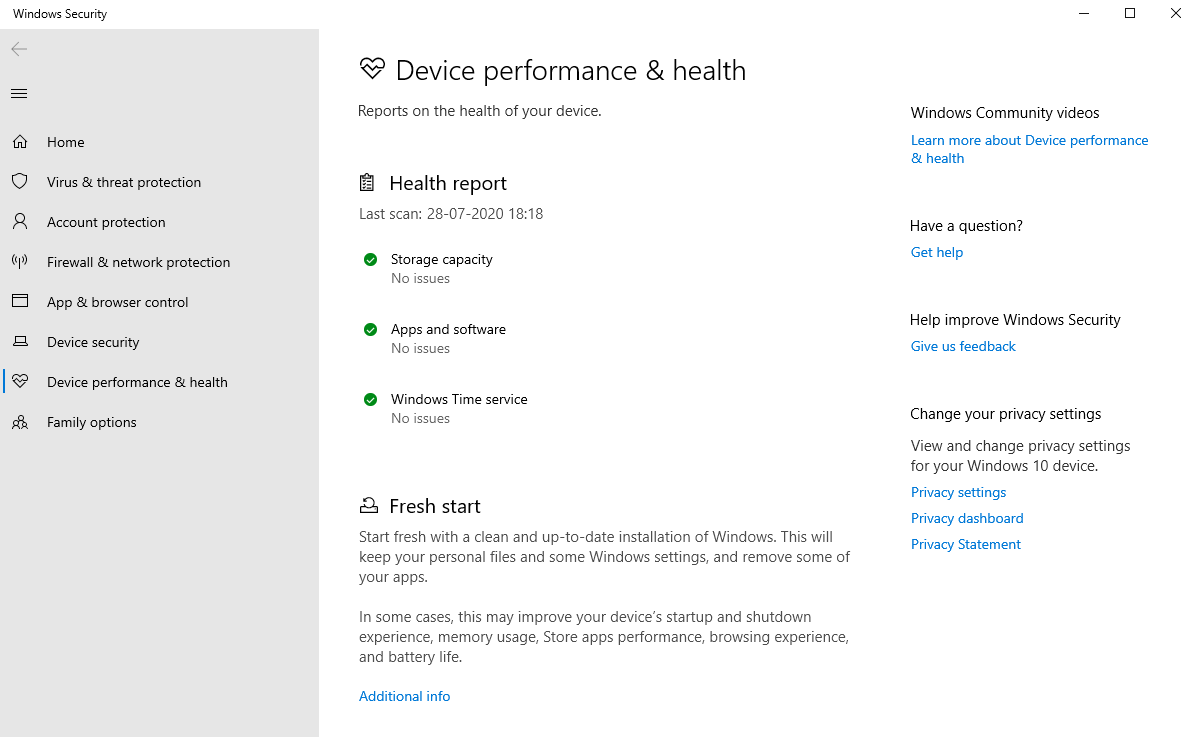
Oto jak określić kondycję systemu na podstawie wyświetlanych sygnałów kolorystycznych:
- Jeśli kolor jest zielony, wszystko działa poprawnie.
- Jeśli kolor jest żółty, istnieje pewne zalecenie, które należy sprawdzić.
- Jeśli kolor jest czerwony, jest dla ciebie ostrzeżenie. Musisz natychmiast podjąć działania.
Część G: Zarządzanie opcjami rodzinnymi za pomocą zabezpieczeń systemu Windows
Opcje rodzinne w Zabezpieczeniach systemu Windows umożliwiają zarządzanie kontrolą rodzicielską na urządzeniach podłączonych do konta. Aby uzyskać dostęp do opcji rodziny, wykonaj poniższe czynności:
- Otwórz opcje rodziny w obszarze Zabezpieczenia systemu Windows.
- W sekcji Kontrola rodzicielska przejdź do Wyświetl ustawienia rodziny, aby otworzyć te ustawienia.
- Następnie w obszarze Wyświetl urządzenia rodziny na pierwszy rzut oka i Wyświetl urządzenia, aby wyświetlić ustawienia online.
Są to wewnętrzne ustawienia systemu Windows 10, możesz w dowolnym momencie użyć oprogramowania Kontroli rodzicielskiej dla systemu Windows.
Zawijanie przewodnika
Chociaż zawsze istnieje możliwość korzystania z oprogramowania innych firm do ochrony antywirusowej komputera. Zalecamy korzystanie z programu Systweak Antivirus ze względu na jego różnorodność funkcji oferujących pełną ochronę komputera z systemem Windows przy użyciu różnych opcji skanowania. Z drugiej strony Zabezpieczenia systemu Windows oferują wydajną ochronę dzięki wielu narzędziom i funkcjom zabezpieczającym. Funkcja, która sprawia, że jest to najlepszy wybór, polega na tym, że można bezpłatnie korzystać z narzędzi współpracujących z dowolnym programem antywirusowym wybranym na komputer.
Zalecane lektury:
Jak zabezpieczyć swoją tożsamość w systemie Windows 10
Sposoby zabezpieczania i zarządzania systemem Windows 10
Jak wyłączyć bezpieczny rozruch w systemie Windows 10?