Valorant nie uruchamia się na PC Błąd [NAPRAWIONO]
Opublikowany: 2023-01-23Możesz przeczytać ten artykuł, aby zapoznać się z najszybszymi i najłatwiejszymi sposobami naprawy problemów z uruchamianiem gry Valorant na PC.
Valorant to jedna z najpopularniejszych darmowych strzelanek taktycznych z perspektywy pierwszej osoby, opracowana i opublikowana przez Riot Games. Miliony graczy są zachwyceni tą grą ze względu na jej adaptacyjną pracę zespołową i precyzyjną strzelaninę. Rozumiemy, jak frustrujące może być, jeśli Valorant nie uruchamia się na komputerze z systemem Windows 10/11 i nie możesz grać w tę interesującą grę.
Nie musisz się jednak zniechęcać, ponieważ znalazłeś odpowiedni artykuł do przeczytania. W tym artykule przedstawiamy łatwy i skuteczny przewodnik, jak rozwiązać problem Valorant, który nie uruchamia się na komputerze.
Uważamy, że zanim zaczniemy rozwiązywanie problemów, należy zrozumieć, dlaczego Valorant nie uruchamia się na twoim urządzeniu. Możesz rozwiązać problem dość łatwo, jeśli znasz jego możliwe przyczyny. Dlatego najpierw omówmy to samo.
Dlaczego Valorant się nie uruchamia
Prawdopodobne powody, dla których Valorant nie uruchamia się na twoim komputerze, mogą być następujące.
- Specyfikacje Twojego komputera i wymagania gry nie są zgodne
- Przestarzały sterownik karty graficznej
- Moduł TPM 2.0 lub Bezpieczny rozruch nie jest włączony na komputerze z systemem Windows 11
- Nieobsługiwana rozdzielczość komputera
- Uszkodzone pliki gry
- Niedostępność wymaganych składników redystrybucyjnych
- Niewłaściwe ustawienia sieciowe
Powyżej zanotowaliśmy powody, dla których Valorant się zawiesza lub nie uruchamia na PC. Teraz przejrzyjmy szybkie, łatwe i skuteczne rozwiązania problemu.
Naprawiono problem z nieuruchamianiem Valorant na komputerze z systemem Windows 11/10 (działa w 100%)
Poniżej znajduje się kilka wypróbowanych i przetestowanych rozwiązań Valorant, które nie uruchamiają się lub nie powodują awarii w systemach Windows 10 i Windows 11.
Poprawka 1: Dopasuj specyfikację komputera do wymagań Valorant
Valorant nie uruchomi się na twoim komputerze, jeśli jego wymagania nie zostaną spełnione. Dlatego przed wypróbowaniem jakichkolwiek innych poprawek powinieneś sprawdzić i dopasować specyfikację swojego komputera do wymagań systemowych gry Valorant.
Poniżej znajdują się wymagania systemowe Valorant oraz sposób sprawdzenia specyfikacji komputera, aby pomóc Ci je dopasować.
Minimalne wymagania systemowe gry Valorant
Procesor: Intel Core 2 Duo E8400 / AMD Athlon 200GE
Pamięć RAM: 4 GB
System operacyjny: Windows 7/8/10 64-bit
KARTA GRAFICZNA: Intel HD 4000 / Radeon R5 200
CIENIOWANIE PIXELÓW: 3.0
VERTEX SHADER: 3.0
Kroki, aby sprawdzić specyfikacje komputera
- Użyj skrótu klawiaturowego polecenie Windows+I, aby wyświetlić ustawienia komputera.
- Wybierz ustawienie System z opcji widocznych na panelu ustawień.
- Wybierz Informacje z lewego panelu ustawień systemu.
Teraz możesz przejrzeć specyfikacje swojego komputera i podjąć niezbędne kroki, aby dopasować je do wymagań systemowych gry Valorant.
Przeczytaj także: Jak naprawić wpływ Genshin, który nie uruchamia się na komputerze z systemem Windows
Poprawka 2: Uruchom Valorant w trybie zgodności
Niektóre aktualizacje systemu Windows mogą powodować, że Valorant nie uruchamia się na komputerze. Dlatego możesz uruchomić Valorant w trybie zgodności, aby zagrać w grę. Poniżej opisano, jak to zrobić.
- Najpierw kliknij prawym przyciskiem myszy ikonę Valorant na pulpicie i wybierz Właściwościz dostępnych opcji.
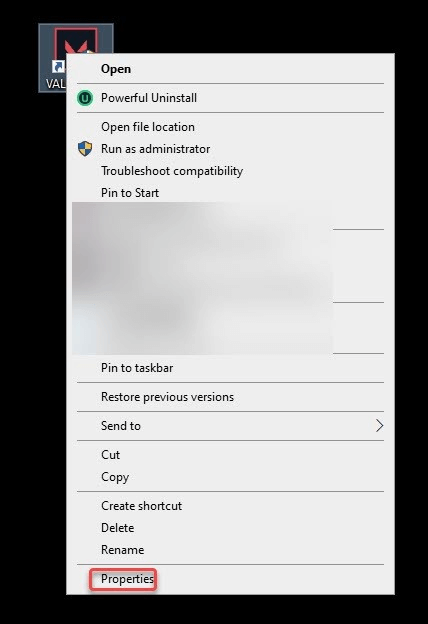
- Przejdź do zakładkiZgodność i zaznacz opcję Uruchom ten program w trybie zgodności dla. Jeśli używasz systemu Windows 10, uruchom Valorant na Windows 8. Jeśli na komputerze działa system Windows 8, wybierz Windows 7 z dostępnych opcji.
- Na koniec uruchom ponownie komputer i ponownie uruchom Valorant, aby sprawdzić, czy się uruchamia. Jeśli nadal się nie uruchamia, możesz wypróbować następną poprawkę.
Poprawka 3: Spróbuj zaktualizować DirectX
Przestarzały DirectX może być również powodem, dla którego Valorant nie uruchomi się na PC. Dlatego aktualizacja DirectX może rozwiązać problem. Możesz postępować zgodnie z tym przewodnikiem, aby zaktualizować DirectX do najnowszej wersji systemu Windows 10.
Poprawka 4: Zmień rozdzielczość komputera
Nieobsługiwana rozdzielczość ekranu może być powodem, dla którego Valorant nie uruchamia się w systemie Windows 10/Windows 11. Dlatego możesz zmienić rozdzielczość komputera, aby to naprawić. Poniżej znajduje się przewodnik krok po kroku, jak to zrobić.
- Naciśnij klawiszeWindows i Ina klawiaturze, aby otworzyć okno Ustawienia.
- Teraz wybierzSystem z menu na ekranie.

- Wybierz opcjęWyświetlacz z dostępnego menu ustawień systemowych.
- Kliknij opcję Rozdzielczość ekranu widoczną w sekcji Skala i układ.
- Wybierzniższą rozdzielczość z menu rozdzielczości wyświetlacza.
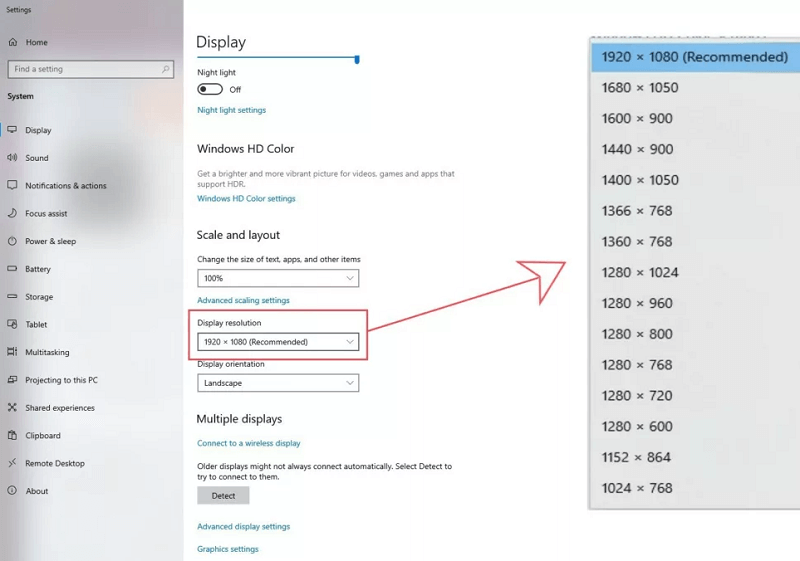
- Obniżaj rozdzielczość, aż Valorant zacznie działać na twoim komputerze. Jeśli Valorant nie uruchamia się na PC nawet po obniżeniu rozdzielczości, przejdź do następnego rozwiązania.
Poprawka 5: Zaktualizuj sterownik karty graficznej (zalecane)
Większość problemów z grami, w tym Valorant, który nie uruchamia się na PC, wynika z przestarzałej grafiki i innych sterowników. W związku z tym aktualizacja sterownika prawie na pewno może rozwiązać problem.

Możesz bezproblemowo aktualizować sterowniki za pomocą niezawodnego oprogramowania, takiego jak Bit Driver Updater. Oprogramowanie Bit Driver Updater aktualizuje wszystkie aktualnie zainstalowane sterowniki jednym kliknięciem.
Oprócz automatycznych aktualizacji sterowników jednym kliknięciem oferuje wiele innych funkcji, takich jak planowanie skanowania, przyspieszenie pobierania sterowników, tworzenie kopii zapasowych i przywracanie sterowników.
Poniżej znajduje się link do pobrania i wypróbowania tego niesamowitego oprogramowania.
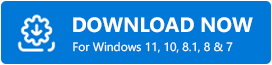
Po pobraniu oprogramowania i zainstalowaniu go na urządzeniu odczekaj kilka sekund, aż skanowanie zostanie zakończone. Po zakończeniu skanowania wszystkie nieaktualne sterowniki zostaną wyświetlone na ekranie. 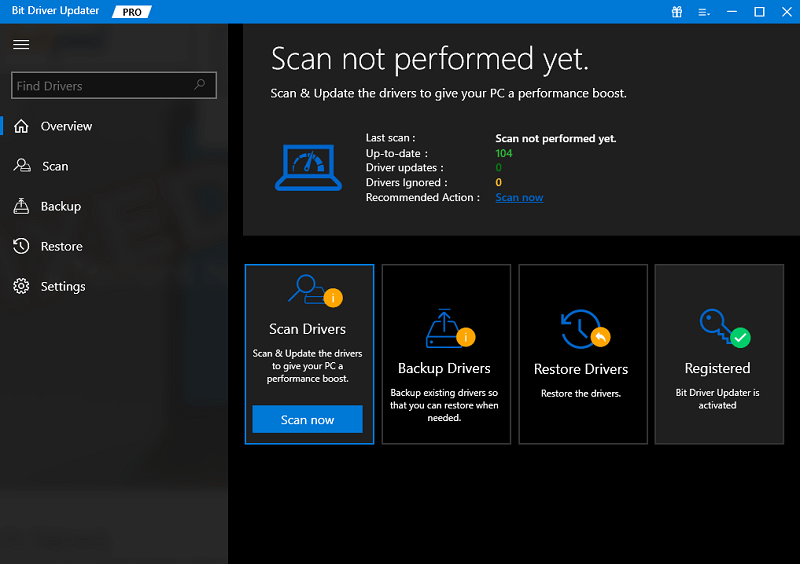
Możesz przejrzeć wszystkie wymienione sterowniki izaktualizować wszystkie te sterowniki za pomocą jednego kliknięcia przycisku, aby to zrobić.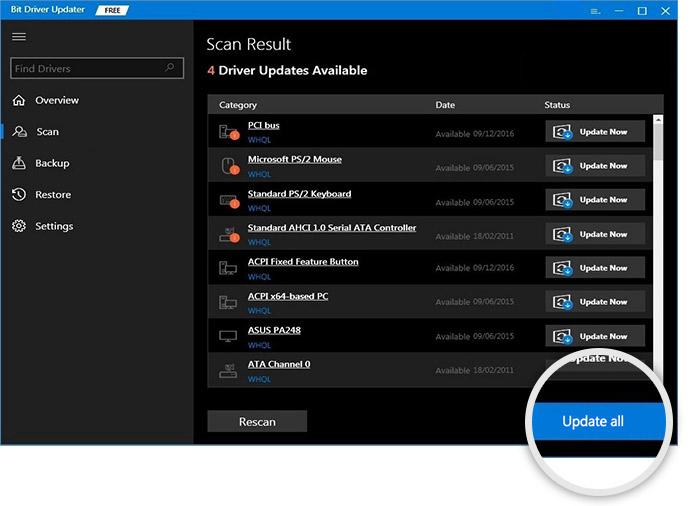
Dostępna jest również opcja Aktualizuj teraz, aby zaktualizować tylko sterownik karty graficznej. Uważamy jednak, że lepiej jest zaktualizować wszystkie sterowniki, ponieważ poprawia to wydajność komputera.
Przeczytaj także: Jak naprawić błąd Valorant „Awaria sterownika karty graficznej” {Szybkie wskazówki}
Poprawka 6: Upewnij się, że instancja Valorant nie działa w tle
Czasami instancja Valorant może być już otwarta z poprzedniej sesji gry. Dlatego Valorant nie uruchomi się na twoim komputerze. Powinieneś sprawdzić i zamknąć działającą w tle instancję Valorant, aby rozwiązać problem. Oto wskazówki, jak to zrobić.
- Kliknij prawym przyciskiem myszyikonę Windows i wybierz Menedżera zadańz opcji w menu ekranowym.
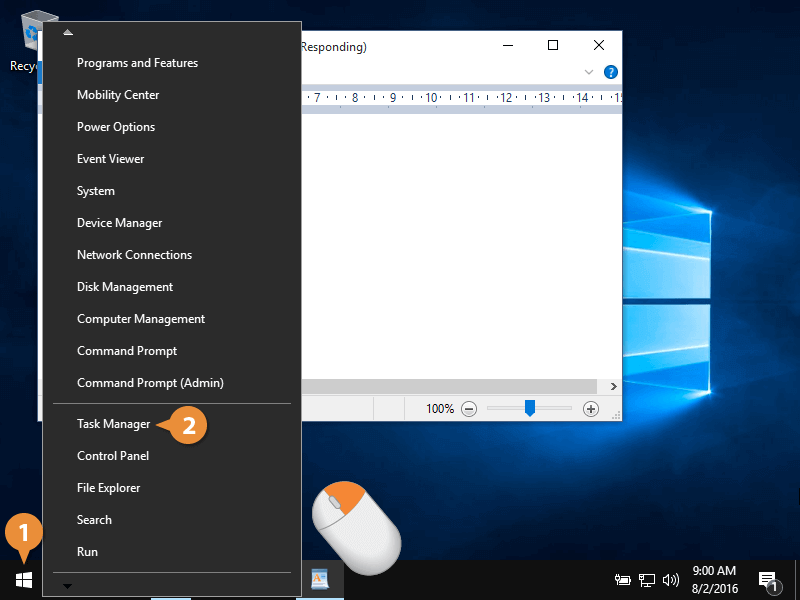
- Przewiń w dół, aby znaleźć i kliknąć prawym przyciskiem myszyValorant.exe.
- Teraz możesz wybrać Zakończ zadanie z menu kontekstowego.
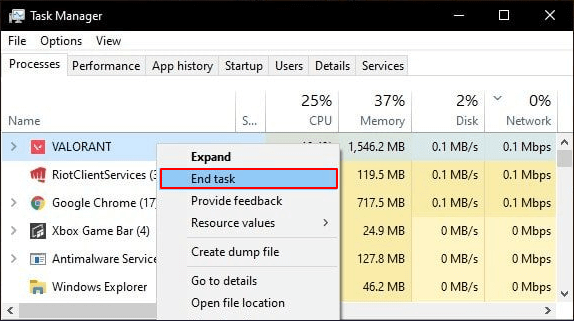
- Wyjdź z Menedżera zadań i uruchom Valorant, aby sprawdzić, czy uruchamia się na twoim komputerze. Jeśli Valorant nie uruchomi się nawet po wykonaniu powyższych kroków, wypróbuj następne rozwiązanie.
Poprawka 7: Spróbuj zmienić ustawienia sieciowe
Valorant potrzebuje połączenia internetowego, aby uruchomić i działać płynnie. Dlatego złe lub nieodpowiednie ustawienia sieciowe mogą być powodem, dla którego Valorant nie uruchamia się na twoim komputerze. W ten sposób możesz wykonać następujące kroki, aby zresetować ustawienia sieciowe i rozwiązać problem.
- Uruchom panelUstawienia (możesz to zrobić za pomocą polecenia klawiaturowego Windows + I).
- Teraz kliknij ustawienie Sieć i Internet , aby je otworzyć.
- Wybierz Zaawansowane ustawienia sieci , aby je wyświetlić.
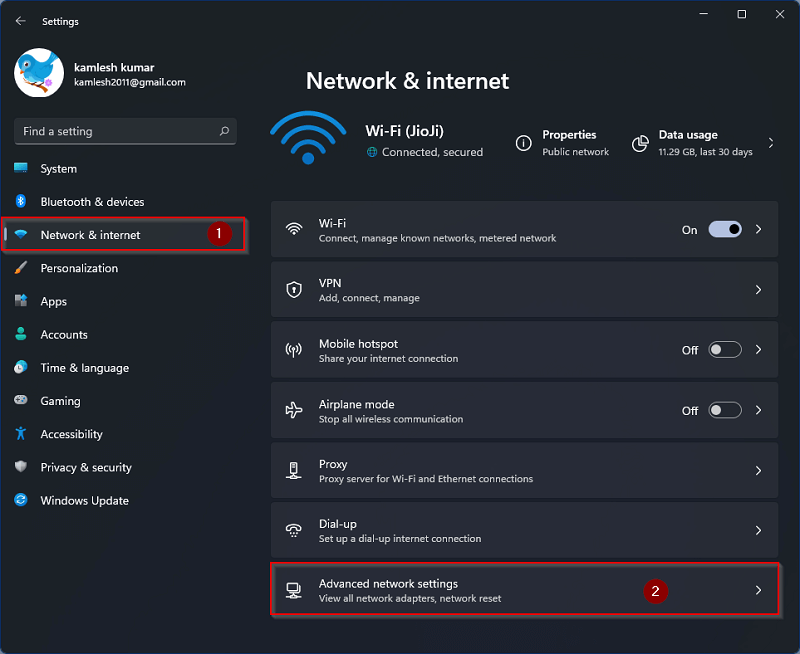
- Teraz wybierzResetowanie sieci z sekcji Więcej ustawień.
- Kliknij przycisk Resetuj teraz .
- Po zakończeniu resetowania sieci sprawdź, czy problem z nieuruchamianiem Valorant został rozwiązany. Wypróbuj następną poprawkę, jeśli problem będzie się powtarzał.
Przeczytaj także: Crusader Kings 3 zawiesza się i nie chce się uruchomić
Poprawka 8: Aktywuj TPM 2.0 i UEFI Secure Boot (tylko dla użytkowników Windows 11)
W przypadku użytkowników systemu Windows 11 niezbędne jest włączenie funkcji TPM 2.0 i UEFI w systemie BIOS płyty głównej. Bez tego Vanguard nie uruchomi się, gdy otworzysz Valorant, co spowoduje awarię Valorant. Dlatego należy włączyć TPM 2.0 i UEFI Secure Boot, aby rozwiązać te problemy. Kroki, aby to zrobić, różnią się w zależności od płyty głównej. Możesz sprawdzić ustawienia marki swojej płyty głównej, aby dowiedzieć się, jak włączyć te opcje.
Poprawka 9: Sprawdź integralność pliku gry
Jeśli brakuje kluczowych plików gry lub są one uszkodzone, możesz napotkać problem z nieuruchamianiem Valorant. W związku z tym możesz zweryfikować integralność plików gry za pomocą programu uruchamiającego grę, aby rozwiązać problem. Poniżej znajdują się instrukcje, jak to zrobić w programach uruchamiających gry Steam i Epic.
Kroki, aby zweryfikować integralność plików gry na Steamie
- Otwórz Steama.
- Wybierz bibliotekę.
- Kliknij prawym przyciskiem myszy Valorant i wybierz Właściwości z menu ekranowego.
- Przejdź do Plików lokalnych i wybierz opcję Sprawdź spójność plików gry.
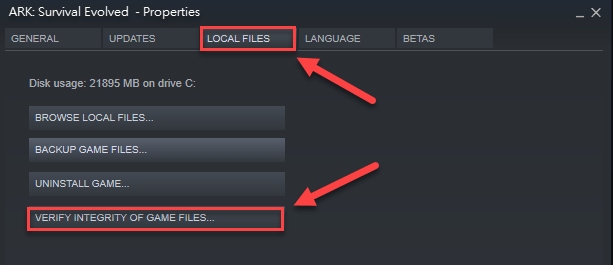
- Poczekaj na zakończenie procesu i uruchom ponownie komputer po jego zakończeniu.
Kroki, aby zweryfikować integralność plików gry na Epic
- UruchomEpicę.
- Wybierz opcję Biblioteka .
- Kliknij trzy kropki obok Valorant i wybierz Zarządzajz dostępnych opcji.
- Kliknij opcję Weryfikuj znajdującą się obok opcji weryfikacji plików, aby przeprowadzić weryfikację plików gry.
- Na koniec uruchom ponownie komputer.
Przeczytaj także: Jak naprawić Resident Evil 5, który nie działa na komputerze z systemem Windows 10, 8, 7
Valorant nie uruchamia się Problem naprawiony
W tym artykule opisano różne szybkie i łatwe rozwiązania problemu z niemożnością uruchomienia gry Valorant. Możesz wypróbować wszystkie powyższe poprawki po kolei lub bezpośrednio zastosować wysoce zalecane rozwiązanie (aktualizacja sterownika za pomocą narzędzia Bit Driver Updater), aby rozwiązać problem.
W przypadku jakichkolwiek pytań/niejasności/sugestii dotyczących tego artykułu, napisz do nas komentarz. Chętnie Ci pomożemy.
