Jak naprawić sterownik kontrolera wideo dla systemu Windows 10, 11
Opublikowany: 2023-08-08Chcesz wiedzieć, jak naprawić sterownik kontrolera wideo w systemie Windows 10, 11?Jeśli tak, to trafiłeś we właściwe miejsce.Oto wszystko, co musisz wiedzieć na ten sam temat!
Sterownik kontrolera wideo jest głównym czynnikiem decydującym o jakości wideo na każdym komputerze z systemem Windows. Jeśli dopiero niedawno napotkałeś problemy z wyświetlaczem, istnieje duże prawdopodobieństwo, że sterowniki są uszkodzone lub nieaktualne. Oprócz problemów z ogólną jakością wideo, możesz użyć Menedżera urządzeń, aby sprawdzić, czy jest jakiś problem ze sterownikiem.
Jeśli otworzysz Menedżera urządzeń, zobaczysz symbol ostrzegawczy w żółtym kolorze obok kontrolera wizualnego. Sugeruje to, że problem dotyczy sterownika, który jest podstawową przyczyną problemów z wyświetlaniem w systemie Windows, które możesz napotkać.
Jakie zatem działania należy podjąć, aby rozwiązać problem? Istnieją jednak metody rozwiązywania problemów ze sterownikiem kontrolera wideo w systemie Windows 10/11. Na tym blogu omówimy różne sposoby pozbycia się tego problemu.
Rozwiązania naprawiające sterownik kontrolera wideo dla systemu Windows 10, 11
Poniżej wymieniono kilka wypróbowanych i przetestowanych taktyk, które można rozważyć, aby naprawić problem ze sterownikiem kontrolera wideo w systemie Windows 11, 10. Więc bez zbędnych ceregieli ruszajmy z tym programem!
Rozwiązanie 1: Odinstaluj sterownik kontrolera wideo
Ponieważ sterownik kontrolera wideo nie został zainstalowany lub wykryty problem występuje z powodu sterownika, dlaczego nie usunąć go, a następnie zainstalować nowy sterownik, który jest zgodny z systemem? Według licznych doniesień online, problem ze sterownikiem kontrolera wideo można w większości rozwiązać, pobierając i instalując odpowiedni sterownik VGA dla systemu Windows 11, 10, 8 lub 7.
Jednak zanim rozpoczniesz proces aktualizacji sterownika kontrolera wideo na swoim komputerze, musisz najpierw odinstalować wadliwy sterownik kontrolera wideo ze swojego systemu. Aby to zrobić, wykonaj czynności podane poniżej:
Krok 1: Na klawiaturze naciśnij jednocześnie klawisze Windows + X. Następnie wybierz Menedżera urządzeń z wyświetlonego menu. 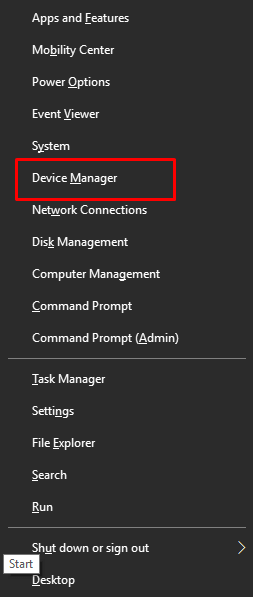
Krok 2: W oknie Menedżera urządzeń przejdź do sekcjiInne urządzenia , a następnie kliknij prawym przyciskiem myszy odpowiednią sekcję, aby ją rozwinąć.
Krok 3: Aby odinstalować adapter kontrolera wideo, kliknij prawym przyciskiem myszy „ Inne urządzenia ” i wybierz „Odinstaluj”. 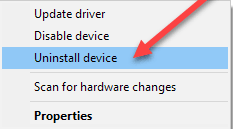
Krok 4: Aby odinstalować program graficzny, przejdź do Panelu sterowania, a następnie wybierz opcję menu Programy i funkcje .A następnie całkowicie odinstaluj program.
Krok 5: Uruchom ponownie komputer.
Nawet jeśli próbowałeś usunąć sterownik kontrolera wizualnego za pomocą Menedżera urządzeń, nadal musisz całkowicie odinstalować program graficzny. Jest to wymagane niezależnie od tego, czy próbowałeś usunąć sterownik.
Przeczytaj także: Jak rozwiązać problem ze sterownikiem wideo w systemie Windows 10,8,7
Rozwiązanie 2: Zaktualizuj sterownik kontrolera wideo
Jeśli chodzi o uzyskanie sterownika kontrolera wizualnego, w większości przypadków konieczne będzie zlokalizowanie zaktualizowanego lub odpowiedniego sterownika kontrolera wideo dla poprzednich wersji systemu Windows, takiego jak sterownik kontrolera wideo dla systemu Windows XP, Windows 7 lub Windows 8. Jednak , jeśli wolisz zainstalować odpowiedni sterownik kontrolera wizualnego dla zaktualizowanej wersji systemu Windows 10 lub Windows 11, jest to opcja, która ma sens.

I pomimo tego, że możesz samodzielnie pobrać lub zaktualizować sterownik kontrolera wizualnego, nie możesz zagwarantować, że jest on autentyczny lub odpowiedni. Z tego powodu zaleca się skorzystanie z Bit Driver Updater, który jest narzędziem do pobierania i aktualizowania sterowników, które jest nie tylko szybkie, ale także w 100% bezpieczne i profesjonalne. Aby bezpłatnie pobrać narzędzie, kliknij przycisk pobierania znajdujący się poniżej.
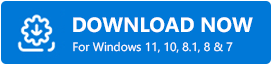
Postępuj zgodnie z poniższymi instrukcjami po pomyślnym pobraniu i zainstalowaniu programu Bit Driver Updater na swoim komputerze.
Krok 1: Uruchom Bit Driver Updater w swoim systemie. Następnie wybierz „Skanuj” z lewego panelu menu. Następnie Bit Driver Updater przeskanuje komputer w poszukiwaniu brakujących, przestarzałych lub uszkodzonych sterowników. Obejmuje to sterownik kontrolera wideo. 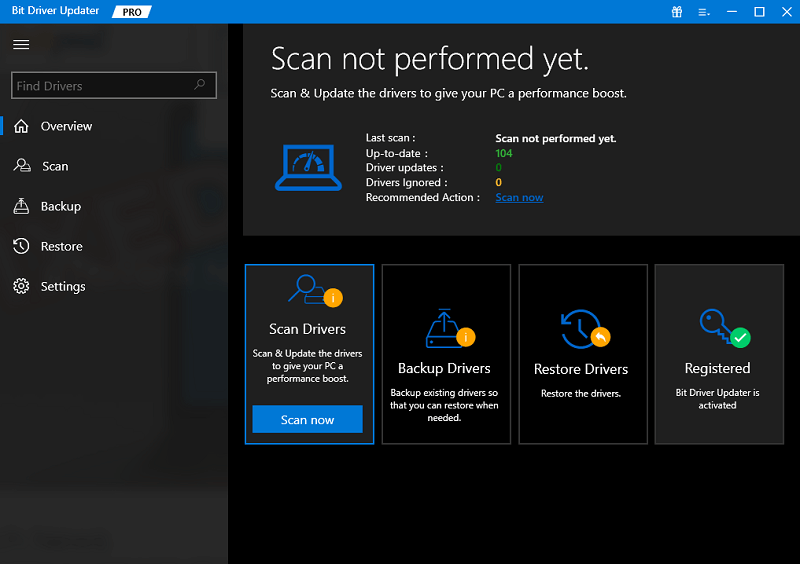
Krok 2: Zlokalizuj karty graficzne, a następnie kliknij przycisk Aktualizuj teraz dostępny obok.
Krok 3: A jeśli chcesz zaktualizować wszystkie przestarzałe sterowniki za jednym razem. Następnie powinieneś kliknąć przycisk Aktualizuj wszystko zamiast Aktualizuj teraz. Spowoduje to jednoczesne zainstalowanie wszystkich przestarzałych sterowników, w tym sterownika kontrolera wideo.
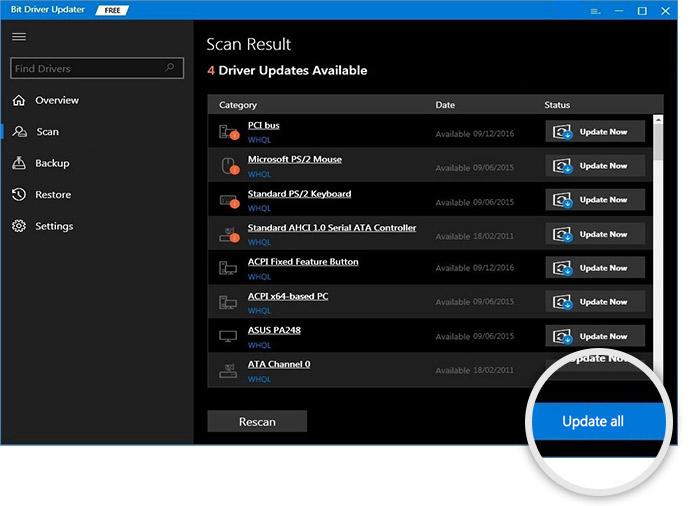
Aby jednak korzystać z tej funkcji, należy zaktualizować program Bit Driver Updater do wersji pro. Wersja pro jest objęta całodobową pomocą techniczną i 60-dniową gwarancją zwrotu pieniędzy.
Rozwiązanie 3: Przywróć starszą wersję
W przypadku, gdy żadne z tych dwóch rozwiązań nie powiodło się, istnieje również możliwość przywrócenia sterownika do wcześniejszej wersji. Czasami aktualnie zainstalowana wersja sterownika ulegnie uszkodzeniu, ale na komputerze nie będzie można uruchomić najnowszej pobranej wersji. W takich okolicznościach zalecanym działaniem jest powrót do wcześniejszej wersji. Oto jak to zrobić:
Krok 1: Otwórz Menedżera urządzeń i zidentyfikuj tam problematyczny sterownik.
Krok 2: Zlokalizuj właściwości sterownika ekranu, korzystając z menu kontekstowego dostępnego po kliknięciu prawym przyciskiem myszy.
Krok 3: Przejdź do karty Sterownik w oknie właściwości.
Krok 4: Teraz znajdź opcję wycofania sterownika . 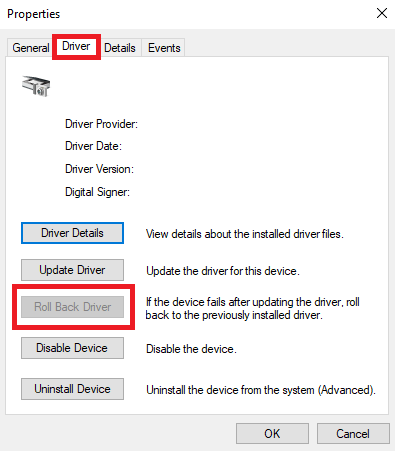
Krok 5: Aby przywrócić sterownik kontrolera wideo, musisz postępować zgodnie z instrukcjami wyświetlanymi na ekranie.
Przeczytaj także: Jak zaktualizować sterowniki karty graficznej w systemie Windows 10? Sprawdź 4 najlepsze sposoby!
Jak naprawić sterownik kontrolera wideo dla systemu Windows 10, 11: wyjaśniono
Jeśli korzystasz z tych rozwiązań, nie powinieneś mieć problemów z naprawą problemów związanych z wideo na komputerze. Powinny one być łatwe do wdrożenia, a jednocześnie kompatybilne z systemami Windows 11 i 10. Wypróbuj je, a następnie powiedz nam w sekcji komentarzy poniżej, który z nich rozwiązał problem. Aby uzyskać więcej informacji związanych z technologią, zapisz się do naszego biuletynu i śledź nas na Facebooku, Instagramie, Twitterze lub Pintereście.
