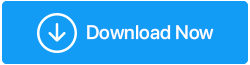Rozwiązano: Awaria sterownika wideo i błąd resetowania
Opublikowany: 2020-08-10Jesteś w trakcie filmu lub grasz w ulubioną grę i nagle pojawia się komunikat o błędzie, sterownik wideo uległ awarii i został zresetowany! Upewnij się, że sterowniki są aktualne. Wyjście.
Klikasz przycisk OK i ignorujesz wiadomość. Jednak gdy błąd wciąż się pojawia, staje się naprawdę denerwujący i zaczynasz szukać rozwiązania.

Jeśli więc czytasz ten artykuł, to znaczy, że szukasz rozwiązania tego błędu. I zapewniam Cię, że jesteś we właściwym miejscu, ponieważ w tym artykule podsumowaliśmy różne metody rozwiązania tego problemu.
Niezależnie od tego, czy napotykasz ten błąd podczas grania w grę (zwłaszcza w Fortnite i Ark: Survival Evolved), czy podczas oglądania filmu, omówiliśmy rozwiązanie dla obu z nich.
Przyczyna awarii sterownika wideo i błąd resetowania
Przyczyn błędu może być kilka, „Sterownik wideo uległ awarii i został zresetowany”, takich jak przestarzałe sterowniki ekranu, przeciążenie graficznego procesora (GPU), uszkodzone sterowniki graficzne, wiele aplikacji zużywających pamięć uruchomionych w systemie itp.
Ale niezależnie od przyczyny, omówimy wszystkie możliwe rozwiązania, aby naprawić błąd. Więc bez zaczynajmy.
Przeczytaj także: Jak naprawić błąd „Sterownik ekranu przestał odpowiadać i odzyskał sprawność” w systemie Windows 10
Zamknij wszystkie uruchomione programy i procesy
Jeśli pracujesz jednocześnie nad różnymi programami lub masz różne procesy działające w tle lub otworzyłeś wiele kart lub okien w przeglądarce, oznacza to ogromne obciążenie GPU (jednostki przetwarzania graficznego) komputera . A to z kolei powoduje błąd, awarię sterownika wideo i reset.
Aby rozwiązać ten błąd, możesz zmniejszyć obciążenie GPU, zamykając wszystkie aktywnie działające programy i procesy, w tym karty przeglądarki. Możesz sprawdzić menedżera zadań, aby uzyskać wgląd w procesy pochłaniania pamięci i je zamknąć. Jest to również ogólny krok rozwiązywania problemów, który można wykonać za każdym razem, gdy komputer się opóźnia.
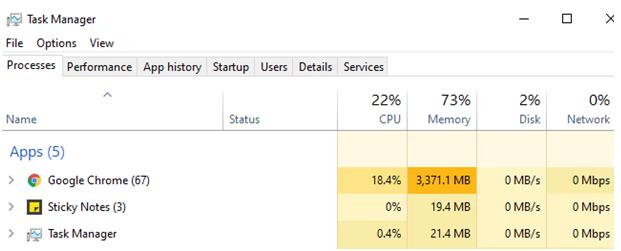
Po wykonaniu wszystkich powyższych kroków sprawdź, czy komunikat o błędzie został rozwiązany, czy nie.
Czy otrzymujesz ten błąd podczas gry w Fortnite?
Dla wielu użytkowników, zwłaszcza miłośników gier, podczas grania w Fortnite wyświetlany był komunikat o błędzie, sterownik wideo uległ awarii i został zresetowany. To nie tylko zrujnowało ich doświadczenie, ale także ten ciągły komunikat o błędzie powoduje zmartwienie wielu użytkowników. Nie musisz się jednak martwić, ponieważ poniższe metody pomogą ci naprawić ten błąd.

1. Otwórz okno poleceń Uruchom, naciskając jednocześnie klawisze Windows + R.
2. Teraz w polu wpisz następujące %localappdata% i naciśnij klawisz Enter na klawiaturze.
3. Spowoduje to otwarcie lokalnego folderu danych aplikacji. Tutaj znajdziesz dane aplikacji dla różnych programów zainstalowanych na komputerze.
4. Zwróć uwagę na folder ForniteGame i kliknij go dwukrotnie, aby go otworzyć.
5. Gdy znajdziesz się w folderze, kliknij dwukrotnie folder „Zapisane”.
6. W folderze Zapisane kliknij dwukrotnie folder „Config” > kliknij dwukrotnie folder „Klient Windows”.
7. W folderze Windows Client znajdziesz plik o nazwie GameUserSettings.ini”.

8. Teraz kliknij prawym przyciskiem myszy plik GameUserSettings.ini iz menu wybierz Właściwości.
9. W oknie Właściwości usuń zaznaczenie pola Tylko do odczytu na dole i kliknij przycisk „Zastosuj”, aby zapisać ustawienia.
10. Teraz kliknij dwukrotnie plik GameUserSettings.ini, aby go otworzyć.
11. Po otwarciu pliku znajdziesz w nim wiele treści tekstowych. Bez modyfikowania żadnego tekstu po prostu przewiń w dół do końca pliku, gdzie znajdziesz „[D3DRHIPreference]”.
12. Poniżej D3DRHIPreference musisz zastąpić wartość False z True.
13. Po zmianie tej wartości po prostu kliknij opcję Plik u góry iz menu wybierz opcję Zapisz, aby zapisać zmianę, którą właśnie wprowadziłeś w tekście.
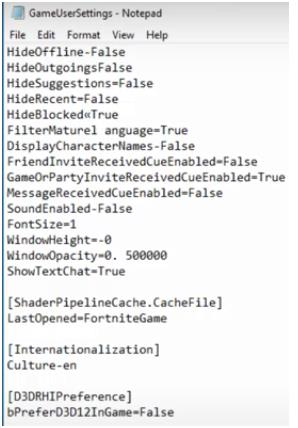
14. Teraz ponownie kliknij prawym przyciskiem myszy plik „GameUserSettings.ini” z menu wybierz Właściwości.
15. W oknie Właściwości ponownie zaznacz pole Tylko do odczytu i kliknij przycisk Zastosuj, aby zastosować ustawienia.
Otóż to. Teraz nie otrzymasz tego komunikatu o błędzie, sterownik wideo uległ awarii i został zresetowany.
Czy otrzymujesz ten błąd podczas gry w Ark: Survival Evolved?
To nie tylko Fornite, w którym użytkownicy otrzymują błąd, sterownik wideo uległ awarii i został zresetowany, wielu użytkowników zgłosiło to w grze Ark: Survival Evolved. Jednak rozwiązanie tego problemu leży w samej grze, która sama jest odpowiedzialna za ten błąd. Ale dobrą wiadomością jest to, że można to naprawić, zmieniając opcje uruchamiania w grze.
Aby zmienić opcje uruchamiania w grze, wykonaj poniższe czynności:
1. Uruchom Steam na swoim komputerze i wybierz Biblioteka. Tutaj znajdziesz grę Ark: Survival Evolved.
2. Teraz kliknij prawym przyciskiem myszy grę Ark: Survival Evolved iz rozwijanego menu wybierz Właściwości.
3. W oknie właściwości Ark: Survival Evolved upewnij się, że podświetlona jest zakładka Ogólne. Teraz kliknij USTAW OPCJE URUCHOMIENIA.
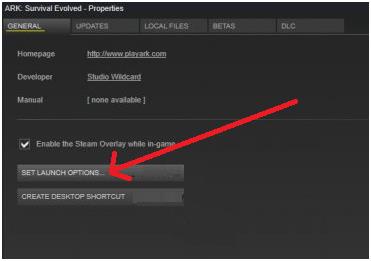
4. Teraz wpisz: -USEALLAVAILABLECORES -sm4 -d3d10 -nomansky -lowmemory –novsync w polu tekstowym i kliknij OK, aby zapisać zmiany.
5. Zamknij okno Ark: Survival Evolved Properties i uruchom ponownie grę.
Zmiana ustawień uruchamiania gry zmniejszy obciążenie komputera, a to z kolei pomoże mu płynnie działać bez żadnych błędów.
Uruchom narzędzie do rozwiązywania problemów z odtwarzaniem wideo
Nie jesteś graczem, ale nadal otrzymujesz ten komunikat o błędzie, szczególnie podczas odtwarzania filmów w odtwarzaczu multimedialnym.
Następnie zalecamy uruchomienie narzędzia do rozwiązywania problemów z odtwarzaniem wideo (wbudowane narzędzie do rozwiązywania problemów, które istnieje w systemie Windows 10), aby zdiagnozować i rozwiązać problem.
Aby to zrobić, wykonaj czynności podane poniżej:
1. Kliknij przycisk Start systemu Windows i kliknij ikonę koła zębatego, aby otworzyć Ustawienia systemu Windows.
2. W ustawieniach systemu Windows kliknij Aktualizacje i zabezpieczenia.
3. Teraz w następnym oknie, które się otworzy, wybierz Rozwiązywanie problemów z lewego panelu. W prawym okienku poszukaj odtwarzania wideo i kliknij go, a następnie kliknij opcję Uruchom narzędzie do rozwiązywania problemów.
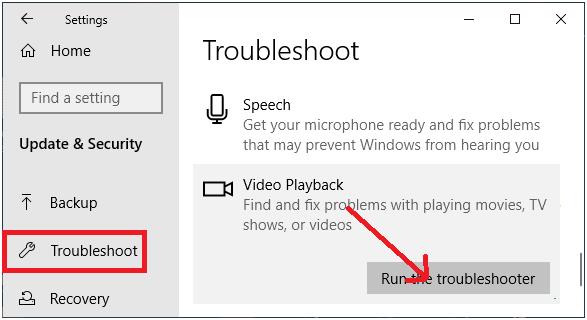
4. Teraz wystarczy postępować zgodnie z instrukcjami wyświetlanymi na ekranie.
5. Narzędzie do rozwiązywania problemów z odtwarzaniem wideo dokładnie zdiagnozuje problem, a jeśli zostanie znaleziony, naprawi go. Może być konieczne ponowne uruchomienie komputera w celu zastosowania poprawek dostarczonych przez narzędzie do rozwiązywania problemów.
Teraz zacznij odtwarzać filmy, aby sprawdzić, czy nadal pojawia się komunikat o błędzie. Jeśli problem zostanie rozwiązany, to świetnie. Jeśli nie, przejdź do następnego kroku rozwiązywania problemów.
Zainstaluj ponownie sterowniki ekranu
Dla wielu użytkowników ponowna instalacja sterowników ekranu pomaga naprawić błąd, sterownik wideo uległ awarii i został zresetowany.
Aby ponownie zainstalować sterowniki graficzne na komputerze, wykonaj poniższe czynności:
1. Naciśnij przycisk Windows + R, aby otworzyć okno polecenia Uruchom. W oknie Uruchom polecenie wpisz msc i kliknij przycisk OK. Spowoduje to otwarcie Menedżera urządzeń na twoim komputerze.
2. Na ekranie Menedżera urządzeń kliknij dwukrotnie Karty graficzne. Teraz kliknij prawym przyciskiem myszy sterownik karty graficznej iz menu kliknij opcję Odinstaluj urządzenie.

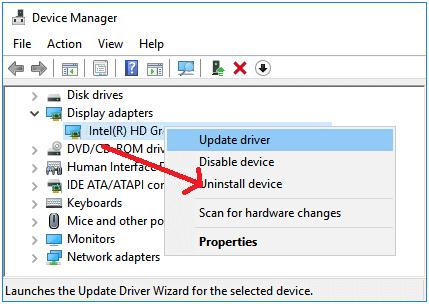
3. Uruchom ponownie komputer, aby zakończyć proces dezinstalacji sterownika.
4. Po ponownym uruchomieniu komputera ponownie otwórz Menedżera urządzeń, wykonując krok 1
5. Teraz kliknij kartę Akcja u góry i wybierz skanowanie w poszukiwaniu zmian sprzętu z menu, które się zapełni.
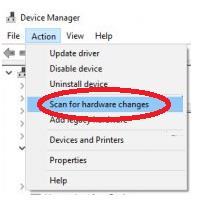
6. Teraz system automatycznie wykryje brakujący sterownik ekranu i zainstaluje go na komputerze.
Zaktualizuj sterownik graficzny z Menedżera urządzeń
Możesz zaktualizować sterownik karty graficznej z Menedżera urządzeń, wykonując poniższe czynności:
1. Naciśnij przycisk Windows + R, aby otworzyć okno polecenia Uruchom. W oknie Uruchom polecenie wpisz msc i kliknij przycisk OK. Spowoduje to otwarcie Menedżera urządzeń na twoim komputerze.
2. Na ekranie Menedżera urządzeń kliknij dwukrotnie Karty graficzne. Teraz kliknij prawym przyciskiem myszy sterownik karty graficznej iz menu kliknij opcję Aktualizuj sterownik.
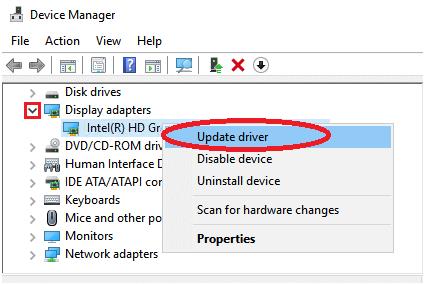
3. Na następnym ekranie kliknij opcję Wyszukaj automatycznie zaktualizowane oprogramowanie sterownika. Teraz postępuj zgodnie z instrukcjami wyświetlanymi na ekranie, aby zaktualizować sterownik.
4. Po zaktualizowaniu sterownika karty graficznej uruchom ponownie komputer, aby zakończyć proces instalacji. Po ponownym uruchomieniu komputera sprawdź, czy komunikat o błędzie został rozwiązany.
Pobierz najnowszy sterownik ekranu
Jeśli nie możesz znaleźć najnowszej wersji sterownika ekranu za pomocą Menedżera urządzeń, masz dwie możliwości uzyskania najnowszego sterownika:
- Ręcznie zaktualizuj sterownik ze strony dostawcy lub producenta
- Automatycznie aktualizuj sterownik za pomocą narzędzia do aktualizacji sterowników, takiego jak Advanced Driver Updater.
Ręczna aktualizacja sterowników jest bezpłatna, ponieważ wystarczy odwiedzić witrynę producenta, aby wyszukać najnowszy sterownik i zainstalować go na swoim komputerze. Sprzedawca lub producent nigdy nie pobiera opłat za instalację najnowszego sterownika ze swojej witryny internetowej. Ale jeśli jesteś początkującym użytkownikiem i nie jesteś dobrze zorientowany w kwestiach technicznych związanych ze sterownikami, istnieje duże ryzyko uzyskania niekompatybilnych sterowników. A jeśli przypadkowo zainstalujesz niezgodny sterownik, może to nawet spowodować awarię komputera. Dlatego jeśli chcesz uniknąć takich problemów i zalecamy opcję B, która polega na automatycznej aktualizacji sterowników za pomocą Advanced Driver Updater .
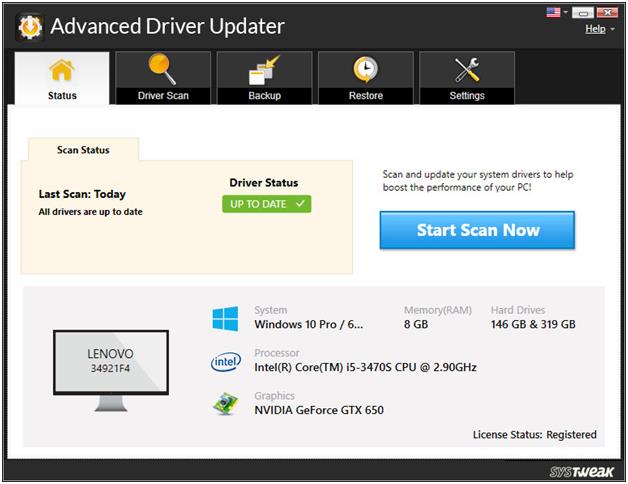
Advanced Driver Updater to jedno z najlepszych dostępnych narzędzi do aktualizacji sterowników, które dokładnie skanuje komputer w poszukiwaniu wszystkich nieaktualnych sterowników. A po zakończeniu skanowania zapewnia funkcję jednego kliknięcia, aby zaktualizować wszystkie sterowniki za jednym razem. (Jeśli chcesz, możesz zaktualizować każdy sterownik osobno).
1. Pobierz najnowszą wersję Advanced Driver Updater stąd:
2. Po zainstalowaniu programu kliknij przycisk Rozpocznij skanowanie teraz.
3. Teraz produkt przeskanuje komputer w poszukiwaniu przestarzałych sterowników.
4. Po zakończeniu skanowania pokażą wszystkie przestarzałe sterowniki. Możesz teraz zaktualizować każdy sterownik osobno lub zaktualizować wszystkie, klikając przycisk Aktualizuj wszystko.
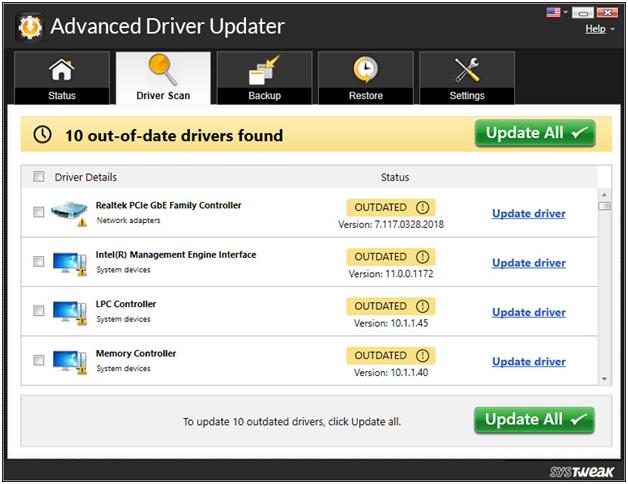
5. Po pobraniu wszystkich zaktualizowanych sterowników musisz ponownie uruchomić komputer.
Przed aktualizacją sterowników Advanced Driver Updater utworzy kopię zapasową starych sterowników, dzięki czemu w najrzadszych rzadkich przypadkach, jeśli coś pójdzie nie tak, można łatwo przywrócić sterownik.
Dostosuj efekty wizualne, aby uzyskać najlepszą wydajność
Jak wspomnieliśmy wcześniej w artykule, jeśli procesor graficzny jest zbyt obciążony, jego wydajność zaczyna spadać, co często powoduje błąd, awarię sterownika wideo i resetowanie.
Dlatego kolejnym sugerowanym przez nas krokiem do rozwiązania problemu jest ustawienie efektów wizualnych komputera w celu uzyskania najlepszej wydajności, na wypadek gdyby był ustawiony na najlepszy wygląd.
1. Kliknij prawym przyciskiem myszy przycisk Start systemu Windows i wybierz opcję Uruchom. Spowoduje to otwarcie okna poleceń Uruchom. Alternatywnie możesz nacisnąć jednocześnie klawisz Windows + R, aby otworzyć okno Uruchom.
2. Teraz w oknie Uruchom polecenie wpisz: SystemPropertiesAdvanced i naciśnij klawisz Enter.
3. W oknie Właściwości systemu kliknij zakładkę Zaawansowane. Teraz w sekcji Wydajność kliknij przycisk Ustawienia.
4. Na ekranie Opcje wydajności kliknij kartę Efekty wizualne i wybierz opcję Dostosuj, aby uzyskać najlepszą wydajność.
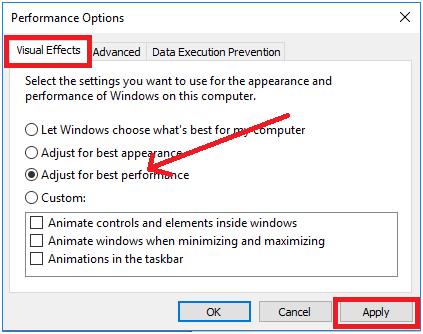
5. Teraz kliknij przycisk Zastosuj > OK, aby zastosować ustawienia.
Wydłuż czas przetwarzania GPU
Ponieważ wiele błędów związanych ze sterownikami ekranu jest spowodowanych brakiem odpowiedzi GPU w wyznaczonym czasie. Jeśli jednak zwiększysz czas GPU, pomoże to naprawić ten błąd.
Aby to zrobić, musisz dokonać pewnych zmian w rejestrze. Dlatego przed kontynuowaniem zalecamy zachowanie szczególnej ostrożności i utworzenie pełnej kopii zapasowej rejestru systemu Windows.
Teraz po utworzeniu kopii zapasowej rejestru sugerujemy wykonanie poniższych kroków, aby kontynuować:
1. Kliknij prawym przyciskiem myszy przycisk Start systemu Windows i wybierz opcję Uruchom. Spowoduje to otwarcie okna poleceń Uruchom.
2. Teraz w oknie Uruchom polecenie wpisz Regedit i naciśnij klawisz Enter. Spowoduje to otwarcie Edytora rejestru.
3. Teraz w Edytorze rejestru przejdź do następujących opcji:
HKEY_LOCAL_MACHINE\SYSTEM\CurrentControlSet\Control\GraphicsDrivers
4. Kliknij GraphicsDrivers w lewym okienku. Teraz utwórz nowy DWORD w prawym okienku. Aby to zrobić, kliknij prawym przyciskiem myszy puste miejsce w prawym okienku i wybierz Nowy> Wartość DWORD (32-bitowa) (jeśli korzystasz z 32-bitowego systemu operacyjnego. A jeśli korzystasz z komputera 64-bitowego, wybierz Nowy> Wartość QWORD (32-bitowa).
5. Teraz nazwij tę nowo utworzoną wartość DWORD/QWORD jako TdrDelay.
6. Kliknij dwukrotnie TdrDelay, wpisz 8 w polu Dane wartości i kliknij Ok, aby zapisać zmiany.
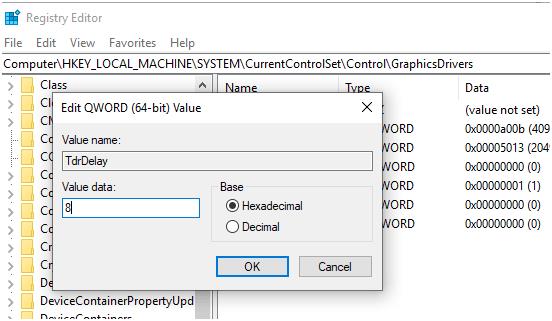
7. Teraz zamknij Edytor rejestru, zapisz swoją pracę i uruchom ponownie komputer.
Jeśli błąd jest spowodowany brakiem odpowiedzi GPU w wyznaczonym czasie, na pewno zostanie on naprawiony.
Zawijanie
Tak więc, mamy nadzieję, że powyższe rozwiązania pomogły w naprawie błędu, sterownik wideo uległ awarii i został zresetowany. Daj nam znać w sekcji komentarzy poniżej, która z metod zadziałała dla Ciebie. Aby nigdy nie przegapić żadnego z naszych artykułów, śledź nas na naszych kanałach społecznościowych.
Następny Przeczytaj:
Jak naprawić awarię zasilania sterownika na komputerze z systemem Windows 10?
Jak ponownie zainstalować sterowniki audio w systemie Windows 10?