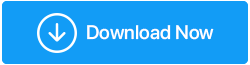Jak naprawić krytyczny błąd wideo Dxgkrnl w systemie Windows 10?
Opublikowany: 2021-06-20Wszyscy tam byliśmy i od czasu do czasu napotkaliśmy błędy komputera. Spośród nich niektóre są powszechne, podczas gdy niektóre błędy, takie jak video_dxgkrnl_fatal_error, mogą powodować poważne problemy, takie jak niebieski ekran śmierci w systemie Windows 10. Ten błąd zwykle pojawia się po zainstalowaniu nowego sterownika oprogramowania lub sprzętu. Ponieważ jest to poważny problem i może spowodować utratę danych, oto jak naprawić niebieski ekran systemu Windows 10 video_dxgkrnl_fatal_error.
Najłatwiejsze rozwiązanie do rozwiązywania problemów z błędami komputera Aby naprawić różne problemy z komputerem, w tym Video_dxgkrnl_fatal_error, sugerujemy wypróbowanie zaawansowanego Optymalizatora systemu: To narzędzie do ulepszania systemu pomaga rozwiązywać typowe błędy systemu Windows, chroni pliki przed złośliwym oprogramowaniem, atakami wirusów, odzyskuje pliki, usuwa niepotrzebne dane, usuwa duplikaty plików i optymalizuje komputer pod kątem maksymalnej wydajności. Pozbądź się śmieci w systemie i zaktualizuj nieaktualne sterowniki w 3 prostych krokach : 1. Pobierz i zainstaluj Advanced System Optimizer 2. Uruchom narzędzie > kliknij Start Smart PC Care > Poczekaj na zakończenie skanowania 3. Aby naprawić wykryte błędy, kliknij Optymalizuj i uruchom ponownie komputer. Recenzja – Zaawansowany Optymalizator Systemu |
Jak wspomniano, błąd jądra grafiki DirectX może być poważny i może zmniejszyć produktywność. Dlatego dzisiaj pokażemy, jak poprawnie naprawić błąd Dxgkrnl.
Przeczytaj także: Jak naprawić błąd informacji o konfiguracji systemu — Windows 10
Najlepsze sposoby naprawy kodu zatrzymania video_dxgkrnl_fatal_error
1. Uruchom narzędzie do optymalizacji systemu (Advanced System Optimizer)
Opracowany przez Systweak Software Advanced System Optimizer to jedyne w swoim rodzaju narzędzie do czyszczenia komputera. Dzięki funkcjom takim jak optymalizator dysku, nieprawidłowe narzędzie do czyszczenia rejestru, aktualizator sterowników, narzędzie do usuwania złośliwego oprogramowania, ochrona prywatności i nie tylko, możesz łatwo utrzymać system w czystości i zoptymalizowany.
To oprogramowanie aktualizuje nieaktualne sterowniki i tworzy punkt przywracania przed naprawieniem jakichkolwiek błędów, zapewniając w ten sposób ochronę komputera. Co więcej, możesz wrócić do poprzedniego stanu, jeśli coś pójdzie nie tak.
W ten sposób możesz naprawić nieprawidłowe błędy rejestru za pomocą Advanced System Optimizer:
Pobierz Zaawansowany Optymalizator Systemu
- Pobierz i zainstaluj Advanced System Optimizer.
- Uruchom aplikację.
- Aby naprawić nieprawidłowe wpisy rejestru, kliknij Optymalizatory rejestru w lewym okienku > Oczyszczanie rejestru
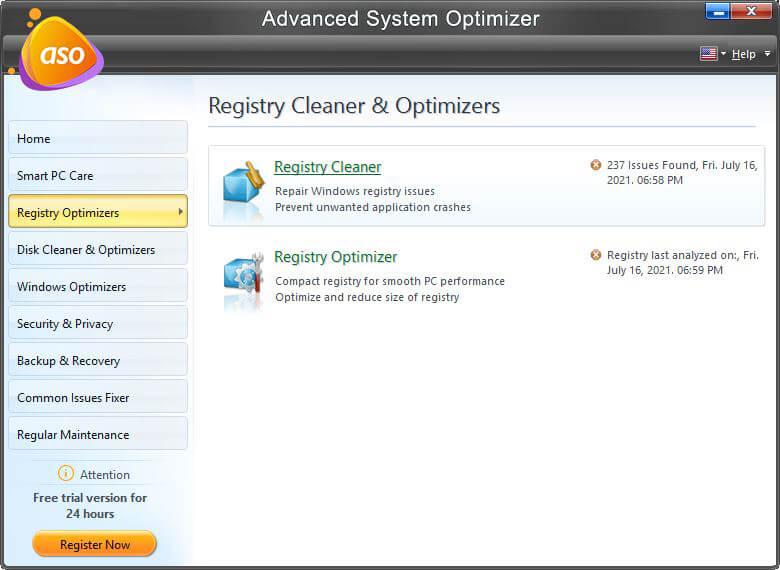
- Kliknij Rozpocznij skanowanie teraz, aby przeskanować komputer w poszukiwaniu błędów rejestru.
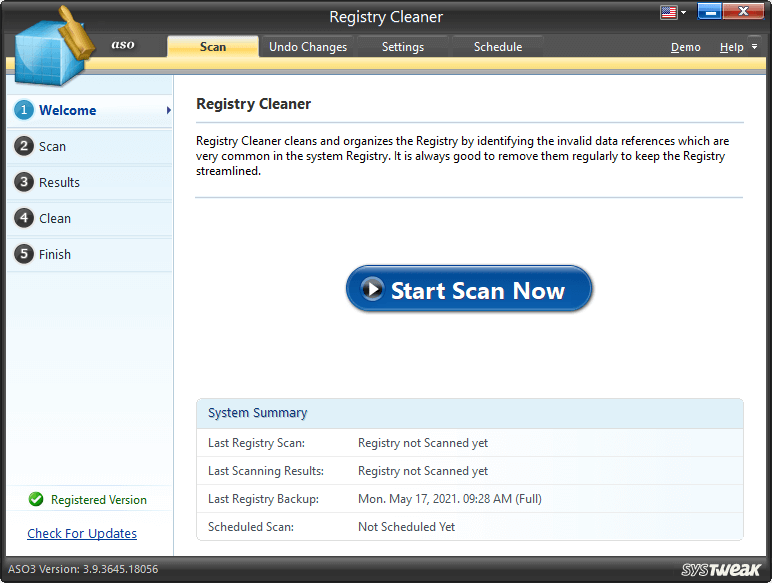
- Poczekaj na zakończenie procesu.
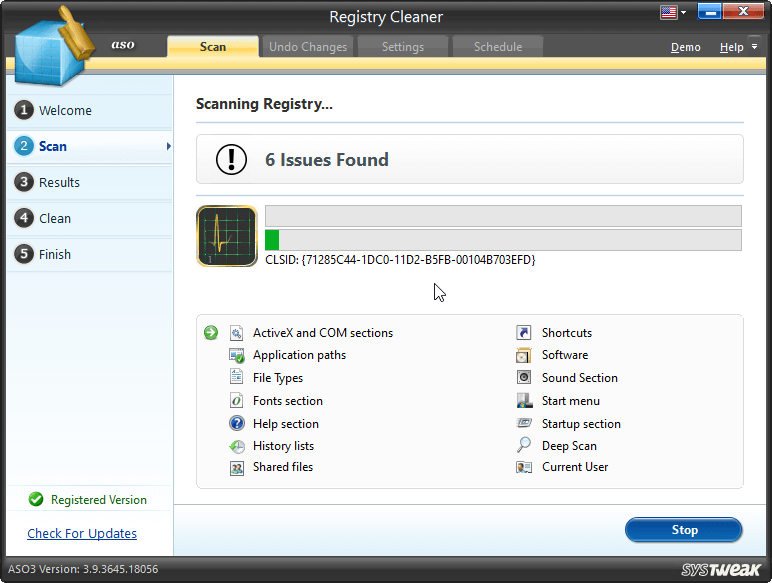
- Następnie kliknij Napraw wszystkie problemy.
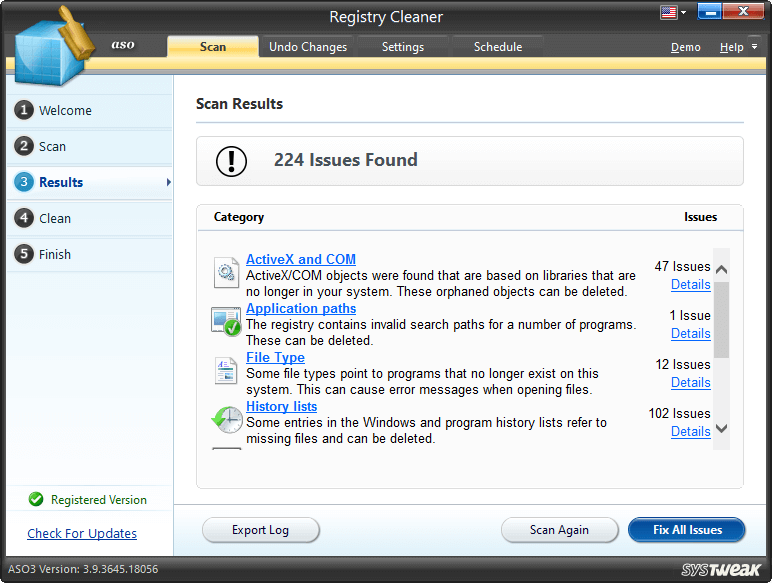
- Uruchom ponownie system i pozwól, aby zmiany zaczęły obowiązywać.
Twój komputer nie powinien działać bez problemu i nie napotkasz BSOD z powodu wideo dxgkrnl.
3. Zaktualizuj system Windows
Jeśli powyższe kroki nie pomogły zbytnio, spróbuj zaktualizować system Windows, ponieważ pomoże to naprawić błędy i zaktualizować sterowniki.
- Naciśnij Windows + I > Aktualizacja i zabezpieczenia.
- Wybierz Windows Update z lewego okienka > Sprawdź aktualizacje.
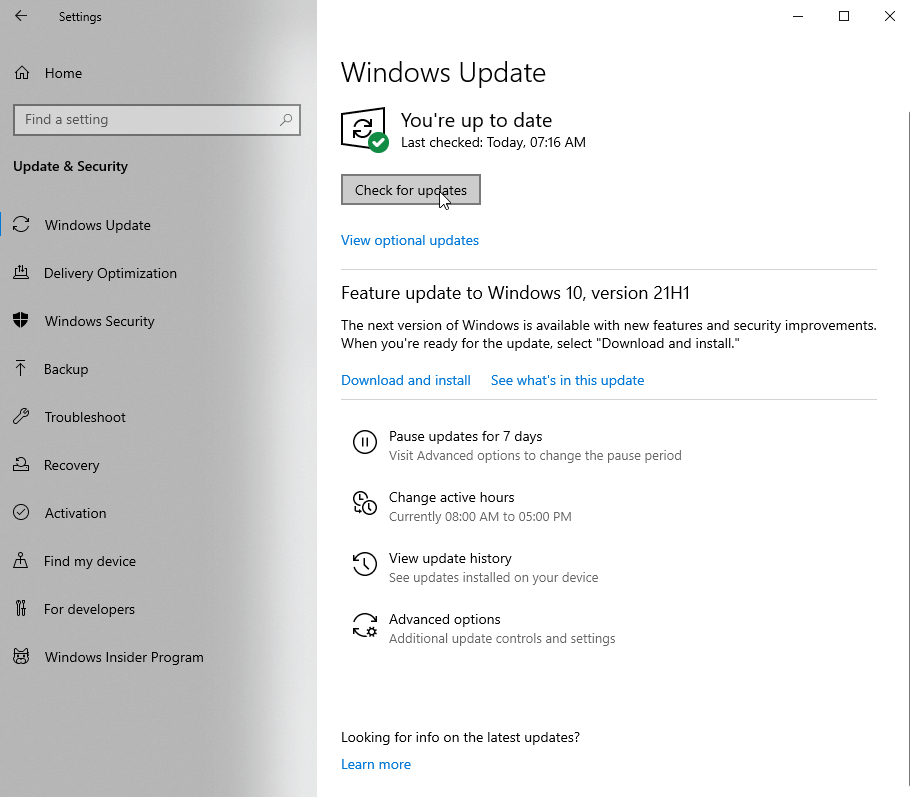
- Poczekaj, aż system Windows wyszuka aktualizacje. Jeśli to możliwe, otrzymasz powiadomienie, kliknij Pobierz i zainstaluj, aby zaktualizować system Windows.
- Uruchom ponownie komputer, aby zastosować zmiany.
Teraz spróbuj uruchomić swój system. Nie powinieneś spotykać się z video_dxgkrnl_fatal_error w systemie Windows 10. Jeśli jednak to nie pomoże, sugerujemy aktualizację nieaktualnych sterowników. W tym celu możesz wypróbować Driver Updater oferowany przez Advanced System Optimizer.

Pamiętaj, że bez odpowiedniego sterownika system Windows nie komunikuje się ze sprzętem, a jeśli sterownik jest wadliwy, wzrastają szanse napotkania BSOD, takiego jak VIDEO DXGKRNL FATAL ERROR.
Aby temu zapobiec, pobierz najnowsze sterowniki automatycznie, wykonując następujące czynności.
3. Zaktualizuj nieaktualne sterowniki
- Pobierz i zainstaluj Advanced System Optimizer
- Uruchom narzędzie do czyszczenia komputera
- Kliknij Regularna konserwacja > Aktualizator sterowników
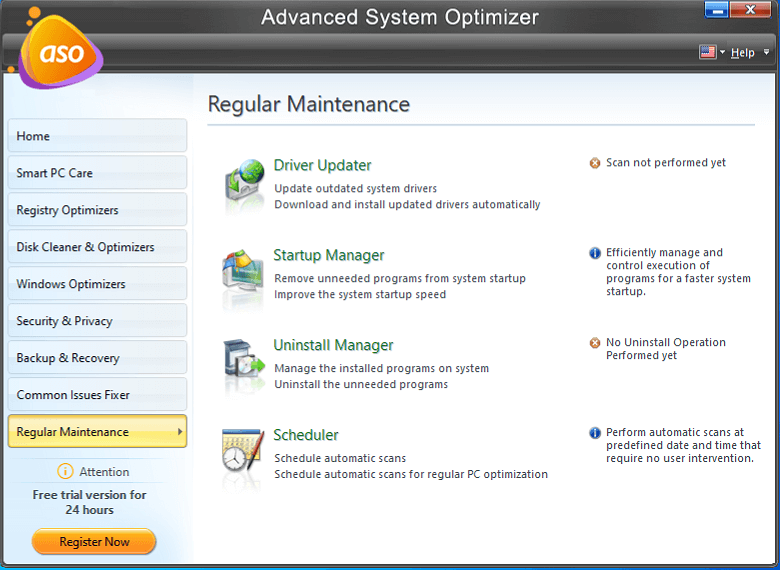
- Kliknij Rozpocznij skanowanie teraz, aby wyszukać nieaktualne sterowniki
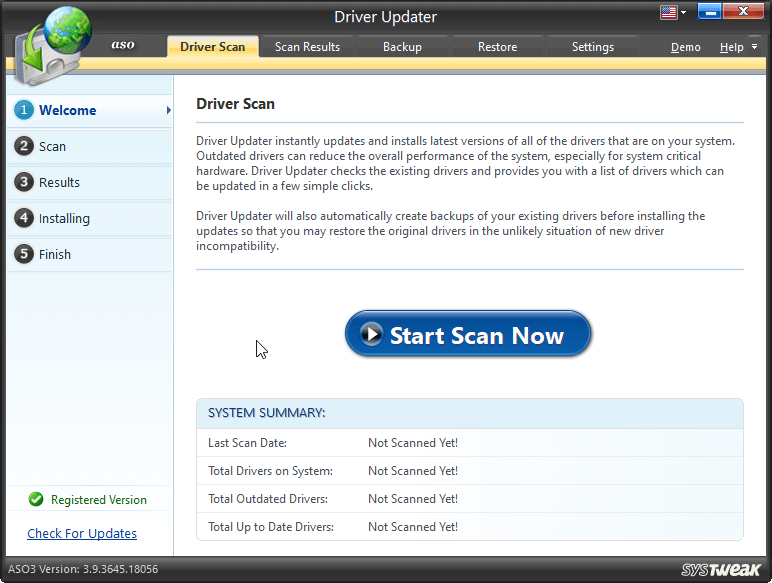
- Wyświetl wyniki skanowania i zaktualizuj wadliwe sterowniki wykryte przez narzędzie Driver Updater, klikając opcję Aktualizuj wybrane sterowniki.
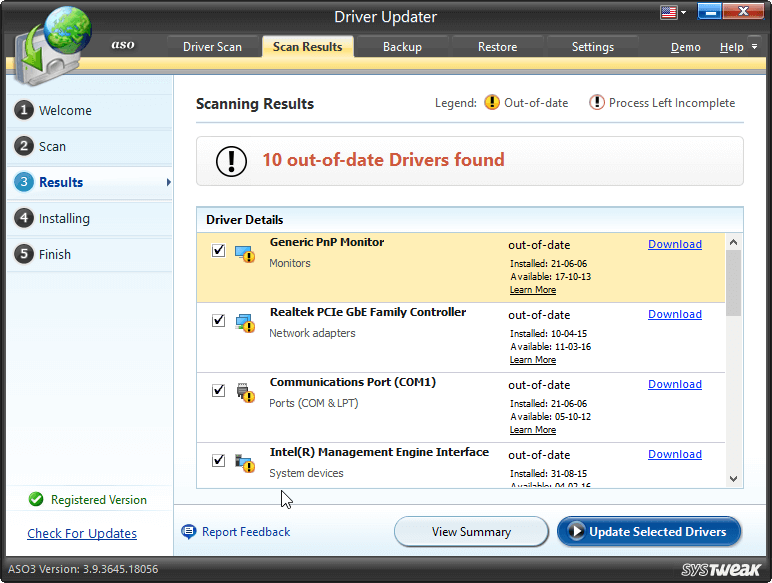
- Uruchom ponownie komputer, aby zapisać zmiany.
4. Uruchom skanowanie SFC
- W pasku wyszukiwania systemu Windows wpisz Wiersz polecenia i wybierz Uruchom jako administrator
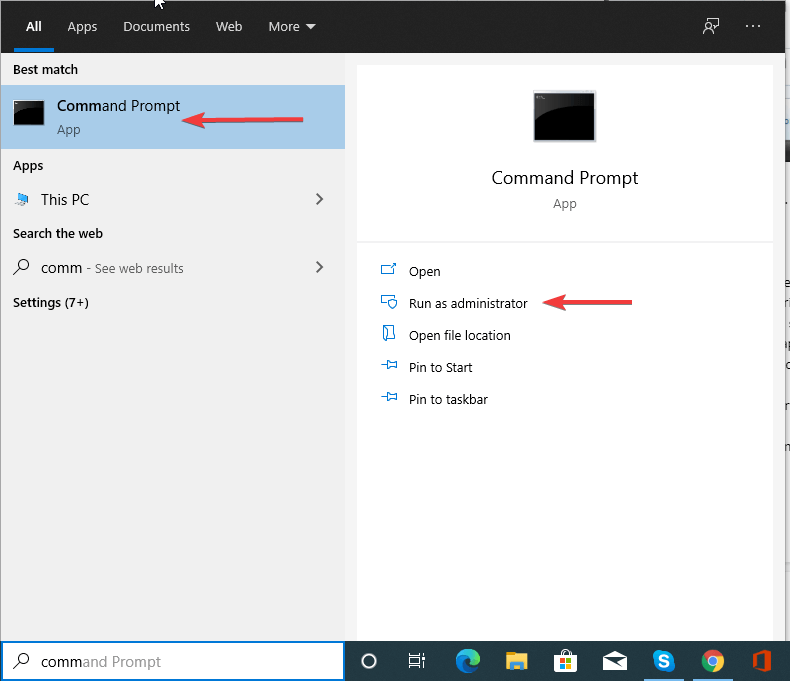
- Wpisz następujące polecenie: sfc /scannow
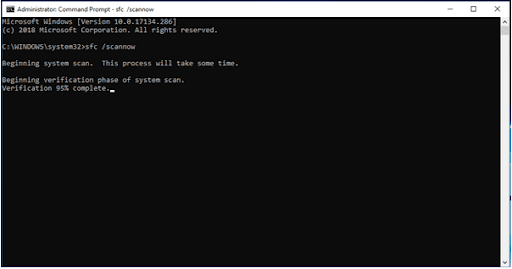
- Poczekaj na zakończenie procesu, zastosuj sugerowane rozwiązanie.
- Wyjdź z wiersza polecenia i uruchom ponownie system.
Jeśli nic nie zostanie wykryte podczas skanowania SFC, spróbuj uruchomić polecenie DISM.
Aby to zrobić, wykonaj następujące kroki:
- Uruchom wiersz polecenia jako administrator
- Wpisz następujące polecenie jeden po drugim. Upewnij się, że po każdym poleceniu naciskasz Enter
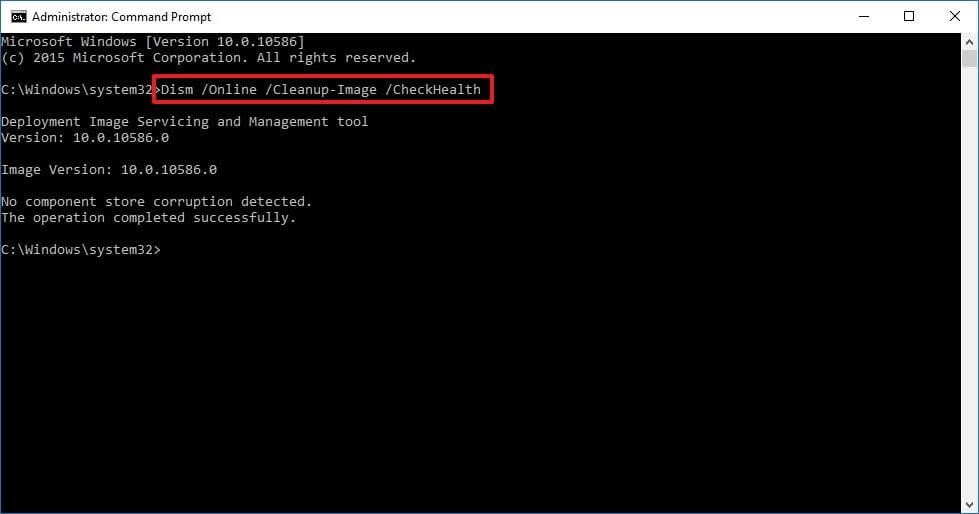
dism/online/cleanup-image/scanhealth
dism/online/cleanup-image/restorehealth
DISM/Online/Cleanup-Image/RestoreHealth/source:WIM:X:SourcesInstall.wim:1/LimitAccess
Uwaga : Zastąp X literą zamontowanego dysku z instalacją Windows 10
- Poczekaj na zakończenie skanowania
- Po zakończeniu uruchom ponownie system i zobacz BSOD video_dxgkrnl_fatal_error w systemie Windows 10 powinien teraz zostać naprawiony.
5. Wyłącz oprogramowanie antywirusowe
Aplikacje zabezpieczające innych firm często mogą powodować konflikty; jest to kolejny powód błędu KRYTYCZNEGO VIDEO DXGKRNL i innych błędów BSOD. Dlatego, aby upewnić się, że tak nie jest, sugerujemy tymczasowe wyłączenie programów zabezpieczających innych firm.
Jeśli chcesz odinstalować, możesz sprawdzić listę najlepszych deinstalatorów.
Poprawka – Video_dxgkrnl_fatal_error Windows 10
Aby naprawić niebieski ekran systemu Windows 10 video_dxgkrnl_fatal_error, możesz albo postępować ręcznie, albo użyć Advanced System Optimizer, najlepszego narzędzia do czyszczenia komputera, aby naprawić błędy. Używając go w mgnieniu oka, możesz wyczyścić śmieci i inne niechciane pliki, które powodują BSOD.
Oprócz tego, jeśli używasz zarówno dedykowanej, jak i zintegrowanej karty graficznej, zalecamy ustawienie jednej z nich jako domyślnej przez BIOS. To z pewnością pomoże naprawić błąd jądra grafiki DirectX. Co więcej, możesz spróbować zresetować system Windows 10. Pamiętaj jednak, że spowoduje to usunięcie wszystkich plików zapisanych w sterowniku instalacyjnym systemu Windows, którym jest głównie C. Dlatego wykonaj kopię zapasową ważnych plików.
Wszystko to pomoże naprawić błąd VIDEO DXGKRNL FATAL ERROR Blue Screen of Death. Mamy nadzieję, że informacje te okażą się przydatne. Podziel się swoją opinią w sekcji komentarzy.
Czytaj dalej:
Naprawiono: Błąd „Windows odzyskał sprawność po nieoczekiwanym zamknięciu”
Poprawka – host usługi SysMain Wysokie użycie dysku w systemie Windows 10
Oto jak usunąć pliki kopii zapasowej w systemie Windows 10
Jak zoptymalizować system Windows 10 pod kątem gier