Sztuczki, aby wyświetlić zapisane hasła w systemie Windows 10 Internet Explorer
Opublikowany: 2022-02-13Czy zapisujesz swoje hasła w przeglądarce Windows 10 Internet Explorer podczas wyszukiwania na swoim urządzeniu? Gdzie po ich zapisaniu znajdują się wszystkie zapisane hasła? Jak wyświetlić te zapisane hasła? W tym kontekście pokażemy, jak przeglądać zapisane hasła w przeglądarce Windows 10 Internet Explorer.
Codziennie będziesz odwiedzać wiele witryn internetowych w przeglądarce Internet Explorer w celu wyszukiwania, wykonywania pracy lub komunikowania się z ludźmi. W niektórych przypadkach w celu ochrony konta ustawiasz silne, długie hasło zawierające kombinację liter, cyfr i znaków specjalnych. Przez większość czasu nie pamiętasz tych wszystkich haseł do stron internetowych, więc zapisałeś je, aby mieć do nich łatwy i szybki dostęp.
Wskazówka: sugerujemy użycie Sticky password (łącza ze zniżką 85%), który jest świetnym menedżerem haseł, który pomaga zapisywać i zarządzać złożonymi hasłami dla wszystkich Twoich urządzeń.
Główne pytanie brzmi: załóżmy, że jeśli chcesz wyświetlić te zapisane hasła, jak możesz je wyświetlić? W tym kontekście omówimy, jak przeglądać zapisane hasła w Windows 10 Internet Explorer.
- Przeczytaj także : 2 najlepsze sposoby ochrony haseł mogą sprawić, że będziesz niepokonany
- Jak zmienić domyślną przeglądarkę internetową w Windows 7,8,8.1&10?
Spis treści
Jak wyświetlić zapisane hasła w Windows 10 Internet Explorer?
Zobaczmy, jakie są metody przeglądania zapisanych haseł w przeglądarce Internet Explorer. W tym artykule omawiamy głównie trzy proste metody przeglądania zapisanych haseł. Te trzy metody są
- Wyświetl zapisane hasła za pomocą menu Narzędzia przeglądarki Internet Explorer
- Wyświetl zapisane hasła, wyszukując poświadczenia internetowe
- Wyświetl zapisane hasła za pomocą metody Win+R (Uruchom)
1. Jak wyświetlić zapisane hasła za pomocą menu Narzędzia przeglądarki Internet Explorer?
Film instruktażowy:
Dla wygody czytelnika udostępniliśmy ten artykuł w formie samouczka wideo. Jeśli jesteś zainteresowany czytaniem, możesz pominąć wideo i zacząć czytać.
W tej metodzie procedurę rozpoczynamy z przeglądarki Internet Explorer.

W tym artykule omówimy, jak wyświetlić zapisane wcześniej hasła i jakie kroki należy wykonać, aby wyświetlić te hasła w przeglądarce Internet Explorer.
Całkowity czas: 3 minuty
Krok 1: Kliknij opcje internetowe w menu Narzędzia
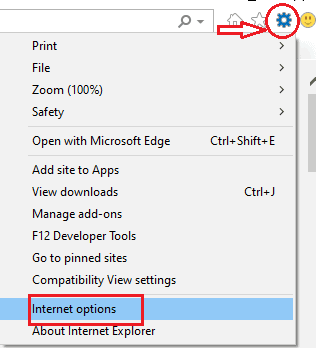
Pierwszą rzeczą, którą musisz zrobić, to otworzyć Internet Explorer. Po lewej stronie ekranu znajdziesz kilka opcji, takich jak dom, ulubione, narzędzia itp.
Kliknij menu „Narzędzia” . W menu narzędzi znajdziesz szereg opcji, jak pokazano na powyższym obrazku.
Kliknij „Opcje internetowe” z dostępnych opcji menu.
Krok 2: Kliknij Treść i przejdź do sekcji Autouzupełnianie
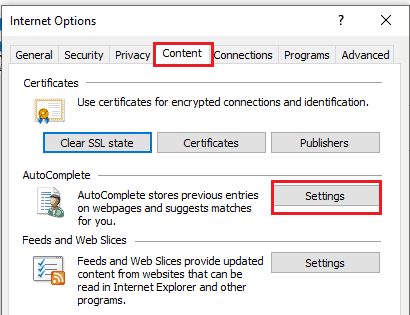
Po kliknięciu opcji internetowych otworzy się nowe okno z kilkoma opcjami. Znajdziesz tam menu Treść wraz z kilkoma innymi opcjami.
Kliknij opcję „ Treść ”.
Następnie znajdziesz okno, jak pokazano na powyższym obrazku.
W menu Treść znajdziesz głównie trzy sekcje. Przejdź do sekcji Autouzupełnianie .
W sekcji Autouzupełnianie kliknij opcje „Ustawienia” , jak pokazano na powyższym obrazku.
Krok 3: Kliknij Zarządzaj hasłami
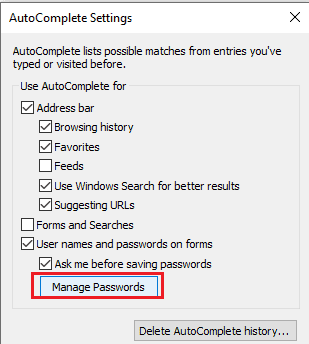
W tym kroku znajdziesz menu opcji dotyczących ustawień autouzupełniania, takich jak użycie autouzupełniania dla paska adresu, formularzy i wyszukiwań itp. Kliknij „Zarządzaj hasłami” . Jest to pokazane na powyższym obrazku.
Krok 4: Kliknij Poświadczenia sieciowe
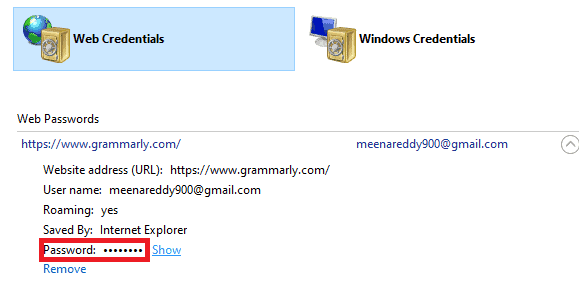
Po kliknięciu opcji Zarządzaj hasłami otworzy się menu panelu sterowania. Zobaczysz tam dwie sekcje, a mianowicie poświadczenia sieciowe i poświadczenia systemu Windows.
Kliknij „ Poświadczenia internetowe” . W sekcji poświadczeń internetowych zobaczysz hasła internetowe, ale są one ukryte. Teraz kliknij opcję „ Pokaż ” umieszczoną tuż obok hasła, aby je wyświetlić. Następnie otwiera jedno wyskakujące okienko, aby zweryfikować twoje poświadczenia, jak pokazano poniżej. 
Wprowadź kod PIN lub hasło, które wcześniej ustawiłeś w celu zabezpieczenia urządzenia przed osobami trzecimi.
Krok 5: Zobacz zapisane hasła

To jest ostatni krok, aby wyświetlić swoje hasła. Po zweryfikowaniu za pomocą kodu PIN lub hasła zapisane hasło pojawi się automatycznie. Możesz tam zobaczyć adres strony internetowej, nazwę użytkownika i zapisane hasło, jak pokazano na powyższym obrazku. Nad hasłem widać, że te hasła są zapisywane przez Internet Explorer.

Oto kroki, które należy wykonać, aby wyświetlić zapisane hasła w przeglądarce Internet Explorer. Po ich obejrzeniu możesz je łatwo zmienić w dowolnym momencie, jeśli tego potrzebujesz.
- Przeczytaj także: Ochrona Internetu 2020 | Menedżery haseł
- Jak korzystać z wideokonferencji Zoom podczas spotkań, zajęć i szkoleń na komputerze stacjonarnym i urządzeniu mobilnym?
2. Jak wyświetlić zapisane hasła, przeszukując poświadczenia internetowe?
Nie zawsze konieczne jest rozpoczęcie procedury przeglądania haseł z Internet Explorera. Możesz je przeglądać za pomocą poświadczeń internetowych, ponieważ wszystkie zapisane hasła są przechowywane w poświadczeniach internetowych.
Zobaczmy, jakie kroki należy wykonać, aby wyświetlić zapisane hasła w tych metodach.
Krok 1: Wyszukaj poświadczenia internetowe na pulpicie
Wpisz poświadczenia internetowe w pasku wyszukiwania. Następnie wyświetlane są odpowiednie wyniki dla poświadczeń internetowych, jak pokazano na poniższym obrazku.
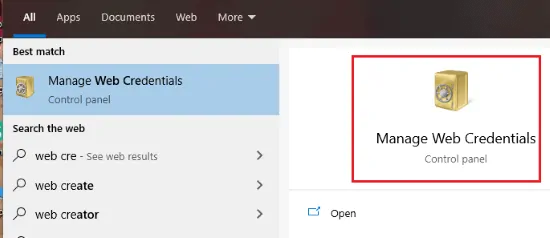
Otwórz poświadczenia internetowe, klikając dwukrotnie „ Zarządzaj poświadczeniami internetowymi ”.
Krok 2: Kliknij Poświadczenia sieciowe
Po otwarciu poświadczeń Zarządzaj danymi internetowymi w tym oknie znajdziesz dwie sekcje. Jednym z nich są poświadczenia internetowe, a drugim poświadczenia okna.
Teraz kliknij sekcję „ Poświadczenia internetowe ”. W sekcji poświadczeń internetowych zobaczysz opcję haseł internetowych. Tutaj możesz zobaczyć hasła zapisane przez przeglądarkę internetową. Możesz zobaczyć nazwę witryny, nazwę użytkownika i zapisane hasła, jak pokazano na poniższym obrazku.
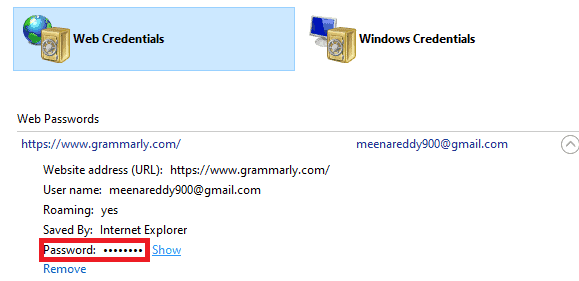
Ale hasła są ukryte za kropkami, więc początkowo nie można było ich zobaczyć. Kliknij więc opcję „ pokaż ”, która jest wyświetlana obok hasła.
Krok 3: Zweryfikuj swoje dane uwierzytelniające
Po kliknięciu opcji pokazu otworzy się jeden ekran, jak pokazano na poniższym obrazku.

Aby wyświetlić hasła na urządzeniu, najpierw musisz zweryfikować swoje dane uwierzytelniające. Poświadczenia można zweryfikować, wprowadzając kod PIN lub hasło ustawione na urządzeniu. Po zweryfikowaniu przez wprowadzenie kodu PIN/hasła, hasło automatycznie pojawi się na ekranie, jak pokazano na poniższym obrazku. Ten proces ma na celu zapewnienie, że osoba uzyskująca dostęp jest pierwotnym użytkownikiem urządzenia.
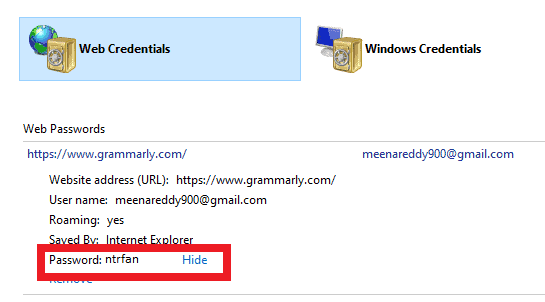
Jest to druga metoda przeglądania zapisanych haseł w przeglądarce Internet Explorer przy użyciu metody poświadczeń internetowych.
3. Jak wyświetlić zapisane hasła przy użyciu metody Win+R?
Istnieje inna metoda przeglądania zapisanych haseł. W tej metodzie użyjemy jednocześnie klawiszy Windows i R, aby wyświetlić zapisane hasła. Wykonaj poniższe kroki dla tej metody.
Krok 1: Naciśnij jednocześnie klawisze Win + R na klawiaturze
Na klawiaturze naciśnij jednocześnie klawisze „ Win(window) ” i „ R” . Gdy naciśniesz te dwa klawisze, system przejdzie w tryb pracy, aby sprawdzić elementy.
Krok 2: Wpisz inetcpl.cpl
Teraz w oknie trybu uruchamiania znajduje się puste pole do wpisania nazwy elementu. Wpisz inetcpl.cpl i kliknij OK , jak pokazano na poniższym obrazku.
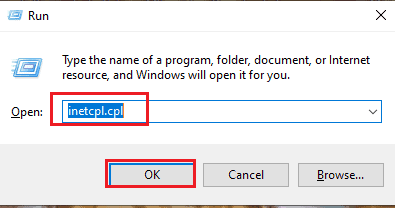
Krok 3: Kliknij menu treści
Po kliknięciu OK otwiera się menu właściwości internetowych, jak pokazano poniżej. Kliknij menu treści z dostępnych opcji menu.
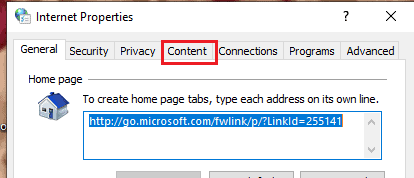
Teraz procedura jest taka sama jak w pierwszej metodzie. Postępuj zgodnie z pierwszą metodą (za pomocą menu narzędzi programu Internet Explorer) od kroku 2, aby zobaczyć hasła.
- Kliknij menu treści
- W menu treści przejdź do sekcji Autouzupełnianie
- Kliknij opcję ustawień w autouzupełnianiu
- W ustawieniach autouzupełniania kliknij Zarządzaj hasłami
- Przejdź do sekcji poświadczeń internetowych.
- Wybierz opcję Hasła internetowe w sekcji poświadczeń internetowych
- Zweryfikuj swoje dane uwierzytelniające, wprowadzając kod PIN lub hasło i zobacz ukryte zapisane hasła
Trzy to trzy proste metody przeglądania zapisanych haseł w przeglądarce Internet Explorer.
- Przeczytaj także: Jak korzystać z LastPass do zabezpieczania haseł
- Niesamowita sztuczka, aby zapisać stronę internetową w formacie PDF z dowolnej przeglądarki
W tym samouczku wyjaśniłem krokową procedurę przeglądania zapisanych haseł w przeglądarce Internet Explorer. Mam nadzieję, że rozumiesz proces przeglądania zapisanych haseł. Jeśli podoba Ci się ten artykuł, udostępnij go i śledź WhatVwant na Facebooku, Twitterze i YouTube, aby uzyskać więcej wskazówek.
Sztuczki umożliwiające przeglądanie zapisanych haseł w przeglądarce Windows 10 Internet Explorer — często zadawane pytania
Nie zapisałem hasła w Internet Explorerze i zapomniałem hasła, jak mogę się zalogować do serwisu?
Cóż, to wcale nie problem. Jeśli nie pamiętasz swojego hasła, masz inną opcję, a mianowicie „zapomniałem hasła” do zresetowania hasła. Tam możesz kliknąć tę opcję, a następnie link z hasłem zostanie wysłany na twoją pocztę rejestrową lub telefon. Możesz zresetować hasło, klikając ten link i wprowadzając nowe hasło, aby zalogować się do swojej witryny w przeglądarce Internet Explorer. Następnie poprosi o zapisanie hasła, a następnie kliknij OK . Aby przeglądarka internetowa zapisała Twoje nowe hasło.
Czy Internet Explorer zapisze wszystkie hasła do odwiedzanych przeze mnie witryn?
Jest kilka ustawień, które musisz zauważyć w Internet Explorerze. Jeśli ustawisz opcję „Zapisz hasła” na „Włącz” lub „Włącz”, hasła zostaną zapisane z nazwą witryny, nazwą użytkownika i hasłem w przeglądarce Internet Explorer.
Kiedy po raz pierwszy odwiedzasz witrynę i logujesz się za pomocą hasła, prosi o pozwolenie na zapisanie hasła i nazwy użytkownika w przeglądarce Internet Explorer, następnie musisz kliknąć opcję „Tak”. Dzięki temu adresy Twojej witryny wraz z hasłami są zapisywane. Tak więc strony internetowe, którym zezwolono na zapisywanie haseł, są zapisywane tylko ich hasła, ale nie wszystkie. Istnieją jednak strony internetowe, które mają opcję, aby nigdy nie zapisywały nazw użytkowników i haseł.
Dlaczego wszystkie hasła zapisane przez Internet Explorer są początkowo ukryte za pomocą kropek?
Może istnieć szansa, że Twój system będzie używany przez osoby z drugiej strony po ich odblokowaniu. Aby uniknąć działań stron trzecich w zakresie bezpieczeństwa naszej witryny, hasła te są ukryte. Bez weryfikacji użytkownika urządzenia nie można ich wyświetlić. Ma to na celu zapewnienie bezpieczeństwa odwiedzanej strony internetowej przed innymi osobami.
Co to jest inetcpl.cpl?
inetcpl.cpl to wiersz poleceń, który służy do uruchamiania okna właściwości internetowych. Działa we wszystkich wersjach systemu Windows.
